Kuinka poistaa Xbox Game Bar käytöstä Windows 11:ssä ja 10:ssä
Microsoft Windows 10 Windows 11 Sankari / / February 25, 2022

Viimeksi päivitetty

Pelaajat löytävät loistavia ominaisuuksia Xbox Game Barista. Jos et kuitenkaan ole fani, voit poistaa Xbox Game Barin käytöstä Windows 11:ssä tai 10:ssä. Näin
Xbox Game Bar on pelipeitto, jonka avulla pelaajat voivat vangita pelikokemuksensa. Siinä on useita widgetejä pelileikkeiden tallentamiseen, kuvakaappausten ottamiseksi, suorituskyvyn seuraamiseksi, ystävien kanssa juttelemiseen ja paljon muuta.
Jos et kuitenkaan ole pelaaja, sinulla ei ehkä ole käyttöä Xbox Game Barille. Voit halutessasi poistaa sen tai poistaa sen. Vaikka oletkin pelaaja, olet ehkä löytänyt vaihtoehdon, joka toimii paremmin ja on vähemmän bugiinen.
Olipa syy mikä tahansa, tässä on katsaus Xbox Game Barin poistamiseen käytöstä Windows 11:ssä tai Windows 10:ssä.
Xbox Game Barin poistaminen käytöstä Windows 11:ssä
Voit poistaa Xbox Game Barin käytöstä Windows 11:ssä seuraavasti:
- Klikkaa Aloitusnäppäin ja valitse asetukset kuvake.

- Kun Asetukset avautuu, napsauta Pelaaminen vasemmasta sarakkeesta ja Xbox-pelipalkki oikealla.
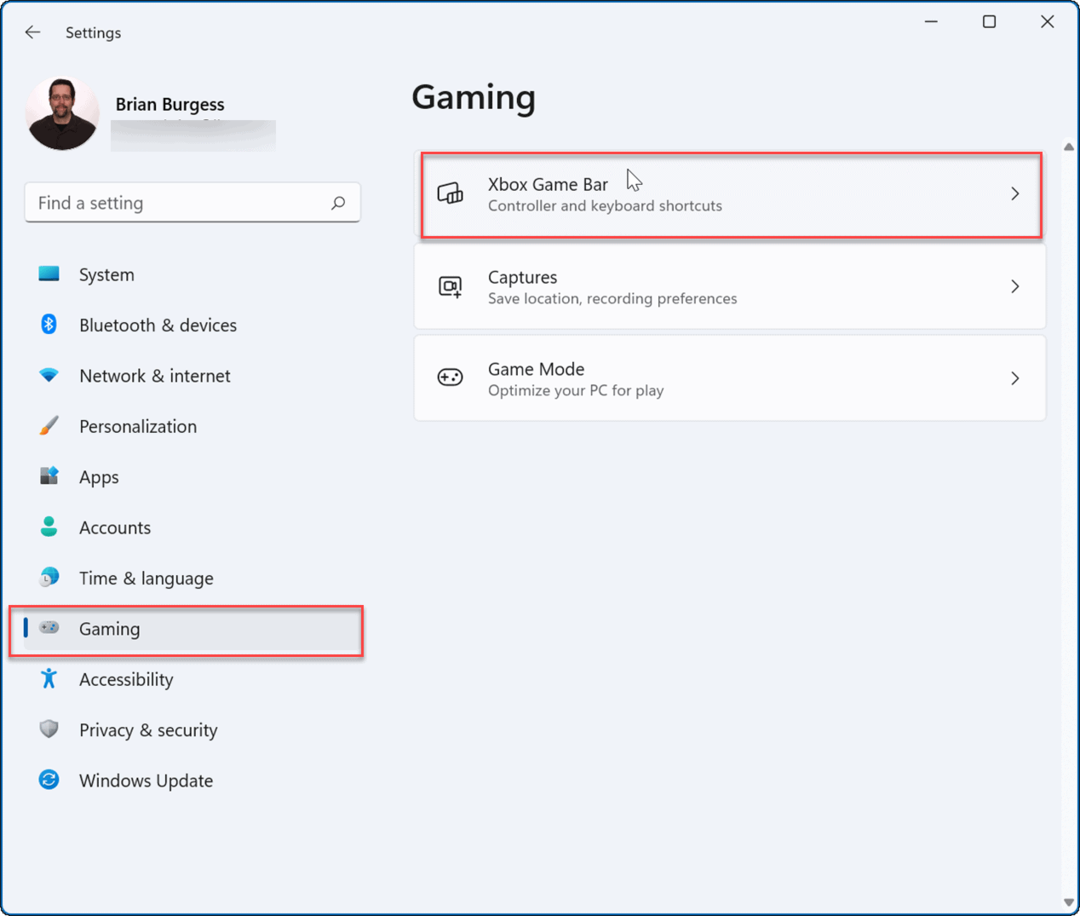
- Nyt käänny vinossa the Avaa Xbox Game Bar tällä ohjaimen painikkeella vaihtoehto.
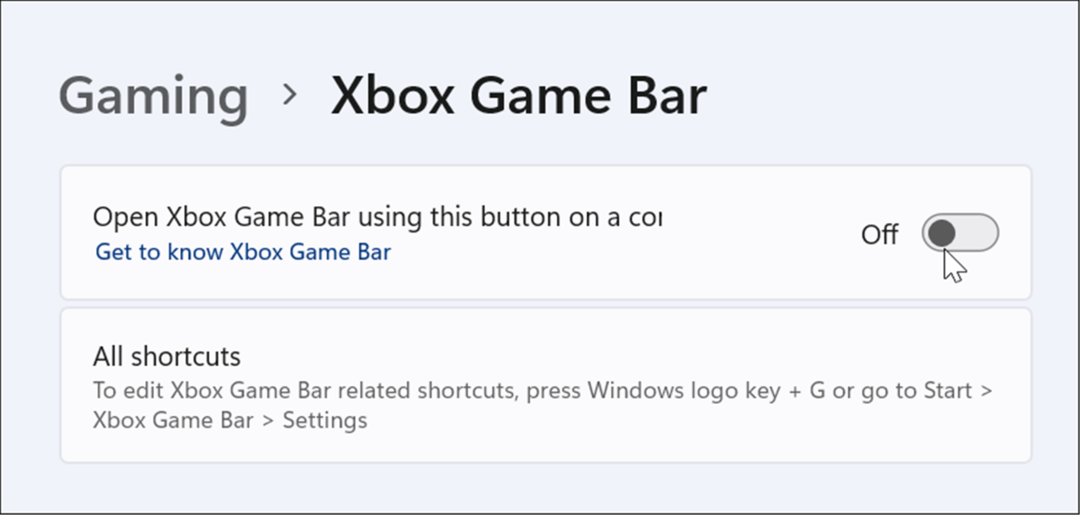
- Seuraavaksi alkaen asetukset, Klikkaa Sovellukset vasemmalla ja sitten Sovellukset ja ominaisuudet vaihtoehto oikealla.
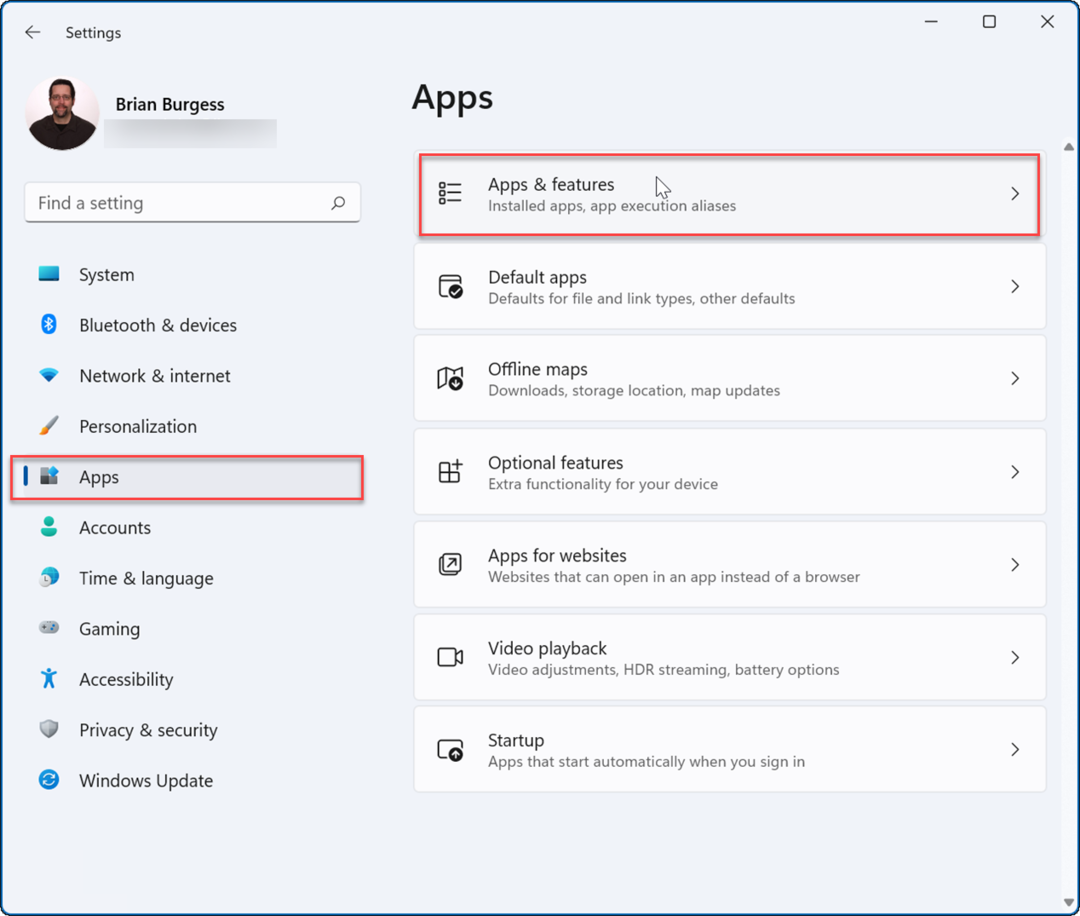
- Alla Sovellukset ja ominaisuudet osa, tyyppi xbox sisään Sovellusluettelo ala.
- löytö Xbox-pelipalkki, Klikkaa kolmen pisteen valikko sen vieressä ja valitse Edistyneet asetukset.
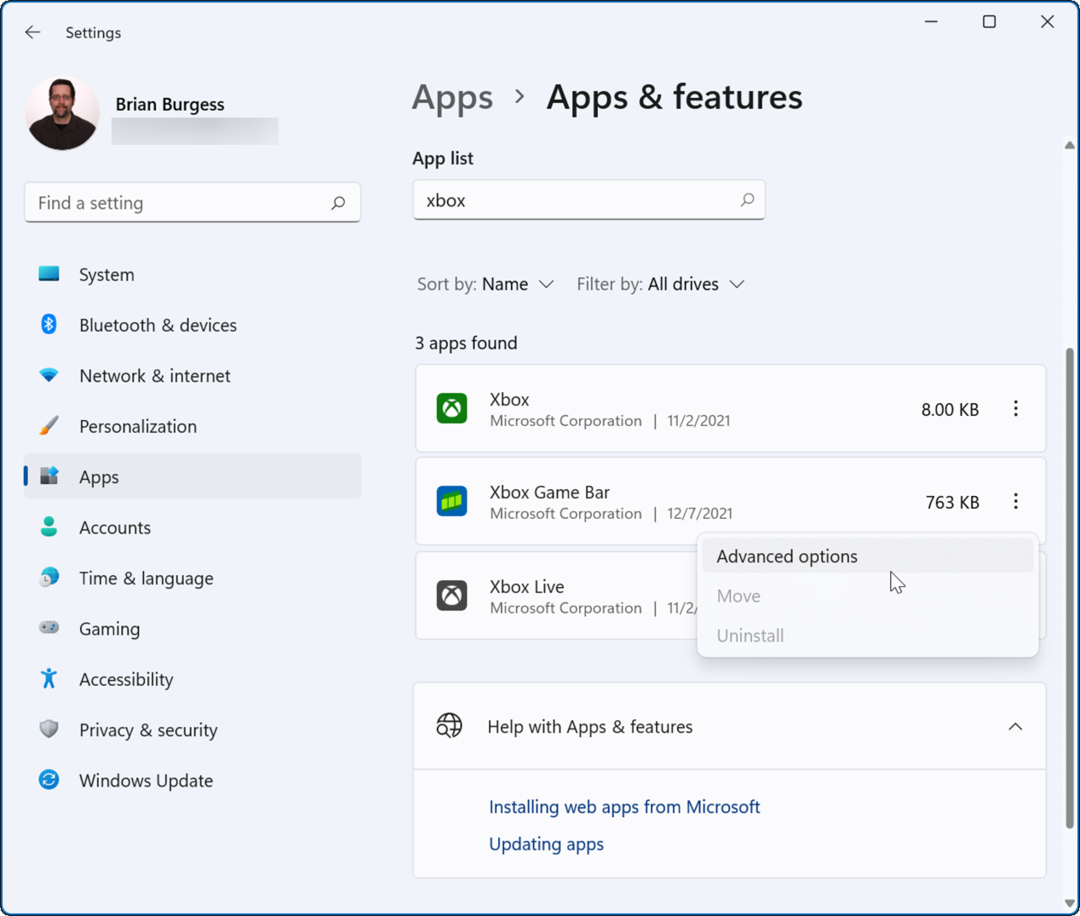
- Vieritä alas seuraavaa näyttöä kohtaan Taustasovellusten käyttöoikeudet -osio ja muuta pudotusvalikon vaihtoehdoksi Ei koskaan.
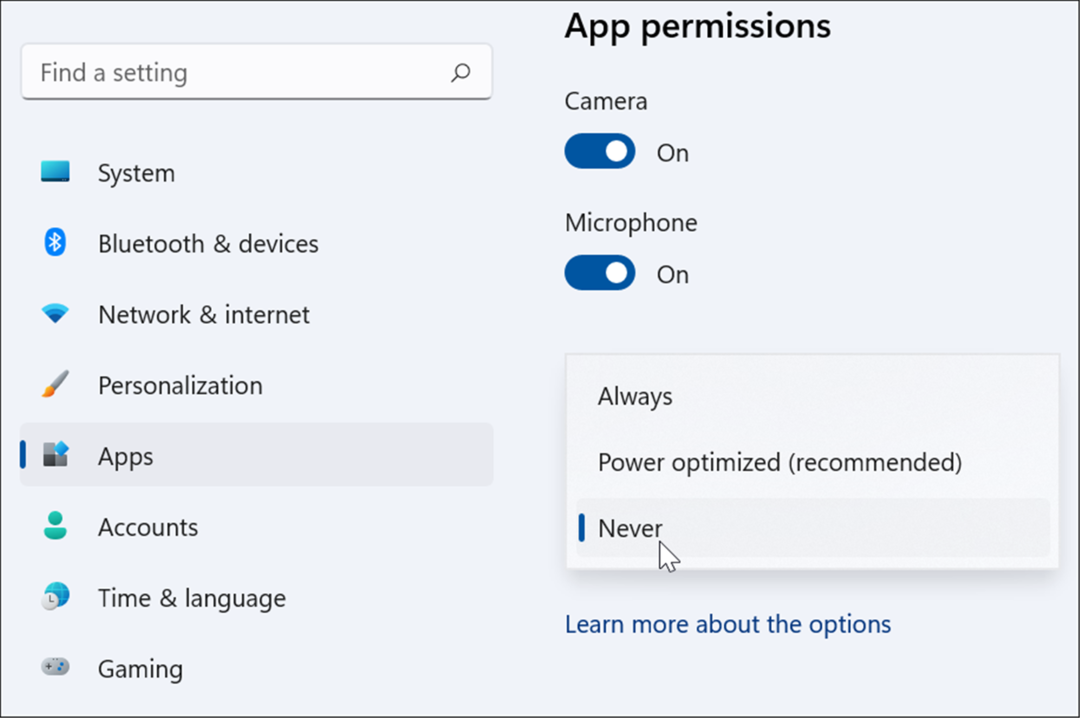
- Vieritä hieman alaspäin samalla näytöllä ja napsauta Lopeta -painiketta pysäyttääksesi sovelluksen toimimisen taustalla.
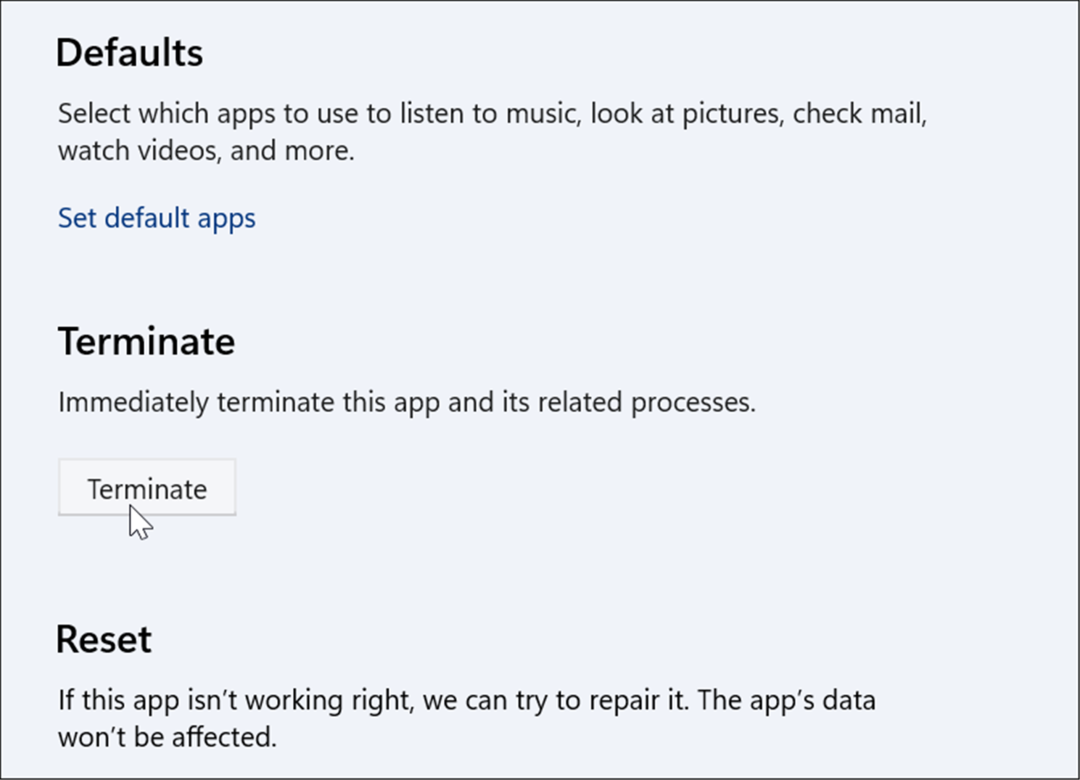
Kuinka poistaa Xbox Game Bar käytöstä Windows 10:ssä
Voit myös käyttää Xbox Game Baria Windows 10:ssä – jos haluat. Jos et, voit poistaa sen käytöstä noudattamalla alla olevia ohjeita.
Pelipalkin poistaminen Windows 10:ssä:
- Napsauta hiiren kakkospainikkeella Käynnistä-valikkoa ja valitse asetukset.
- Sisään asetukset, Klikkaa Pelaaminen vaihtoehto.
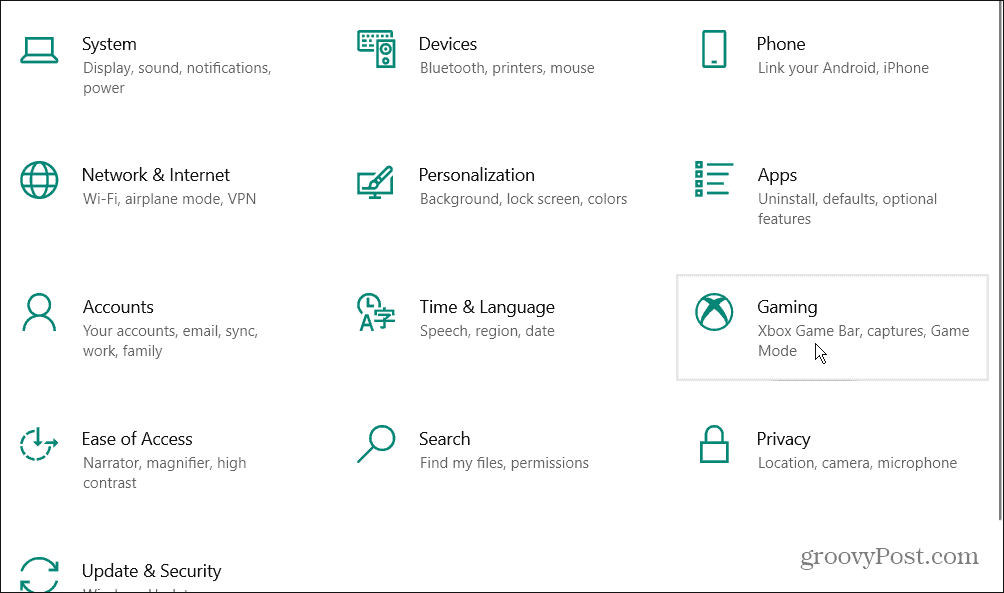
- Valitse seuraavaksi Xbox-pelipalkki seuraavassa näytössä ja kytke kytkin pois päältä. Jos käytät ohjainta, saatat haluta poistaa valinnan vaihtoehdosta käynnistää se, kun painat Xbox-painike.
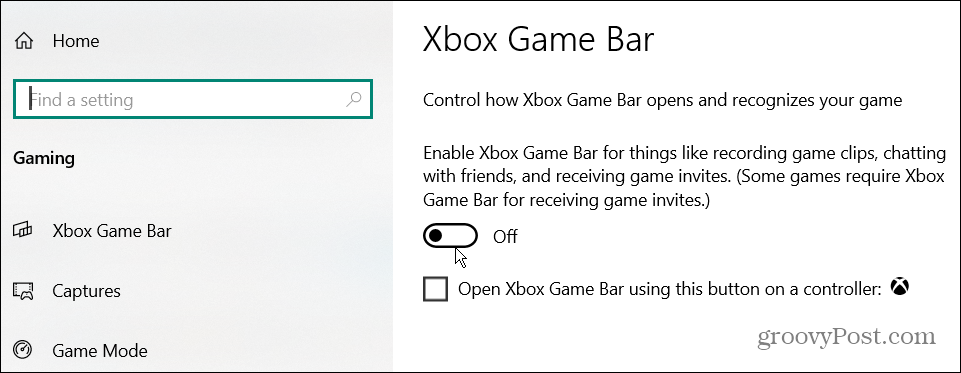
Käytä Windows PowerShellia Xbox Game Barin asennuksen poistamiseen
Asetusten lisäksi voit käyttää Windows PowerShell -komentoja Xbox Game Barin asennuksen poistamiseen kokonaan.
- Klikkaa Aloitusnäppäin tai paina Windows-avain.
- Tyyppi powershell ja valitse Suorita järjestelmänvalvojana vasemman reunan vaihtoehdoista.
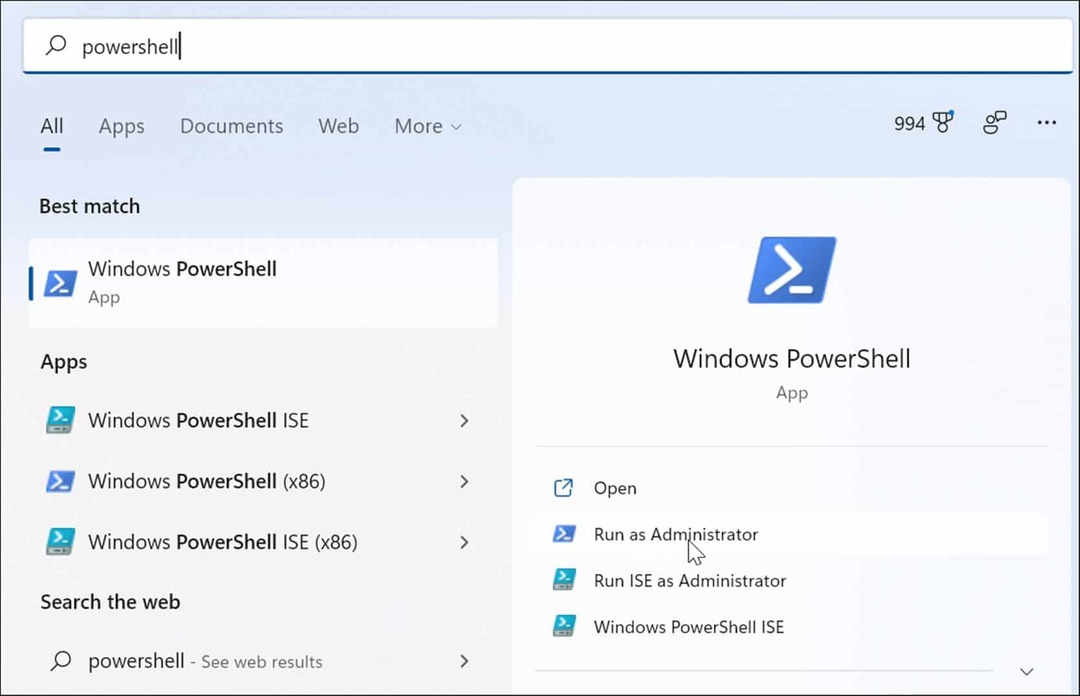
- Kun PowerShell avautuu, kirjoita seuraava komento ja paina Tulla sisään:
Hanki AppxPackage Microsoft. XboxGamingOverlay | Poista-AppxPackage
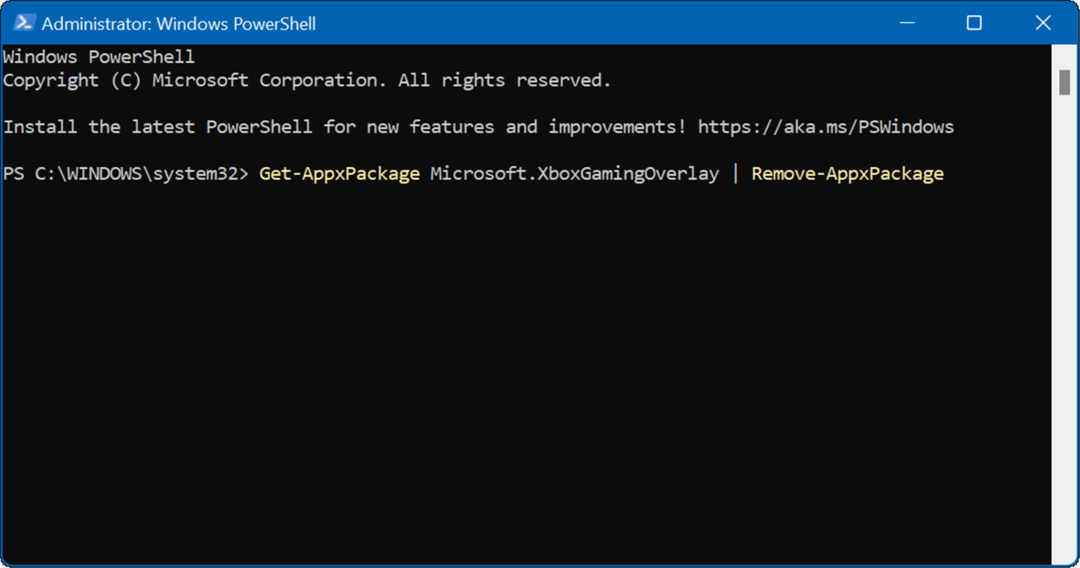
- Näet hetken edistymispalkin PowerShellissä, kun se poistaa Xbox-pelipalkin - älä sulje PowerShellia ennen kuin se on valmis.
Pelaaminen Windows 11:ssä
Yllä olevien vaiheiden avulla voit nopeasti poistaa Xbox Game Barin käytöstä (tai poistaa sen kokonaan) Windows 11 -tietokoneesta.
On kuitenkin syytä huomata, että Xbox Game Bar ei ole vain pelien näytön kaappaaminen. Sen sijaan voit käyttää sitä ota kuvakaappaus myös järjestelmässäsi. Sen käyttäminen kuvakaappauksiin on kätevä vaihtoehto, jos haluat tulostusnäyttö ei toimi Windows 11:ssä.
Microsoft keskittyy voimakkaasti pelaamiseen Windows 11:llä. Yritys on kehittynyt DirectStorage for Windows 11 joita pelien kehittäjät voivat käyttää nopeuttaakseen pelejään. Lisäksi tekniikka parantaa peligrafiikkaa ja parantaa pelin latausaikaa.
Kuinka löytää Windows 11 -tuoteavain
Jos sinun on siirrettävä Windows 11 -tuoteavain tai vain tehtävä käyttöjärjestelmän puhdas asennus,...
Google Chromen välimuistin, evästeiden ja selaushistorian tyhjentäminen
Chrome tallentaa selaushistoriasi, välimuistisi ja evästeet erinomaisesti, jotta se optimoi selaimesi suorituskyvyn verkossa. Hänen tapansa...
Myymälähintojen vastaavuus: Kuinka saada verkkohinnat kaupassa tehdessäsi ostoksia
Myymälästä ostaminen ei tarkoita, että sinun pitäisi maksaa korkeampia hintoja. Hintavastaavuustakuiden ansiosta saat verkkoalennuksia tehdessäsi ostoksia...
Disney Plus -tilauksen lahjoittaminen digitaalisella lahjakortilla
Jos olet nauttinut Disney Plus -palvelusta ja haluat jakaa sen muiden kanssa, näin voit ostaa Disney+ Gift -tilauksen...



