Tässä on mahtavia näytönsäästäjävihjeitä uudelle Apple TV: lle
Kotiviihde Omena Apple Tv Johdon Leikkaus / / March 18, 2020
Näytönsäästäjät eivät nykyään todella "tallenna näyttöä" nykyaikaisessa taulutelevisiossasi. Tämä ei tarkoita, etteivät ne ole hauskoja ja ovat osa Apple TV -kokemusta.
Näytönsäästäjät eivät nykyään todella "tallenna näyttöä" nykyaikaisessa taulutelevisiossa, kuten vanhan koulun CRT: t. Tämä ei tarkoita, että ne eivät ole hauskaa tietokoneesi toiminnassa, ja he ovat osa uutta Apple TV: tä kokea. Näytönsäästäjä asettaa tunnelman aivan kuten kaunis maalaus tai taiteellinen matto. Tässä on vinkkejä luoda juuri haluamasi kokemus.

Apple TV -mainos San Franciscossa, mutta sitä ei voi nähdä antenninäytönsäästäjältä - Kuva: gazeronly
Näytönsäästäjän perusteet: Lepotilan ja näytönsäästäjän ajastimen asettaminen
Lepotila ja näytönsäästäjä ovat kaksi eri asiaa. Sleep on kun AppleTV menee lepotilaan. Se ei näytä kuvaa siinä vaiheessa. Yksi näytönsäästäjän ongelmista on, jos Apple TV menee nukkumaan liian aikaisin. Haluat varmistaa, että uniajastimen asetukset ovat suurempia kuin näytönsäästäjän asetukset.
Jos haluat muuttaa oletusaikaa lepotilassa, siirry kohtaan asetukset sovellus. Alla Yleensä näet Nuku jälkeen asetukset. Sinulla on valinnanvara 15 minuuttia, 30 minuuttia, 1 tunti, 5 tuntia, 10 tuntia tai Ei koskaan. En ole varma, miksi Apple ei käyttänyt liukusäädintä tähän asetukseen. MacOS-käyttöjärjestelmässä haluat käyttää liukusäädintä Energian säästäjä.
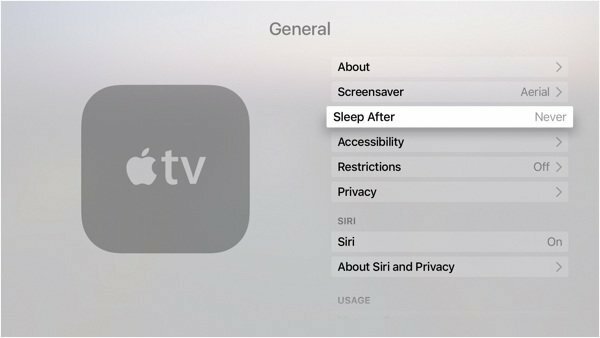
Aloita lepotila siirtymällä aloitusnäyttöön. Pidä kotipainiketta painettuna ja “Nuku nyt?" ilmestyy näytölle. Yritän tehdä sen juuri ennen nukkumaanmenoa.
vuonna Asetukset> Yleiset ruutu, valitse Näytönsäästäjä ja Aloita jälkeen. Se kestää kuinka kauan ennen kuin näytönsäästäjä aloittaa sisään. Nämä vaihtoehdot vastaavat MacOS-ohjelmaa suurimmaksi osaksi: 2 minuuttia, 5 minuuttia, 10 minuuttia, 15 minuuttia, 30 minuuttia tai Ei koskaan. MacOS antaa sinun asettaa sen tunniksi. Minulla ei ole aavistustakaan, miksi Apple ohitti tämän vaihtoehdon tuntimäärän.
Käynnistä näytönsäästäjä heti kaksoisnapsauttamalla valikkopainiketta, kun olet kotinäytössä.
Näytönsäästäjän asetus
Kun olet näytönsäästäjän asetuksissa, sinulla on muutama vaihtoehto siitä, mitä kuvia näytetään. Jos haluat ottamiesi valokuvien näkyvän, se on vähän mukana. Google Chromecastilla on samanlaisia vaihtoehtoja.
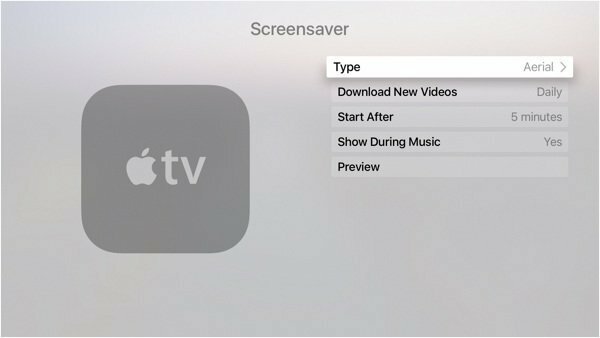
Apple Photos
Nämä ovat kuin Apple TV: n aiempien sukupolvien valokuvat. Mitään liian jännittävää täällä. Nämä ovat valokuvia, jotka Apple valitsee
Valokuvani
Nämä ovat kuvia iCloud-valokuvien jakaminen tai Oma valokuvavirta. Mielestäni tämä on kamala idea, koska joskus kuvat tallennetaan iCloudiin, jota et ehkä halua muiden näkevän. Monet kiusalliset tarinat alkavat tällä tavalla. Jos kuraat huolellisesti iCloud-kirjastosi sisältöä, olet kunnossa. En usko, että useimmat ihmiset pohtivat tätä yksityisyyskysymystä. Kuvia suoratoistetaan vain yhdeltä iCloud-tililtä.
Kodin jakaminen
Jos haluat jakaa valokuvia, on järkevämpää tehdä se tällä tavalla. Aloitat prosessin iTunesissa. Jatka kohti Tiedosto> Kotijako> Ota kotijako käyttöön. Laitat Apple ID: hen ja todennat sen. Kun kotijako on otettu käyttöön, samassa valikossa on toinen vaihtoehto Valitse Valokuvat jaettavaksi Apple TV: n kanssa.
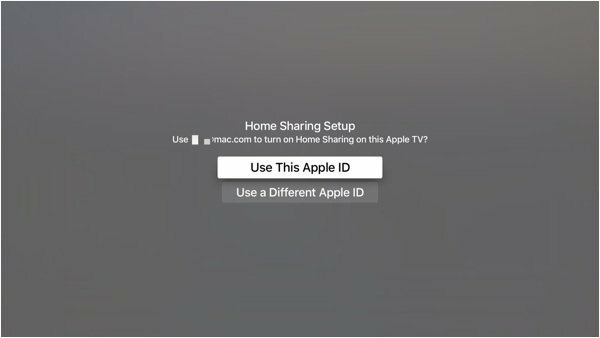
Tämän jälkeen voit valita mistä tahansa Photos-sovelluksen albumista tai toisesta Mac-kansiosta. Jos et ole suuri Kuvien fani, voit asettaa sen Dropbox-kansioon tai jopa verkon jaettuun kansioon.
Valokuvien asettaminen tällä tavalla antaa sinulle paremman hallinnan siitä, mitä siellä näkyy. Sen avulla voit myös lähettää valokuvia riippumatta iCloud-tilistä.
antenni
Ilmakuvat ovat henkeäsalpaavat. Jälkeen matka Lontooseen, Olin innoissani nähdessäni kaikki muistamasi maamerkit. Voit katsella kaikkia niitä tässä. Jos sinulla on levytilaa, ehdotan sen asettamista arvoon Lataa uusia videoita että Päivittäin. Jokaisen kapasiteetti on noin 600 Mt, joten on epätodennäköistä, että se täyttää Apple TV: n tallennustilaa. Se estää sinua kyllästymästä samoilla kuvilla. Jos olet kiinnostunut, voit ladata näytönsäästäjät käytettäväksi Mac-tietokoneellasi tämä linkki
Käytä sovellusta näytönsäästäjän sijasta
Applen näytönsäästäjän vaihtoehdot ovat rajoitetut. Chromecastilla on selvästi ylivoimainen asema tässä kategoriassa. Seuraava paras asia parempiin valokuviin on parempi sovellus. Sovellusta ei voi asettaa näytönsäästäjäksi. Mitä voit tehdä, on käyttää sovellusta, joka näyttää kuvia ja asettaa Näytönsäästäjä että Ei koskaan. Kun olet valmis Apple TV: n kanssa, siirry vain sovellukseen.

Lempisovellukseni tähän on Earthlapse by Jetson Creative. Näet videoita, jotka on otettu suoraan kansainvälisestä avaruusasemasta. Sovellukseen voit lisätä kellonajan ja päivämäärän. Asensin myös sovelluksia heidän Magic Window -sarjoistaan, kuten Naturescape ja Cityscape
Valitsemastasi vaihtoehdosta riippumatta Apple TV: n kuva koristaa huoneesi ja asettaa tunnelman. Toisin kuin matto tai seinämaalaukset, Apple TV: n kuvia on helppo muuttaa.
