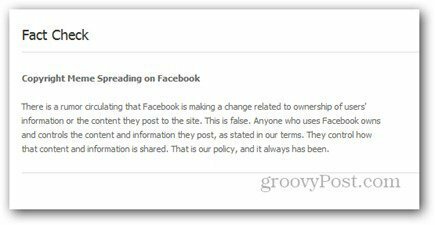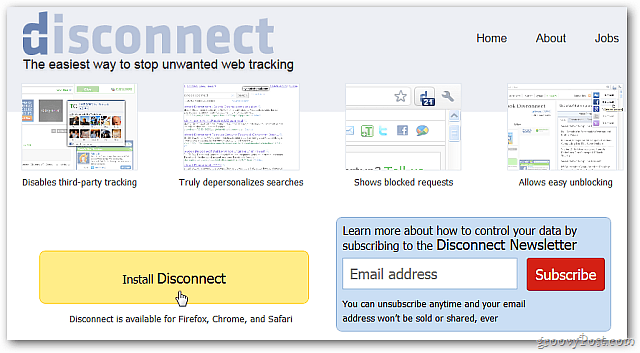Tulostusnäyttö ei toimi Windows 11:ssä: 8 Korjaukset
Microsoft Windows 11 Sankari / / February 24, 2022

Viimeksi päivitetty

Kuvakaappauksen ottaminen voi olla hyödyllistä monissa tilanteissa, mutta jos se ei auta, tämä opas auttaa sinua ratkaisemaan Windows 11:n rikkinäisen print screen -näppäimen.
Tulostusnäytön näppäin (PrtSc tai PrtScn) on yleisin tapa ottaa kuvakaappaus Windowsissa. Oletuksena se ottaa kuvan koko työpöydästäsi ja tallentaa sen leikepöydälle, jolloin voit liittää kuvan muihin sovelluksiin, kuten Paintiin tai Wordiin.
Tämä on tietysti, jos print screen -toiminto toimii. On useita syitä, miksi tulostusnäyttö ei toimi Windows 11:ssä, olipa kyseessä laitteisto- tai ohjelmistovirhe. Jos sinulla on vaikeuksia, tässä on joitain erilaisia menetelmiä, joilla voit yrittää korjata ongelman.
1. Vianmäärityksen peruskorjaukset tulostusnäytön korjaamiseen, joka ei toimi Windows 11:ssä
Tarkista ensin Fn / F Lukko näppäintä, jos näppäimistössäsi on sellainen. F Lock -näppäin voi ottaa käyttöön tai poistaa käytöstä toissijaisia toimintonäppäimiä (esim.
Jos tulostusnäyttönäppäin ei toimi, vianmääritysvaihe on yhtä yksinkertainen kuin koko näppäimistön vianmääritys on loistava paikka aloittaa. Kiinnitä yhteys uudelleen irrottamalla laite ja kytkemällä se takaisin. Jos tämä ei auta, yritä kytkeä se toiseen USB-porttiin.

Ongelma voi olla myös itse näppäimistössä. Kokeile esimerkiksi toissijaista näppäimistöä, jos sinulla on sellainen, ja katso, toimiiko näytön tulostusnäppäin sen kanssa. Jos ei, ongelma on itse tietokoneessa.
Jos ongelma jatkuu, käynnistä Windows 11 uudelleen. Windowsin uudelleenkäynnistys sulkee kaikki sovellukset, jotka mahdollisesti häiritsevät sitä, ja tarjoaa järjestelmälle uuden käynnistyksen.

2. Kokeile erilaisia pikanäppäimiä
Voit käyttää useita erilaisia pikanäppäimiä ota kuvakaappaus Windows 11:ssä. Joten kannattaa kokeilla ensin muita pikanäppäimiä.
Käyttää Windows-näppäin + PrtScn ottaaksesi kuvan ja tallentaaksesi sen tiedostoon. Yrittää Alt + PrtScn ottaaksesi kuvan aktiivisesta ikkunasta. Tai yritä Windows-näppäin + Vaihto + S käynnistääksesi Snipping Toolin kuvakaappauksia varten.
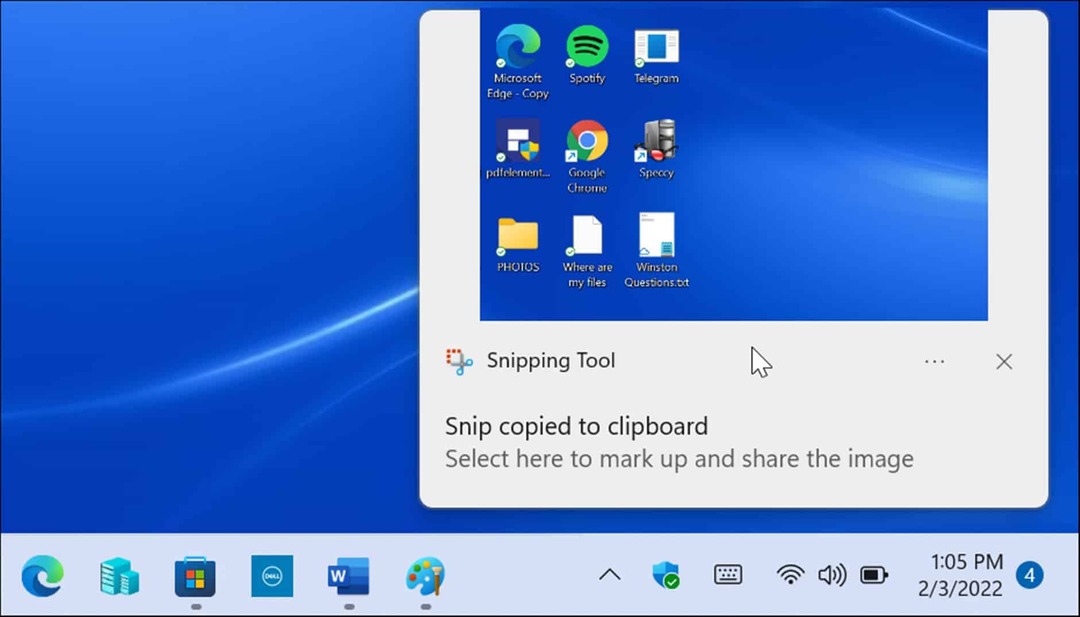
Jos tulostusnäytön näppäin ei toimi, toinen vaihtoehto on Xbox Game Bar. Käytä pikanäppäintä Windows-näppäin + G käynnistääksesi Xbox Game Barin. Kun se on auki, napsauta Widgets-painike > Capture ja ota kuva napsauttamalla kamerakuvaketta.
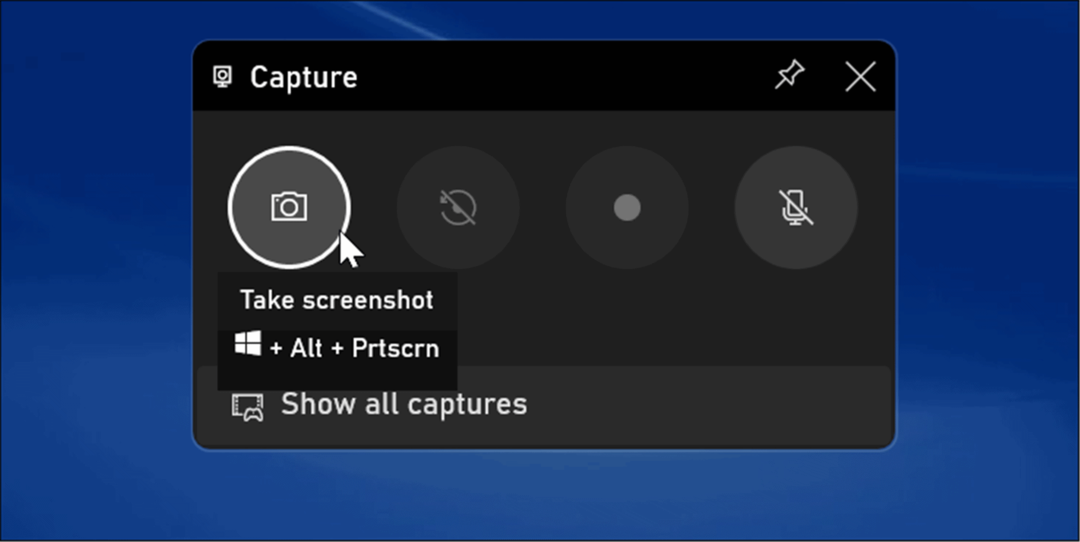
3. Tarkista kolmannen osapuolen kuvakaappausohjelmisto
Jos tulostusnäytön näppäin ei toimi, kolmannen osapuolen näytönkaappaussovellus on toinen huomiotta jäänyt paikka aloittaa vianetsintä. Erikoisnäytön tallennussovellukset, kuten WinSnap tai TechSmithin SnagIt, voi ottaa sen avaimen haltuunsa.
Jokainen ohjelmistosovellus vaihtelee, mutta paras paikka siirtyä sovelluksen asetuksiin tai asetuksiin. Etsi pikanäppäimiä, jotka on määritetty kuvan ottamiseksi. Esimerkiksi jos Tulostusnäyttö on asetettu oletusarvoon, voit vaihtaa sen toiseksi avaimeksi.
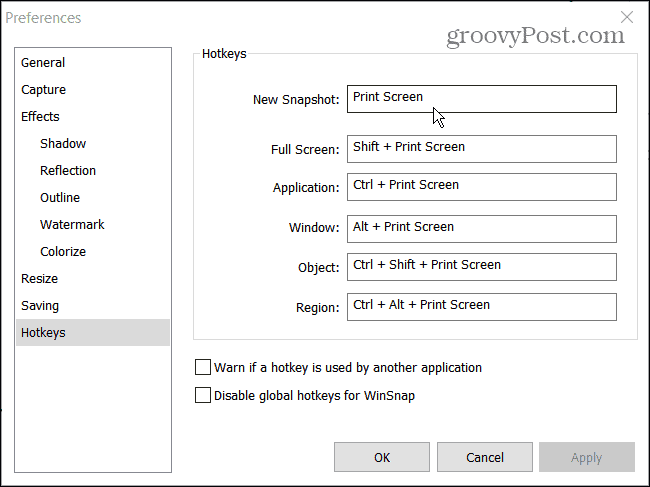
4. Poista taustaohjelmat käytöstä
Taustalla toimivat sovellukset voivat olla syynä siihen, että Print Screen ei toimi. Sovellukset, kuten OneDrive, Dropbox tai jopa selaimesi, voivat olla ristiriidassa tulostusnäytön kanssa.
Korjata se, avaa Task Manager Windows 11:ssä kohtaan Prosessit -välilehti ja pysäytä ne yksi kerrallaan löytääksesi ongelman aiheuttajan. Pysäytä sovellus napsauttamalla sitä hiiren kakkospainikkeella ja valitsemalla Lopeta tehtävä.
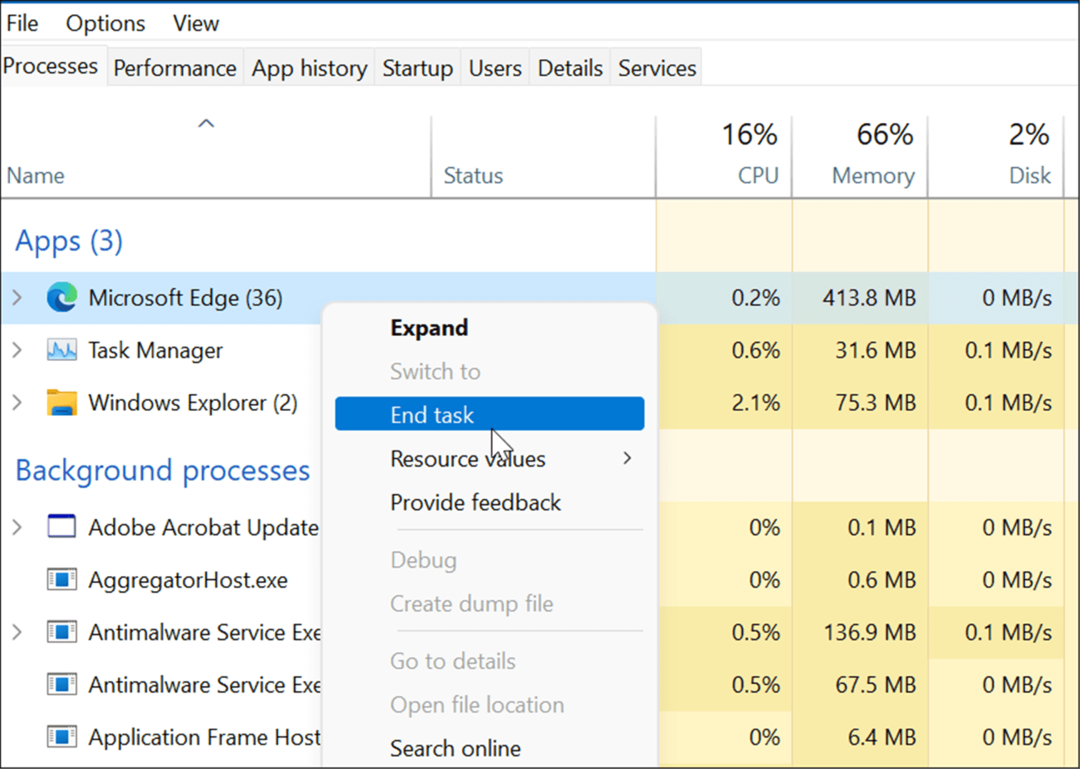
5. Suorita näppäimistön vianmääritys
Jos et ole varma, onko näppäimistösi ongelma, voit suorittaa sen näppäimistön vianmääritys Windows 11:ssä. Tämä testaa näppäimistösi ja määrittää, onko siinä ongelma vai ei.
Voit suorittaa näppäimistön vianmäärityksen Windows 11:ssä seuraavasti:
- Klikkaa alkaa -painiketta ja avaa asetukset app (tai paina Windows-näppäin + I).
- Kun Asetukset avautuu, siirry kohtaan Järjestelmä > Vianmääritys ja avaa Muut vianmääritysohjelmat vaihtoehto.
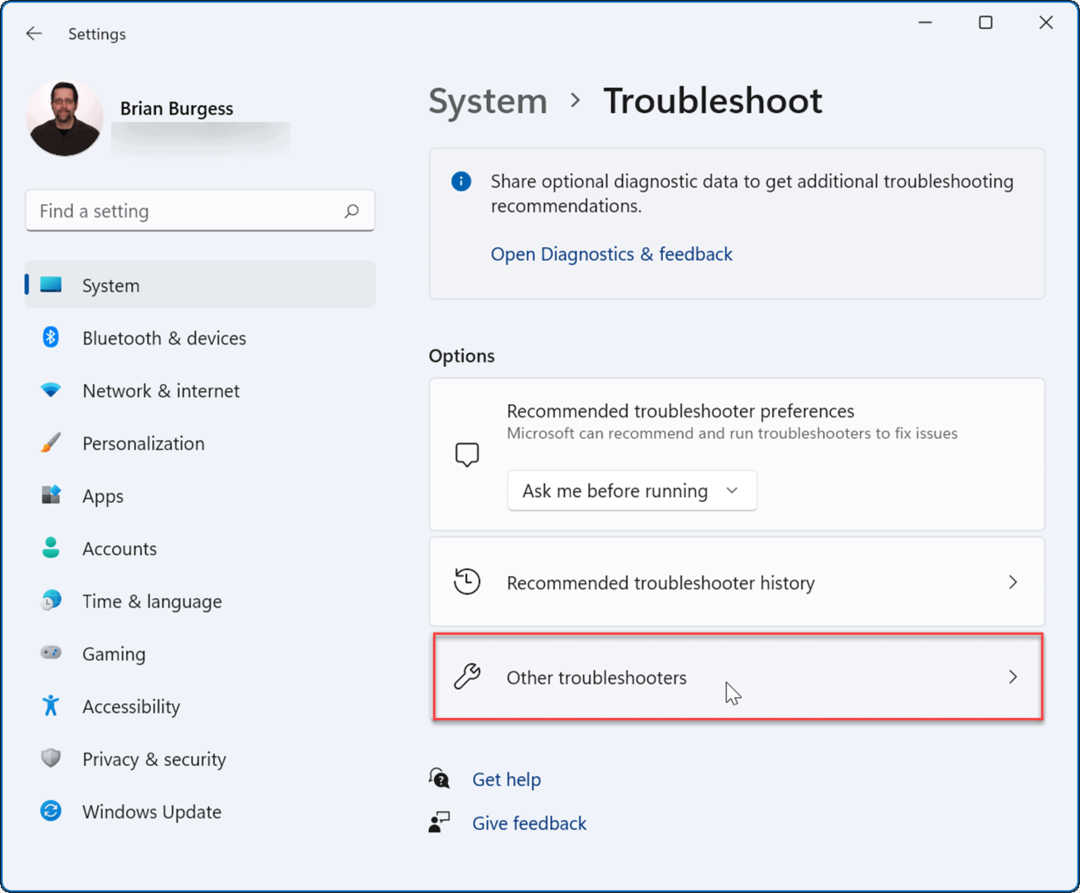
- Vieritä luetteloa alas ja napsauta Juosta vieressä olevaa painiketta Näppäimistö.
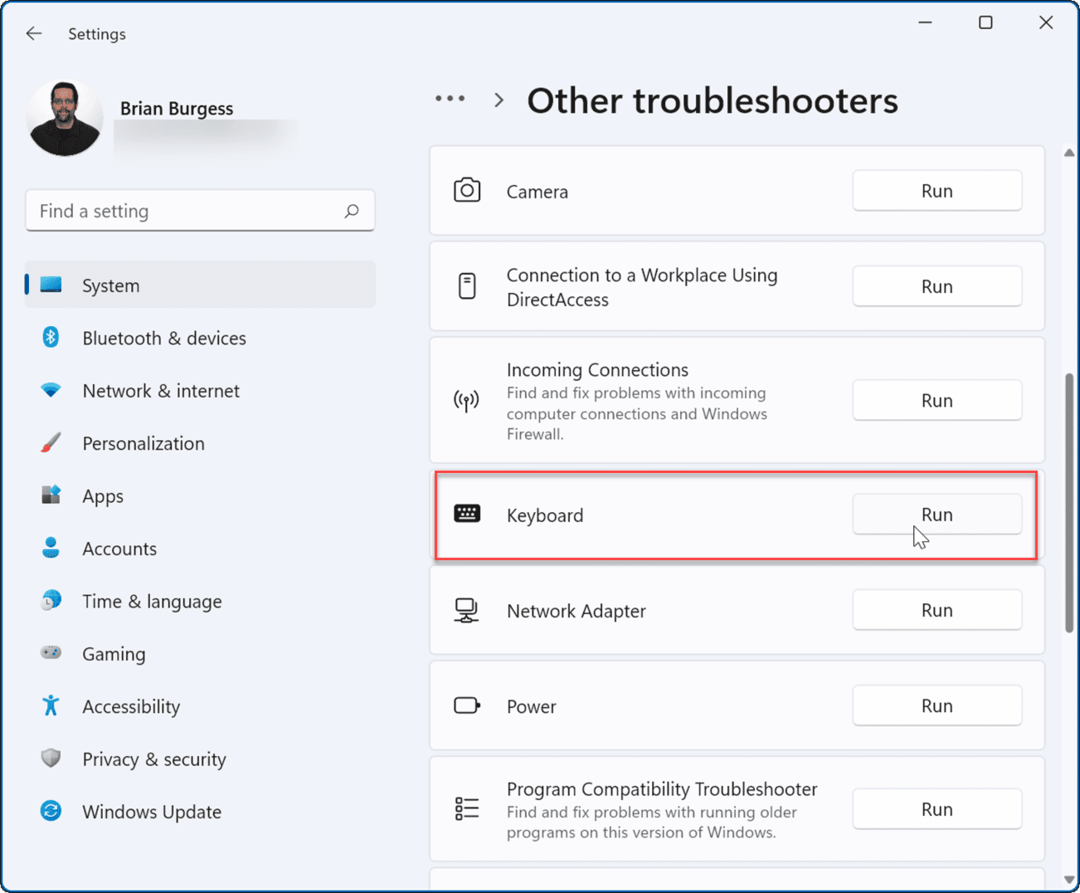
- Kun vianmääritys alkaa, se yrittää löytää ja korjata mahdolliset ongelmat – noudata näytön ohjattua toimintoa, jos ongelma havaitaan.
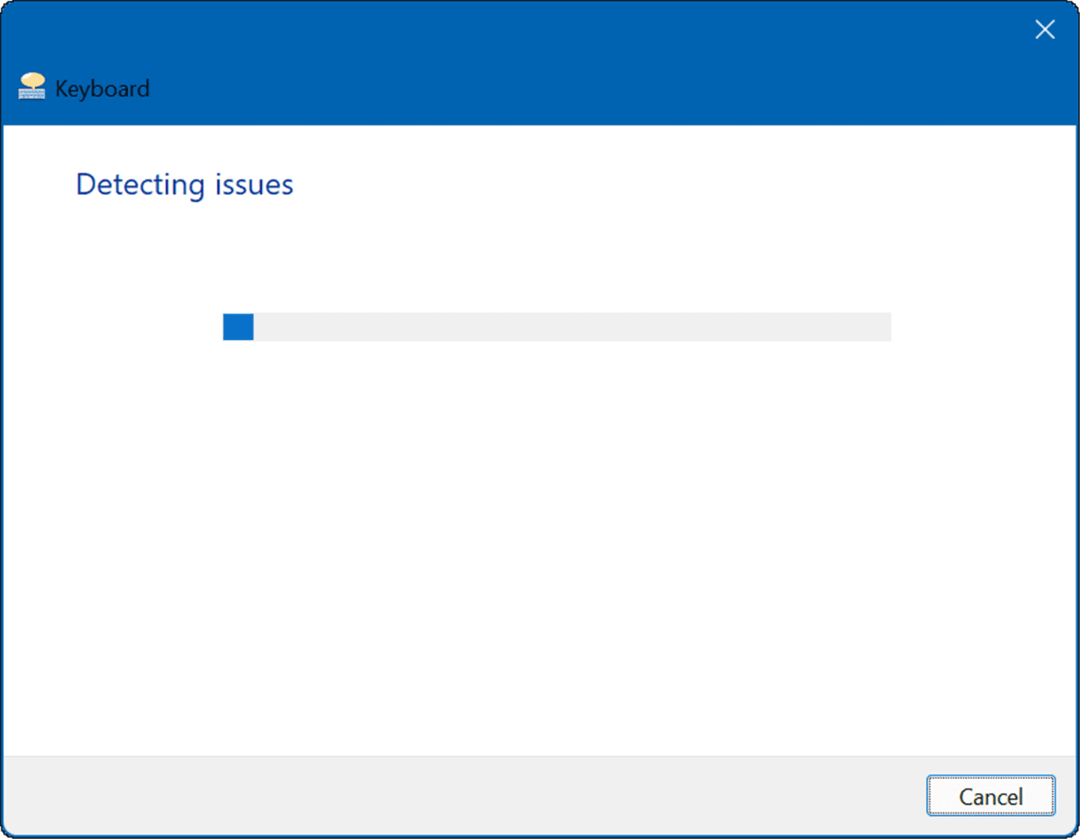
6. Päivitä näppäimistön ohjain
Toinen mahdollisuus on, että näppäimistön ajurit ovat vanhentuneet. Tämä pätee todennäköisemmin erikoisnäppäimistöihin, kuten pelinäppäimistöihin, joissa on paljon lisätoimintoja ja painikkeita. On hyvä idea tarkistaa päivitykset – myös valmistajan sivustolta.
Tarkista ohjainpäivitykset seuraavasti:
- Klikkaa alkaa painike, kirjoita Laitehallintaja valitse paras tulos.
- Kun Laitehallinta avaa, laajenna Näppäimistöt -osiossa, napsauta näppäimistöäsi hiiren kakkospainikkeella ja valitse Päivitä ohjain valikosta.
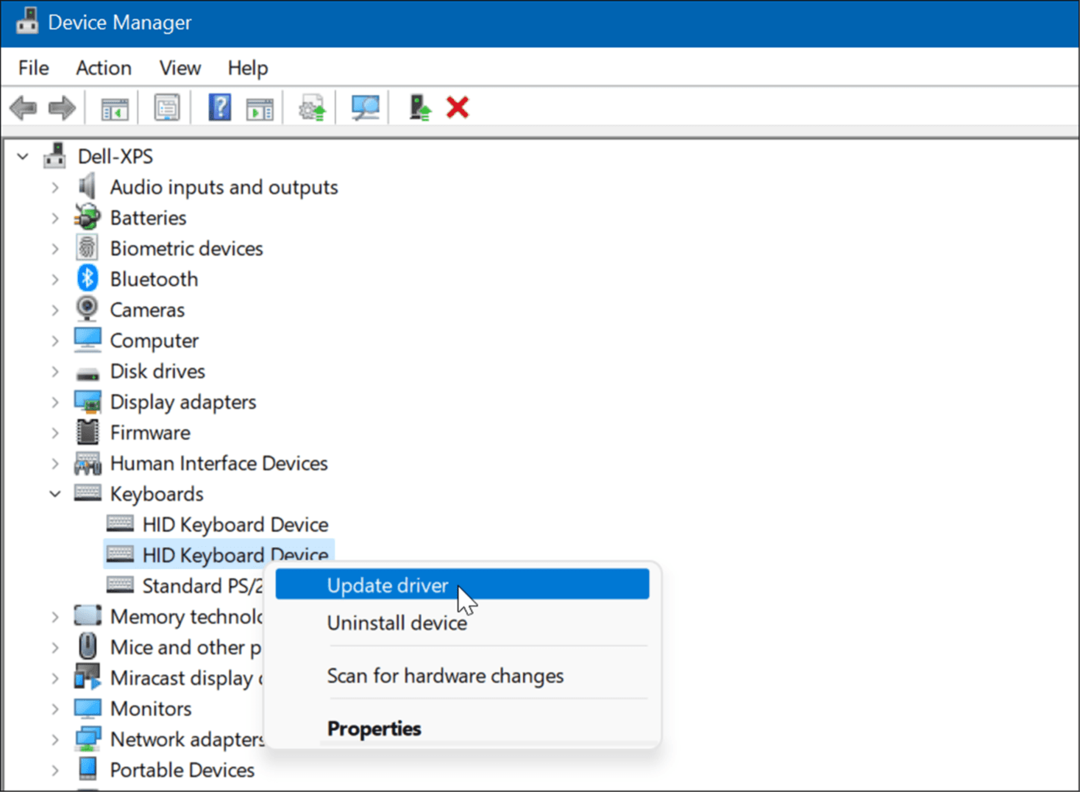
- Valitse nyt Hae ohjaimia automaattisesti asentaaksesi uusimman. Jos lataat ohjaimen valmistajan sivustolta, käytä Selaa ajureita tietokoneeltani vaihtoehto ja asenna se.
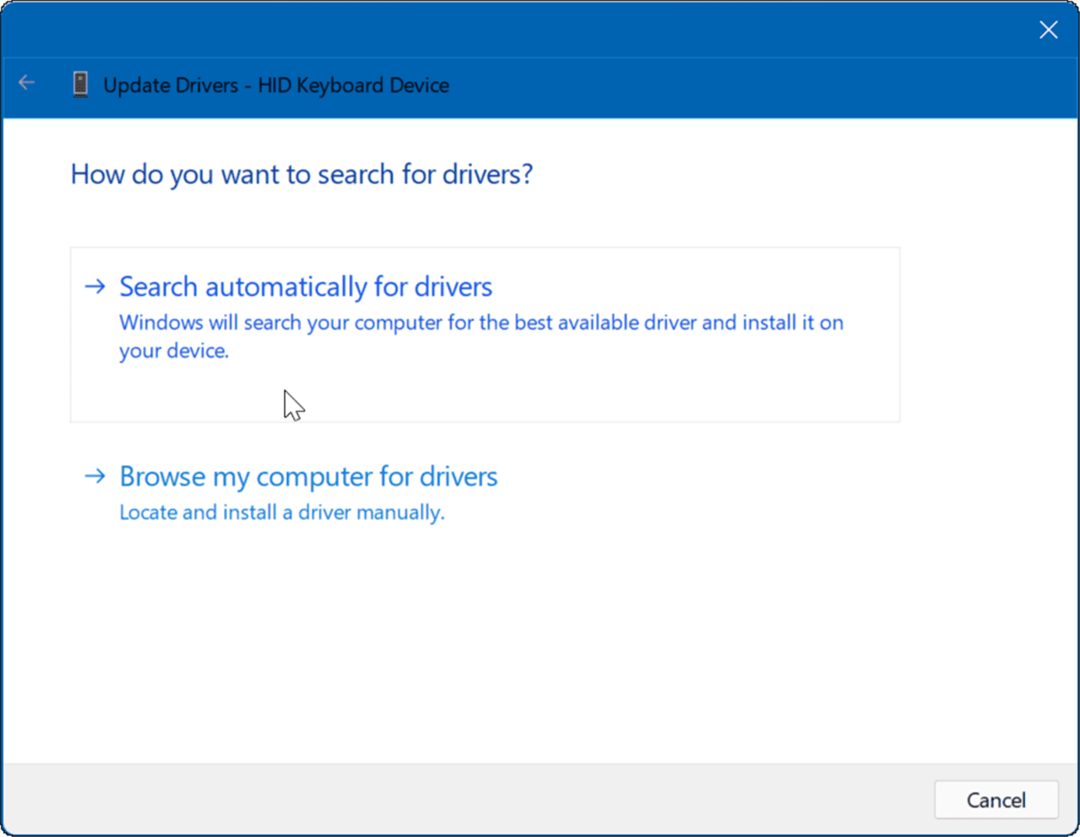
7. Tarkista Windows- ja järjestelmäpäivitykset
On tärkeää pitää tietokoneesi mahdollisimman ajan tasalla turvallisuus-, vakaus- ja suorituskykysyistä. Esimerkiksi uusimpien Windows-päivitysten hankkiminen Microsoftilta ja laitteen valmistajan päivitykset voivat korjata tulostusnäytön toimimattomuuden. Tulostusnäytön toiminnallisuuden tunnetun ongelman korjaamiseksi saattaa olla päivitys tai virheenkorjaus.
Ensimmäinen, tarkista manuaalisesti Windows 11 -päivitykset ja asenna mitä tahansa.
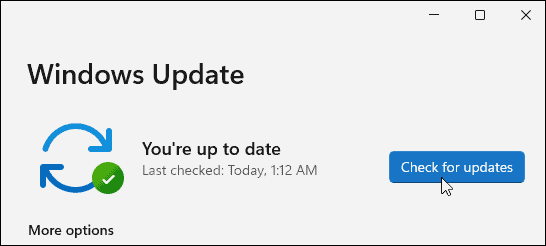
Toiseksi, suorita OEM-päivitysohjelmisto tietokoneellesi ja asenna kaikki laitteistoon liittyvät seikat. Tarkista, onko korjaus saatavilla suoraan Delliltä tai Lenovolta.
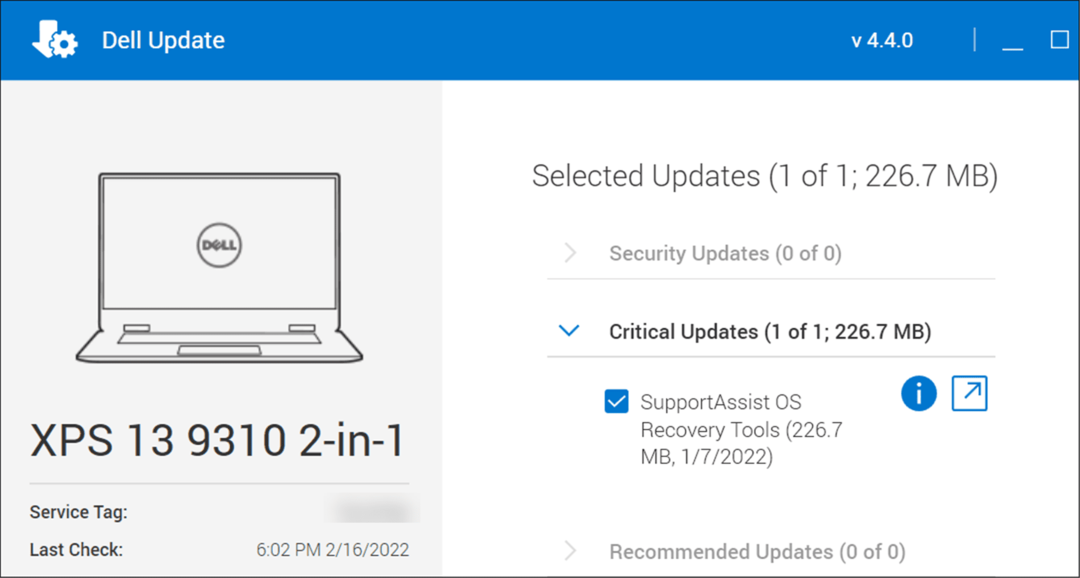 Voit myös tarkistaa suoraan valmistajan verkkosivustolta laiteohjelmistopäivityksiä, ohjainpäivityksiä ja muita vianetsintäohjeita.
Voit myös tarkistaa suoraan valmistajan verkkosivustolta laiteohjelmistopäivityksiä, ohjainpäivityksiä ja muita vianetsintäohjeita.
8. Puhdas käynnistys Windows 11
Toinen kokeiltava asia on Windows 11:n puhdas käynnistys. Tämä ei ole sama kuin Turva tila, koska puhdas käynnistys käynnistää Windowsin normaalisti, mutta vain välttämättömät ohjaimet latautuvat. Jos haluat puhdistaa käynnistyksen, sinun on mentävä sisään Järjestelmän asetukset ja poista valinta kaikista paitsi tärkeistä käynnistyspalveluista.
Saat täydelliset ohjeet lukemalla täydellisen oppaamme osoitteessa kuinka puhdistaa käynnistys Windows 11.
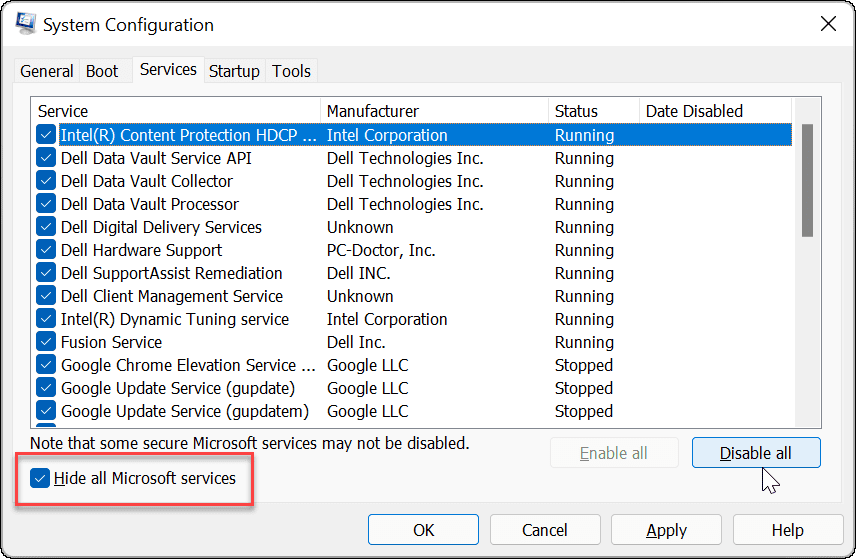
Tulostusnäyttö Windows 11:ssä
Yllä olevista vaiheista pitäisi olla apua, jos olet vianetsimässä ongelmaa, jossa Tulostusnäyttö ei toimi Windows 11:ssä. Kun se toimii, kannattaa ehkä tarkistaa uudet Windows 11 -pikanäppäimet.
Jos et vielä käytä Windows 11:tä, katso tämä kattava luettelo pikanäppäimistä, koska useimmat niistä toimivat edelleen Windows 11:ssä. Voit myös lukea aiheesta Windows-avaimen korjaaminen ei toimi.
Google Chromen välimuistin, evästeiden ja selaushistorian tyhjentäminen
Chrome tallentaa selaushistoriasi, välimuistisi ja evästeet erinomaisesti, jotta se optimoi selaimesi suorituskyvyn verkossa. Hänen tapansa...