Microsoft Teams ei lataudu: 6 korjausta
Microsoft Windows 11 Sankari / / February 23, 2022

Viimeksi päivitetty

Microsoft Teams on loistava yhteistyösovellus yrityksille, mutta vain jos se toimii oikein. Jos näin ei ole, voit tehdä vianmäärityksen tämän oppaan avulla.
Microsoft Teams on esiasennettu Windows 11:n kanssa, mutta saatat huomata, että suosittu yritysyhteistyöohjelmisto ei lataudu.
On useita mahdollisia syitä, miksi Microsoft Teams ei lataudu Windowsissa. Itse sovelluksessa voi olla ongelma, grafiikkasuorittimen ajurit voivat aiheuttaa ongelmia tai itse Windows voi olla vioittunut.
Yleensä sovelluksen korjaaminen tai uudelleenasentaminen saa sen toimimaan, mutta saatat joutua kokeilemaan muita vianetsintävaiheita. Auttaaksemme sinua, näytämme sinulle, kuinka voit yrittää saada Microsoft Teamsin uudelleen käyttöön alla.
Korjaa tai nollaa Microsoft Teams
Yksi ensimmäisistä asioista on Microsoft Teams -sovelluksen korjaaminen tai nollaus. Kun korjaat sovelluksen, Windows yrittää korjata sen menettämättä tietoja (kuten kirjautumistietojasi tai asetuksiasi). Toisaalta nollaus poistaa sovelluksen tiedot. Yleensä on parasta kokeilla ensin korjausta ja sen jälkeen nollausta.
Voit korjata ja tai nollata Microsoft Teams -sovelluksen kokeilemalla näitä ohjeita:
- Klikkaa Aloitusnäppäin ja auki asetukset tai käytä Windows-näppäin + I pikanäppäin käynnistääksesi sen suoraan.

- Kun asetukset avautuu, napsauta Sovellukset vasemmalla olevasta luettelosta ja Sovellukset ja ominaisuudet vaihtoehto oikealla.
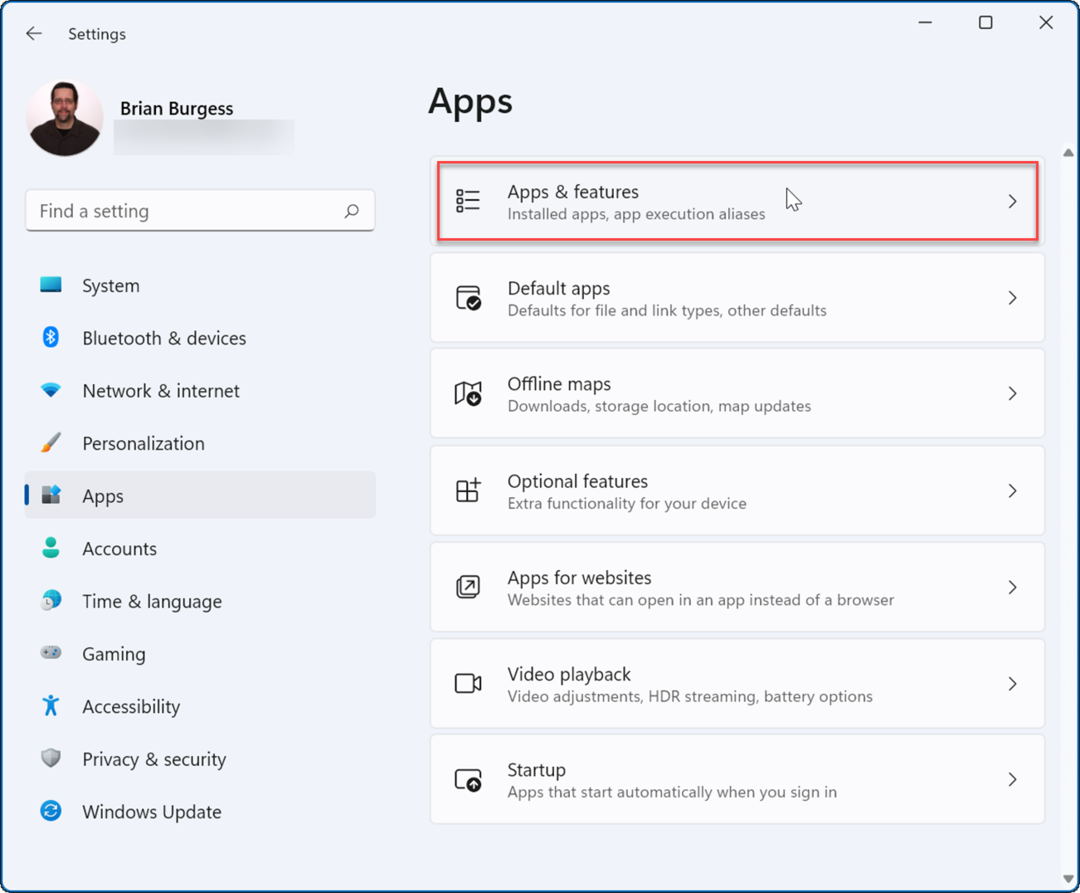
- Hae Microsoftin tiimit in Sovellusluettelo -kenttää, napsauta kolmipiste valikko sen vieressä ja valitse Edistyneet asetukset.
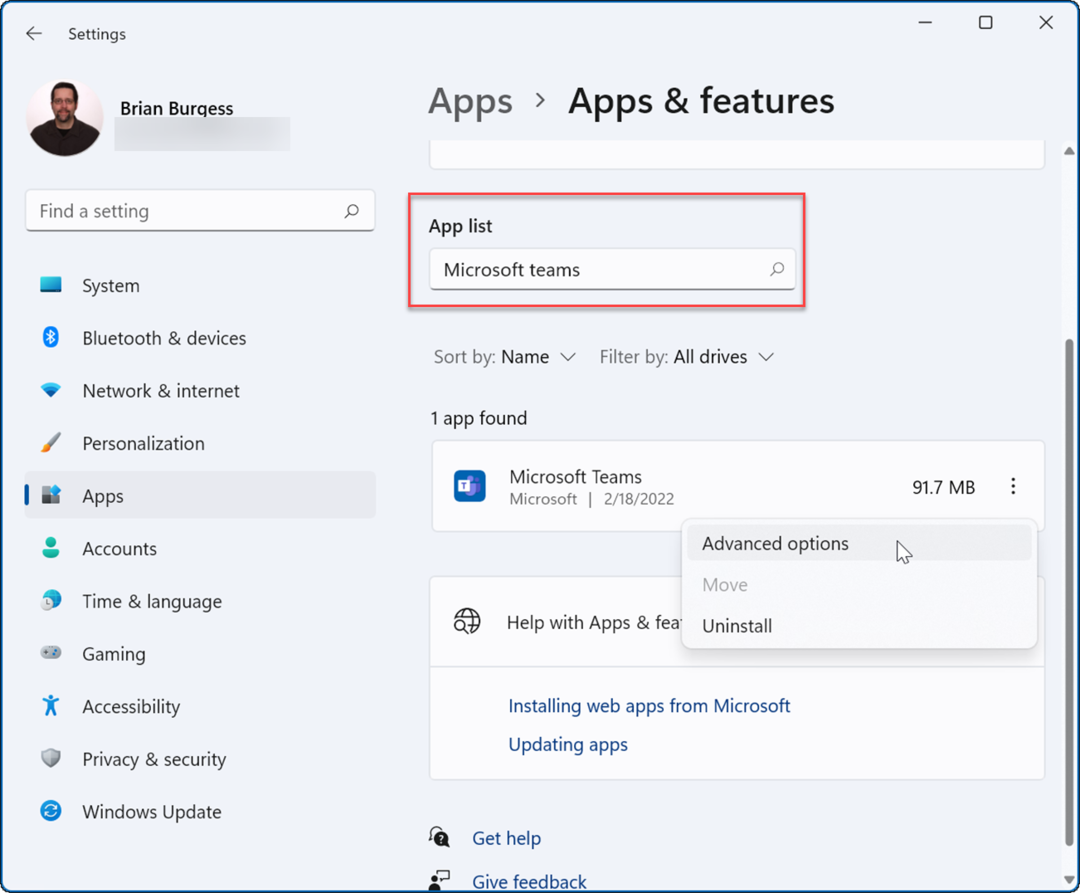
- Vieritä alas kohtaan Nollaa -osio ja napsauta Korjaus painiketta – katso, latautuuko se sen jälkeen.
- Jos se ei auta, napsauta Nollaa -painiketta ja odota prosessin valmistumista.
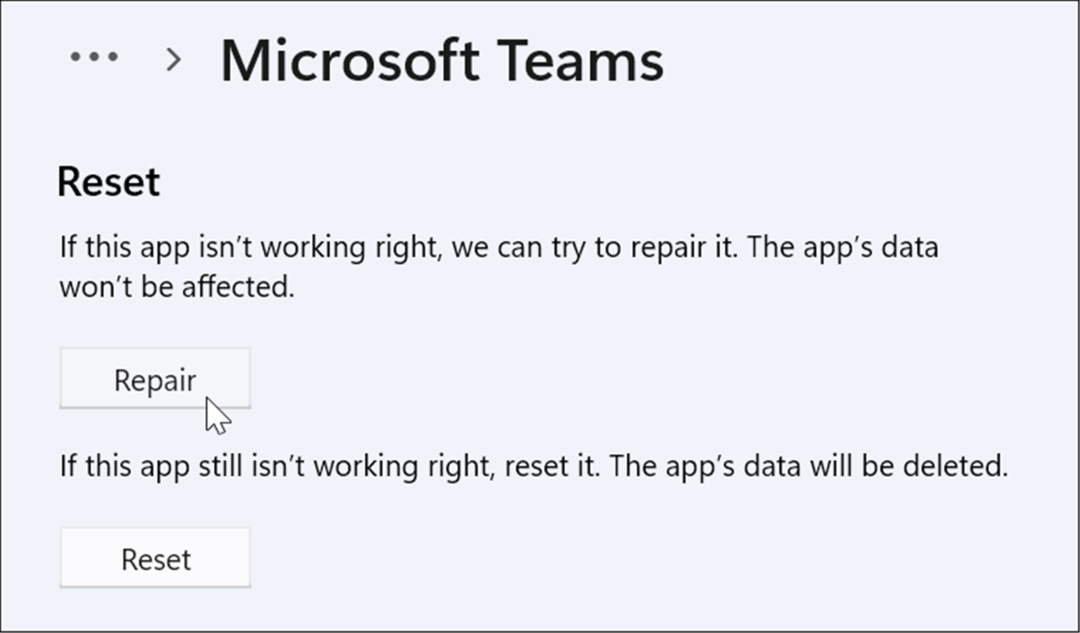
Lopeta Microsoft Teams -prosessi
Toinen vaihtoehto, jota voit kokeilla, on lopettaa Teams-prosessi Task Managerissa ja käynnistää se uudelleen.
Voit lopettaa Microsoft Teams -prosessin seuraavasti:
- Avaa Task Manager Windows 11:ssä Käynnistä-valikosta tai Suorita.
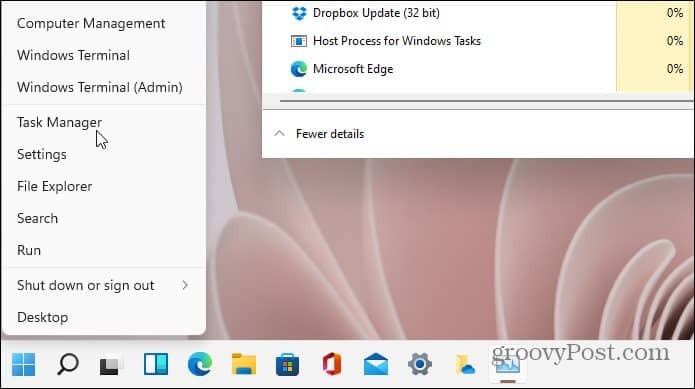
- Kun Tehtävienhallinta avautuu, napsauta mitä tahansa hiiren kakkospainikkeella MicrosoftJoukkueet prosesseja ja valitse Lopeta tehtävä valikosta.
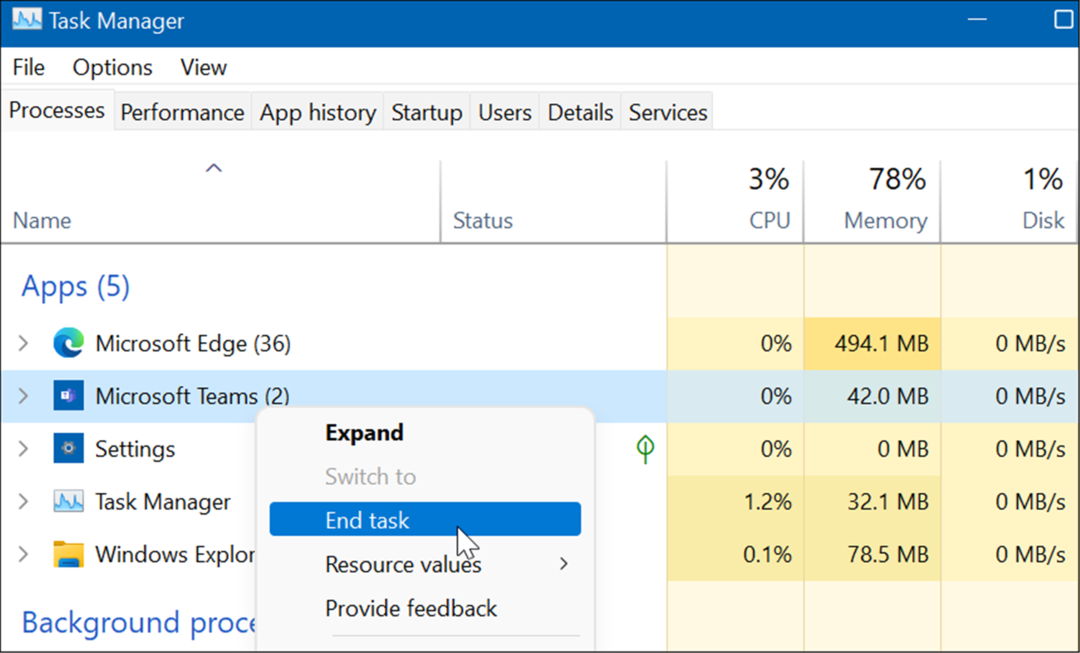
Asenna Microsoft Teams uudelleen
Jos korjaus tai nollaus ei korjaa Microsoft Teamsin latautumista Windows 11:ssä, voit asentaa sovelluksen uudelleen. Sovelluksen uudelleenasentaminen voi korjata tiedostojen vioittumisen aiheuttamia ongelmia ja muita diagnosoimattomia ongelmia.
Voit asentaa Microsoft Teams -sovelluksen uudelleen seuraavasti:
- Avata alkaa ja valitse asetukset.
- Sisään asetukset, valitse Sovellukset > Sovellukset ja ominaisuudet.
- Hae Microsoftin tiimit in Sovellusluettelo -kenttää, napsauta kolmipiste -valikosta Teams-kohdan vieressä ja valitse Poista asennus valikosta.
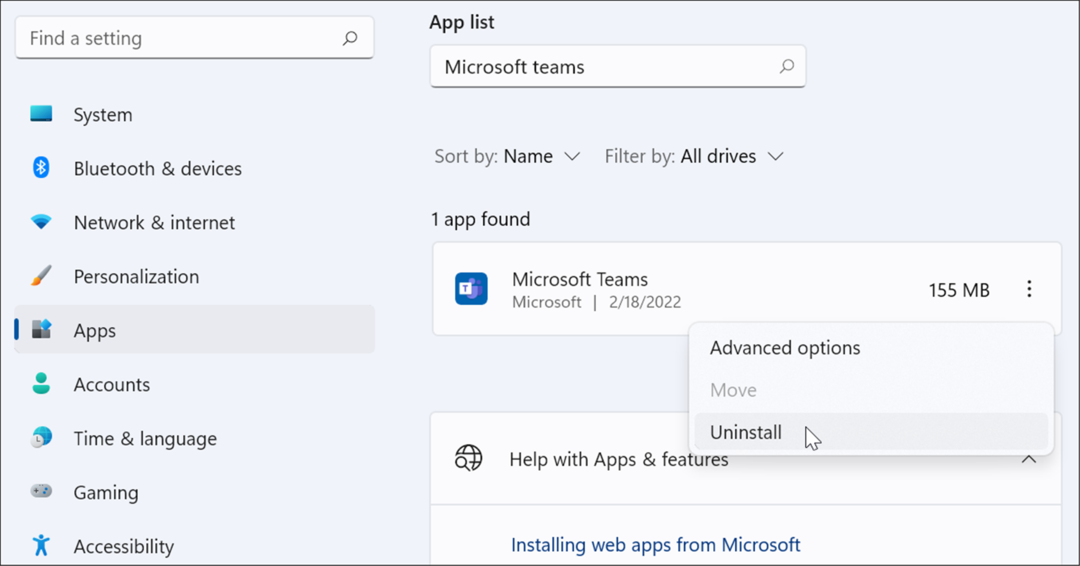
- Klikkaa Poista asennus -painiketta, kun vahvistusviesti tulee näkyviin.
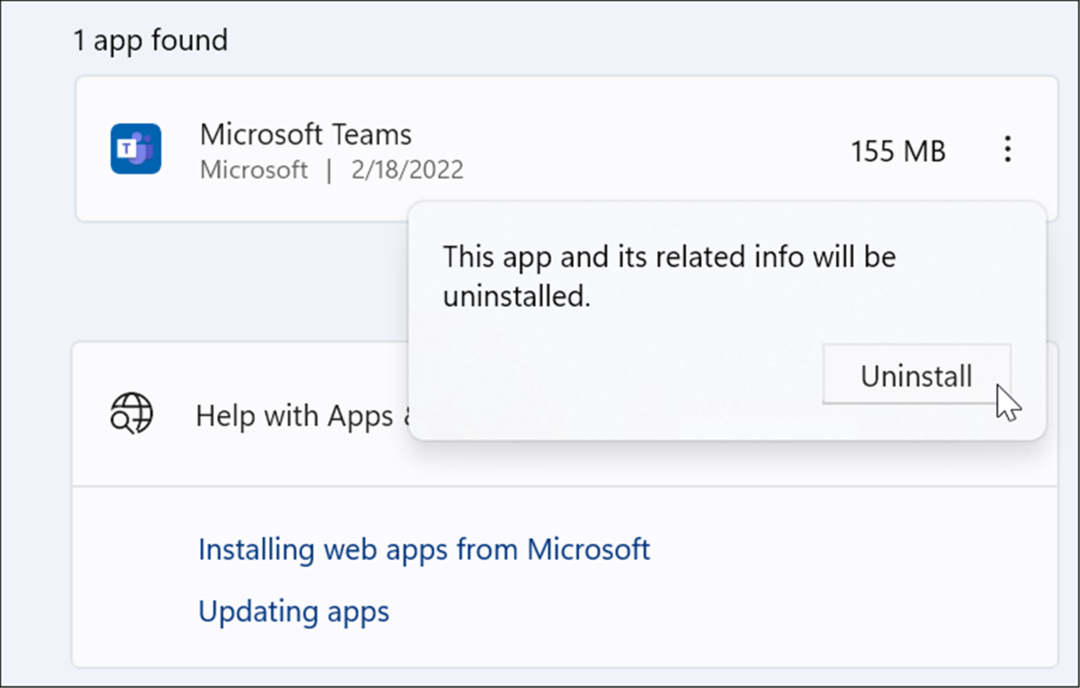
- Kun Microsoft Teams on poistanut asennuksen, siirry kohtaan lataa Microsoft Teams -sivu ja napsauta Lataa työpöydälle -painiketta.
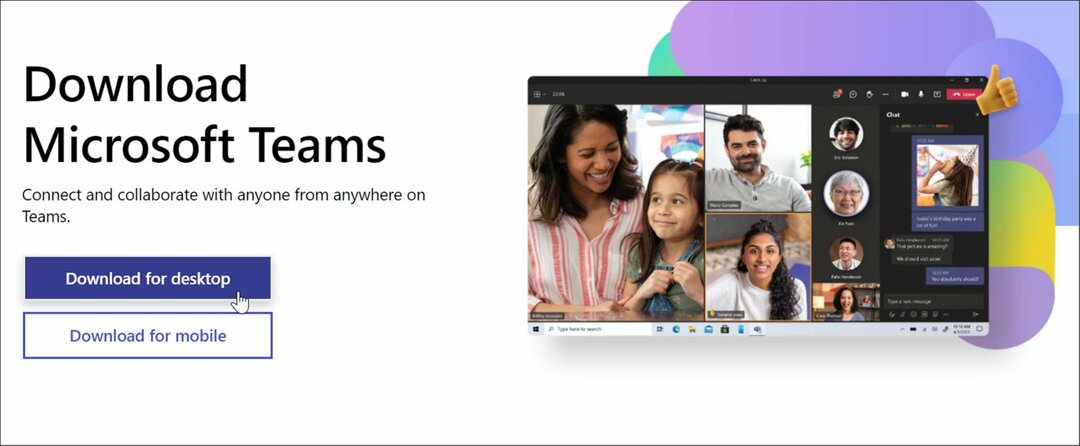
- Valitse Windows-versiosi ja jatka sovelluksen asentamista.
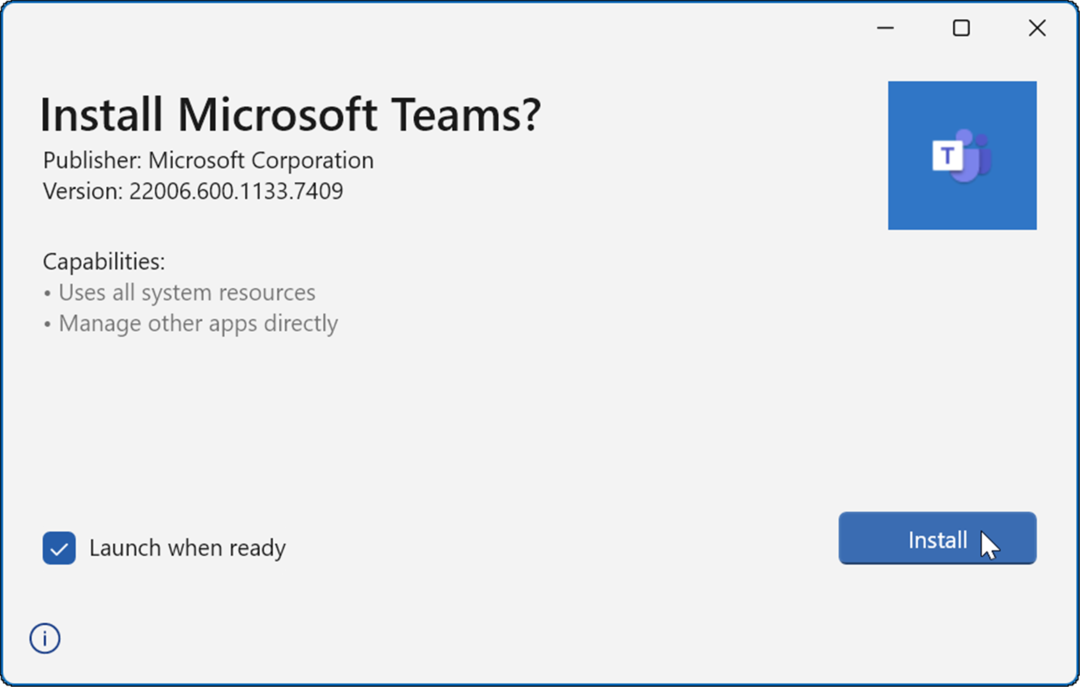
Kun olet asentanut sovelluksen, sen pitäisi käynnistyä, jotta voit kirjautua sisään ja alkaa toimia onnistuneesti tietokoneellasi.
Suorita Store Apps -vianmääritys
Jos Microsoft Teams ei vieläkään lataudu oikein, voit kokeilla Windows 11:n sisäänrakennettua Store-sovellusten vianmääritystä.
Voit suorittaa Microsoft Store Apps -vianmäärityksen seuraavasti:
- Avata alkaa ja paina asetukset.
- Sisään asetukset, Lehdistö Järjestelmä ja napsauta Vianetsintä vaihtoehto.
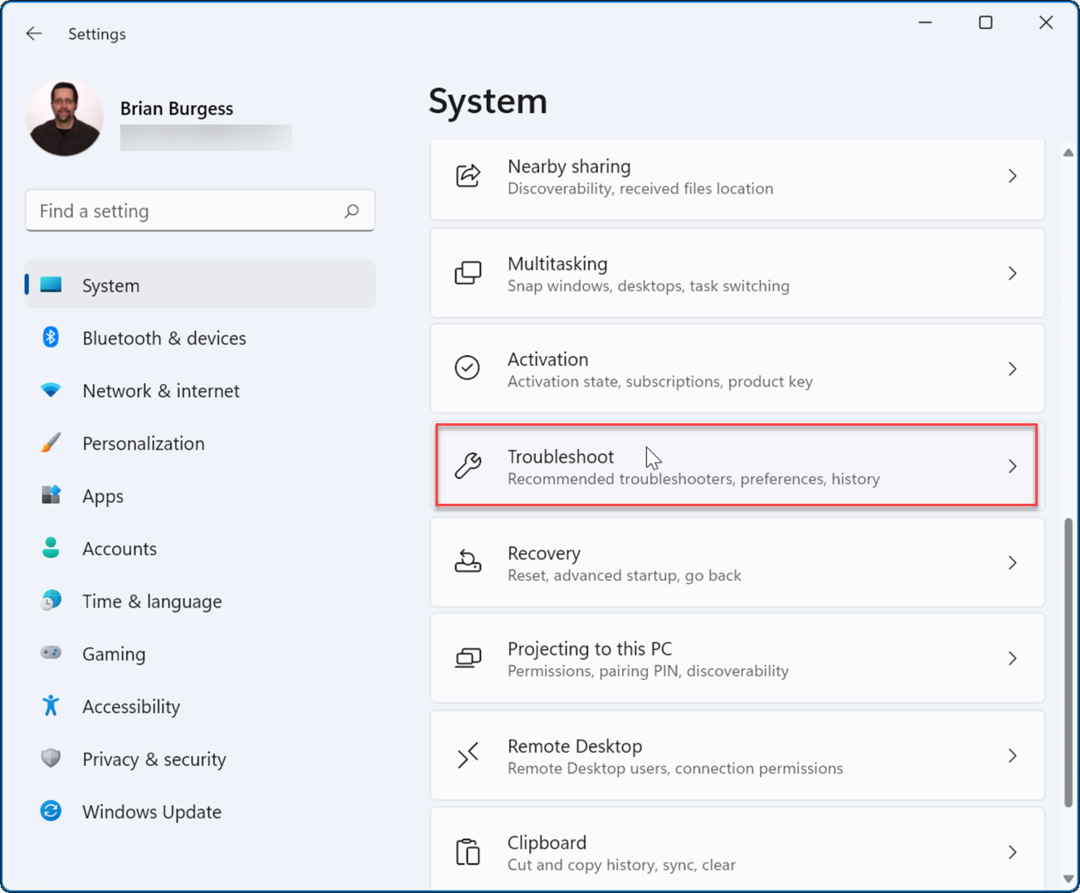
- Napsauta nyt Muut vianmääritysohjelmat vaihtoehto oikeanpuoleisessa sarakkeessa.
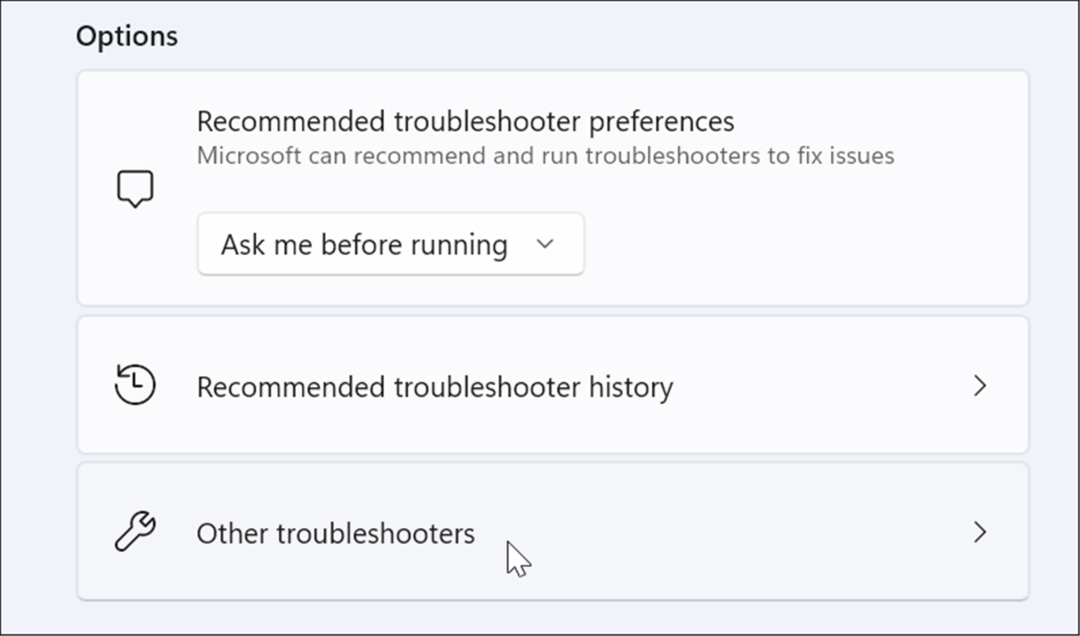
- Vieritä luetteloa alas ja napsauta Juosta vieressä olevaa painiketta Windows Store -sovellukset.
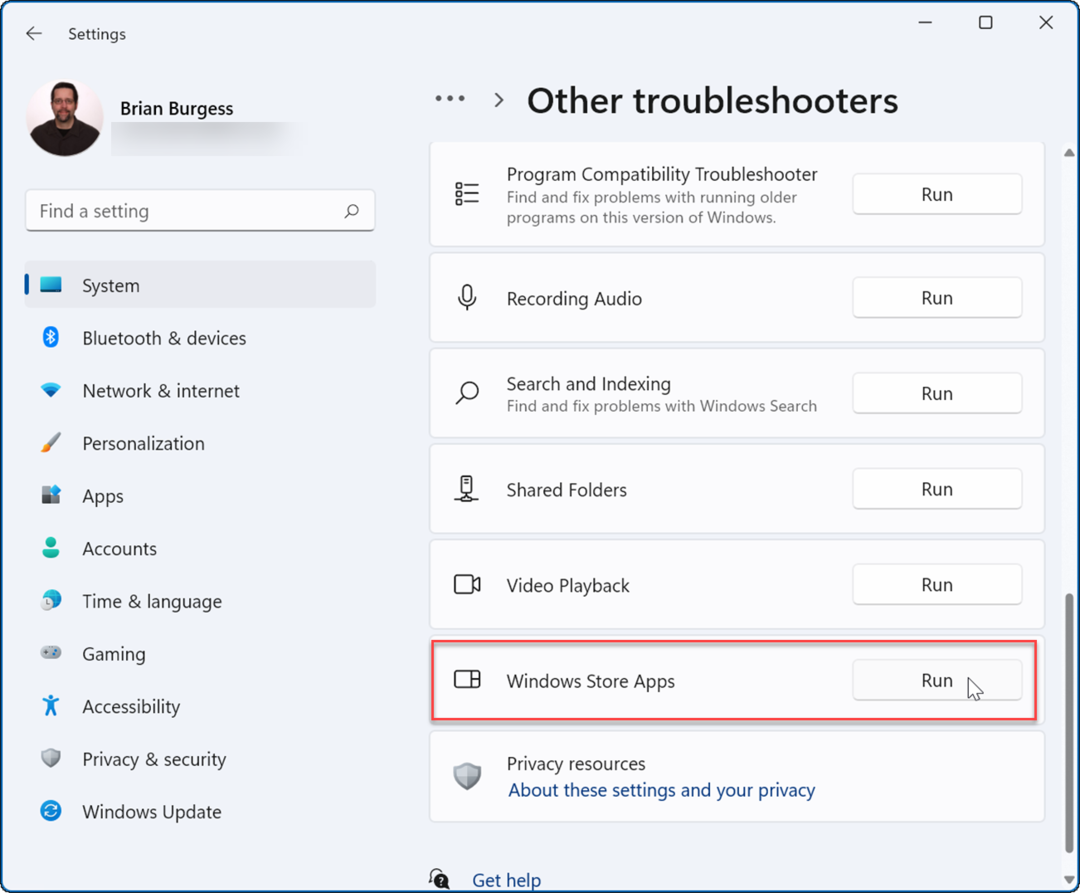
- Seuraa näytön ohjattua toimintoa, kun vianmääritys suorittaa diagnostiikkatarkistuksen havaitakseen ja korjatakseen ongelmat automaattisesti.
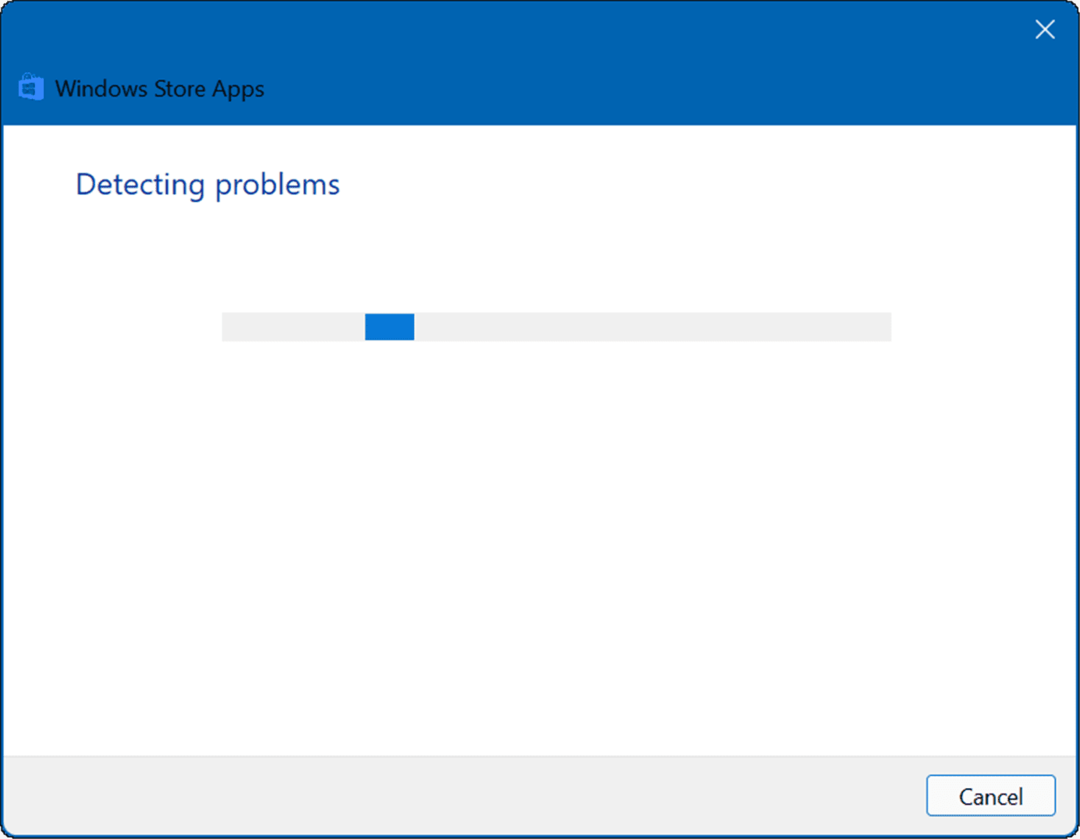
Käynnistä tietokoneesi uudelleen
Jos Microsoft Teams latautui aiemmin ja se pysähtyy, sinun pitäisi käynnistä tietokoneesi uudelleen. Yksinkertainen uudelleenkäynnistys voi korjata ongelman tyhjentämällä ristiriitaiset sovellukset tai muut prosessit.
Käynnistä tietokone uudelleen Windows 11:ssä napsauttamalla hiiren kakkospainikkeella Käynnistä-painiketta ja valitsemalla Sammuta tai kirjaudu ulos > Käynnistä uudelleen.

Kun palaat uudelleenkäynnistyksestä, kirjaudu sisään ja katso, toimiiko Teams taas. Jos se ei vieläkään lataudu, kokeile a Windows 11:n puhdas käynnistys.
Puhdas käynnistys käyttää vain vähän käynnistyssovelluksia ja ohjaimia Windowsin lataamiseen. Jos Microsoft Teams toimii puhtaan käynnistyksen jälkeen, sinulla on hyvä vertailukohta ongelman rajaamiseen.
Suorita SFC- ja DISM-skannaus
Jos Microsoft Teams ei vieläkään lataudu, voit tarkistaa vioittuneiden järjestelmätiedostojen varalta suorittamalla SFC tai DISM skannata. Molemmat työkalut tarkistavat paikallisen aseman vioittuneiden järjestelmätiedostojen varalta ja korvaavat ne. Erona on, että DISM-skannaus korvaa Microsoft-palvelimien vioittuneet järjestelmätiedostot.
SFC- tai DISM-skannauksen suorittaminen:
- Napsauta hiiren kakkospainikkeella Käynnistä-painiketta ja valitse Windows-pääte (järjestelmänvalvoja).
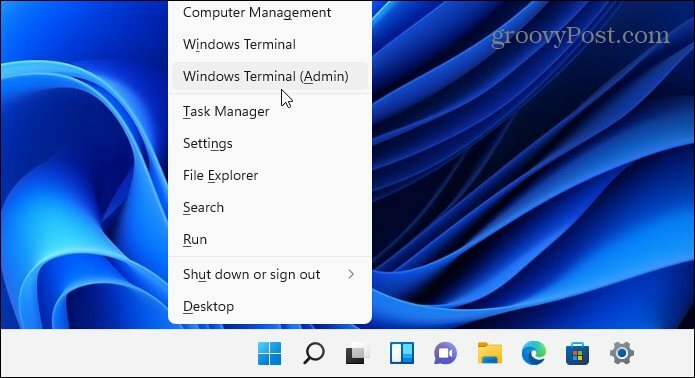
- Kun PowerShell käynnistyy, kirjoita seuraava komento ja paina Tulla sisään:
sfc /scannow
- Kun SFC-skannaus on valmis, käynnistä tietokoneesi uudelleen ja katso, latautuuko Microsoft Teams.

- Jos Microsoft Teams ei vieläkään lataudu oikein, kokeile a Käyttöönottokuvapalvelu ja hallinta (DISM) skannata. Käynnistä PowerShell ja suorita seuraava komento:
DISM /Online /Cleanup-Image /RestoreHealth
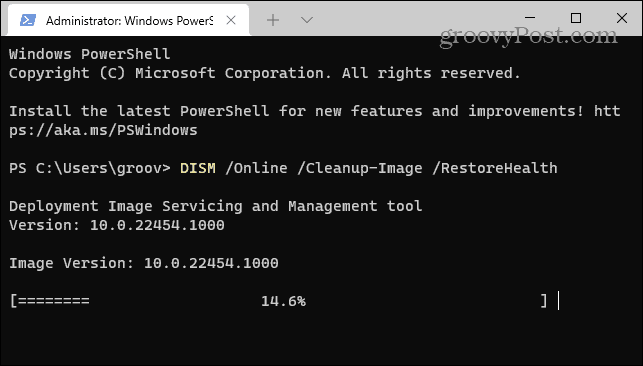
Huomaa, että jommankumman tarkistuksen suorittaminen voi kestää jonkin aikaa aseman koosta ja tiedon määrästä riippuen.
Microsoft Teamsin käyttäminen
Jos Teams ei lataudu vieläkään yllä olevien vaiheiden jälkeen, sinun on ehkä tutkittava asiaa Windows 11:n tehdasasetusten palauttaminen ja aloittaa alusta. Ennen kuin teet sen, varmista kuitenkin, että luot a täydellinen järjestelmän varmuuskopio ensimmäinen.
Microsoft Teamsissa on monia hienoja ominaisuuksia, kuten mahdollisuus jaa näyttösi ja mukauttaa ilmoituksia. Jos olet uusi Teamsissa, tutustu kuinka järjestää kokous tai piilota chat.
Jos et halua nähdä Microsoft Teamsin jäänteitä käynnissä sen käytön jälkeen, katso se kokonaan Teamsin sulkeminen työpöydällä.
Kuinka löytää Windows 11 -tuoteavain
Jos sinun on siirrettävä Windows 11 -tuoteavain tai vain tehtävä käyttöjärjestelmän puhdas asennus,...
Google Chromen välimuistin, evästeiden ja selaushistorian tyhjentäminen
Chrome tallentaa selaushistoriasi, välimuistisi ja evästeet erinomaisesti, jotta se optimoi selaimesi suorituskyvyn verkossa. Hänen tapansa...
Myymälähintojen vastaavuus: Kuinka saada verkkohinnat kaupassa tehdessäsi ostoksia
Myymälästä ostaminen ei tarkoita, että sinun pitäisi maksaa korkeampia hintoja. Hintavastaavuustakuiden ansiosta saat verkkoalennuksia tehdessäsi ostoksia...
Disney Plus -tilauksen lahjoittaminen digitaalisella lahjakortilla
Jos olet nauttinut Disney Plus -palvelusta ja haluat jakaa sen muiden kanssa, näin voit ostaa Disney+ Gift -tilauksen...



