Tulostaminen Chromebookista
Google Sankari Chromebook / / March 17, 2020
Viimeksi päivitetty

Chromebookit ovat hienoja työskennellessä pilvissä olevien asiakirjojen kanssa. Joskus joudut kuitenkin tulostamaan niistä. Tässä on muutama eri vaihtoehto.
Chromebookit ovat loistava laite, jos suoritat suurimman osan tietojenkäsittelystä pilvessä. Toisinaan joudut kuitenkin tulostamaan jotain todella. Tulostaminen kuitenkin chromebook ei ole niin yksinkertaista kuin tulostimen kytkeminen USB-kaapelilla. On olemassa muutamia eri tapoja, joilla voit tulostaa Chromebookilla, ja tässä näytetään sinulle kolme erilaista vaihtoehtoa.
Käytä Google Cloud Print -sovellusta
Jos sinulla on melko uusi tulostin, joka on valmistettu viimeisen viiden vuoden aikana, se on todennäköisesti Google Cloud Print yhteensopiva ja sen asettaminen on helppoa. Vaikka sinulla ei olekaan Pilvivalmis tulostin, voit muuttaa vanhemman tulostimesi yhdeksi, mutta tietokoneeseen, johon se on kytketty, on oltava virta kytkettynä, verkkoon ja Chromen asennettuna, koska se toimii tulostuspalvelimena. Lisätietoja artikkeleistamme kummankin tyypin käytöstä:
Kun olet valmis tulostamaan sivun tai asiakirjan, paina Ctrl + P ja valitse tarvittava tulostin Google Print -sivun Kohde-osiosta.
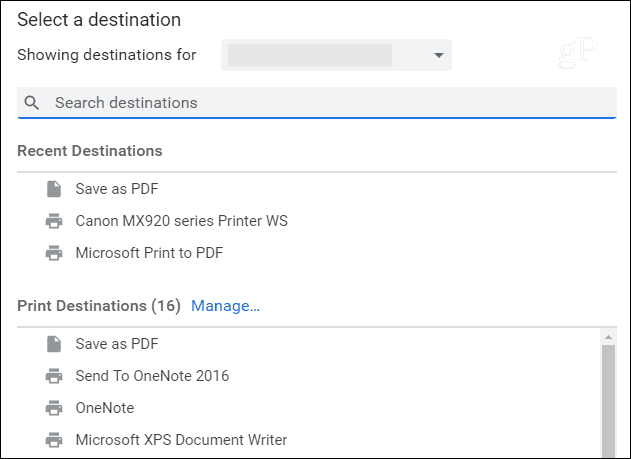
Kytke tulostin USB-liitäntään
Joskus sinulla ei ole tulostinta, joka on määritetty Cloud Print- tai chromebook on offline-tilassa, ja sinun on silti tulostettava. Jos näin on, voit kytkeä sen USB-kaapelilla, mutta on olemassa tärkeitä huomautuksia. Chromebookilla ei ole tukea kymmenille tuhansille erilaisille tulostinohjaimille, ja nämä kaksi laitetta eivät voi puhua keskenään. Jos sinulla on oikea tulostin, saatat kuitenkin olla onnea - nimittäin jos kyseessä on HP-tulostin. Jos niin, tarkista HP Print for Chrome -laajennus. Sen avulla voit tulostaa normaalin tapaan valitaksesi HP-tulostinmalleja.
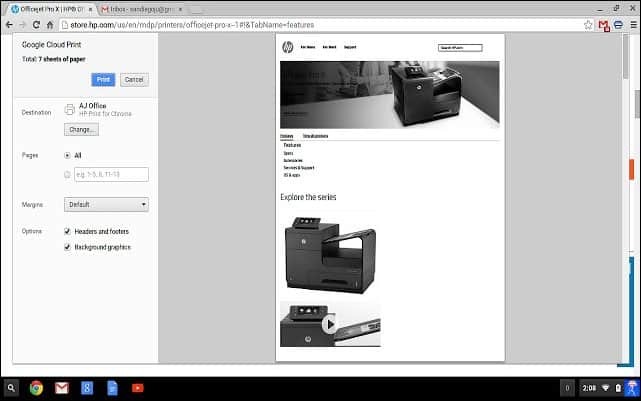
Tulosta PDF tai Tallenna Google Driveen
Ok, tällä ei todellakaan tulosteta asiakirjaa suoraan Chromebookilta, mutta se on käyttökelpoinen vaihtoehto. Kun tulostat PDF-tiedostona, se luo asiakirjasta tiedoston. Sitten voit siirtää kyseisen asiakirjan toiseen tietokoneeseen tai laitteeseen, jotta voit tulostaa sen ilman ongelmia. Tai tallentamalla sen Google Driveen, sen avulla voit tulostaa asiakirjan, kun olet ympäristössä, jossa on tulostuskyky.
Tulostaminen PDF-tiedostoon tai Google Driveen auttaa myös pohtimaan, onko asiakirja todella tulostettava. Haluatko todella tulostaa sen vain ystävälle tai kollegalle tarkistaaksesi sen? Kun osut Ctrl + P vaihda kohdetulostimeksi ”Tallenna PDF-muodossa” tai ”Tallenna Google Driveen” ja valitse sopivin vaihtoehto.
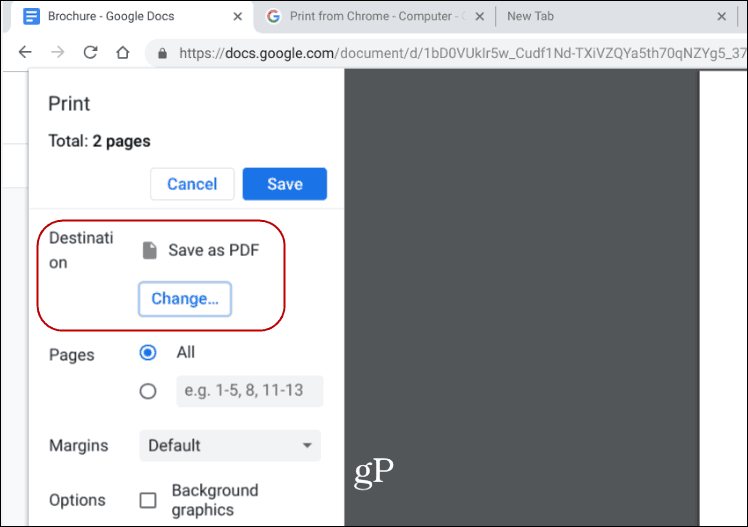
Bonusvihje: Jos olet todella nipissä, voit käyttää FedExiä. Sen avulla voit tulostaa asiakirjoja Google-dokumenteista tai Google Drivesta mihin tahansa FedEx Office -paikkaan. Katso FedEx-verkkosivusto Lisätietoja.



