Kuinka korjata hidas Internet Windows 11:ssä
Microsoft Windows 11 Sankari / / February 21, 2022

Viimeksi päivitetty

Hitaiden Internet-nopeuksien kokeminen Windows-tietokoneellasi voi pilata yleisen käyttökokemuksen. Näin voit korjata hitaan Internetin Windows 11:ssä.
Äskettäin päivitetty Windows 11:een, mutta huomaat yhtäkkiä hitaita Internet-nopeuksia?
On olemassa pari tekijää, jotka voivat aiheuttaa tämän. Se voi olla palveluntarjoajasi tai itse yhteys, tai se voi olla lähempänä kotia, ja tietokoneesi asetukset ovat virheelliset.
Jos näet tietokoneellasi hitaita nopeuksia, sinun on tutkittava. Tässä on useita mahdollisia korjauksia, joita voit yrittää korjata hitaan Internetin kanssa Windows 11:ssä.
Käynnistä reititin tai Internet-yhteys uudelleen
Ennen kuin yrität mitään muuta, yritä käynnistää modeemi tai reititin uudelleen varmistaaksesi, että yhteys on hyvä ja vakaa. Jos soitat Internet-palveluntarjoajasi tukeen, he pyytävät sinua tekemään sen joka tapauksessa.
Sinun on myös tarkistettava muutama asia tietokoneellasi hitaan Internet-yhteyden korjaamiseksi. Tässä on useita vianetsintävaiheita, joiden avulla voit saada asiat toimimaan sujuvammin.
Katkaise VPN-yhteys
VPN-palvelut, kuten Yksityinen Internet-yhteys (PIA) auttaa suojaamaan tietojasi ja yksityisyyttäsi. Se kuitenkin lähettää tietosi useiden palvelimien kautta ja voi hidastaa Internet-nopeuksiasi. Se on erityisen ongelmallinen, jos se on asetettu ajaa käynnistyksen aikana.
VPN-ohjelmiston sammuttaminen tai yhteyden katkaiseminen vaihtelee, mutta haluat varmistaa, että se ei ole yhteydessä, jos selausnopeudesi ovat liian hitaita.
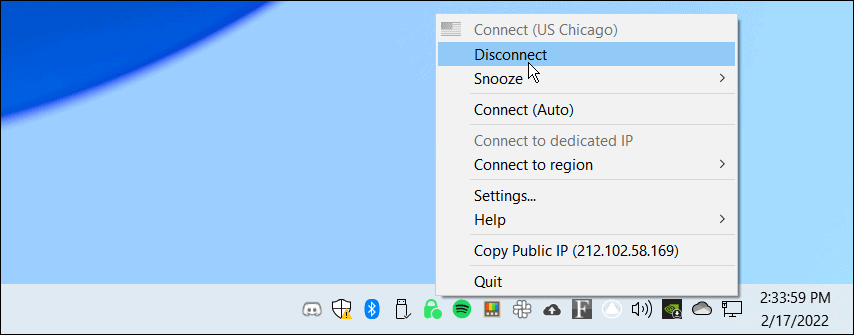
Katkaise verkkoyhteys ja yhdistä se uudelleen
Sinun on varmistettava, että sinulla on kiinteä yhteys verkkoon. Yksi tapa korjata hidas yhteys on muodostaa yhteys siihen uudelleen.
Voit katkaista Wi-Fi-yhteyden ja muodostaa sen uudelleen seuraavasti:
- Klikkaa Wi-Fi-kuvake tehtäväpalkin oikeassa alakulmassa.
- Klikkaa nuolipainike Wi-Fi-painikkeen vieressä avataksesi Hallitse Wi-Fi-yhteyksiä.
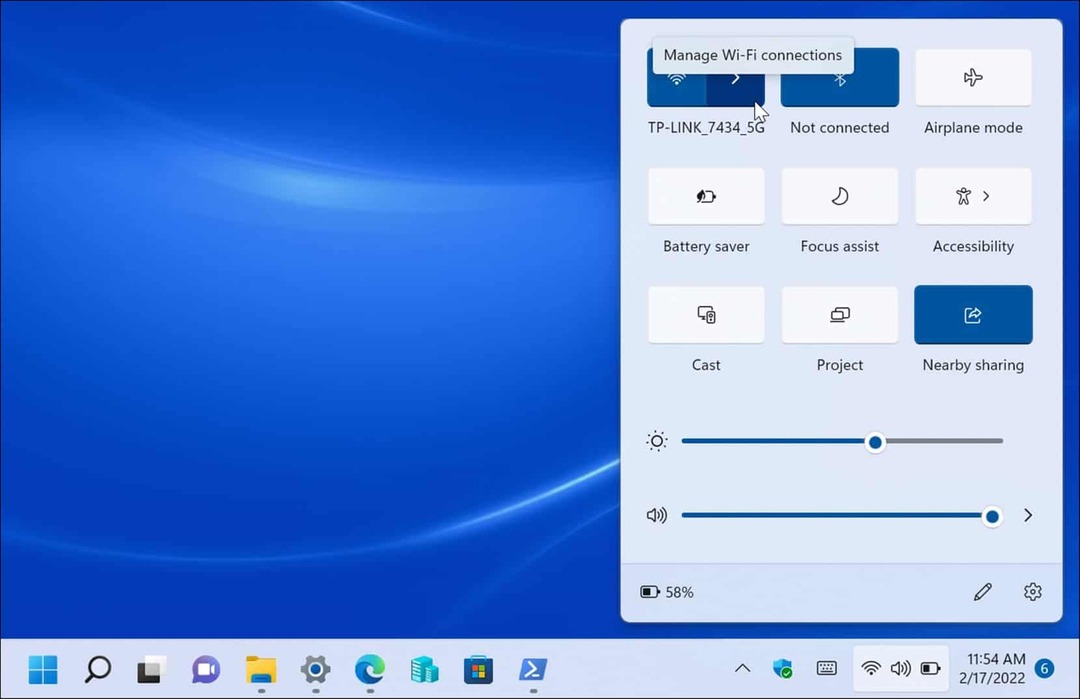
- Etsi seuraavaksi verkko, johon laitteesi on yhdistetty, ja napsauta Katkaista -painiketta.
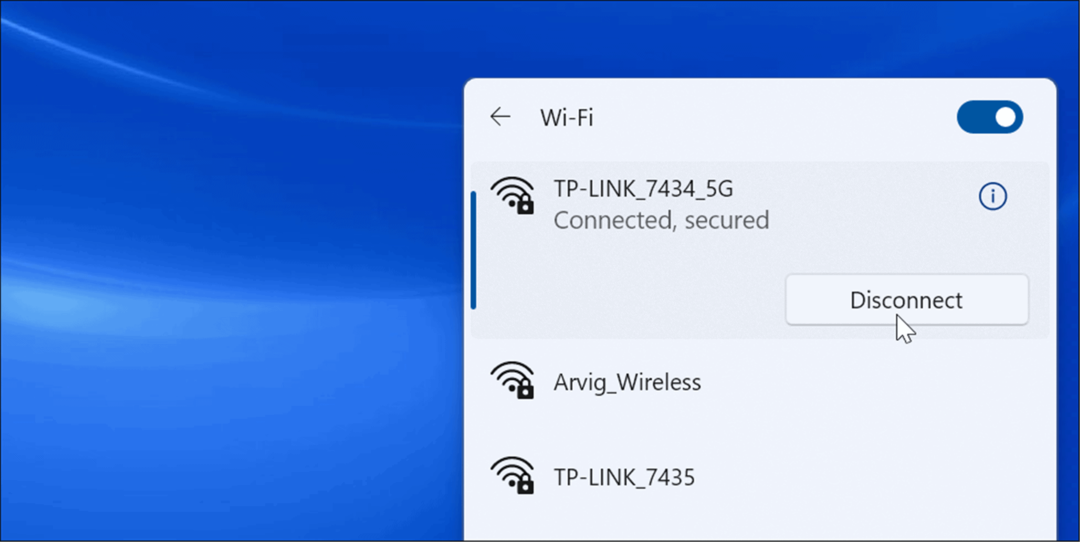
- Kun yhteys katkeaa, napsauta Kytkeä -painiketta yhdistääksesi uudelleen verkkoon. Huomaa, että saatat tarvita syötä Wi-Fi-salasana uudelleen yhteyden turvaamiseksi.
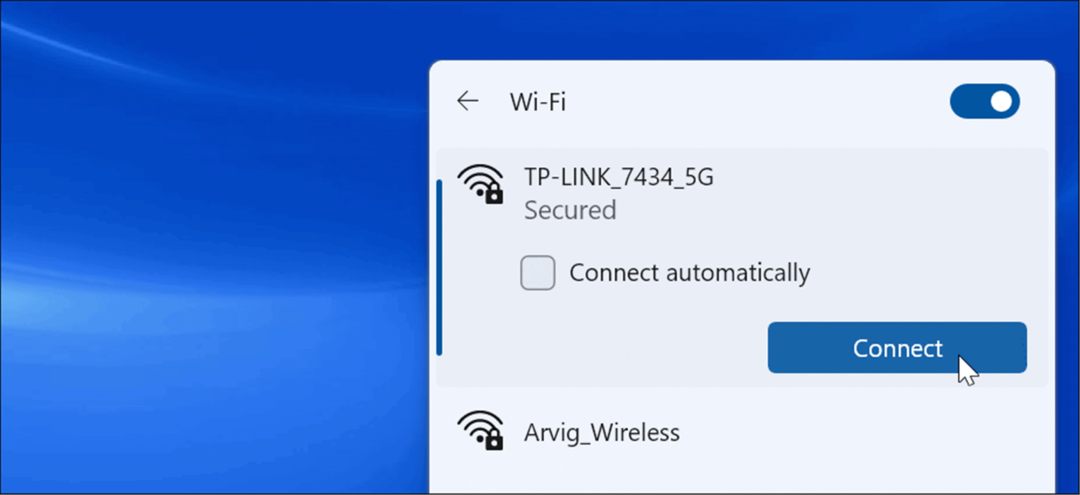
- Voit myös yrittää sammuttaa Wi-Fi-yhteyden ja ottaa sen uudelleen käyttöön. Napsauta hiiren kakkospainikkeella tehtäväpalkin Wi-Fi-kuvaketta ja valitse Verkko- ja Internet-asetukset.
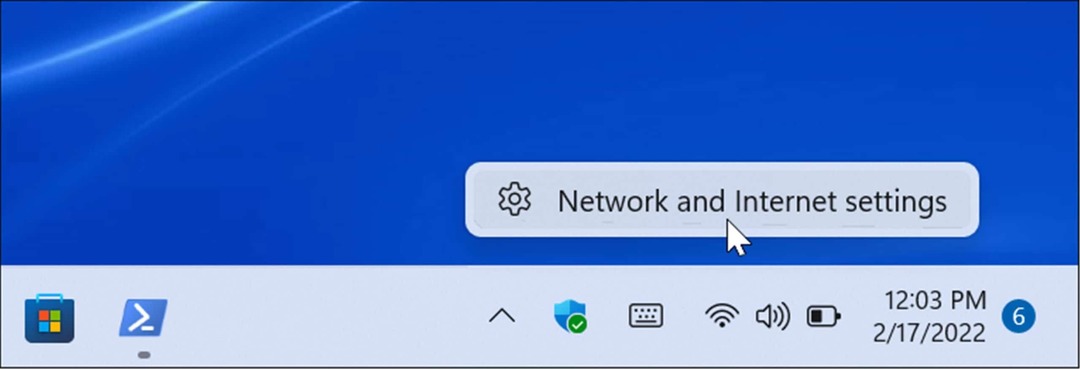
- Kun Verkko ja internet -osio avautuu, sammuta Wi-Fi-kytkin ja kytke se takaisin päälle muutaman sekunnin kuluttua.
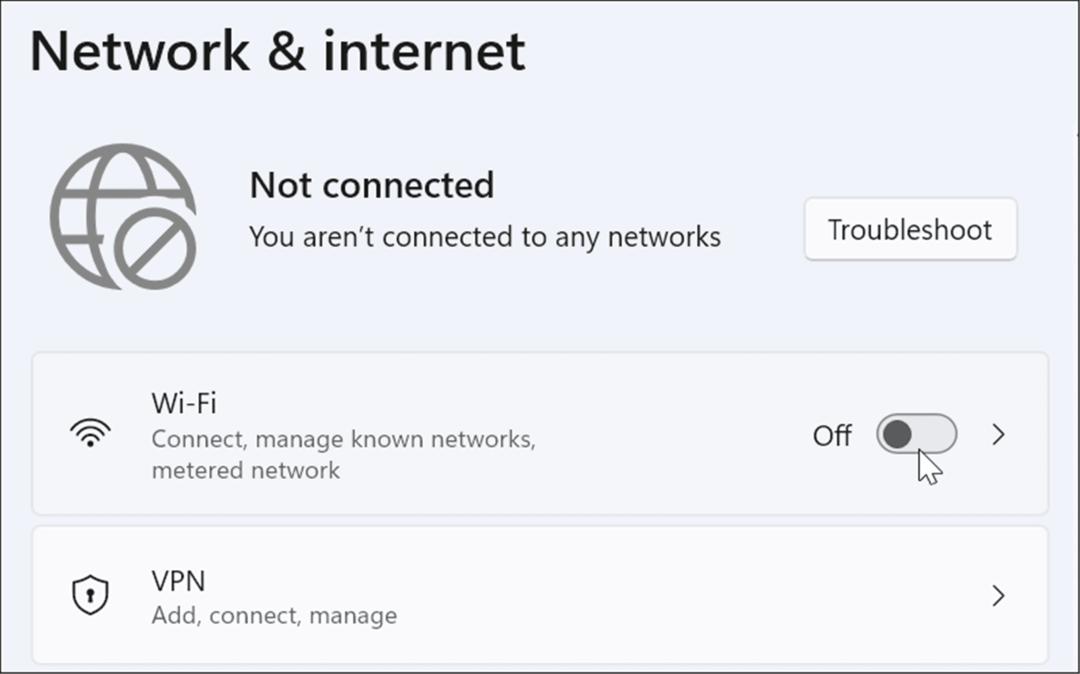
- Kun olet kytkenyt Wi-Fi-vaihtoehdon pois päältä ja takaisin päälle, sinun on muodostettava yhteys verkkoon uudelleen.
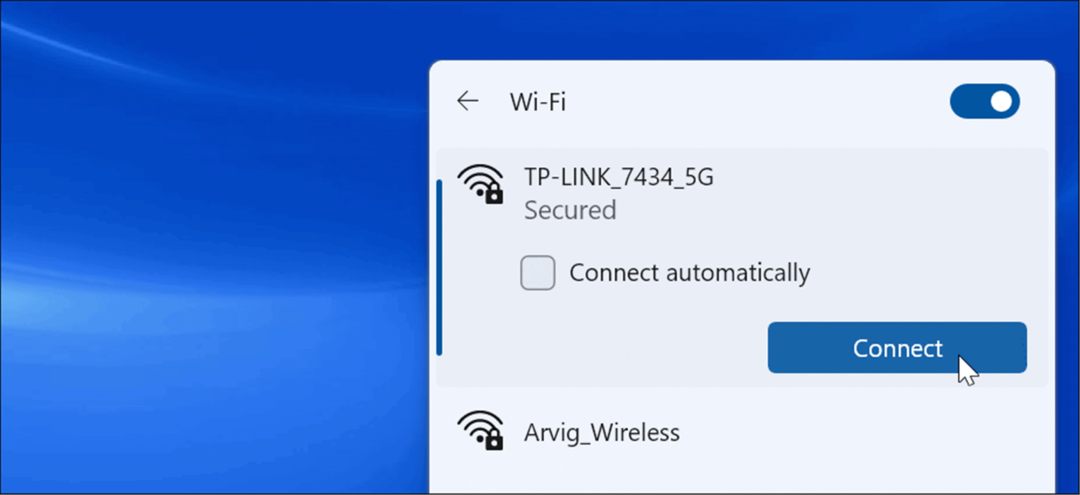
On myös syytä huomata, että voit liittää tietokoneeseen liitetyn verkkokaapelin uudelleen, jos olet kiinteästi kytketty.
Käynnistä tietokoneesi uudelleen
Jos saat yhteyden, mutta se yhtäkkiä pysähtyy tai hidastuu, yritä Windows 11:n uudelleenkäynnistys. Taustalla voi olla tarpeettomia prosesseja tai palveluita. Laitteen uudelleenkäynnistäminen voi tyhjentää ne ja antaa uuden alun.
Käynnistä tietokone uudelleen napsauttamalla hiiren kakkospainikkeella Aloitusnäppäin ja valitse Sammuta tai kirjaudu ulos > Käynnistä uudelleen.

Aseta pienempi kaistanleveys Windows-päivityksille
Windows-päivityksille asetettu kaistanleveys voi olla liian suuri ja aiheuttaa hitaampia nopeuksia. Myös, Windows Update -toimituksen optimointiominaisuus (WUDO) lähettää päivitykset muihin verkossasi oleviin tietokoneisiin. Näiden asetusten säätäminen voi parantaa Internet-nopeuksiasi.
Voit pienentää Windows-päivitysten kaistanleveyttä seuraavasti:
- Avaa Asetukset ja napsauta Windows päivitys vasemmalla olevasta valikosta ja napsauta Edistyneet asetukset oikealla.
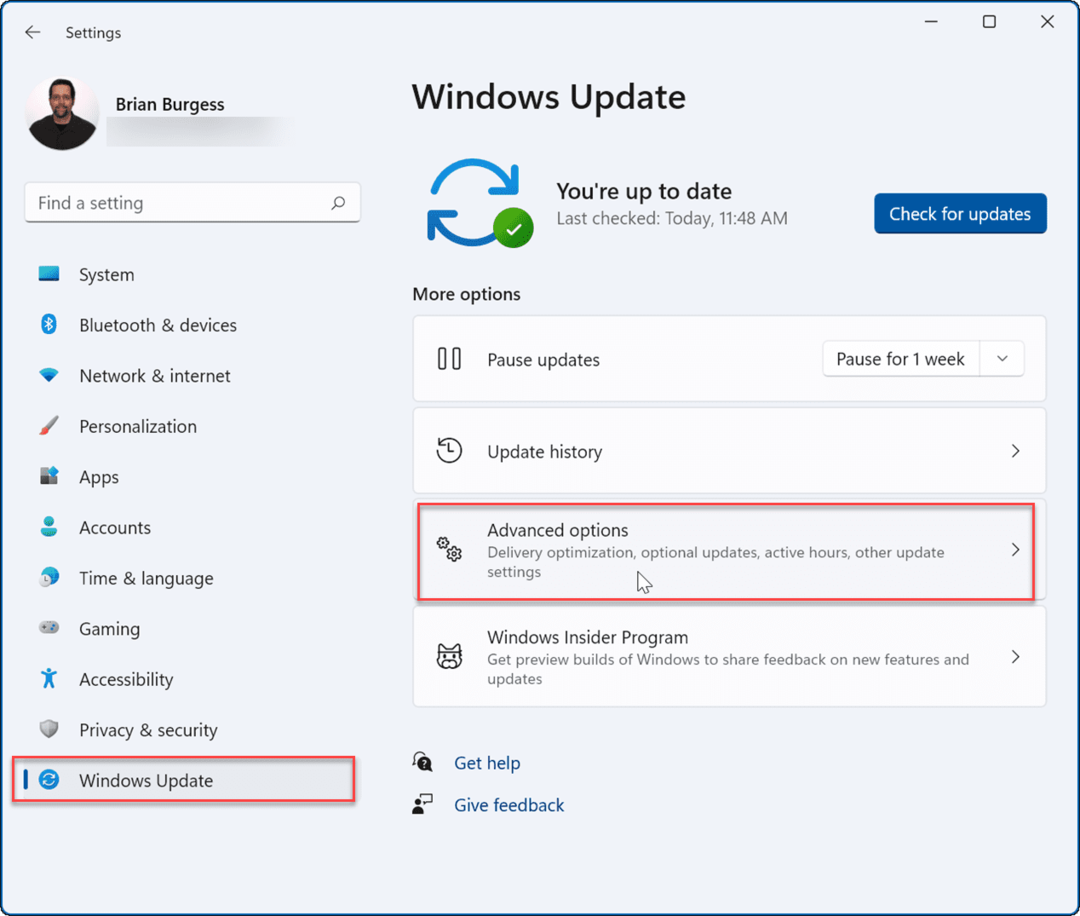
- Vieritä seuraavaksi alas ja napsauta Toimituksen optimointi vaihtoehto.
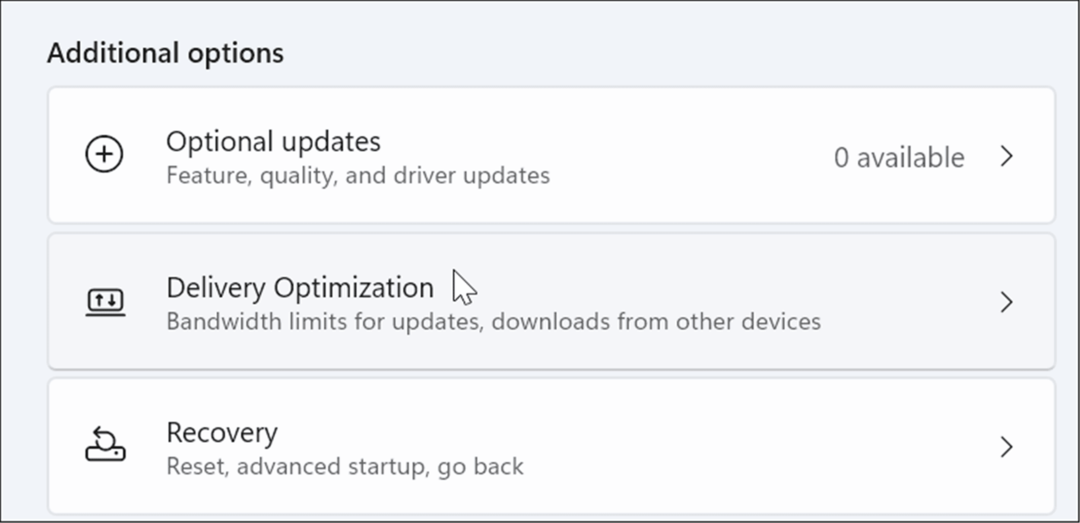
- Alla Toimituksen optimointi osio, sammuta Salli lataukset muista tietokoneista ja napsauta sitten Edistyneet asetukset sen alla.
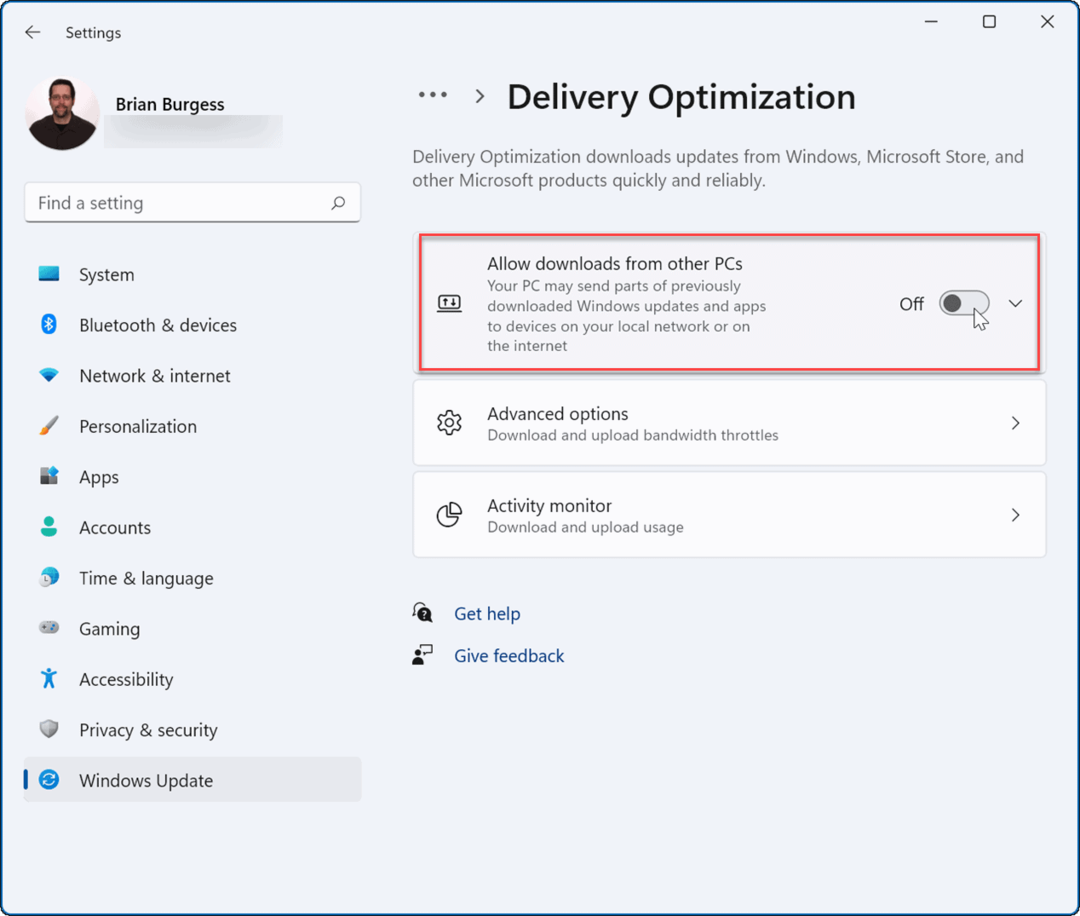
- Valitse Absoluuttinen kaistanleveys ja valitse molemmat ruudut rajoittaaksesi sitä, kuinka paljon kaistanleveyttä käytetään päivitysten lataamiseen. Syötä arvot, jotka haluat ladata päivitysten etualalla ja taustalla.
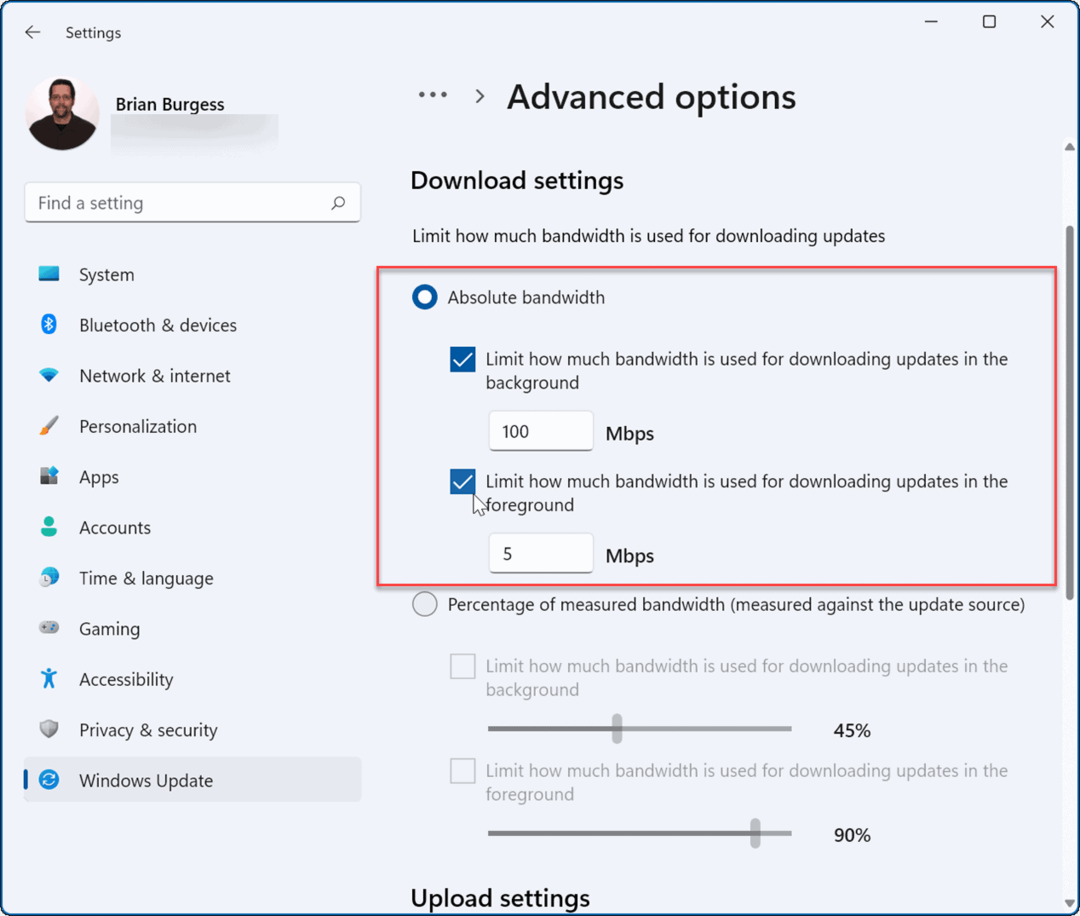
- Vaihtoehtoisesti voit rastittaa Prosenttiosuus mitatusta kaistanleveydestä ja siirrä liukusäätimiä säätääksesi prosenttiosuutta kaistanleveydestä, jota järjestelmäsi käyttää päivityksiin.
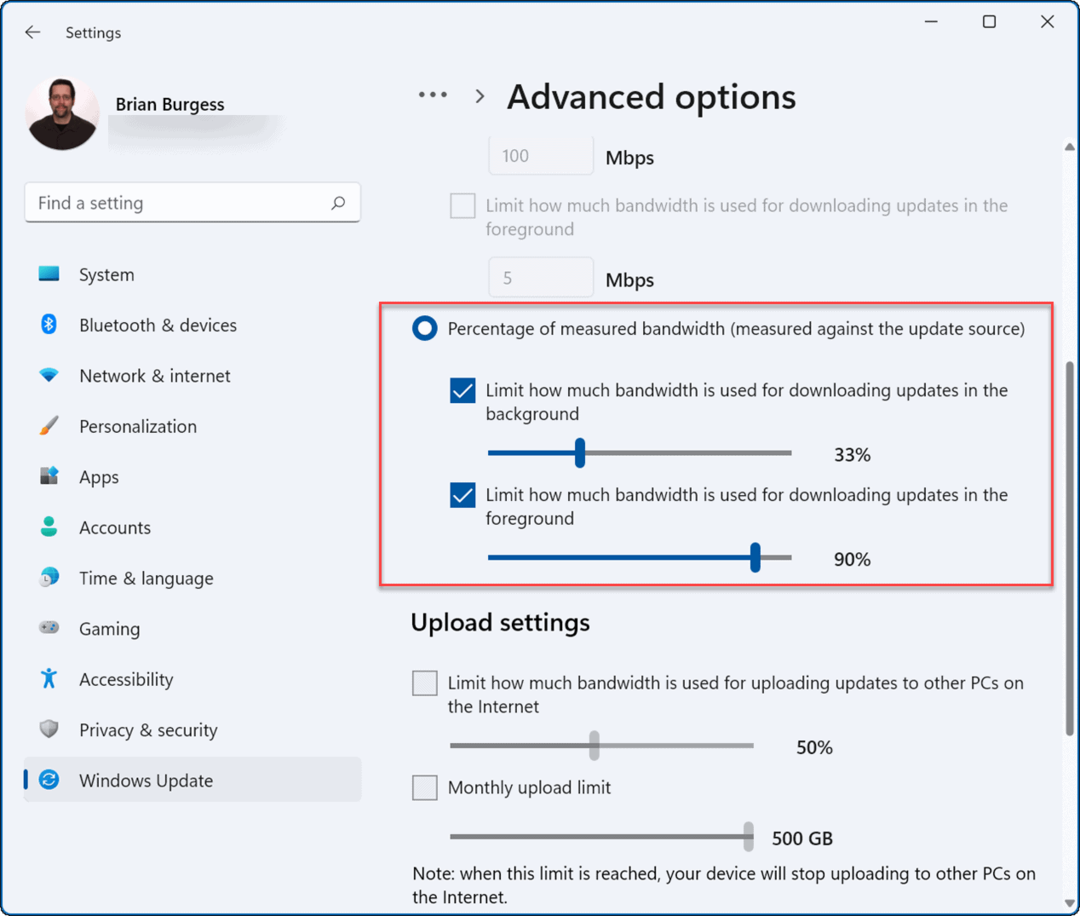
Poista käytöstä kaistanleveyttä kuluttavat prosessit
Jotkut käynnissä olevat prosessit voivat viedä hyvän osan kaistanleveyttä, mutta näiden prosessien lopettaminen voi parantaa Internet-nopeuttasi.
Voit tunnistaa ja lopettaa Windows 11 -prosessit, jotka käyttävät tarpeetonta kaistanleveyttä, seuraavasti:
- Käytä pikanäppäintä Ctrl + Shift + Esc kohtaan käynnistä Task Manager.
- Kun Tehtävienhallinta avautuu, napsauta Esitys -välilehti ja valitse Avaa Resource Monitor pohjalla.
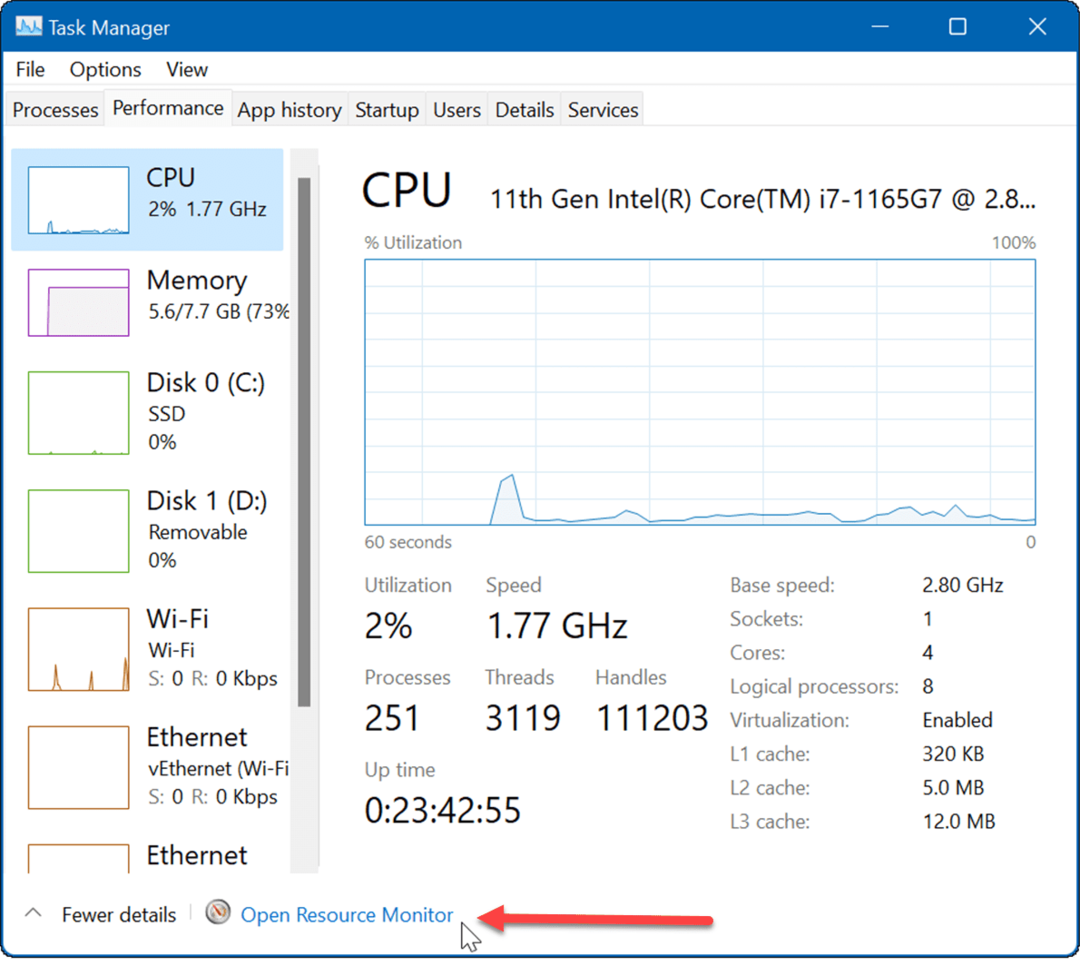
- Nyt, kun Resource Monitor avautuu, valitse Verkko välilehti yläreunassa.
- Napsauta hiiren kakkospainikkeella prosesseja, jotka käyttävät paljon kaistanleveyttä ja napsauta Lopeta prosessi valikosta.
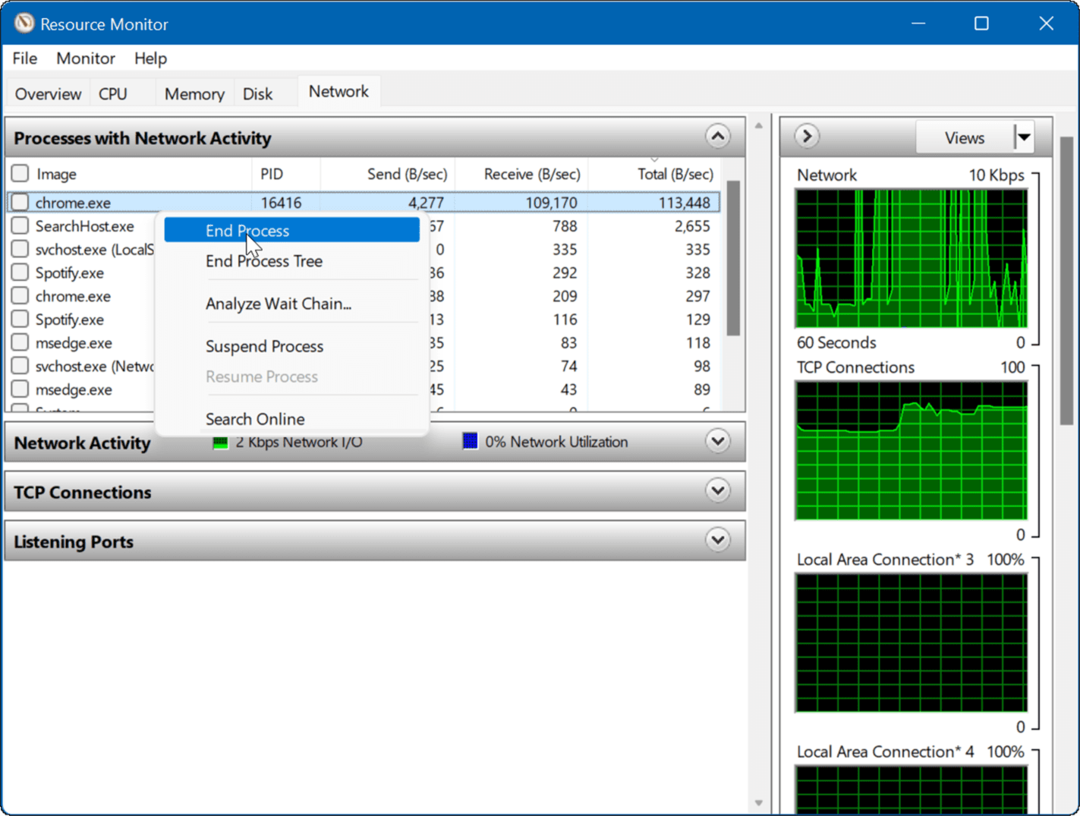
Lopeta taustasovellusten suorittaminen
Tietyt taustalla toimivat sovellukset voivat kaataa kaistanleveyttäsi.
Voit poistaa taustasovellukset käytöstä Windows 11:ssä seuraavasti:
- Avata Aloita >asetukset ja navigoi kohteeseen Sovellukset > Sovellukset ja ominaisuudet.
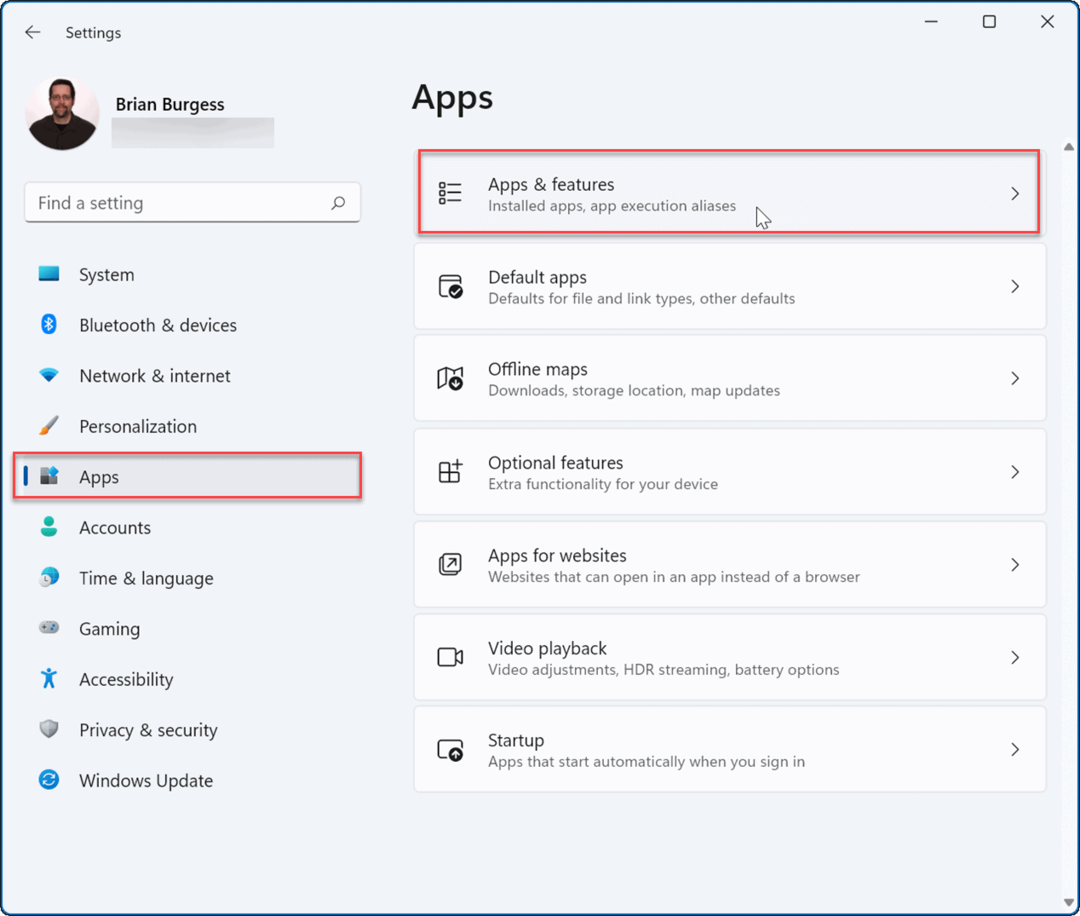
- Etsi sovellus, jota et halua käyttää taustalla, napsauta kolmipiste valikko sen vieressä ja valitse Edistyneet asetukset.
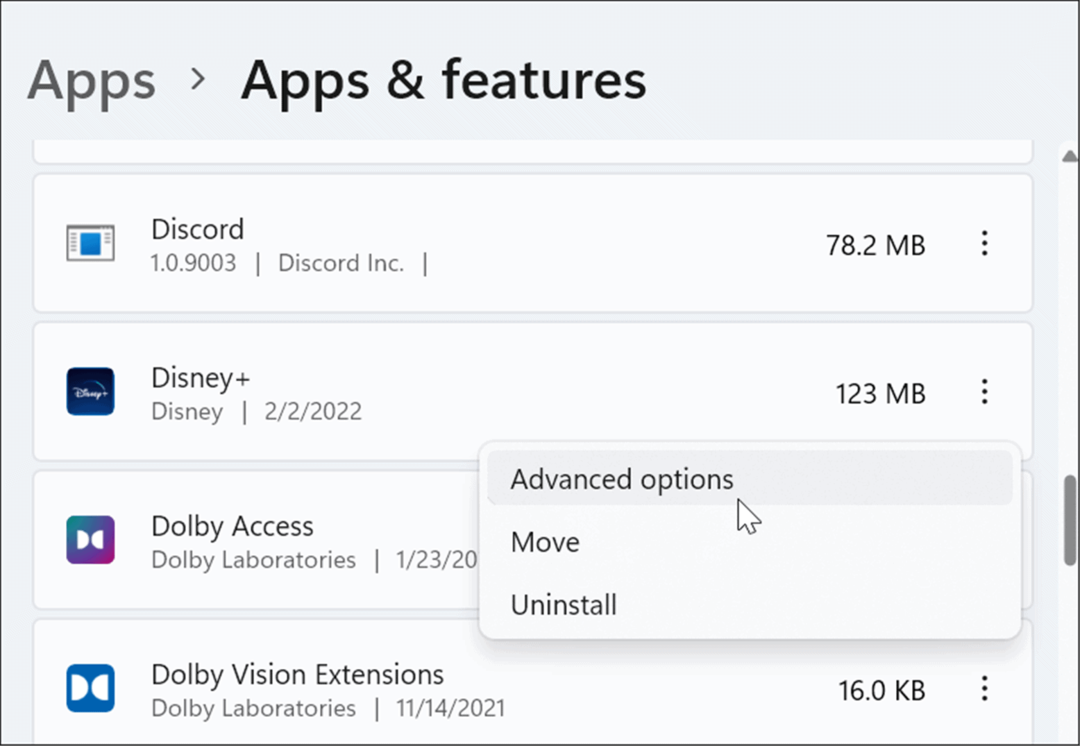
- Alla Taustasovellusten käyttöoikeudet osio, valitse Ei koskaan avattavasta valikosta.
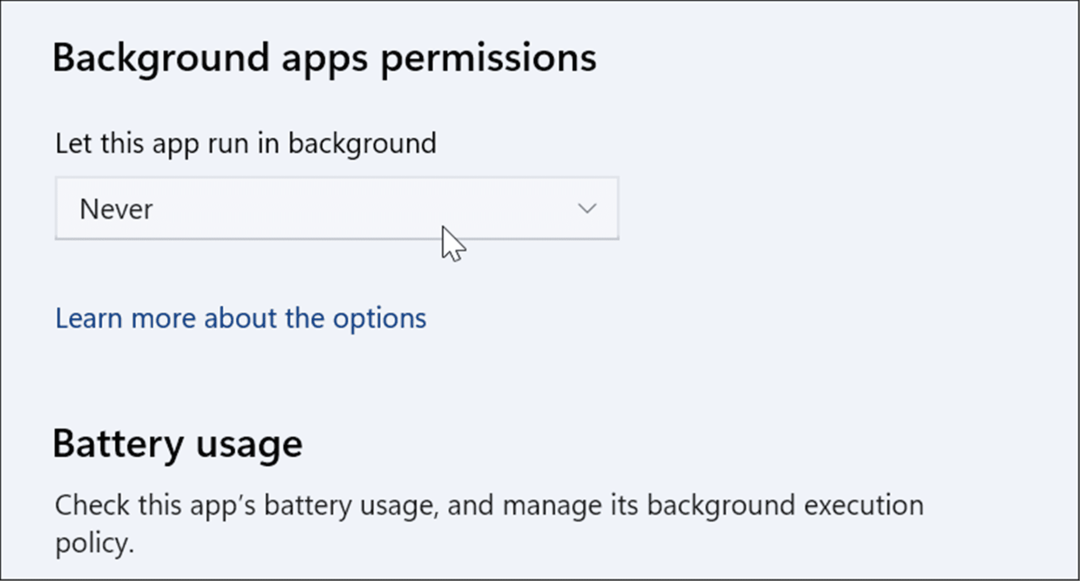
Suorita Internet-yhteyksien vianmääritys
Windows 11:ssä on useita vianetsintäohjelmia, jotka voivat tunnistaa ja korjata tietokoneesi ongelmia. Tämä voi auttaa sinua korjaamaan Internet-ongelmia, mukaan lukien hitaat Internet-nopeudet.
Suorita Internet-yhteyksien vianmääritys seuraavasti:
- Klikkaa Käynnistä > Asetukset ja valitse Järjestelmä vasemmalla.
- Napsauta oikealla Vianetsintä vaihtoehto.
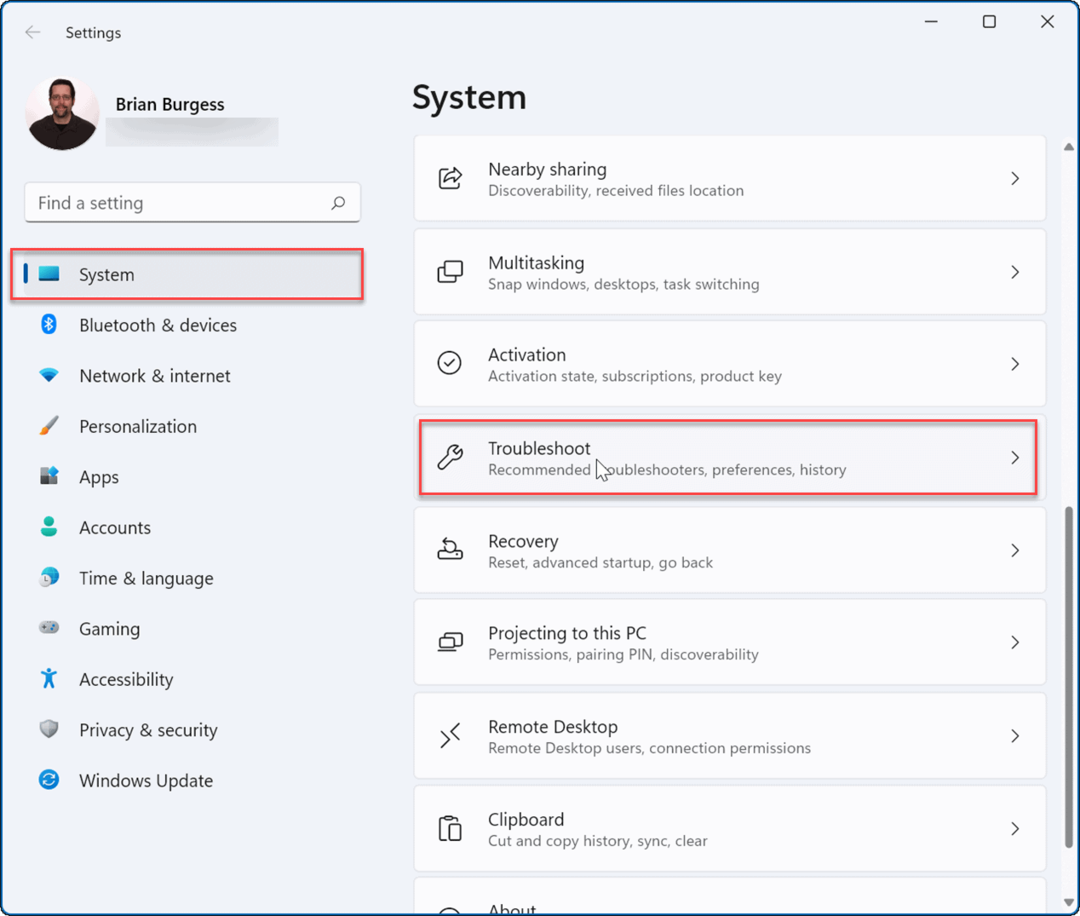
- Alla Vaihtoehdot osio, napsauta Muut vianmääritysohjelmat.
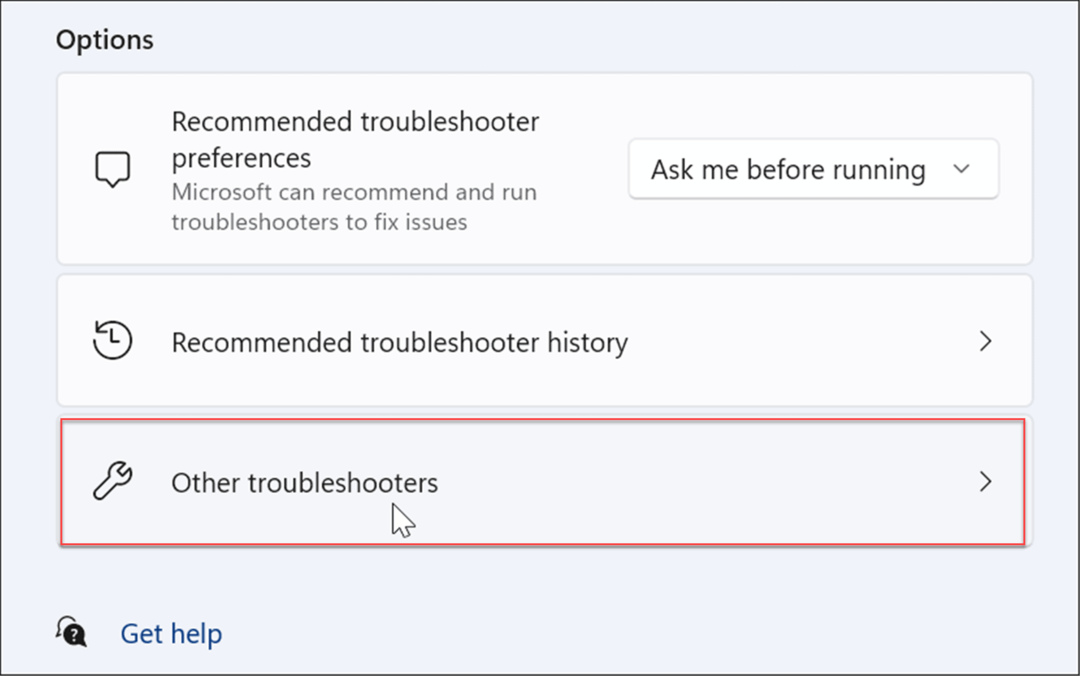
- Napsauta seuraavassa näytössä Juosta vieressä olevaa painiketta Internet-yhteydet.
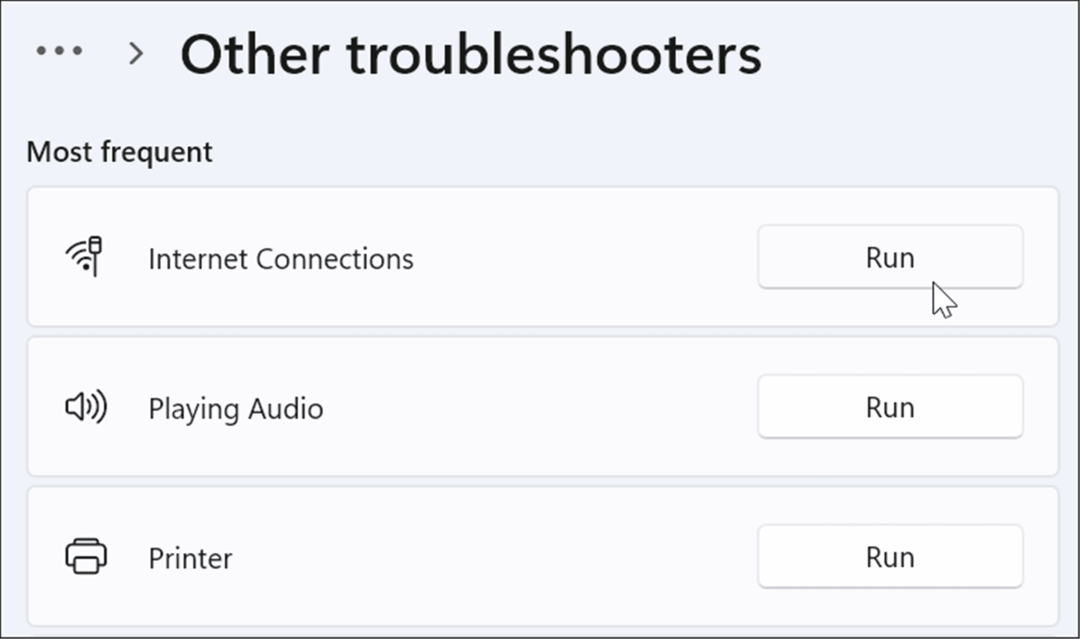
- Selvitä ohjattu vianetsintätoiminto noudattamalla näytön ohjeita.
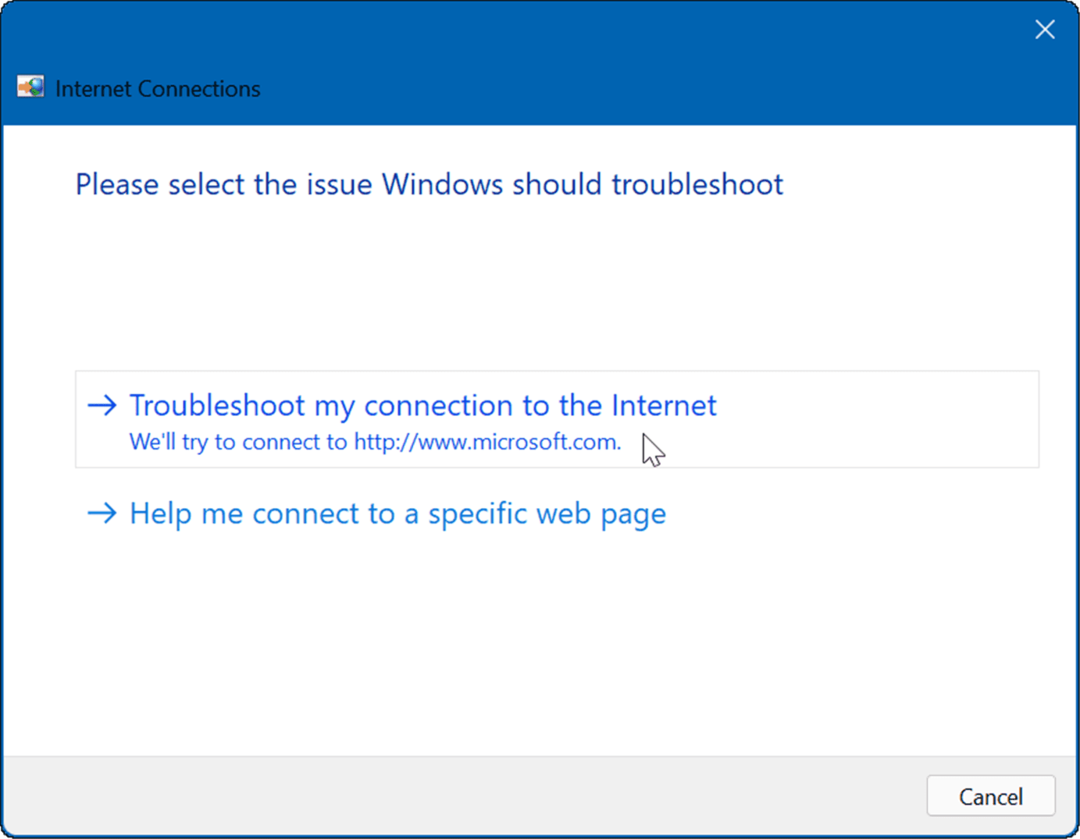
Muuta DNS-palvelimen asetuksia
The Domain Name System tai DNS muuntaa IP-osoitteen helposti käytettäväksi verkkotunnukseksi (kuten groovypost.com). Jos kuitenkin käytät Internet-palveluntarjoajasi määräämää, se saattaa olla liian hidas.
Jos sinä vaihda DNS Windows 11:ssä vaihtoehtoiseen palveluun, voit parantaa selausnopeuttasi ja -turvallisuuttasi. Jos etsit ilmaista DNS-palveluntarjoajaa, tässä on kolme suosittua vaihtoehtoa:
- OpenDNS: 208.67.222.222 ja 208.67.220.220
- Cloudflare DNS: 1.1.1.1 ja 1.0.0.1
- Googlen julkinen DNS: 8.8.8.8 ja 8.8.4.4
Voit muuttaa DNS-asetuksia seuraavasti:
- Paina pikanäppäintä Windows-näppäin + R käynnistääksesi Juosta valintaikkuna.
- Tyyppi ncpa.cpl ja napsauta OK.
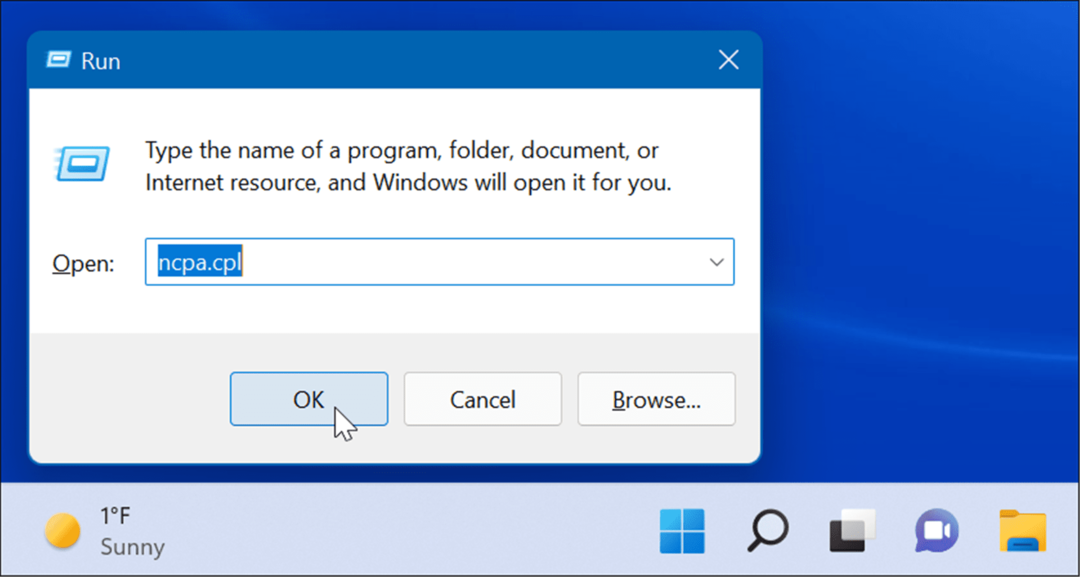
- Napsauta verkkosovitinta hiiren kakkospainikkeella ja valitse Ominaisuudet valikosta.
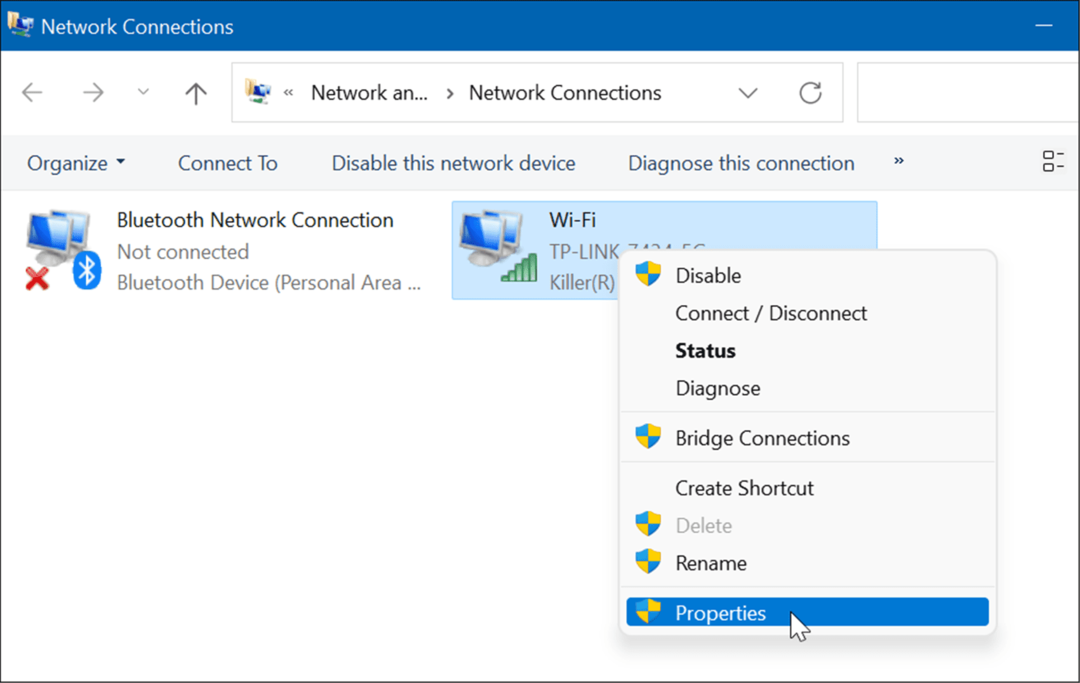
- Valitse Internet-protokollan versio 4 (TCP/IP) kun Wi-Fi-ominaisuudet ikkuna tulee näkyviin ja napsauta Ominaisuudet -painiketta.
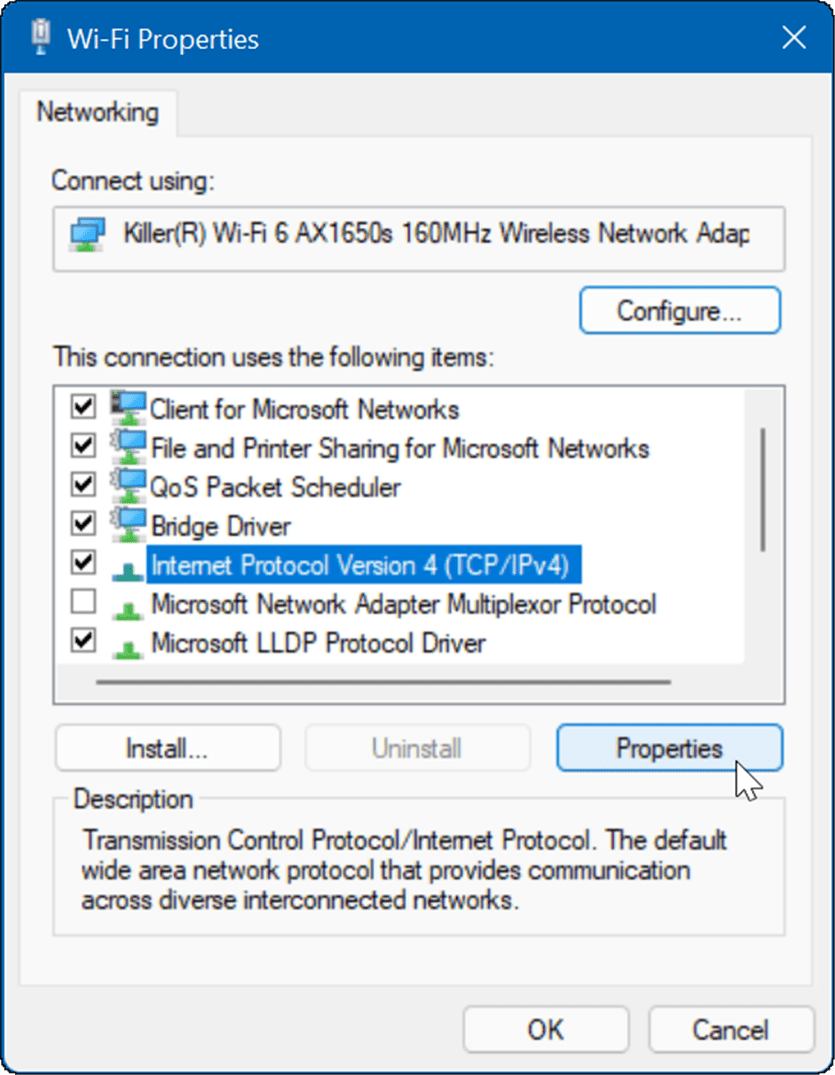
- Valitse nyt Käytä seuraavia DNS-palvelinosoitteita -vaihtoehto ja kirjoita palvelu, jota haluat käyttää, ja napsauta OK.
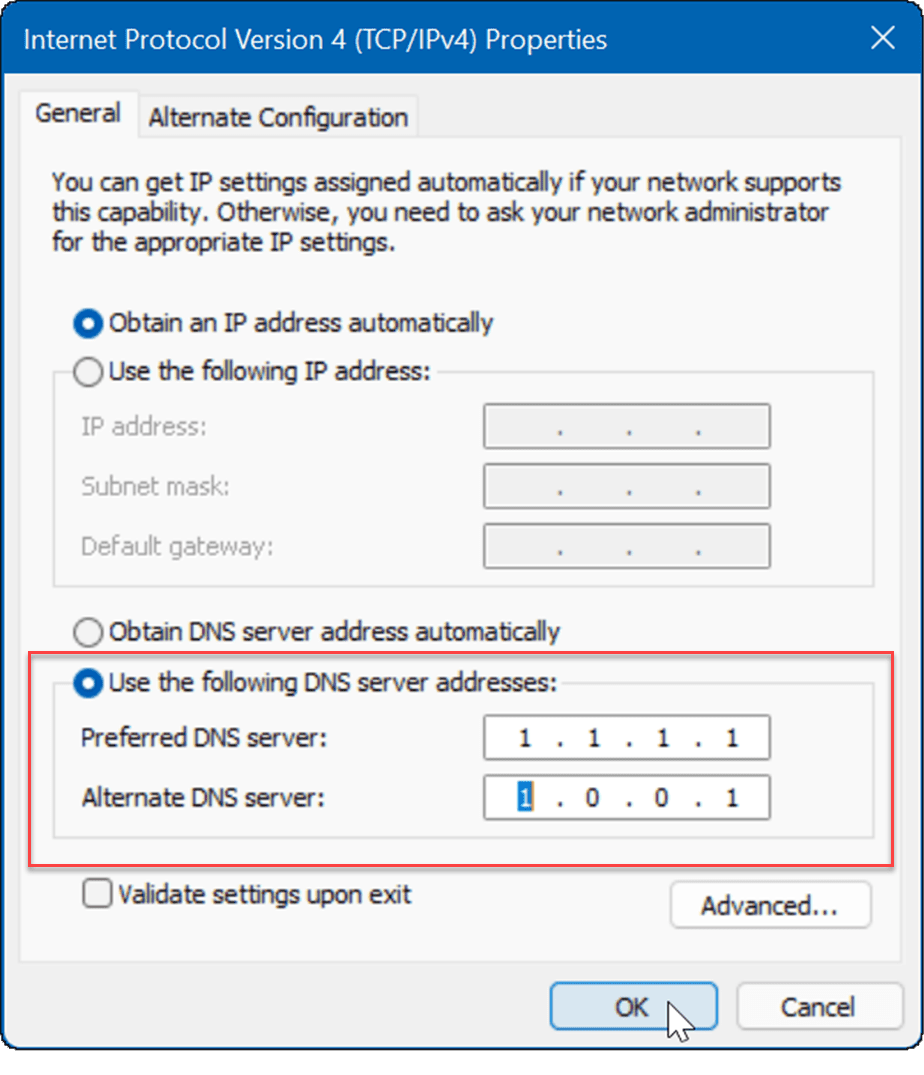
Verkkokäyttö Windows 11:ssä
Jos internetyhteys on hidas Windows 11:ssä, yksi tai useampi yllä olevista vaihtoehdoista auttaa sinua. Ota yhteyttä Internet-palveluntarjoajaasi saadaksesi lisätietoja laitteiston vianmäärityksestä, jos et edelleenkään saa haluamaasi nopeutta. Sinulla on usein vanha modeemi tai muu laitteisto, joka yrityksen on tuotava paikkaasi ja liitettävä siihen.
Katso lisää tiedonkäytön rajoittaminen Windows 11:ssä tai miten unohda Wi-Fi-verkko. Saatat myös olla kiinnostunut käyttämään Lähijakamisominaisuus jonka avulla voit lähettää tiedostoja suoraan Windows 11:n ja Windows 10:n välillä.
Kuinka löytää Windows 11 -tuoteavain
Jos sinun on siirrettävä Windows 11 -tuoteavain tai vain tehtävä käyttöjärjestelmän puhdas asennus,...
Google Chromen välimuistin, evästeiden ja selaushistorian tyhjentäminen
Chrome tallentaa selaushistoriasi, välimuistisi ja evästeet erinomaisesti, jotta se optimoi selaimesi suorituskyvyn verkossa. Hänen tapansa...
Myymälähintojen vastaavuus: Kuinka saada verkkohinnat kaupassa tehdessäsi ostoksia
Myymälästä ostaminen ei tarkoita, että sinun pitäisi maksaa korkeampia hintoja. Hintavastaavuustakuiden ansiosta saat verkkoalennuksia tehdessäsi ostoksia...
Disney Plus -tilauksen lahjoittaminen digitaalisella lahjakortilla
Jos olet nauttinut Disney Plus -palvelusta ja haluat jakaa sen muiden kanssa, näin voit ostaa Disney+ Gift -tilauksen...
