Windows 10 -vinkki: Yleisten sovellusten ja valikoiden ymmärtäminen
Microsoft Windows 10 / / March 18, 2020
Windows 10 sisältää joukon sisäänrakennettuja Universal-sovelluksia, joiden avulla voit aloittaa heti. Tässä on kuvaus niiden käyttämisestä asioiden tekemiseen.
Windows 10 sisältää lukuisia sovelluksia, joiden avulla saat käyttöösi heti. Windows 10 sisältää kahdentyyppisiä sovelluksia - Windows-sovelluksia ja Windows Universal -sovelluksia. Windows-sovellus on tavallinen Windows-sovellus, joka on yleensä suunniteltu työpöydälle, kuten Muistio ja Microsoft Paint. Jos olet käyttänyt Windowsia monien vuosien ajan, nämä ovat joitain yleisimmistä sovelluksista, joiden kanssa sinulla on yhteys, kun käytät Windows-pohjaista tietokonetta yleensä näppäimistön ja hiiren kanssa. Universal-sovellukset (joita kutsutaan Metro- tai Modern-sovelluksiksi Windows 8.x: ssä) ovat uusia ja tarjoavat paljon etuja.
Universal Windows 10 -sovellukset ja -valikot
Universal Windows -sovellukset (UWA) edustaa joitain eroja tavanomaisiin Windows-sovelluksiin. Nämä uudet sopimukset ovat kriittisiä, jotta saadaan irti kaikista uusien sovellusten käytöstä. Erityisesti Windows 10 sisältää kriittisiä käyttöliittymäelementtejä näiden navigoimiseksi ja hallitsemiseksi sovellukset näytön helpoksi työpöydällä kelluvilla ikkunoilla ja helppokäyttöiset kosketusnäytöllä laitteet.
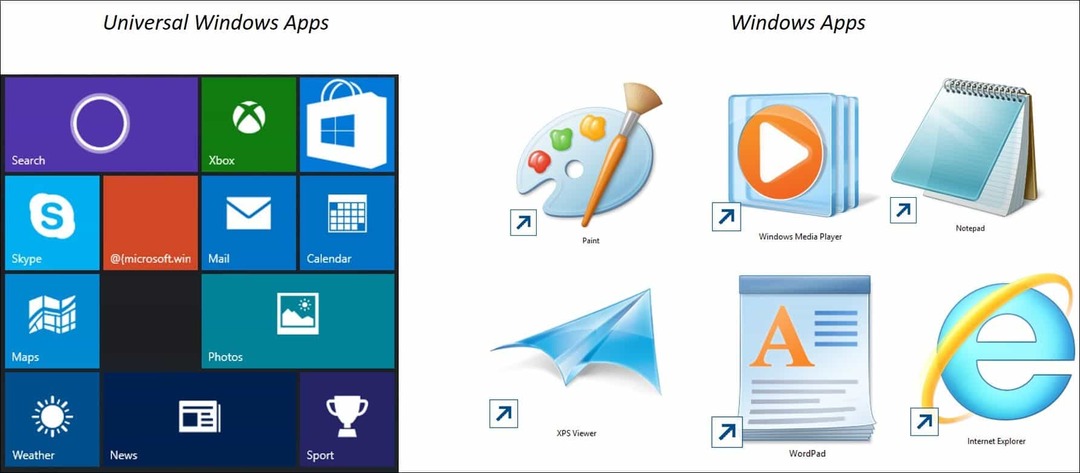
Jaettu näkymä Hampurila-valikon avulla
Jos olet käyttänyt älypuhelinta tai tablettiä nykyaikaisessa mobiili-käyttöjärjestelmässä, sinun pitäisi jo tuntea ns. Hampurilavalikko (kolme vaakaviivaa) monissa suosituissa sovelluksissa, kuten Facebook. Tämä valikko tarjoaa enemmän asetuksia ja korvaa yleensä ellipsis-valikon (…) - kolme pistettä.
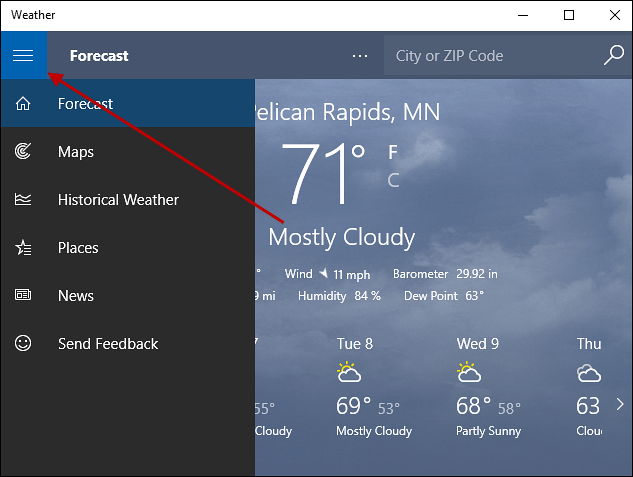
Jaettu näkymä -valikko tarjoaa nopean pääsyn suosittuihin sovellustoimintoihin turhauttamatta käyttöliittymää. Niitä kuvailisit uudeksi avattavaksi valikkoksi. Joten, jos etsit toimintoa, tämä on ensimmäinen paikka, jonka sinun pitäisi etsiä. Alla oleva kuva on esimerkki uudesta Laskin UWA: sta, joka käyttää Split View -näkymää. Sen sijaan, että korvataan vanhempi vakiolaskuri Windows App, uusi laskin on optimoitu kosketukseen samoin kuin se toimii näppäimistön ja hiiren kanssa. Toisin kuin vanha laskin, voit muuttaa sen kokoa myös lennossa.
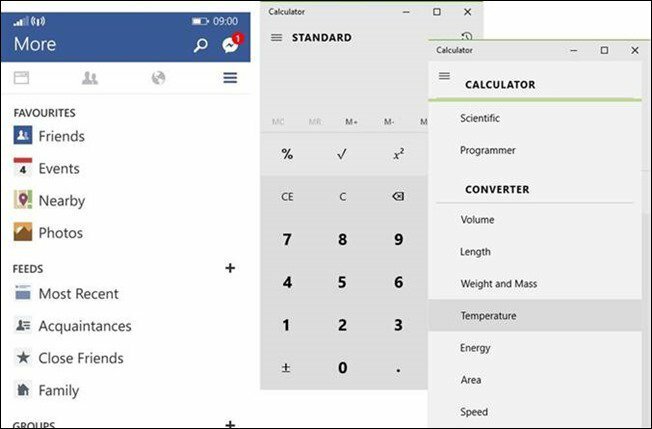
Jaettu näkymä on toiminto, joka liittyy yleensä mobiilisovelluksiin, jotka ovat siirtyneet työpöydälle
Kaikissa Universal-sovelluksissa ei ole jaettu näkymä -valikkoa. Microsoft Edge, seuraavan sukupolven selaimessa, joka sisältyy Windows 10 -käyttöjärjestelmään, et löydä jaetun näkymän valikkoa, eikä sitä uudemmista versioista Microsoft Office for Windows 10. Jaettu näkymä on todella tarkoitettu tarjoamaan pääsy toimintoihin vain tarvittaessa, pitäen sen samalla tavalla, kun sitä ei tarvita. Joten jos sinulla on käyttämäsi UWA, jolla ei ole sitä, älä ole yllättynyt. Joillakin UWA: lla on valikko, joka näyttää Split View, mutta ei, tätä kutsutaan App Command -valikko. Tämä valikko tarjoaa nopean pääsyn toimintoihin, kuten haku, jakaminen ja asetukset.
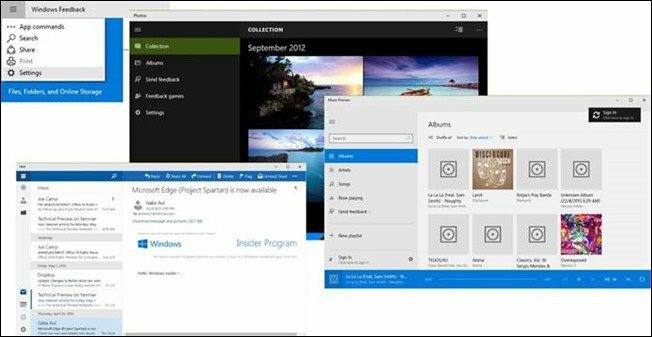
Esimerkki joistakin sovelluksista, jotka käyttävät Split View -sovellusta Windows 10: ssä
Taka- ja koko näytön komennot
Pienennä, Palauta ja Sulje ovat kolme komentoa, jotka ovat Windows-sovellusrajapinnan maamerkkejä viimeisen 20 vuoden ajalta. UWA: ien kanssa vieressä on uusi komento, nimeltään “Laajenna” -komento. Kun napsautat sitä, sovelluksesta tulee mielenkiintoinen kokemus otsikkopalkin ja tehtäväpalkin piilottamisesta. Voit silti käyttää niitä siirtämällä hiiren osoitinta näytön ylä- tai alaosaan.
Toinen UWA: n ominaisuus on takaisin-painike. Tämä vie sinut yleensä takaisin sovelluksen päärajapintaan. Jos esimerkiksi selaat sovellusta, kuten soittolista Musiikki-sovelluksessa tai valokuvakirjastoa.
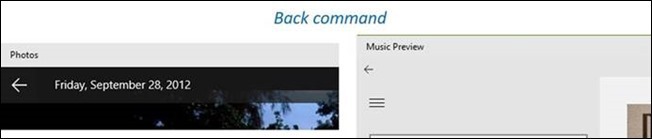
Kun haluat poistua tästä tilasta, napsauta vain Palauta-painiketta.
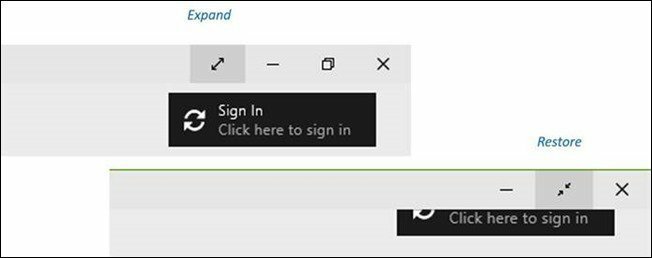
Windows 8 -käyttäjät, jotka rakastavat sovellusten kiehtovaa kokemusta, voivat silti ottaa käyttöön koko näytön sovellukset Windows 10: ssä
Piilotetut komennot
Yksi yleisimmistä kompastuskiviä Windows 10: n Universal-sovellusten oppiminen on kuinka ne ilmaisevat itseään. Mainitsin aiemmin Split View -valikko, joka keskittyy usein käytettyjen komentojen piilottamiseen, kunnes niitä tarvitaan. Jotkut UWA: t vaativat, että aktivoit komennot pyyhkäisemällä, jos käytät tablettia. Tämän artikkelin, joka keskittyy ensisijaisesti näppäimistöön ja hiireen, tarkoituksiin sinun on yleensä tehtävä Napsauta hiiren vasemmalla painikkeella käyttöliittymässä avataksesi komentovalikon tai napsauta hiiren kakkospainikkeella aktivoidaksesi toisen toiminnot.
Otetaan esimerkiksi Kuvat-sovellus. Täällä näen kuvan, jota haluaisin muokata. Kuten voitte nähdä, näen vain kuvan.

Jos haluan käyttää sovelluksen työkaluja, hiiren kakkospainikkeella näen komentopalkin. Jos tarvitsen lisätoimintoja, voin napsauttaa hiiren kakkospainikkeella avataksesi valikon, jossa on lisätoimintoja.
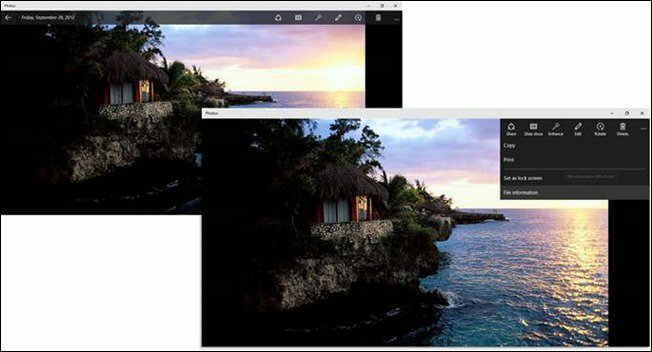
Osakesopimus
Sovellukset on suunniteltu sosiaalisesti. Suuri osa laskentatehtäviä sisältää tietojen jakamisen nykypäivänä, olipa kyseessä sitten kuva ystävien kanssa sosiaalisessa verkostossa, kuten Facebook tai Twitter tai uutisartikkelin työtoverin kanssa. Universal-sovelluksista löydät Share-sopimuksen tällaisten tehtävien suorittamiseksi. Annetaan jakaa esimerkiksi valokuva:
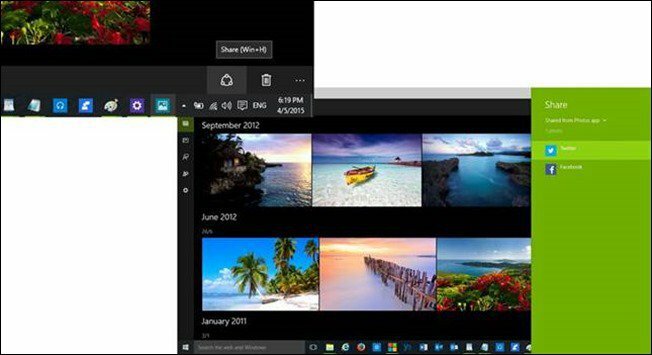
Napsauta Jaa-symbolia, niin saat luettelon sovelluksista, joita voit käyttää jakamiseen. Jos et näe Jaa-symbolia, etsi sana Jaa. Esimerkiksi vuonna Microsoft Edge, Löydän Jaa-sopimuksen Lisää toimintoja -valikosta.
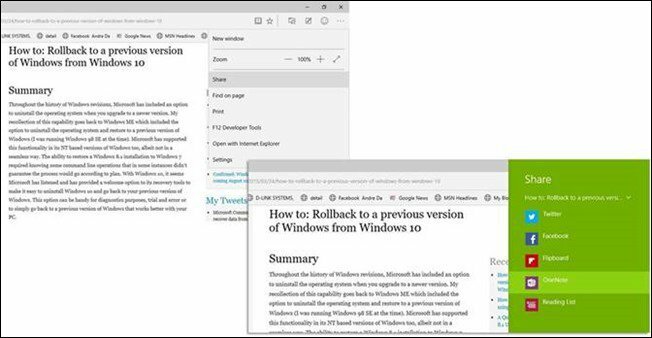
Yleissovelluksissa ei ole työasemien täystehoa eikä luultavasti koskaan. Tämä on todella alku, mutta näemme edistystä vuodesta 2000 lähtien Windows 8.x joka esitti dramaattisen siirtymisen kelluvien sovellusten päivistä nyt yhtenäiseen kokemukseen. Toinen asia, joka on huomionarvoinen UWA: n suhteen, on se, että monilla heistä on elää laattoja, joihin pääset Käynnistä-valikossa.
Universal-sovellukset ovat kypsyneet merkittävästi viimeisen kolmen vuoden aikana siihen pisteeseen, että moderni ja klassinen työpöytäsovellus voivat toimia yhdessä harmonisesti samalla tuottavuuden ja ilahduttaen käyttäjiä. Onko yleissovelluksesi käyttö kasvanut Windows 10: ään päivittämisen jälkeen? Jos on, kerro meille kokemuksestasi kommenteissa.

