
Viimeksi päivitetty

iPad kuulostaa hieman hiljaiselta? Ongelma voi olla kaiuttimissa, kuulokkeissa tai itse iPadissa. Tämän oppaan avulla voit määrittää, ettei iPadissa ole ääntä.
Viime vuosina Apple on investoinut paljon saadakseen iPadin kaiuttimet kuulostamaan mahdollisimman hyvältä. Ja jos olet iPadin omistaja, olet investoinut paljon äänen kuulemiseen. Tästä syystä se voi olla niin vaivaa, kun iPadilla ei ole ääntä.
Tämä viesti käsittelee, miksi näin voi tapahtua, sekä muutamia korjauksia, joita voit kokeilla itse saadaksesi iPadisi kuulostamaan jälleen äänekkäältä ja ylpeältä.
Miksi iPadissani ei ole ääntä?
On muutamia syitä, miksi iPad ei ehkä toista ääntä. Se voi olla jotain yhtä yksinkertaista kuin väärä asetus, joka on tarpeeksi helppo korjata. Sen voi aiheuttaa myös ohjelmisto-ongelma, jonka ratkaiseminen voi olla hieman haastavampaa. Se riippuu siitä, onko kyseessä pieni bugi vai suuri järjestelmävirhe.
Fyysiset ongelmat voivat myös aiheuttaa kaiuttimien epäonnistumisen. Tämä voi johtua vesivahingosta, iPadin pudotuksesta liian kovaa tai yksinkertaisesti iPad-kaiuttimien kulumisesta ajan myötä. Jos tämä koskee sinua, saatat joutua vaihtamaan laite, jotta voit toistaa ääntä uudelleen.
Emme aio käsitellä fyysisten vahinkojen korjauksia tässä viestissä, joten jos tiedät, että olet äskettäin veden alla iPadisi tai pudotti sen erityisen voimakkaasti juuri ennen kuin ääni lakkasi toimimasta, saatat joutua ostamaan uuden yksi. Muussa tapauksessa sinun ei tarvitse tietää, mikä ongelman aiheuttaa, jotta jokin alla olevista korjauksista olisi ratkaisusi!
Kytke äänetön tila pois päältä ja varmista, että äänenvoimakkuus on korkea
Kaksi ensimmäistä asiaa, joita aiomme kokeilla, ovat melko yksinkertaisia. Varmistamme, että laitteesi ei ole äänettömässä tilassa, mikä saattaa aiheuttaa sen, että tietyt sovellukset eivät toista ääntä. Ja sitten aiomme varmistaa, että äänenvoimakkuutesi on kasvanut koko matkan ajan, koska inhoamme, jos stressaisit niin pienestä ongelmasta.
Hiljainen tila, kuten iPhonen asettaminen värinälle, mykistää tietyt äänet, kuten ilmoitukset ja saapuvat puhelut. Mutta se voi myös mykistää sovelluksia, kuten pelejä, jos unohdat sammuttaa sen.
Voit poistaa liukutilan käytöstä seuraavasti:
- Jos iPadin sivulla on mykistyskytkin, käännä se, jotta se ei ole punainen. Tämä korjaa tämän ongelman suurimman osan ajasta. Vain vanhemmissa iPadeissa on mykistyskytkin, joten älä huoli, jos sinulla ei ole sellaista.
- Jos iPadissasi ei ole mykistyskytkintä, sinun on käytettävä sitä avaa Ohjauskeskus. Voit tehdä tämän pyyhkäisemällä alas iPadin oikeasta yläkulmasta tai ylös iPadin alareunasta riippuen iPad-mallista.
- Kun avaat Ohjauskeskuksen, etsi kellokuvake. Se on värillinen, jos se on päällä, ja neutraali muuten. Napauta sitä vaihtaaksesi sen neutraaliin.
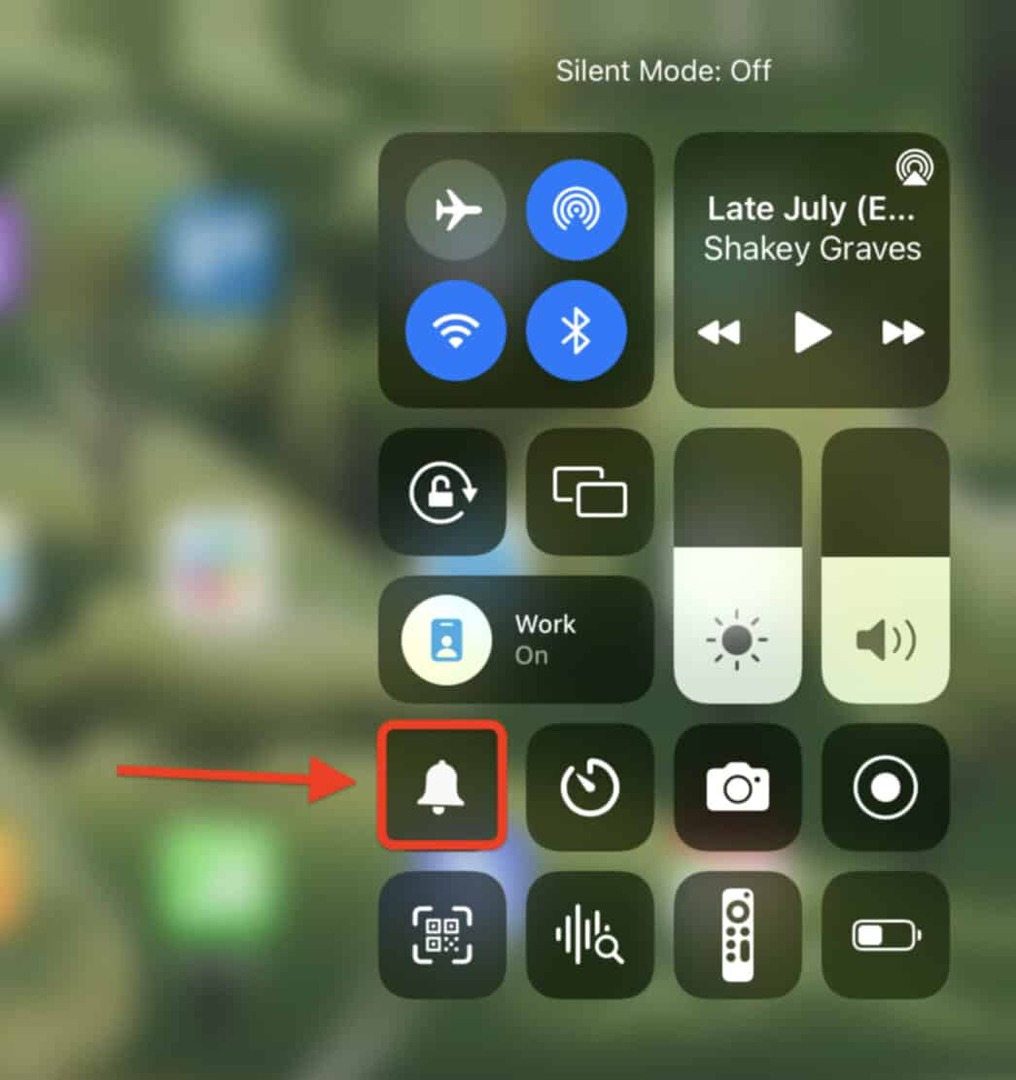
- Jos sinulla ei ole mykistyskytkintä, etkä näe vaihtoehtoa, jolla voidaan poistaa äänetön tila käytöstä tai ottaa se käyttöön Ohjauskeskuksessa, avaa asetukset sovellus iPadissasi. Napauta Ohjauskeskusja napsauta sitten vihreää + -kuvaketta Hiljainen tila -vaihtoehdon vieressä.

Sinun pitäisi nyt nähdä Hiljainen tila Ohjauskeskuksessa, kun pyyhkäiset sen auki. Toista vaihe 2 nyt.
Kokeile irrottaa kuulokkeet
Käyttäjille, jotka eivät saa ääntä toistettavaksi kuulokkeiden kautta, tämän ratkaiseminen on hieman erilainen. Tässä tapauksessa tavoitteena on nähdä, onko jotain vialla kuulokkeissa tai iPadin ja kuulokkeiden välisessä yhteydessä.
Tässä on joitain vaiheita, joita voit kokeilla:
- Kokeile toista kuuloketta. Jos sinulla on lähistöllä toinen kuulokepari, sinun tulee testata ne, eivätkö ne toimi. Jos ne toimivat, on olemassa hyvä mahdollisuus, että nykyiset kuulokkeet ovat rikki. Jos uudet eivät myöskään toimi, iPadissasi on todennäköisesti jotain vialla.
- Puhdista iPadin aux-portti. Jos iPadissa on edelleen kuulokeliitäntä, voit yrittää puhdistaa sen. Voit tehdä tämän irrottamalla kuulokkeet ja puhaltamalla voimakkaasti kuulokeliitäntään tai käyttämällä puristettua ilmaa. Älä laita mitään kuulokeliitäntään puhdistaaksesi sitä.
-
Yritä unohtaa Bluetooth-kuulokkeet ja yhdistää ne uudelleen. Bluetooth-kuulokkeille, kuten AirPodit, niiden unohtaminen ja uudelleen yhdistäminen saattaa saada ne toistamaan ääntä uudelleen.
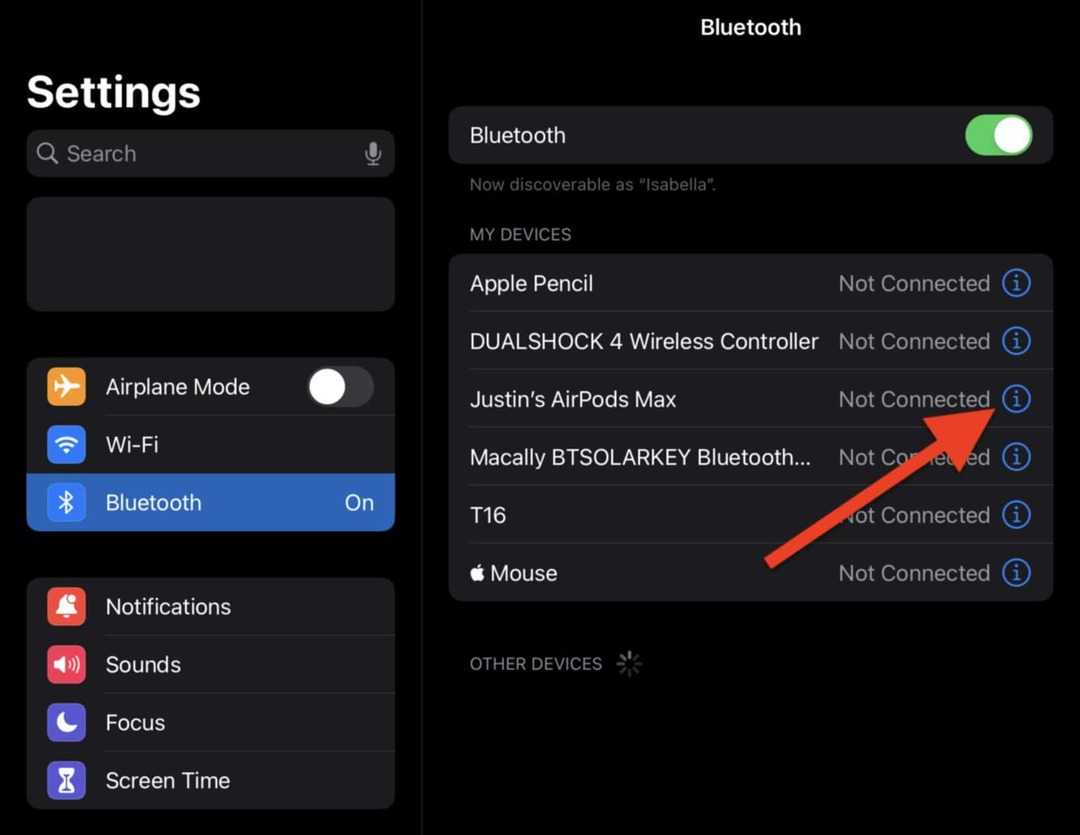
- Voit tehdä tämän avaamalla asetukset iPadillasi ja napauta Bluetooth. Etsi kuulokkeet, jotka haluat nollata, ja napauta sinistä i -kuvake niiden vieressä.
- Napauta Unohda tämä laite.
- Toista näiden kuulokkeiden yhdistäminen uudelleen (voit tehdä tämän samalta Bluetooth-asetussivulta, jonka juuri avasimme). Voit myös yrittää nollata Bluetooth-kuulokkeet. Voit lukea kuinka se tehdään AirPodsille tässä tai katso Bluetooth-kuulokkeiden mukana tulleet ohjeet.
Tarkista, oletko yhteydessä Bluetooth-laitteeseen
Puhuttaessa Bluetooth-kuulokkeista, syy tähän voi johtua myös Bluetooth-laitteesta. Saatat olla yhteydessä Bluetooth-laitteeseen, kuten kaiuttimeen tai ajoneuvoon, huomaamattasi. Jos näin on, ääni toistetaan sieltä iPadin sijaan.
Saatat joutua kokeilemaan näitä vianetsintävaiheita seuraavaksi:
- Tarkista, oletko yhteydessä Bluetooth-laitteeseen. Voit tehdä tämän avaamalla asetukset ja napauta Bluetooth. Jos jokin Bluetooth-asetuksissa olevista laitteista sanoo Yhdistetty, napauta sinistä i kuvaketta ja napauta Katkaista.
-
Poista Bluetooth käytöstä. Pyyhkäise Ohjauskeskus auki pyyhkäisemällä alas iPadin oikeasta yläkulmasta tai ylös iPadin alaosasta (mallistasi riippuen). Napauta Bluetooth-kuvaketta yhteyspaneelissa.
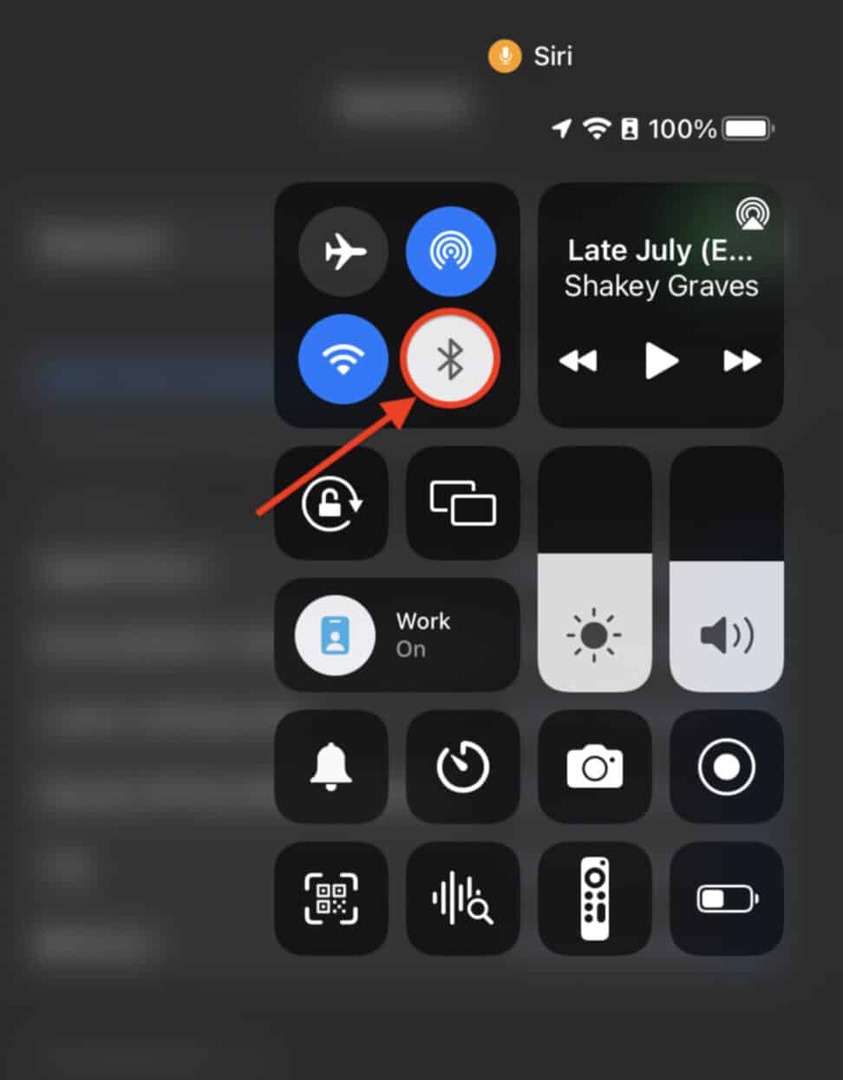
Yritä toistaa ääntä uudelleen tämän jälkeen.
Kytke monoääni päälle ja pois päältä
Seuraava ratkaisu tähän on kytkeä monoääni päälle ja pois päältä. Tämä toimii iPadin ääniasetusten pehmeänä uudelleenkäynnistyksenä.
Monoäänen nollaus iPadissa:
- Avaa asetukset sovellus.
- Napauta Esteettömyys.
- Napauta Audio & Visual alla KUULEMINEN otsikko.
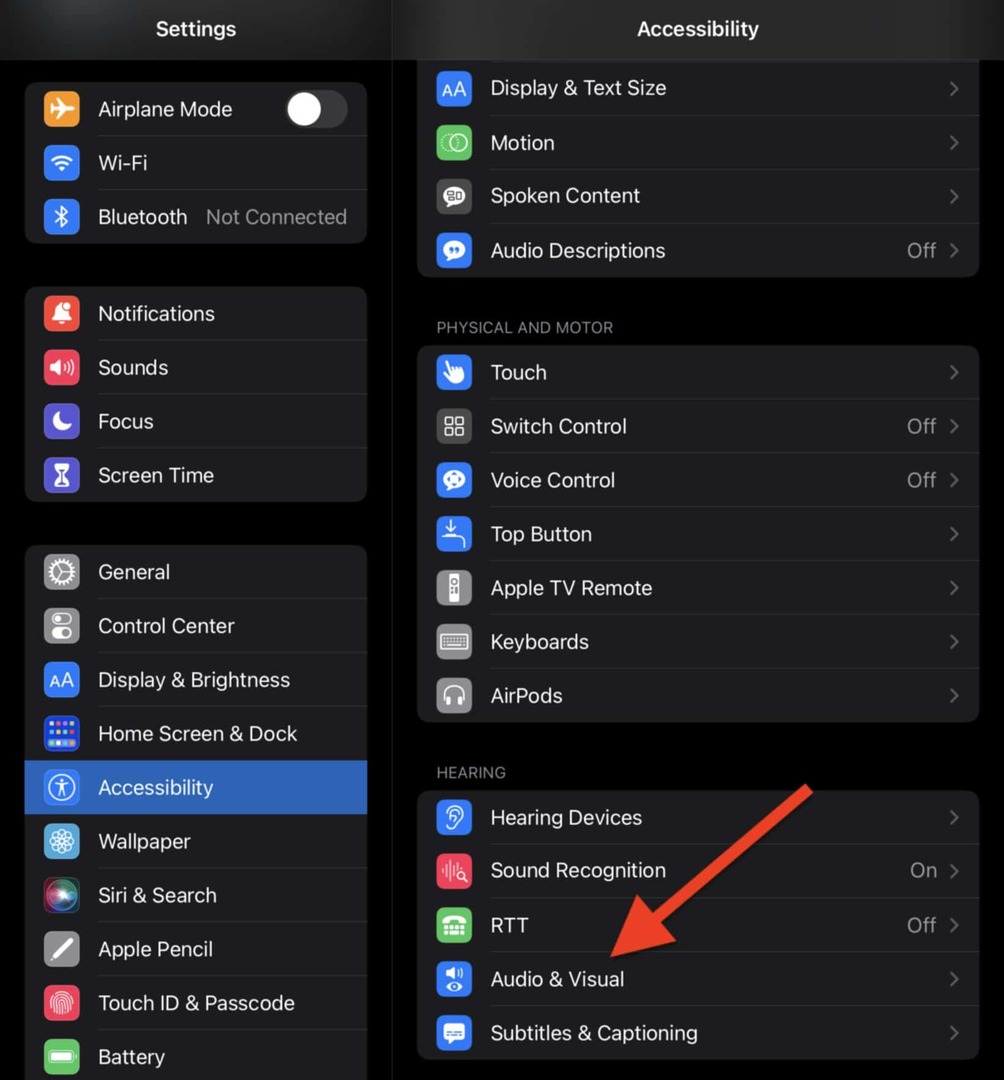
- Napauta vieressä olevaa kytkintä Mono Audio kytkeäksesi sen päälle ja sammuta se sitten uudelleen. Sen pitäisi muuttua vihreäksi ja sitten takaisin neutraaliksi.
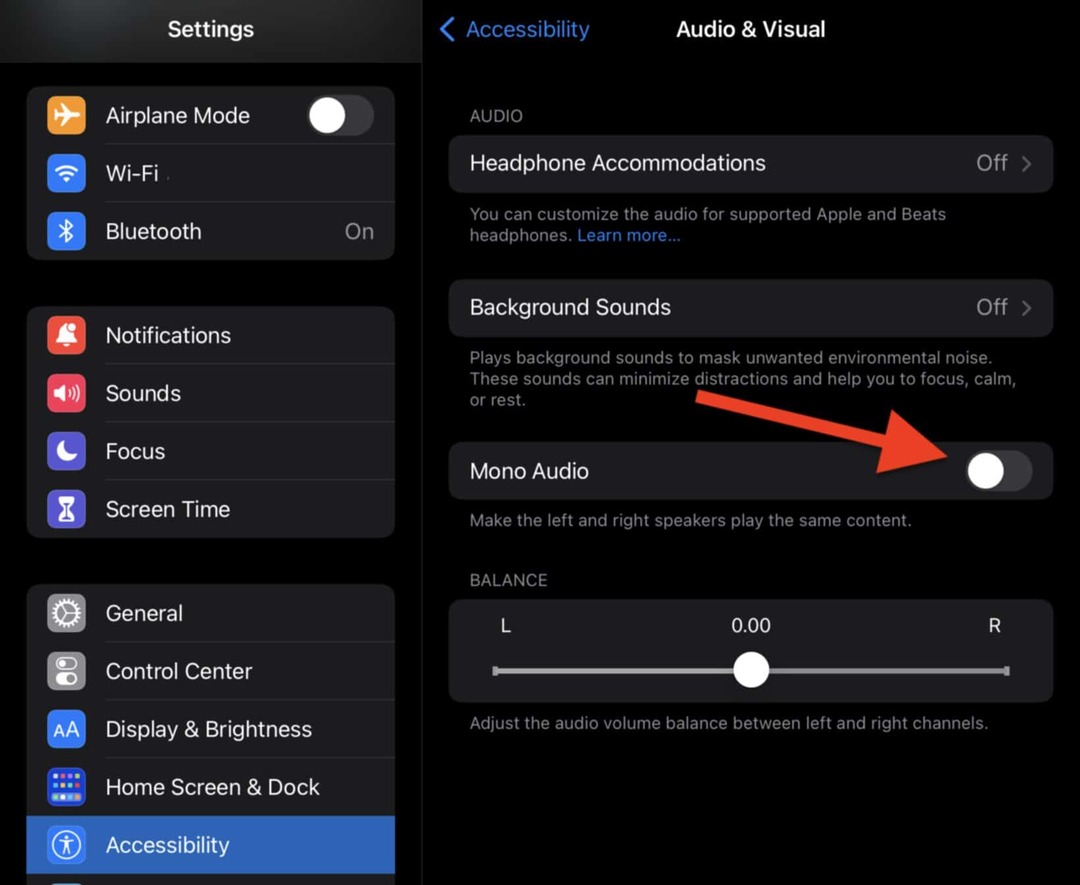
- Testaa ääntä nähdäksesi, alkaako se toimia uudelleen.
Käynnistä iPad uudelleen
Lopuksi, jos kaikki muu epäonnistuu, voit yrittää korjata tämän ongelman käynnistämällä iPadin uudelleen. Tämä poistaa useimmat ohjelmisto-ongelmat, jotka voivat estää äänen toistamisen.
iPadin käynnistäminen uudelleen:
- Pidä virtapainiketta ja kotipainiketta painettuna muutaman sekunnin ajan ja pyyhkäise sitten Liu'uta sammuttaaksesi. Paina ja pidä virtapainiketta uudelleen muutaman sekunnin kuluttua käynnistääksesi iPadisi uudelleen.
- iPad-laitteissa, joissa ei ole Koti-painiketta, pidä virtapainiketta ja äänenvoimakkuuden lisäyspainiketta painettuna muutaman sekunnin ajan. Pyyhkäise Liu'uta sammuttaaksesi kun se näkyy näytön yläreunassa. Muutaman sekunnin kuluttua käynnistä iPad uudelleen painamalla virtapainiketta ja pitämällä sitä painettuna.
Jos iPadisi ei vieläkään toista ääntä, on aika toistaa ota yhteyttä Applen tukeen.
Ääniongelmien vianmääritys iPadissa
Olemme selittäneet joitain yleisimpiä tapoja korjata iPadin äänetön ongelma. Jos sinulla on edelleen ongelmia, ota yhteyttä Apple-tukeen. He voivat diagnosoida ongelman ja kertoa tarkalleen, kuinka se korjataan.
Sillä välin voit oppia muuttamaan iPadin kaikkien järjestelmääänien äänenvoimakkuutta käyttämällä vain äänenvoimakkuuden säätimiä ja alkaa käyttää häviötöntä musiikkia Apple Musicissa.
Kuinka löytää Windows 11 -tuoteavain
Jos sinun on siirrettävä Windows 11 -tuoteavain tai vain tehtävä käyttöjärjestelmän puhdas asennus,...
Google Chromen välimuistin, evästeiden ja selaushistorian tyhjentäminen
Chrome tallentaa selaushistoriasi, välimuistisi ja evästeet erinomaisesti, jotta se optimoi selaimesi suorituskyvyn verkossa. Hänen tapansa...
Myymälähintojen vastaavuus: Kuinka saada verkkohinnat kaupassa tehdessäsi ostoksia
Myymälästä ostaminen ei tarkoita, että sinun pitäisi maksaa korkeampia hintoja. Hintavastaavuustakuiden ansiosta saat verkkoalennuksia tehdessäsi ostoksia...
Disney Plus -tilauksen lahjoittaminen digitaalisella lahjakortilla
Jos olet nauttinut Disney Plus -palvelusta ja haluat jakaa sen muiden kanssa, näin voit ostaa Disney+ Gift -tilauksen...

