11 tapaa avata ohjauspaneeli Windows 11:ssä
Microsoft Windows 11 Sankari / / February 18, 2022

Viimeksi päivitetty

Microsoft korvaa hitaasti vanhan ohjauspaneelin Asetukset-sovelluksen hyväksi. Käytä toistaiseksi Windows 11:n ohjauspaneelia näillä tavoilla.
Microsoft on poistanut käytöstä monet ohjauspaneelista löytyvät työkalut ja suosinut näiden työkalujen uusia versioita Asetukset-sovelluksessa. Ohjauspaneelin työkaluja ei kuitenkaan ole vielä poistettu.
Jos pidät ohjauspaneelin käytöstä, meillä on hyviä uutisia. Näytämme sinulle 11 eri tapaa, joilla voit edelleen käyttää ohjauspaneelia Windows 11:ssä.
1. Ohjauspaneelin avaaminen haun avulla
Yksi nopeimmista tavoista päästä Ohjauspaneeliin on käyttää hakutoimintoa.
Ohjauspaneelin avaaminen hakutoiminnolla:
- Napsauta tehtäväpalkin hakukuvaketta (1) tai paina Windows-näppäintä.
- Tyyppi:ohjata yläreunan hakukentässä (2).
- Klikkaus Ohjauspaneeli alla Paras ottelu (3).
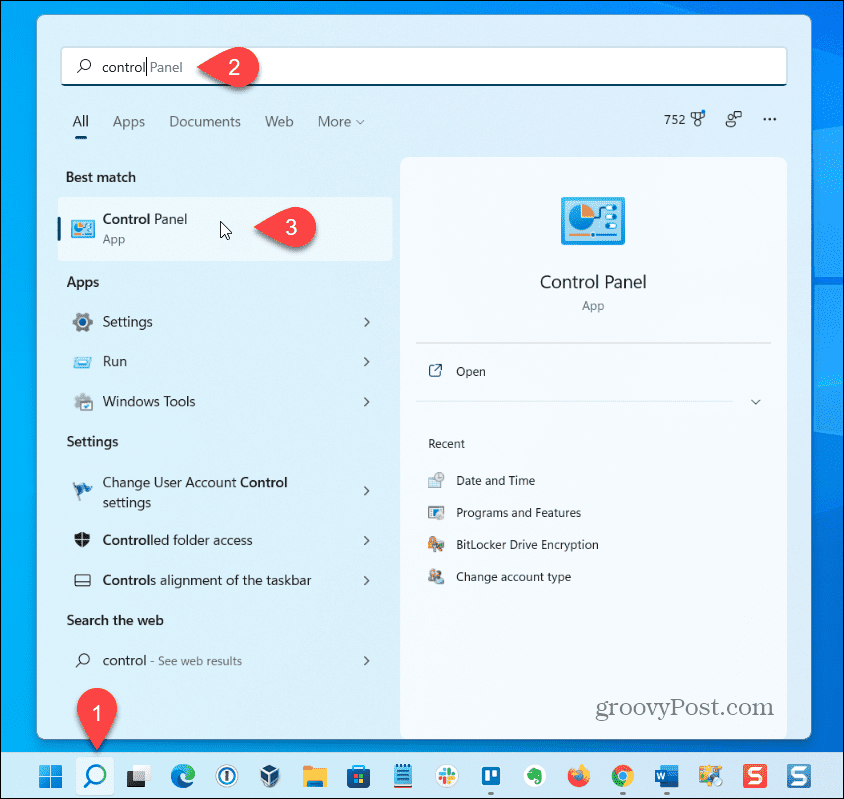
2. Ohjauspaneelin avaaminen asetusten avulla
Vaikka se ei ole ilmeistä, Ohjauspaneeli on käytettävissä Asetukset-sovelluksen kautta.
Ohjauspaneelin avaaminen Asetukset-sovelluksella:
- Napsauta Windows-kuvaketta tehtäväpalkissa (1) tai paina Windows-avain avataksesi Käynnistä-valikon.
- Klikkaus asetukset Käynnistä-valikosta (2).
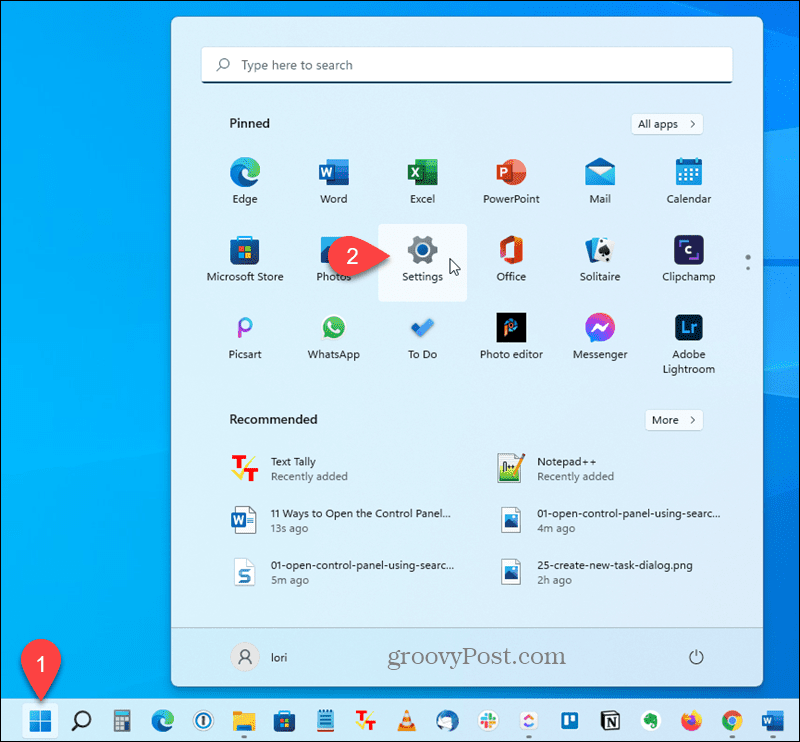
- Tyyppi:Ohjauspaneeli vasemmalla olevassa hakukentässä (1).
- Klikkaus Ohjauspaneeli kun se näkyy hakukentän alla (2).
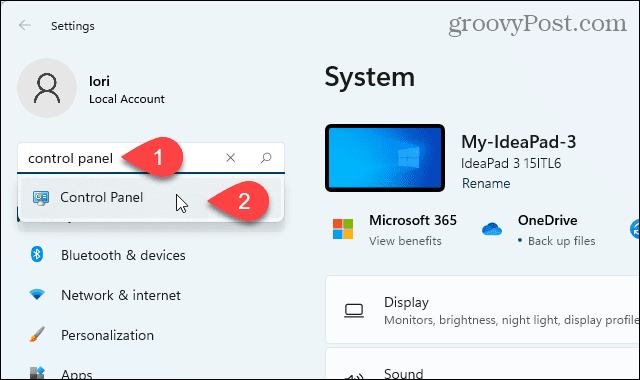
3. Ohjauspaneelin avaaminen Käynnistä-valikon Windowsin työkalut avulla
Microsoft lisäsi uuden pikakuvakkeen nimeltä Windowsin työkalut Käynnistä-valikkoon Windows 11:ssä ja Ohjauspaneeli on käytettävissä tämän pikakuvakkeen kautta.
Ohjauspaneelin avaaminen Windowsin työkaluilla:
- Avaa Käynnistä-valikko ja napsauta Kaikki sovellukset oikeassa yläkulmassa.
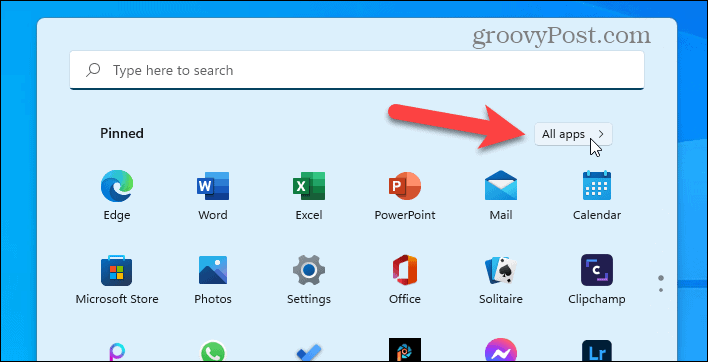
- Selaa sovellusluetteloa ja napsauta Windowsin työkalut.
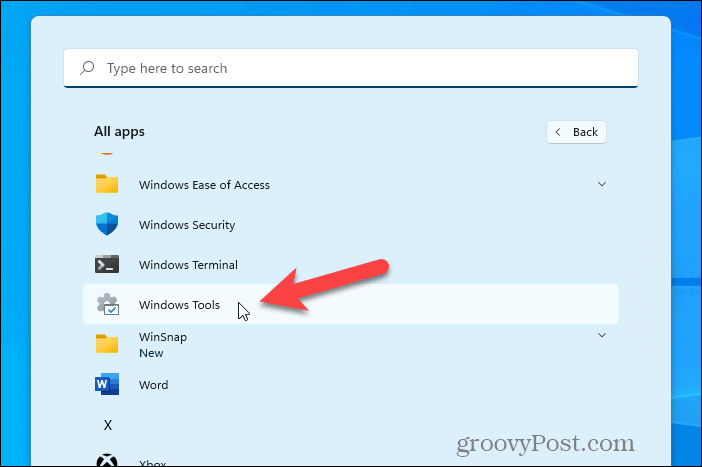
- Tuplaklikkaus Ohjauspaneeli.
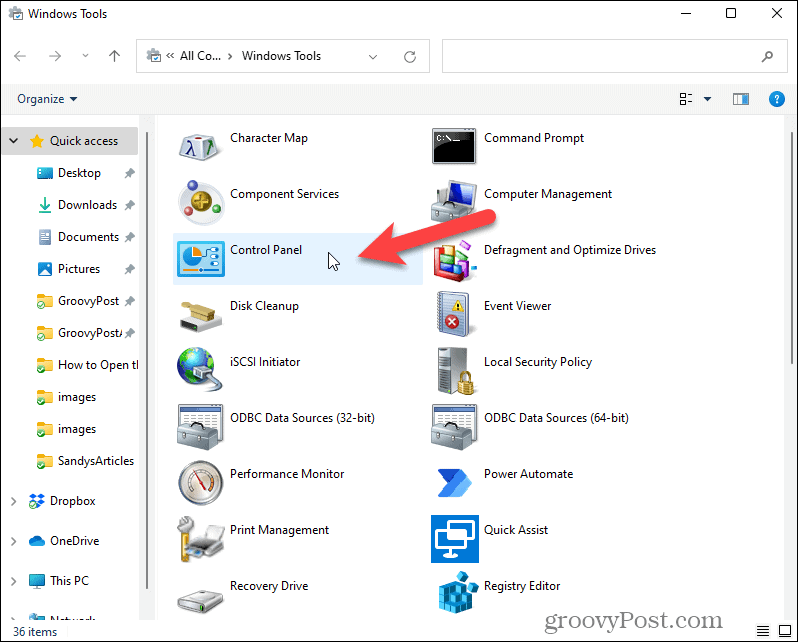
4. Ohjauspaneelin pikakuvakkeen kiinnittäminen Käynnistä-valikkoon tai tehtäväpalkkiin
Nopeaa käyttöä varten voit kiinnitä ohjauspaneelin pikakuvake Käynnistä-valikkoon tai tehtäväpalkkiin. Tämä on kätevää, jos käytät Käynnistä-valikkoa tai tehtäväpalkkia usein muiden ohjelmien suorittamiseen.
Ohjauspaneelin pikakuvakkeen kiinnittäminen Käynnistä-valikkoon tai tehtäväpalkkiin (tai molempiin):
- Avaa Käynnistä-valikko tai napsauta tehtäväpalkin Haku-kuvaketta ja tyyppi:Ohjauspaneeli yläreunan hakukentässä.
- Alla Paras ottelu, napsauta hiiren kakkospainikkeella Ohjauspaneeli (1) ja napsauta sitten Kiinnitä tehtäväpalkkiin (2) tai Kiinnitä aloitukseen.
- Käynnistä-valikko pysyy auki, joten voit valita toisen vaihtoehdon, jota et valinnut, jos haluat, että ohjauspaneeli on käytettävissä sekä Käynnistä-valikossa että tehtäväpalkissa.
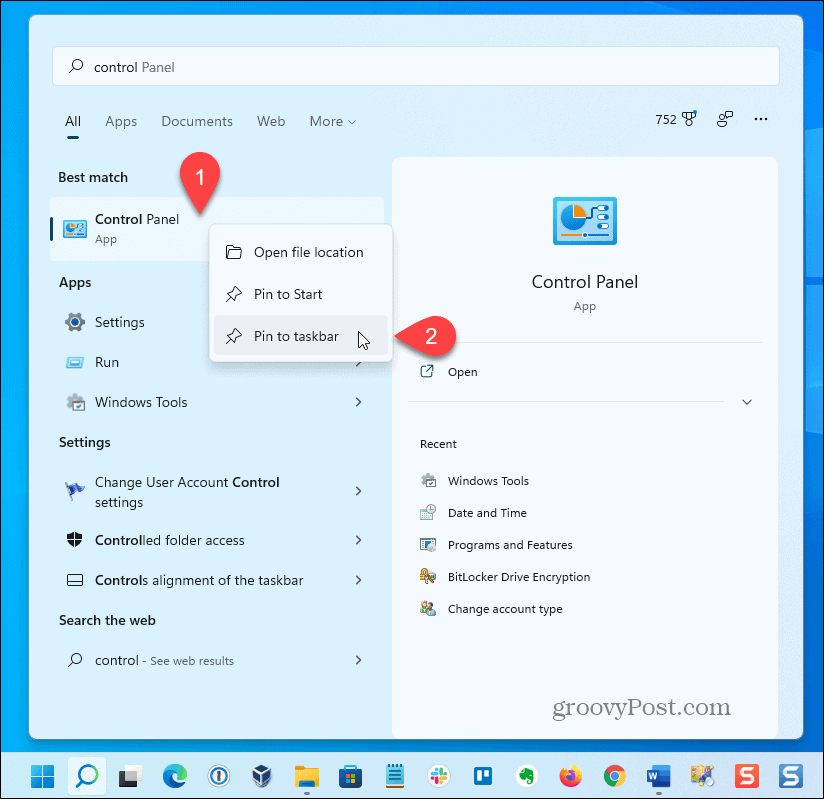
Ohjauspaneeli on nyt käytettävissä tehtäväpalkissa.
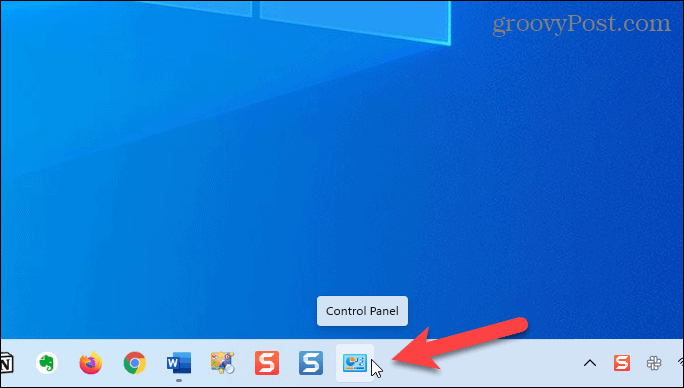
5. Ohjauspaneelin lisääminen työpöydälle
Jos käytät työpöytää ohjelmien käyttämiseen, voit lisätä ohjauspaneelin työpöydälle nopeaa käyttöä varten.
Ohjauspaneelin lisääminen työpöydälle:
- Napsauta hiiren kakkospainikkeella mitä tahansa tyhjää kohtaa työpöydällä ja valitse Mukauta.
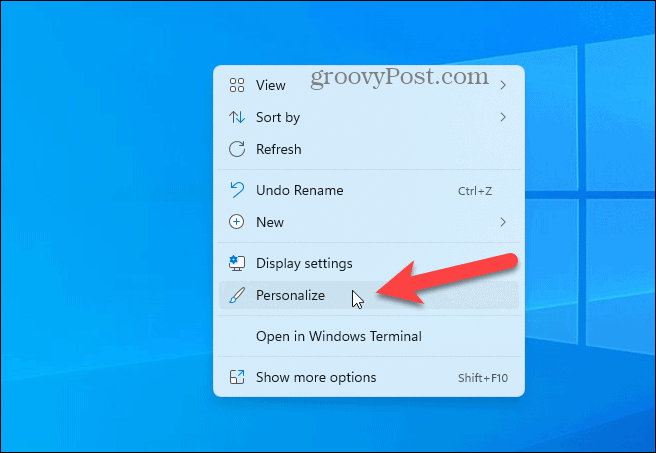
- Käytössä Personointi asetusnäyttö, napsauta Teemat.
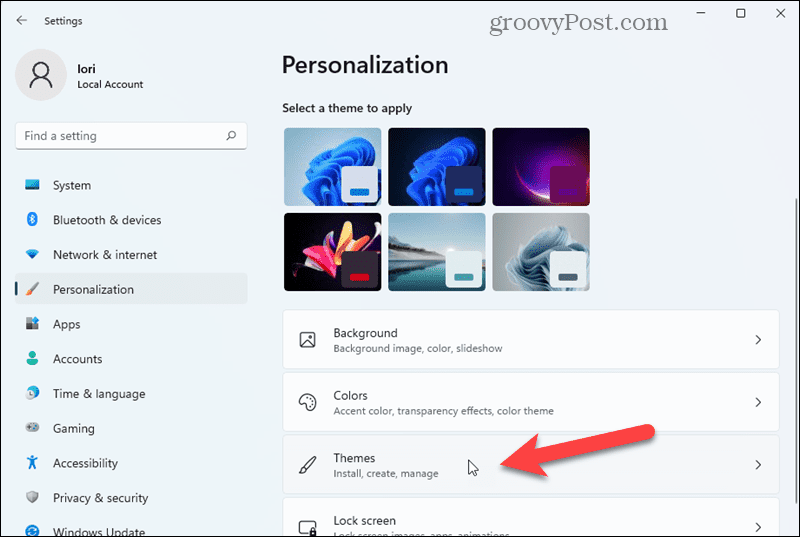
- Käytössä Teemat näyttö, napsauta Työpöydän kuvakeasetukset.
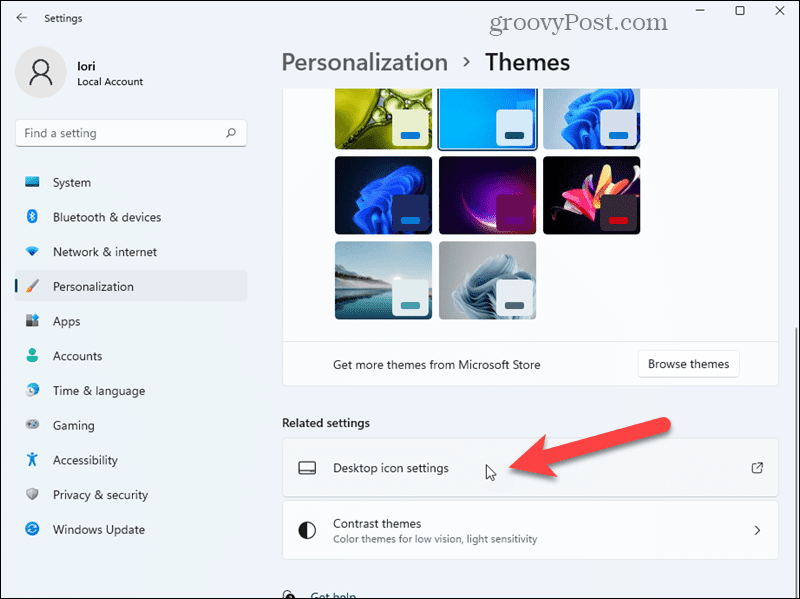
- Käytössä Työpöydän kuvakeasetukset valintaikkuna, tarkista Ohjauspaneeli valintaruutu (1) ja napsauta sitten OK (2).
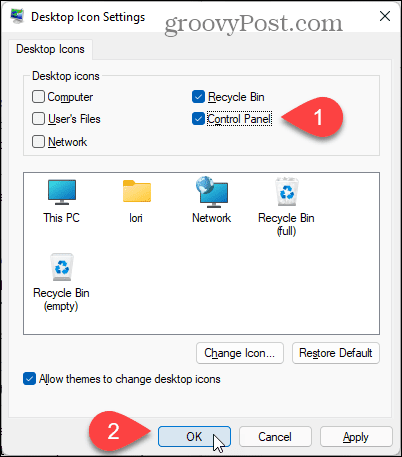
Ohjauspaneelin kuvake lisätään työpöydälle.
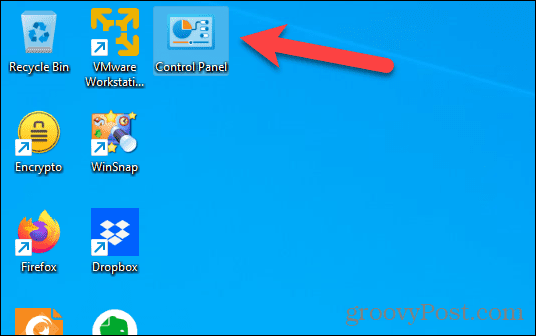
6. Ohjauspaneelin pikakuvakkeen luominen, jonka voit laittaa minne tahansa
Voit myös luoda ohjauspaneeliin pikakuvakkeen, jonka voit tallentaa minne tahansa, työpöydällesi, tiettyyn kansioon jne. Edellinen menetelmä laittoi Ohjauspaneeli-kuvakkeen työpöydälle, mutta se ei ole pikakuvake siinä tapauksessa.
Ohjauspaneelin pikakuvakkeen luominen:
- Napsauta hiiren kakkospainikkeella mitä tahansa tyhjää kohtaa työpöydällä.
- Valitse Uusi (1) ja valitse sitten Pikakuvake (2).
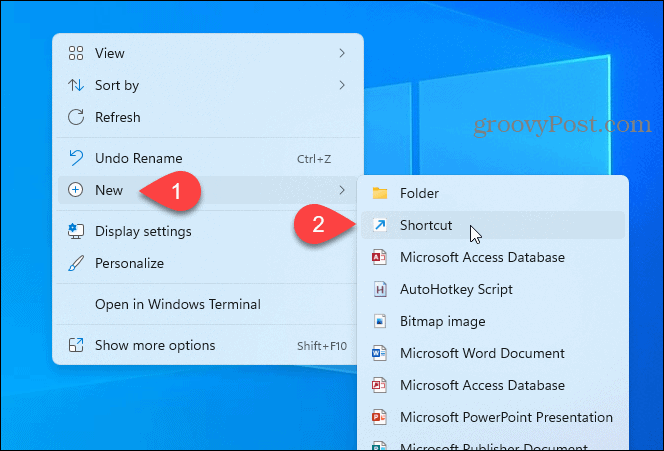
- Kopioi seuraava ja liitä se kohtaan Kirjoita kohteen sijainti laatikko (1).
%windir%\System32\control.exe
- Klikkaus Seuraava (2).
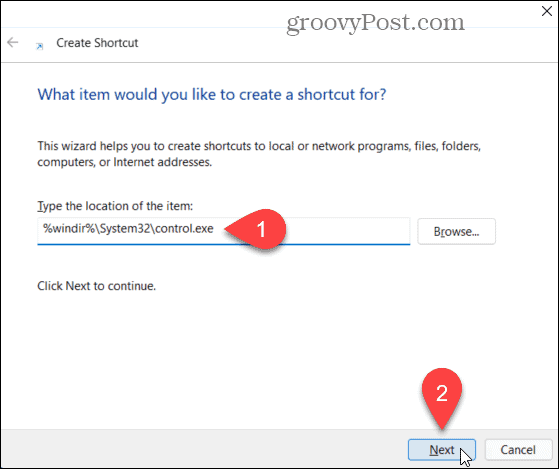
- Tyyppi:Ohjauspaneeli in Kirjoita pikanäppäimelle nimi laatikko (1) ja napsauta sitten Viedä loppuun (2).
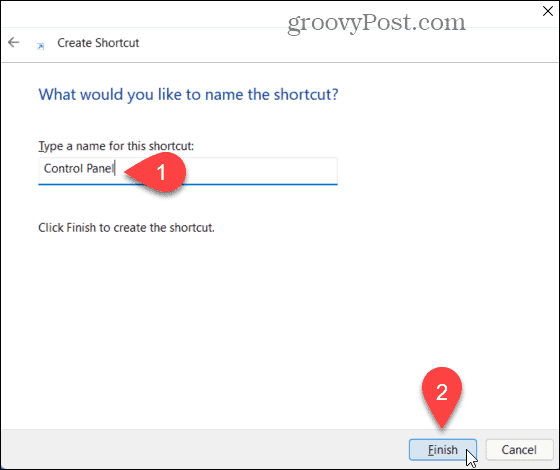
Ohjauspaneelin pikakuvake lisätään työpöydälle. Voit kopioida tai siirtää pikakuvakkeen minne haluat.
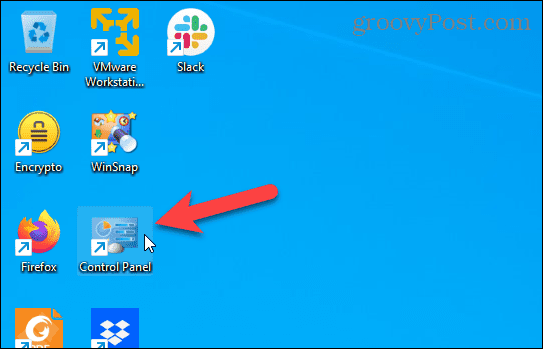
7. Ohjauspaneelin avaaminen File Explorerin osoiterivin avulla
Jos käytät paljon aikaa File Explorerin kanssa, olet iloinen, että voit avata Ohjauspaneelin sieltä.
Voit avata Ohjauspaneelin Resurssienhallinnan avulla napsauttamalla alanuolta osoitepalkin avattavassa luettelossa (1) ja napsauttamalla sitten Ohjauspaneeli (2).
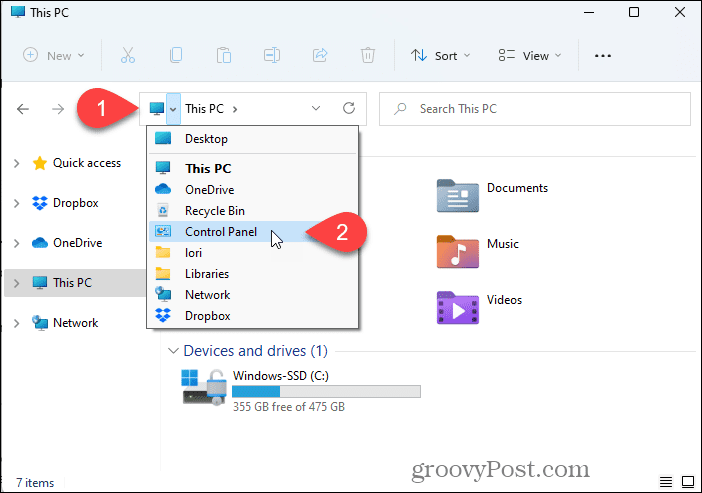
8. Ohjauspaneelin lisääminen Kansiot-luetteloon File Explorerissa
Voit myös avata Ohjauspaneelin yhdellä napsautuksella File Explorerissa lisäämällä sen Kansiot-luetteloon.
Ohjauspaneelin lisääminen Resurssienhallinnan Kansiot-luetteloon:
- Napsauta Näytä lisää -valikkopainiketta oikeassa yläkulmassa Tiedostonhallinta ikkuna (1) ja napsauta sitten Vaihtoehdot (2).
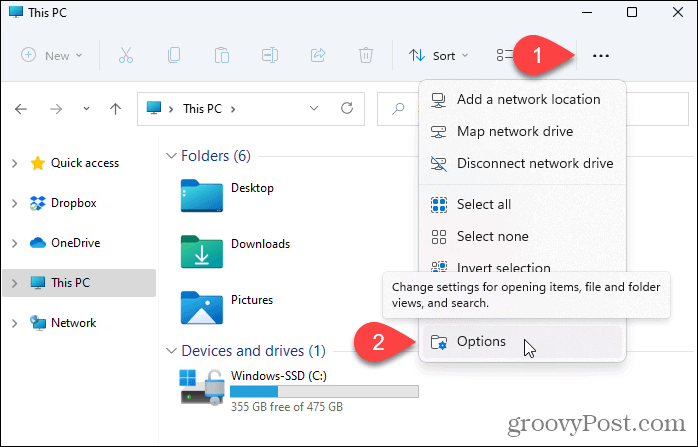
- Klikkaa Näytä välilehti (1).
- Alla Navigointiruutu in Lisäasetukset -ruutuun, tarkista Näytä kaikki kansiot laatikko (2) ja napsauta OK (3).
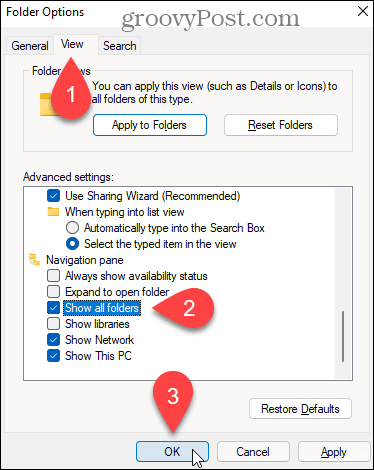
Ohjauspaneeli lisätään vasemman ruudun kohteiden luetteloon.
HUOMAUTUS: Ohjauspaneeli-kohdan napsauttaminen vasemmassa ruudussa avaa Ohjauspaneelin ja sulkee File Explorer -ikkunan.
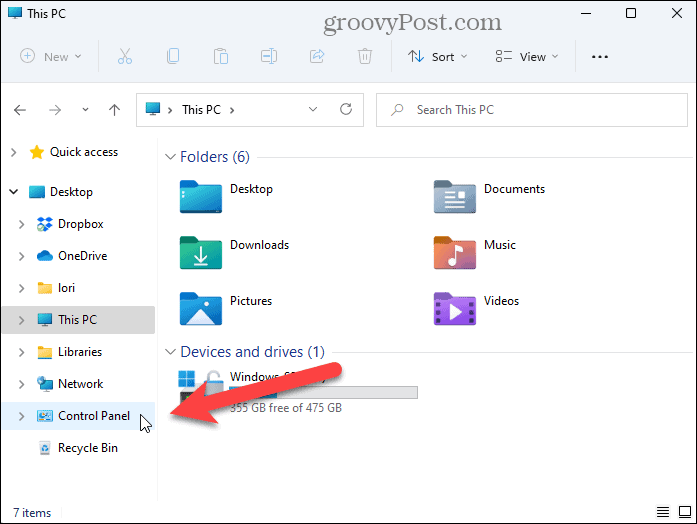
9. Ohjauspaneelin avaaminen Suorita-valintaikkunan avulla
Suorita-valintaikkuna on kätevä tapa avata sovelluksia nopeasti. Voit käyttää sitä ohjauspaneelin avaamiseen.
Ohjauspaneelin avaaminen Suorita-valintaikkunan avulla:
- Lehdistö Windows-näppäin + R avaamaan Juosta
- Tyyppi:ohjata in Avata laatikko ja napsauta OK.
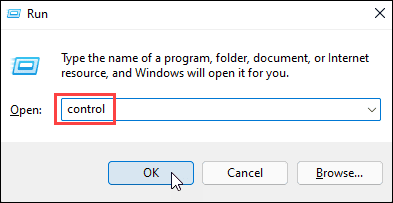
10. Ohjauspaneelin avaaminen komentokehotteesta tai PowerShellistä
Jos haluat käyttää komentoja sovellusten avaamiseen ja tehtävien suorittamiseen, voit käyttää komentoriviä komentokehotteessa, PowerShellissä tai Windows 11:n uudessa Windows Terminalissa.
Ohjauspaneelin avaaminen komentorivillä:
- Napsauta hiiren kakkospainikkeella tehtäväpalkin Käynnistä-valikon kuvaketta (1) ja napsauta Windows-pääte (2).
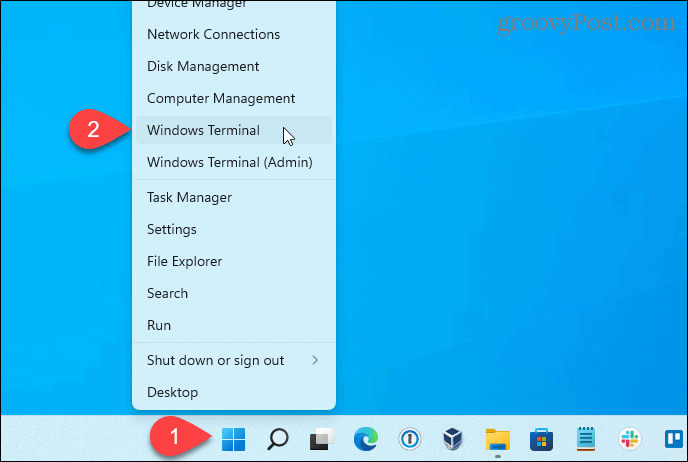
- Tyyppi:ohjata kehotteessa ja paina Tulla sisään.
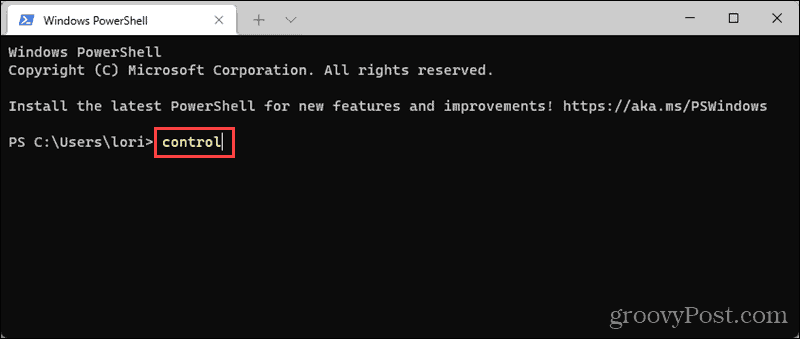
11. Ohjauspaneelin avaaminen Tehtävienhallinnasta
Voit myös avata Ohjauspaneelin Tehtävienhallinnasta. Tämä menetelmä on kuin käyttäisi Juosta valintaikkuna avataksesi Ohjauspaneelin.
Ohjauspaneelin avaaminen Tehtävienhallinnan avulla:
- Lehdistö Ctrl + Shift + Esc avataksesi Tehtävienhallinnan.
- Jos Task Manager avautuu kompaktissa tilassa alla olevan kuvan mukaisesti, napsauta Lisätietoja laajentamaan sitä.
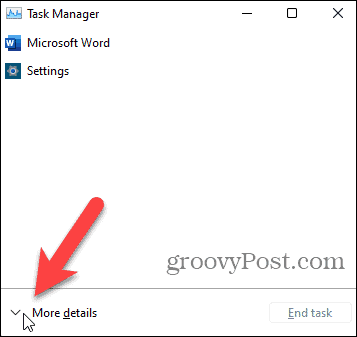
- alkaen Tiedosto valikosta, valitse Suorita uusi tehtävä.
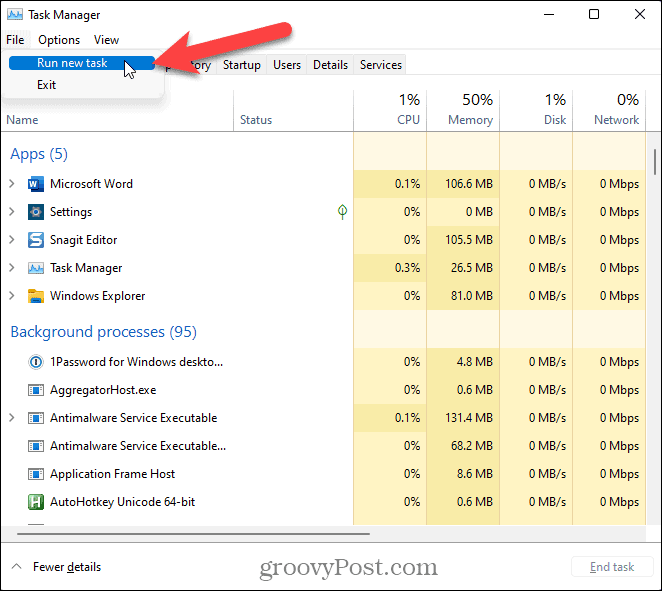
- Käytössä Luo uusi tehtävä dialogi, tyyppi:ohjata in Avata laatikko ja napsauta OK.
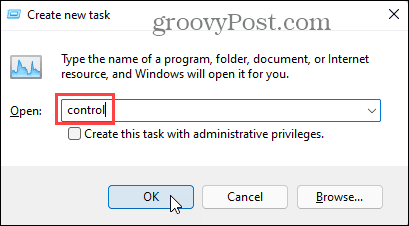
Ohjauspaneelin unohtaminen
Kuten yllä olemme osoittaneet, voit avata ja käyttää ohjauspaneelia monilla tavoilla Windows 11:ssä. Toistaiseksi siis.
Asetukset-sovellus on paikka, johon sinun tulee siirtyä muuttaaksesi useimpia Windows 11:n Windows-asetuksia. Vaikka muutamat ominaisuudet ovat edelleen määritettävissä Ohjauspaneelissa, saatat huomata, että tämä muuttuu jokaisen uuden Windows-päivityksen myötä.
Etkö ole varma, onko tietokoneesi muuttunut päivityksen jälkeen? Sinun on etsittävä päivitys, mutta ensin sinun on tehtävä se tarkista päivityshistoriasi nähdäksesi mikä on muuttunut.
Kuinka löytää Windows 11 -tuoteavain
Jos sinun on siirrettävä Windows 11 -tuoteavain tai vain tehtävä käyttöjärjestelmän puhdas asennus,...
Google Chromen välimuistin, evästeiden ja selaushistorian tyhjentäminen
Chrome tallentaa selaushistoriasi, välimuistisi ja evästeet erinomaisesti, jotta se optimoi selaimesi suorituskyvyn verkossa. Hänen tapansa...
Myymälähintojen vastaavuus: Kuinka saada verkkohinnat kaupassa tehdessäsi ostoksia
Myymälästä ostaminen ei tarkoita, että sinun pitäisi maksaa korkeampia hintoja. Hintavastaavuustakuiden ansiosta saat verkkoalennuksia tehdessäsi ostoksia...
Disney Plus -tilauksen lahjoittaminen digitaalisella lahjakortilla
Jos olet nauttinut Disney Plus -palvelusta ja haluat jakaa sen muiden kanssa, näin voit ostaa Disney+ Gift -tilauksen...



