
Viimeksi päivitetty

Voit ottaa nopeasti kuvakaappauksia Macilla käyttämällä joitain helppokäyttöisiä näppäimistökomentoja. Näin
Kuvakaappauksen avulla voit ottaa välittömästi kuvan PC- tai Mac-näytöllä näkyvistä ikkunoista ja kuvakkeista. Voit sitten jakaa kuvan muiden kanssa tai tallentaa sen omia tietueitasi varten. Haluat ehkä tehdä tämän, jos yrität ratkaista ongelmaa tai jos haluat esimerkiksi näyttää vaikuttavan pelin sisäisen voiton.
Jos olet Mac-käyttäjä, kuvakaappauksia on helppo ottaa sisäänrakennetuilla vaihtoehdoilla, joiden avulla voit luoda ja tallentaa mukautettuja kuvakaappauskuvia sekunneissa. Jos haluat tietää, kuinka voit ottaa kuvakaappauksen Macilla, voit seurata tätä vaiheittaista ohjetta.
1. Kuvakaappauksen ottaminen Macilla (koko näytön menetelmä)
Nopein tapa ottaa koko näytön kuvakaappaus Macissa on käyttää näppäimistökomentoa.
Voit esimerkiksi ottaa kuvakaappauksen koko näytöstäsi (mukaan lukien kaikki käynnissä olevat sovellukset, Dock, valikkopalkki ja paljon muuta) painamalla Vaihto + Komento + 3 näppäimistölläsi.
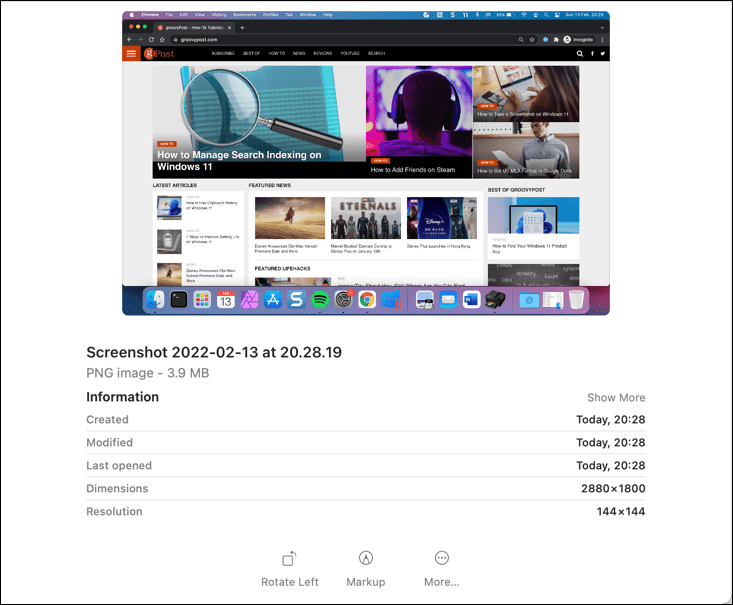
macOS tallentaa automaattisesti kuvakaappauksen työpöydästäsi a PNG tiedosto. Kuvalla on tiedostonimi, joka sisältää kuvan ottoajan ja päivämäärän (esim. Kuvakaappaus 2022-01-25 klo 21.33.18.png).
Kun kuva on tallennettu, voit avata tai muokata sitä työpöydällä tai Finderilla.
2. Mukautetun kuvakaappausalueen valitseminen
Jos haluat mukauttaa ottamasi kuvakaappausta, voit muokata kuvakaappauksella otettua aluetta.
Voit tehdä tämän painamalla Vaihto + Komento + 4 näppäimistölläsi. Hiiren osoitin muuttuu – voit sitten käyttää tätä valitaksesi alueen, jonka haluat ottaa kuvakaappauksen.
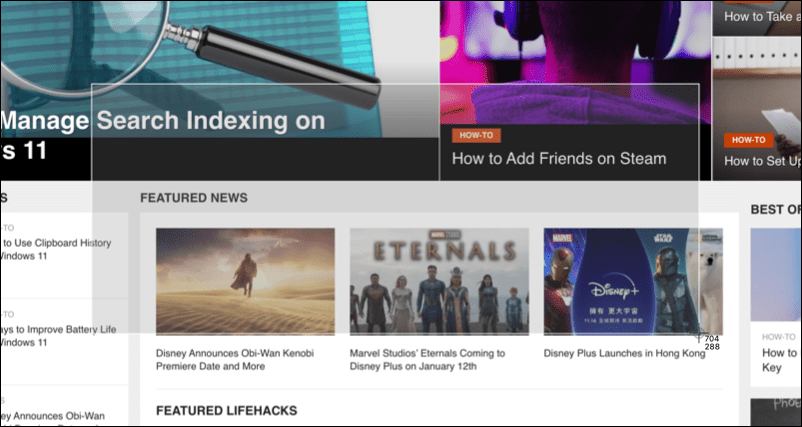
Käytä hiirtä tai ohjauslevyä valitaksesi alue, josta haluat ottaa kuvakaappauksen. Kun vapautat kohdistimen, kuvakaappaus tallentuu tavalliseen paikkaan työpöydälläsi.
3. Käytä Screenshot-ponnahdusvalikkopalkkia
Toinen helppo tapa ottaa kuvakaappauksia Macissa on käyttää kuvakaappausten ponnahdusvalikkopalkkia. Tämä näkyy näytön alareunassa, kun painat Vaihto + Komento + 5 näppäimistön yhdistelmä. Se tulee näkyviin myös, jos valitset kuvakaappauskuvake joidenkin MacBookien kosketuspalkissa.
Kun olet aktivoinut ponnahdusikkunan, näet useita vaihtoehtoja määrittääksesi, miten haluat kuvakaappauksen näkyvän. Näitä ovat kyky kaapata koko näyttö, näkyvä ikkuna tai valita alue hiirellä tai ohjauslevyllä.
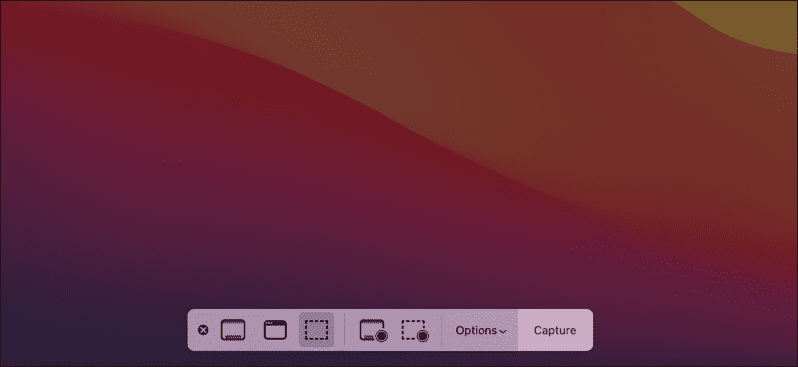
Voit tehdä tämän valitsemalla jonkin palkista ja painamalla sitten tai vetämällä kuvakaappausta vastaavasti. Jos esimerkiksi valitset näkyvän ikkunan kaappaamisen, valitse Kaappaa valittu ikkuna -vaihtoehto ja valitse sitten ikkuna hiirellä.
Voit myös käyttää tätä aluetta tallentaaksesi toiminnot näytöllä näyttötallenteina. Nämä tietueet tallennetaan videoina työpöydällesi, vaikka tällä tavalla tehdyistä näyttötallenteista puuttuu sisäinen ääni.
Jos haluat hylätä kuvakaappauksen tai näytön tallennuksen, voit painaa peruuta (X) -kuvaketta valikkorivin vasemmalla puolella.
Kuinka muuttaa kuvakaappausten tallennuspaikkaa Macissa
Oletuksena macOS tallentaa kuvakaappaukset automaattisesti työpöydällesi. Jos kuitenkin haluat muuttaa kuvakaappausten tallennuspaikkaa, voit tehdä tämän käyttämällä kuvakaappauksen ponnahdusvalikkopalkkia.
Ensin paina Vaihto + Komento + 5 ladata baari. Kun palkki tulee näkyviin näytön alareunaan, valitse Vaihtoehdot.
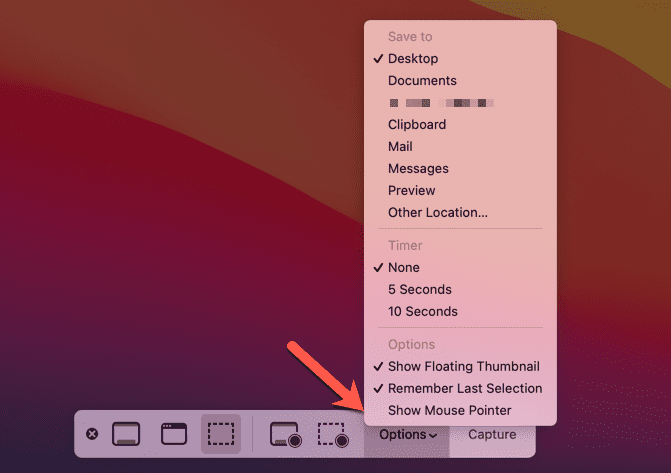
Valitse yläreunasta toinen esiasetettu sijainti tallentaaksesi kuvakaappaukset (esim. asiakirjat) tai valitse Muu sijainti valita omasi. Jos painat Muu sijainti, sinun on valittava kuvakaappauksillesi uusi kansio Finder-ponnahdusikkunan avulla.
Kuvakaappausten ottaminen nopeasti Macilla
Käytätkö sisäänrakennettuja työkaluja tai a kolmannen osapuolen sovellus, kuten SnagIt, voit ottaa nopeasti ja helposti kuvakaappauksia Macilla yllä kuvattujen vaiheiden tai työkalujen avulla.
Sinulla ei pitäisi olla ongelmia sisäänrakennettujen menetelmien käytössä, mutta jos tarvitset lisää ominaisuuksia, vaihtaminen kolmannen osapuolen vaihtoehtoon ei todennäköisesti ole huono idea. Sitten voi miettiä rajaamalla kuvakaappauksiasi mutta jos sinun on tehtävä laajempia muutoksia, sinun on todennäköisesti käytettävä kuvankäsittelytyökalua, kuten GIMP tai Photoshop sen sijaan.
Kuinka löytää Windows 11 -tuoteavain
Jos sinun on siirrettävä Windows 11 -tuoteavain tai vain tehtävä käyttöjärjestelmän puhdas asennus,...
Google Chromen välimuistin, evästeiden ja selaushistorian tyhjentäminen
Chrome tallentaa selaushistoriasi, välimuistisi ja evästeet erinomaisesti, jotta se optimoi selaimesi suorituskyvyn verkossa. Hänen tapansa...
Myymälähintojen vastaavuus: Kuinka saada verkkohinnat kaupassa tehdessäsi ostoksia
Myymälästä ostaminen ei tarkoita, että sinun pitäisi maksaa korkeampia hintoja. Hintavastaavuustakuiden ansiosta saat verkkoalennuksia tehdessäsi ostoksia...
Disney Plus -tilauksen lahjoittaminen digitaalisella lahjakortilla
Jos olet nauttinut Disney Plus -palvelusta ja haluat jakaa sen muiden kanssa, näin voit ostaa Disney+ Gift -tilauksen...



