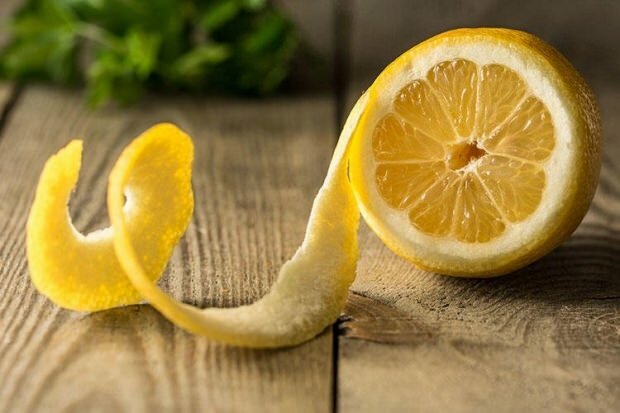Pikakäyttökansioiden mukauttaminen Windows 11:ssä
Microsoft Windows 11 Sankari / / February 17, 2022

Viimeksi päivitetty

File Explorerin pikakäyttö mahdollistaa nopean ja helpon pääsyn usein käytettyihin kansioihin. Näytämme sinulle, kuinka voit mukauttaa pikakäyttöä tässä oppaassa.
Pikakäyttö File Explorerissa tarjoaa nopean ja helpon pääsyn usein käytettyihin kansioihin Windows 11 -tietokoneessa. Usein käyttämäsi kansiot lisätään dynaamisesti, mutta voit myös kiinnittää muita kansioita pikakäyttöalueeseesi.
Tänään näytämme sinulle, kuinka voit mukauttaa pikakäyttöä kiinnittämällä kansioita ja kuinka irrottaa kansiot, piilottaa Quick Access ja poistaa pysyvästi Quick Access -ominaisuuden Resurssienhallinnasta.
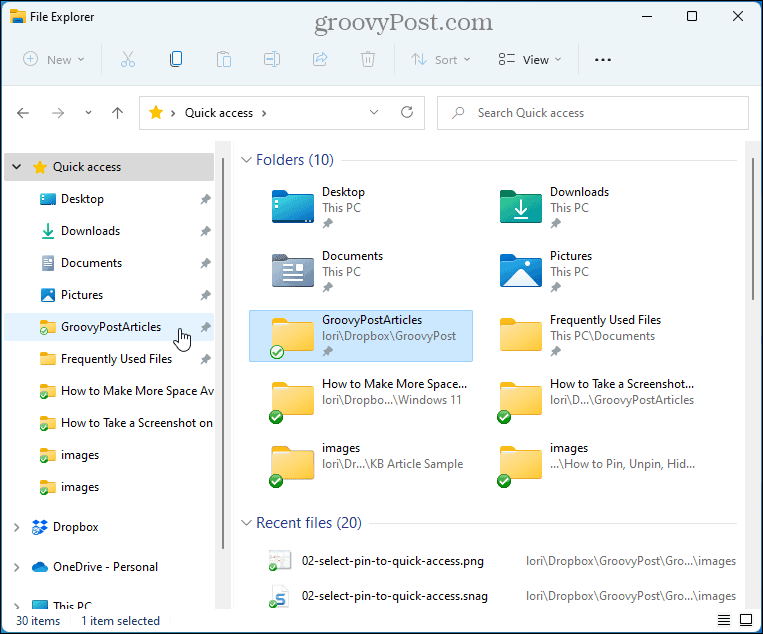
Pikakansioiden kiinnittäminen Windows 11:ssä
Jos haluat kiinnittää kansion pikakäyttöön File Explorerissa, sinun on tehtävä seuraava.
- Avata Tiedostonhallinta.
- Siirry kansioon, joka sisältää kansion, jonka haluat lisätä.
- Napsauta kansiota hiiren kakkospainikkeella ja valitse Kiinnitä pikakäyttöön.
HUOMAUTUS: Voit myös vetää ja pudottaa kansion siihen kohtaan Quick Access -luettelossa, jossa haluat sen näkyvän.
-
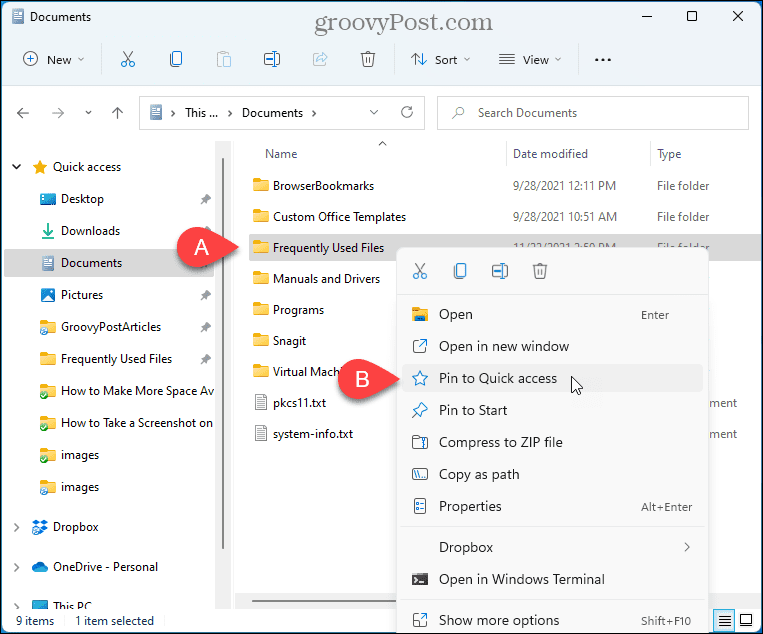 Valitsemasi kansio näkyy alla Nopea pääsy Resurssienhallinnassa ja sen vieressä oleva nastakuvake.
Valitsemasi kansio näkyy alla Nopea pääsy Resurssienhallinnassa ja sen vieressä oleva nastakuvake.HUOMAUTUS: Voit tilata uudelleen Nopea pääsy luetteloon vetämällä ja pudottamalla luettelon kansiot.

Pikakäyttökansioiden irrottaminen Windows 11:ssä
Jos sinulla on kansio, jonka olet aiemmin kiinnittänyt Quick Accessiin, etkä halua sitä enää sinne, voit irrottaa sen.
Voit irrottaa kansion Quick Accessissa seuraavasti.
- Napsauta hiiren kakkospainikkeella alla olevaa kansiota Nopea pääsy vasemmassa ruudussa.
- Valitse Irrota pikakäytöstä.
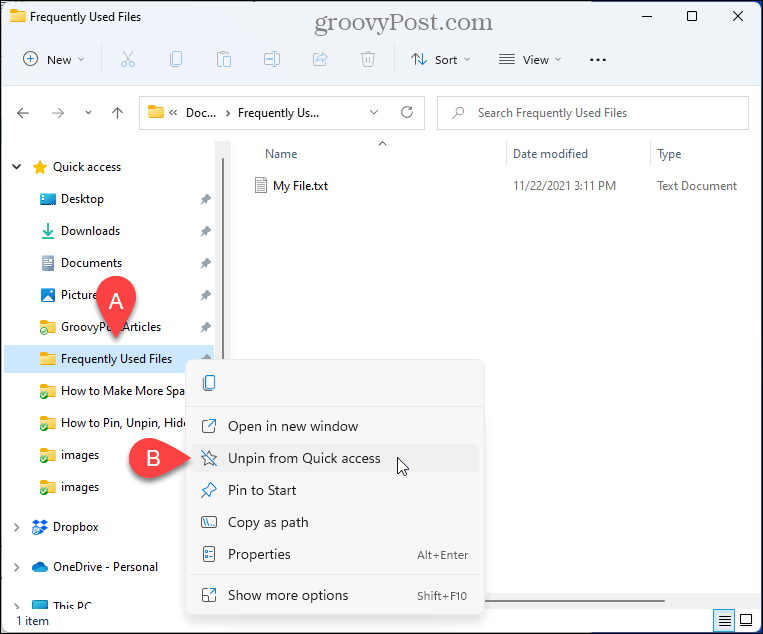
- Kansio poistetaan pikakäytöstä. Se saattaa näkyä uudelleen Quick Accessissa dynaamisesti lisättynä kansiona, jos käytät sitä edelleen usein. Mutta sitä ei kiinnitetä enää.
Pikakäytön piilottaminen Windows 11:ssä
Oletuksena File Explorer avautuu Quick Accessiin, mutta voit muuttaa tätä toimintaa ja näytä tämä tietokone pikakäytön sijaan. Tämä PC on tapa tarkastella tiedostoja ja kansioita File Explorer -näkymässä näytettyjen Windows-versioiden vanhemmista versioista liitetyt laitteet ja asemat sekä käyttäjätilisi kansiot, kuten työpöytä, asiakirjat, lataukset, musiikki, kuvat, ja Videot.
Jos et halua käyttää pikakäyttöä, voit piilottaa sen Resurssienhallinnassa. Jos haluat avata File Explorerin "Tälle tietokoneelle" ja piilottaa Quick Accessin, seuraa näitä ohjeita.
- Avaa File Explorer.
- Klikkaa Katso lisää valikko (kolmen pisteen kuvake) työkalupalkissa ja valitse Vaihtoehdot.
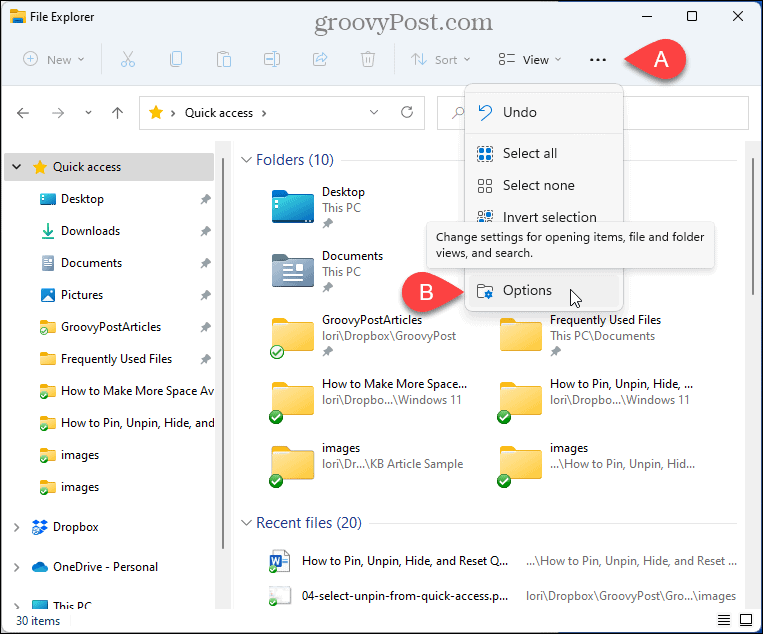
- Käytössä Kansioasetukset valintaikkuna, varmista, että Kenraali -välilehti on aktiivinen.
- Valitse Tämä PC alkaen Avaa File Explorer pudotusvalikosta.
- Klikkaus OK.
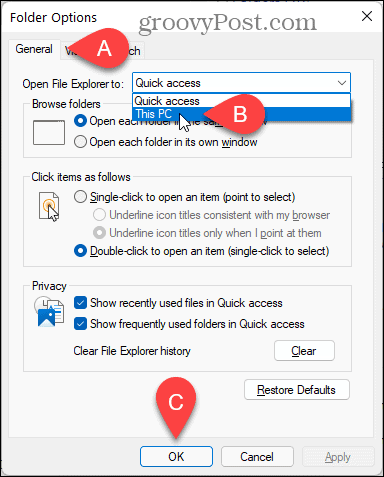
- Näet edelleen Quick Accessin vasemmassa ruudussa, mutta oikea ruutu näkyy Kansiot ja Laitteet ja asemat.
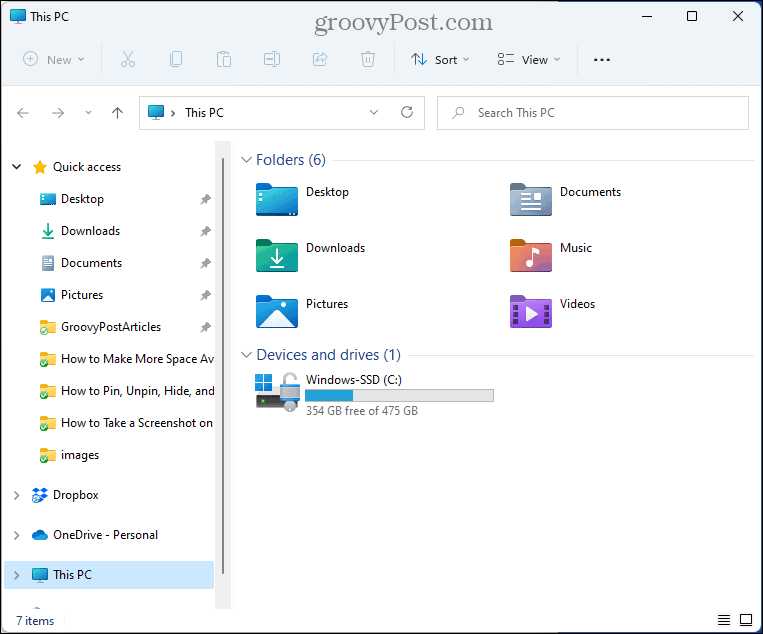
Kuinka lopettaa dynaamisesti lisättyjen kansioiden näyttäminen pikakäytössä
Sen lisäksi, että File Explorer näyttää kiinnitetyt kansiot Quick Accessissa, se lisää dynaamisesti usein käyttämiäsi kansioita ja muuttaa luetteloa, kun käytät eri kansioita.
Jos haluat nähdä vain kiinnitetyt kansiot Quick Accessissa, käytä Resurssienhallinnan asetuksia. Noudata alla olevia ohjeita.
- Avaa File Explorer.
- Klikkaa Katso lisää valikko (kolmen pisteen kuvake) työkalupalkissa ja valitse Vaihtoehdot.
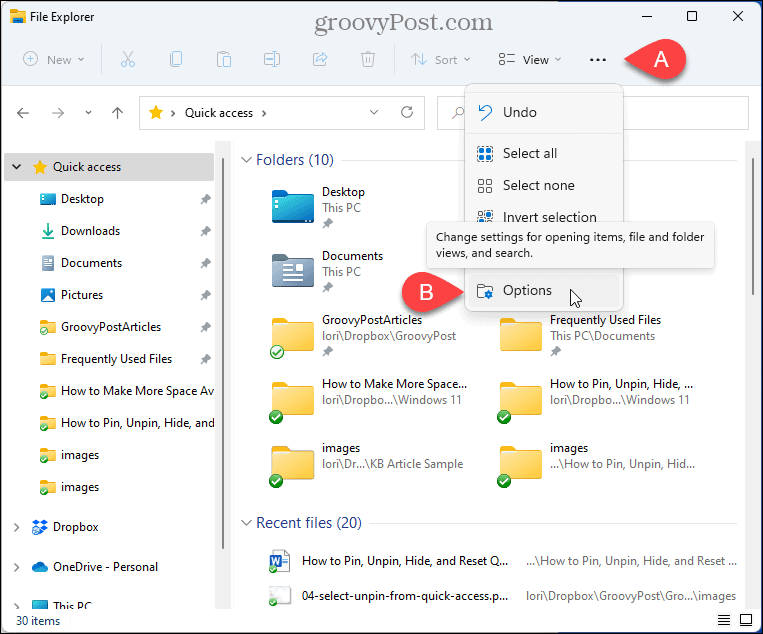
- Käytössä Kansioasetukset valintaikkuna, varmista, että Kenraali -välilehti on aktiivinen.
- Vuonna Yksityisyys -osiosta, poista valinta Näytä usein käytetyt kansiot Pikakäytössä laatikko.
- Varmista, että Quick Accessissa ei ole näkyvissä muita kansioita kuin kiinnitetyt kansiot, napsauta Asia selvä vieressä Tyhjennä File Explorerin historia.
- Klikkaus OK.
HUOMAUTUS: Voit myös poistaa valinnan Näytä äskettäin käytetyt tiedostot Quick Accessissa laatikko piilottaaksesi Viimeaikaiset tiedostot lista.
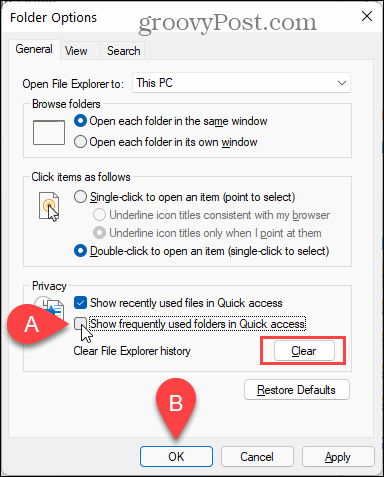
- Nyt vain kiinnitetyt kansiot näkyvät alla Nopea pääsy vasemmassa ruudussa ja alla Kansiot oikealla.
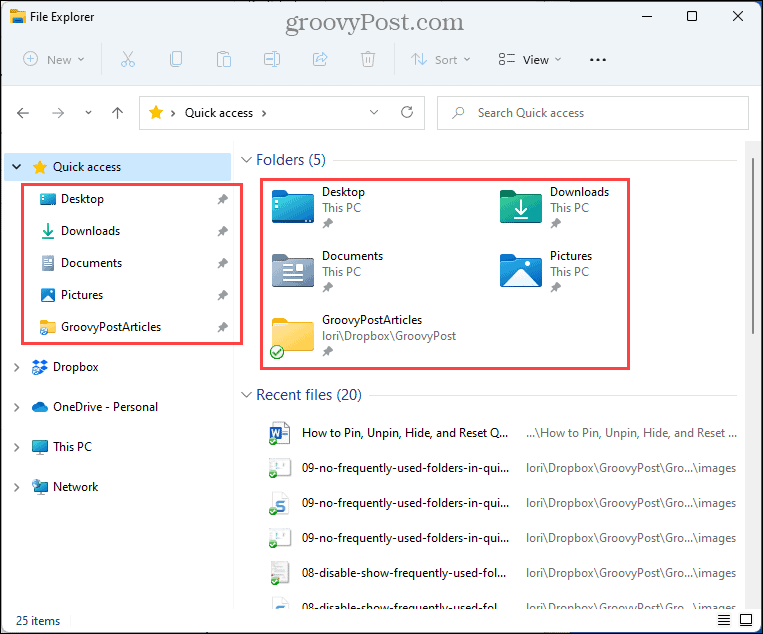
- Alla olevassa kuvassa olemme poistaneet molemmat käytöstä Näytä äskettäin käytetyt tiedostot Quick Accessissa vaihtoehto ja Näytä usein käytetyt kansiot Pikakäytössä vaihtoehto.
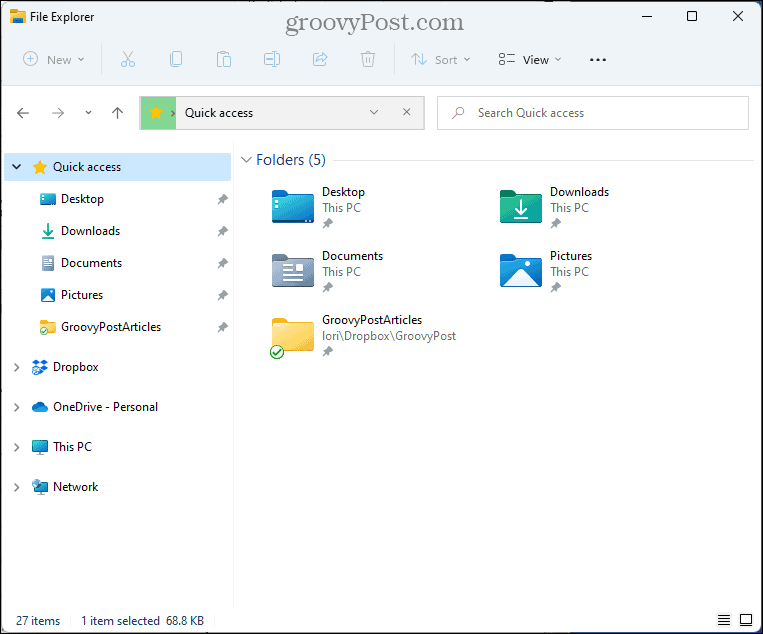
- Kaikki Quick Accessin muuttamasi asetukset vaikuttavat myös perinteiseen näkymään Tallenna nimellä ja Avata valintaikkunat.
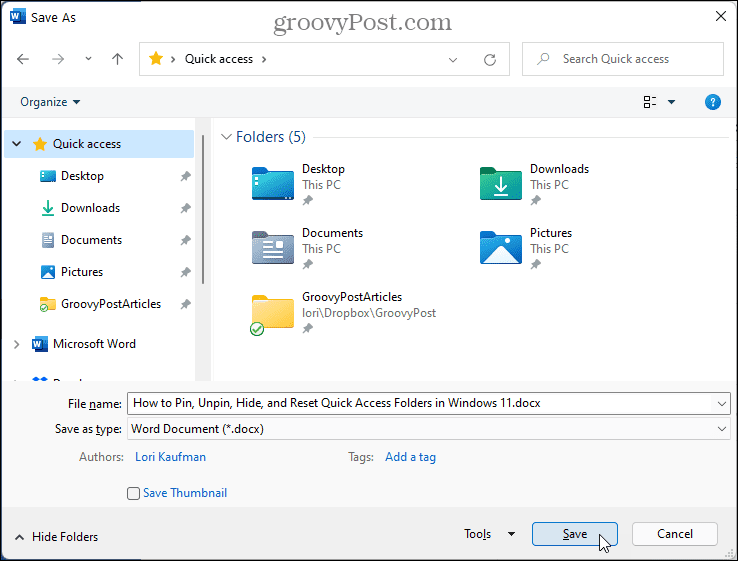
Pikakäyttökansioiden palauttaminen Windows 11:ssä
Jos olet kiinnittänyt paljon kansioita ja sinulla on myös paljon dynaamisesti lisättyjä kansioita Quick Accessissa, saatat haluta nollata luettelon ja aloittaa alusta.
On kaksi tapaa nollata Quick Access -kansiot Resurssienhallinnassa.
Pikakäyttökansioiden palauttaminen File Explorerista
Voit nollata Quick Access -kansiot Resurssienhallinnassa seuraavasti.
- Kopioi seuraava sijainti ja liitä se File Explorerin osoitepalkkiin:
%AppData%\Microsoft\Windows\Recent\AutomaticDestinations
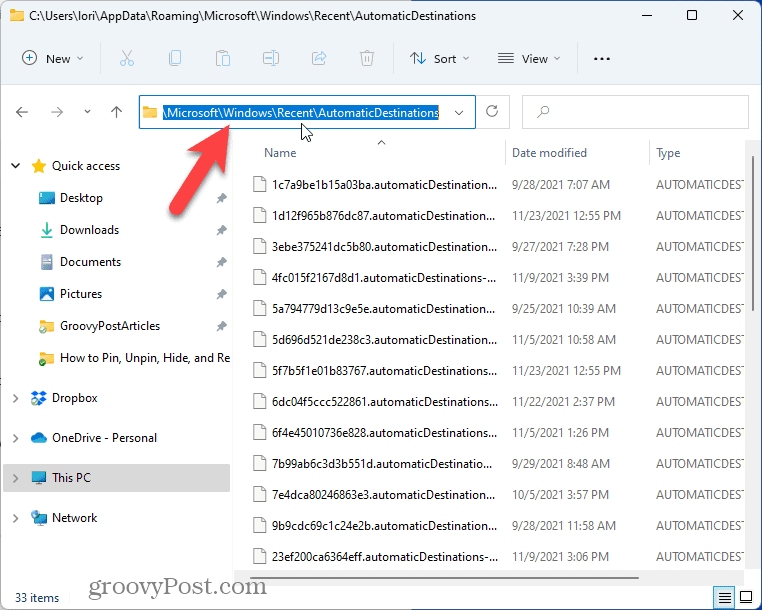
- Paikanna f01b4d95cf55d32a.automaticDestinations-ms tiedosto alla Automaattiset kohteet kansio. Voit kopioida tiedostonimen täältä ja liittää sen Resurssienhallinnan hakukenttään alla kuvatulla tavalla.
- Valitse se tiedostoluettelosta ja paina Poistaa näppäintä sen poistamiseksi.
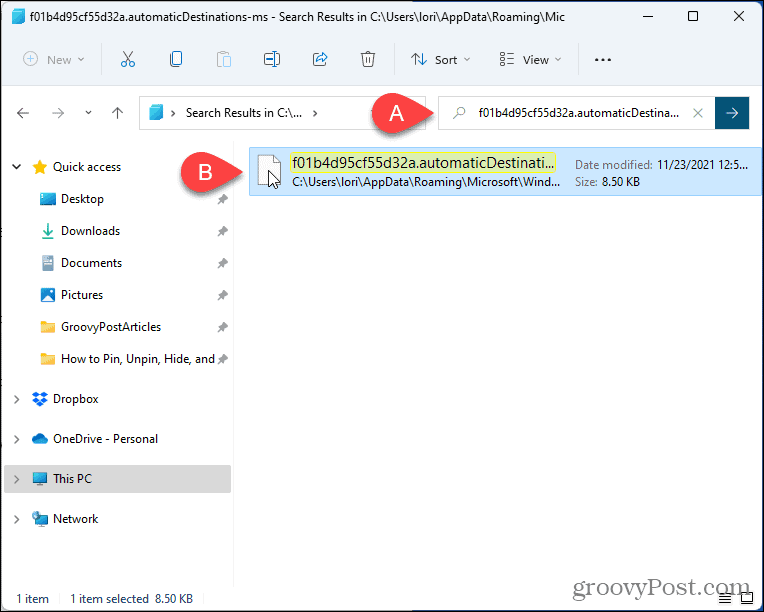
- Sulje kaikki avoimet Explorer-ikkunat.
- Avaa uusi File Explorer -ikkuna. Kaikki manuaalisesti kiinnittämäsi kansiot ja dynaamisesti lisätyt kansiot ovat poissa.
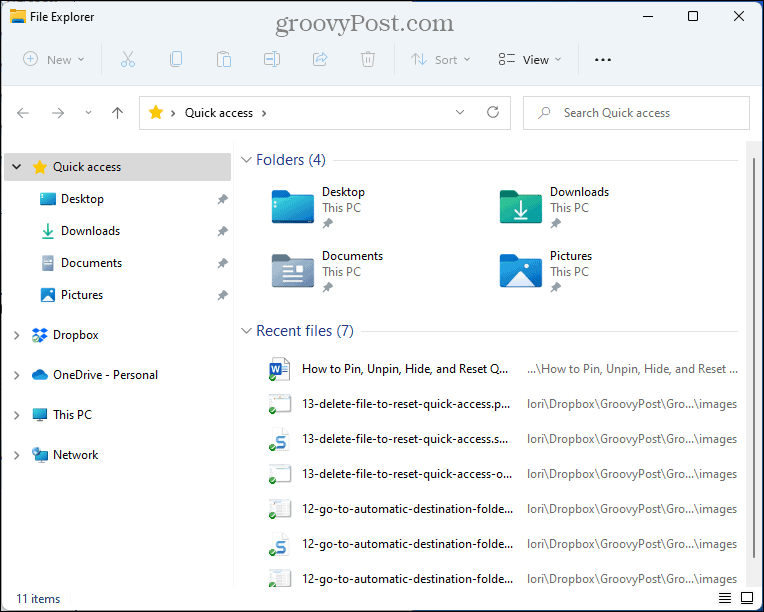
Pikakäyttökansioiden nollaaminen komentokehotteen avulla
Jos haluat mieluummin käyttää komentokehotetta, voit nollata pikakäytön helposti käyttämällä del komento.
Voit tehdä tämän noudattamalla näitä ohjeita.
- Sulje kaikki avoimet File Explorer -ikkunat.
- Lehdistö Windows-näppäin + R avaamaan Juosta valintaikkuna.
- Tyyppi:cmd in Avata laatikko ja napsauta OK.
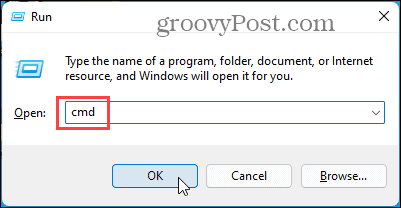
- Kopioi seuraava komento.
del /f /q "%AppData%\Microsoft\Windows\Recent\AutomaticDestinations\f01b4d95cf55d32a.automaticDestinations-ms".
- Napsauta hiiren kakkospainikkeella komentoriviä komentorivi-ikkunassa. Komento liitetään automaattisesti.
- Lehdistö Tulla sisään.
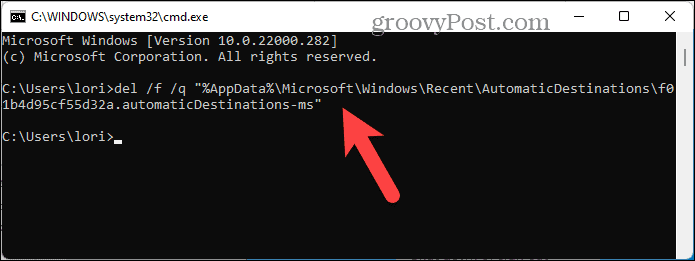
- Avaa File Explorer.
Aivan kuten File Explorer -menetelmässä, kaikki manuaalisesti kiinnittämäsi kansiot ja dynaamisesti lisätyt kansiot ovat poissa.
Pikakäyttökansioiden poistaminen pysyvästi Windows 11:ssä
Jos et todellakaan pidä Quick Accessista, voit poistaa ominaisuuden pysyvästi File Explorerista.
Sinun on oltava kirjautuneena Windows-tilille järjestelmänvalvojan oikeuksilla ennen kuin voit poistaa Quick Access -ominaisuuden.
Sinun pitäisi myös tehdä järjestelmän palautuspiste Ennen kuin jatkat niin, jos jokin menee pieleen, voit aina peruuttaa.
Voit poistaa Quick Accessin pysyvästi File Explorerista seuraavasti.
- Lehdistö Windows-näppäin + R avaamaan Juosta valintaikkuna.
- Tyyppi:regedit in Avata laatikko ja napsauta OK.
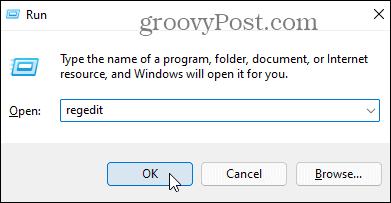
- Klikkaus Joo jos UAC viesti näytöt.
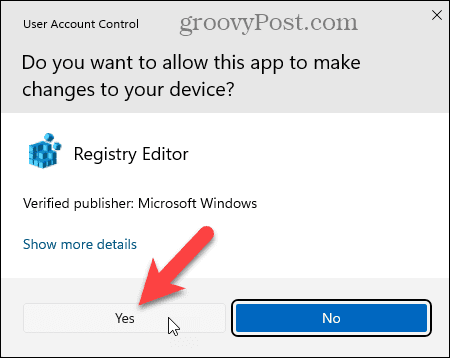
- Kopioi ja liitä seuraava sijainti Rekisterieditori-ikkunan yläreunassa olevaan osoitepalkkiin.
Tietokone\HKEY_LOCAL_MACHINE\SOFTWARE\Microsoft\Windows\CurrentVersion\Explorer
- Napsauta oikeanpuoleisen paneelin tyhjällä alueella hiiren kakkospainikkeella ja valitse Uusija valitse sitten DWORD (32-bittinen) arvo luodaksesi uuden merkkijonon.
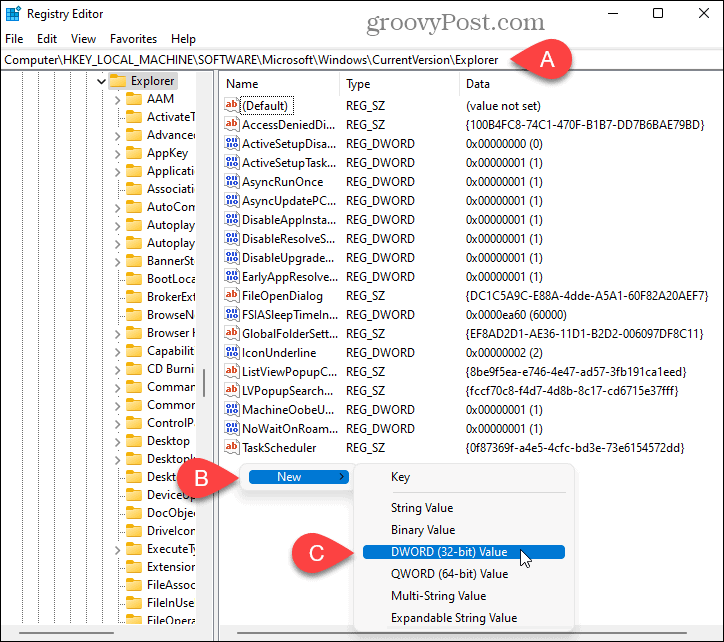
- Tyyppi:HubMode uuden merkkijonon nimeksi.
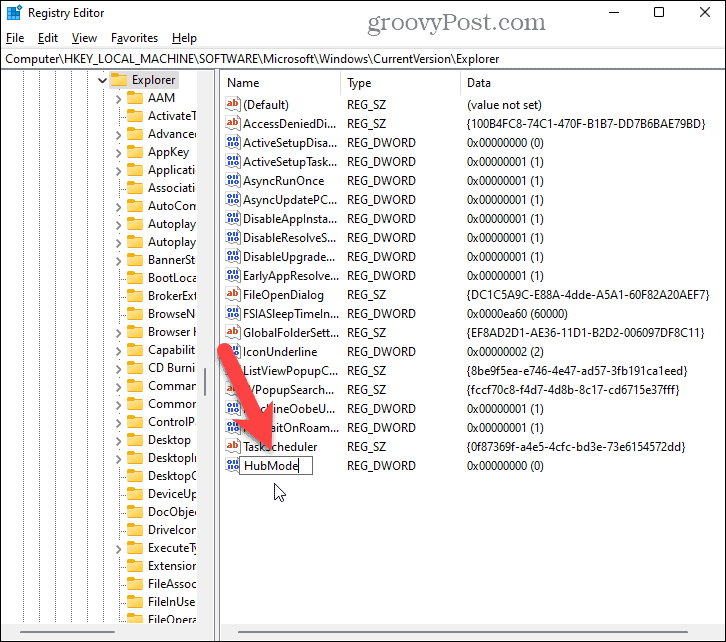
- Kaksoisnapsauta kohtaa HubMode merkkijono.
- Käytössä Muokata merkkijonon valintaikkuna, tyyppi:1.
- Jätä Pohja vaihtoehto oletusasetuksena Heksadesimaali.
- Klikkaus OK.
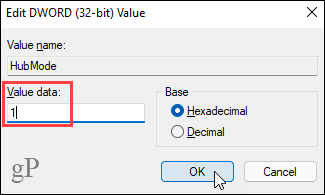
- Käynnistä tietokoneesi uudelleen tai kirjaudu ulos tilistäsi ja kirjaudu takaisin sisään, jotta muutokset tulevat voimaan. Quick Access -ominaisuus on nyt poissa File Explorerista.
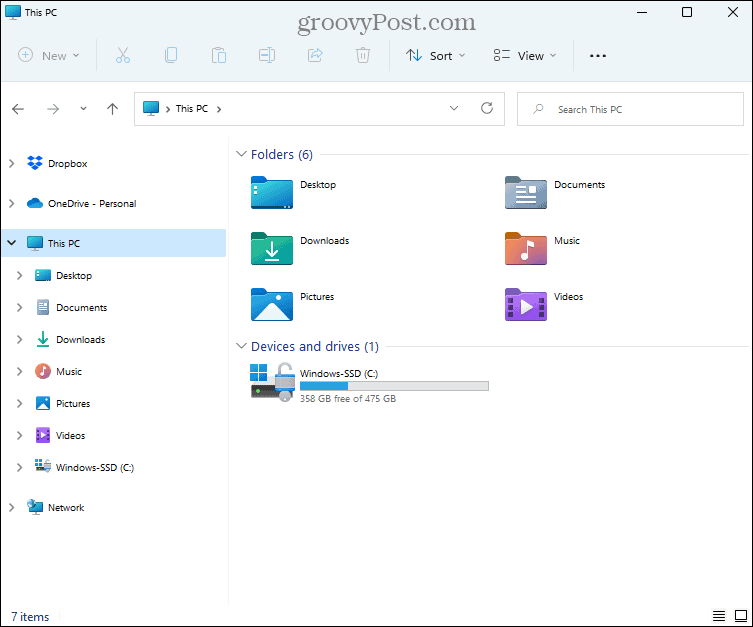
- Ota pikakäyttö uudelleen käyttöön palaamalla rekisterieditoriin ja poistamalla HubMode luomasi avaimen. Käynnistä Quick Access uudelleen tai kirjaudu ulos ja takaisin sisään.
Paranna tuottavuuttasi nopealla pääsyllä
Pikakäyttö on erittäin kätevä ominaisuus, jos käytät Resurssienhallintaa tiedostojen ja kansioiden käyttämiseen. Sen mukauttaminen voi parantaa tuottavuuttasi ja antaa sinun keskittyä työhön.
Jos sinulla on ongelmia Windowsin File Explorerin kanssa, meillä on seitsemän korjausta, joita voit kokeilla.
Kuinka löytää Windows 11 -tuoteavain
Jos sinun on siirrettävä Windows 11 -tuoteavain tai vain tehtävä käyttöjärjestelmän puhdas asennus,...
Google Chromen välimuistin, evästeiden ja selaushistorian tyhjentäminen
Chrome tallentaa selaushistoriasi, välimuistisi ja evästeet erinomaisesti, jotta se optimoi selaimesi suorituskyvyn verkossa. Hänen tapansa...
Myymälähintojen vastaavuus: Kuinka saada verkkohinnat kaupassa tehdessäsi ostoksia
Myymälästä ostaminen ei tarkoita, että sinun pitäisi maksaa korkeampia hintoja. Hintavastaavuustakuiden ansiosta saat verkkoalennuksia tehdessäsi ostoksia...
Disney Plus -tilauksen lahjoittaminen digitaalisella lahjakortilla
Jos olet nauttinut Disney Plus -palvelusta ja haluat jakaa sen muiden kanssa, näin voit ostaa Disney+ Gift -tilauksen...