Kuinka unohtaa Wi-Fi-verkko Windows 11:ssä
Microsoft Windows 11 Sankari / / February 17, 2022

Viimeksi päivitetty

Jos käytät kannettavaa tietokonetta useissa paikoissa, sinulla voi olla tallennettuna useita Wi-Fi-verkkoja. Voit unohtaa Wi-Fi-verkon Windows 11:ssä tämän oppaan avulla.
Jos käytät Windows 11 -kannettavaa useissa paikoissa päivän aikana, Wi-Fi-verkkoluettelo voi alkaa muodostua. Luettelossa voi olla useita verkkoja, joita et enää tarvitse. Saatat myös olla verkkoyhteysongelman vianetsinnässä ja sinun täytyy unohtaa Wi-Fi-verkko Windows 11:ssä.
Joka tapauksessa Microsoft tekee Wi-Fi-verkon unohtamisesta helppoa ja yksinkertaista Windows 11:ssä. Tässä on mitä sinun tulee tehdä.
Unohda Windows 11:n Wi-Fi-verkko
Yksinkertaisin tapa unohtaa yksi Wi-Fi-verkko Windows 11:ssä on Pika-asetukset-valikon kautta. Ennen kuin unohdat langattoman verkon, varmista, että sinulla on edelleen verkon salasana, jotta voit tarvittaessa muodostaa yhteyden myöhemmin uudelleen.
Voit unohtaa langattoman verkon Windows 11:n Pika-asetukset-valikon avulla seuraavasti:
- paina pika-asetuspainike tehtäväpalkin oikeassa alakulmassa -kohdan vieressä järjestelmän kello. Vaihtoehtoisesti voit käyttää pikanäppäintä Windows-näppäin + A käynnistääksesi Pika-asetukset.
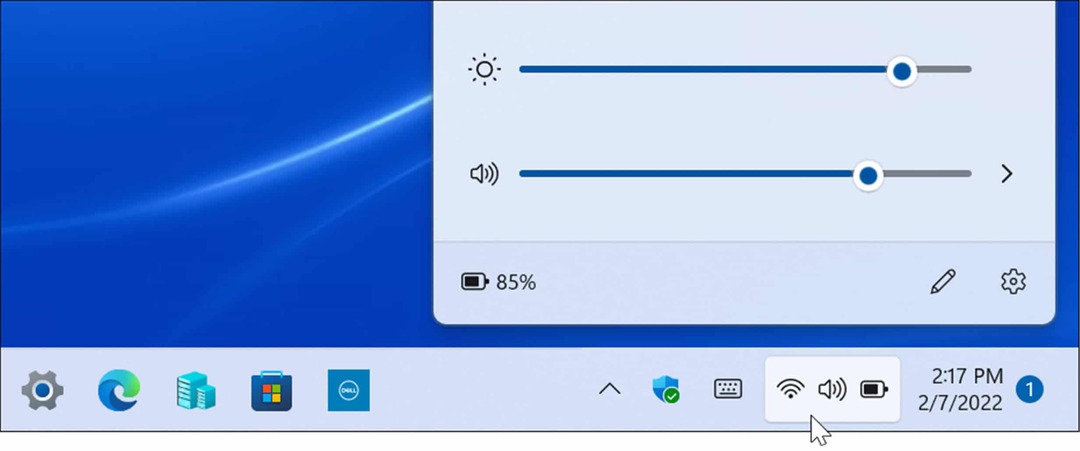
- Kun valikko tulee näkyviin, napsauta nuoli -kuvaketta Wi-Fi -painiketta. Jos et näe Wi-Fi-painiketta, voit lisätä sen (ja muita painikkeita) seuraavasti valikon mukauttaminen.
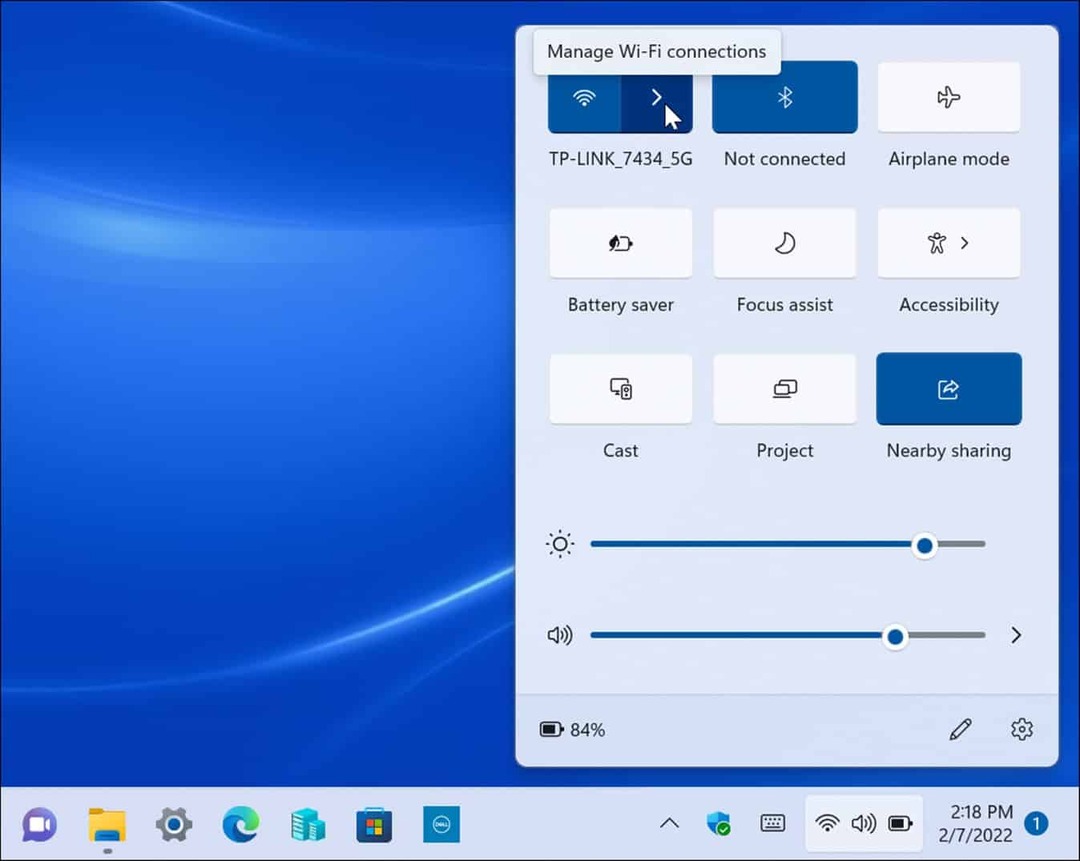
- Tässä näkyy luettelo verkoista, joihin olet muodostanut yhteyden. Etsi Wi-Fi-verkko, jonka haluat poistaa, ja oikealla painikkeella sen nimessä ja napsauta Unohtaa vaihtoehto näkyviin tulevasta valikosta.
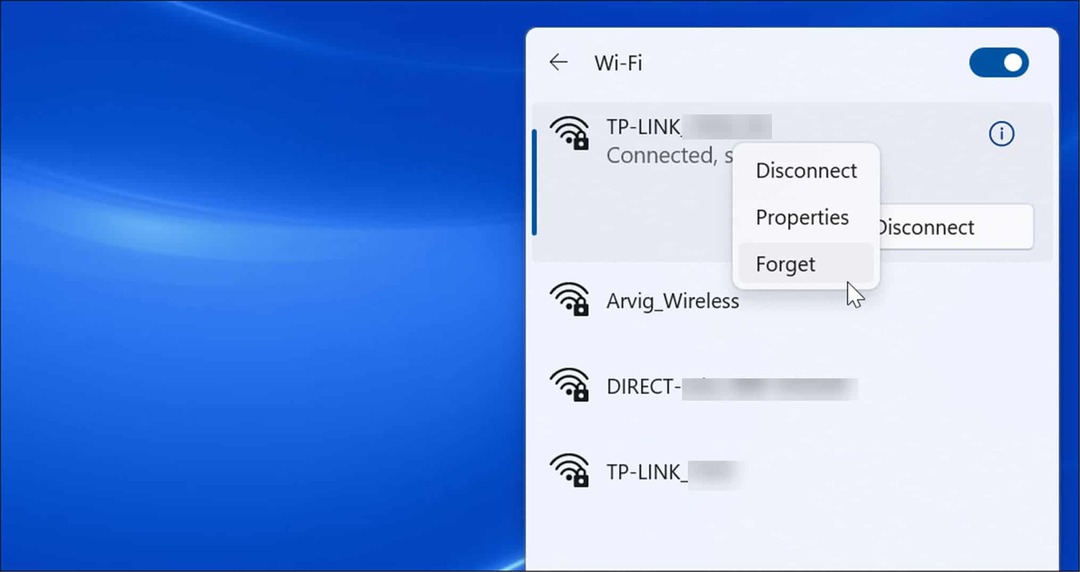
- Windows 11 tyhjentää valitsemasi Wi-Fi-verkkoasetukset. Jos se on oletusarvoinen Wi-Fi-verkko, Windows lopettaa yhteyden muodostamisyritykset siihen. Jos sinun on muodostettava yhteys uudelleen, avaa Pika-asetukset > Wi-Fi ja napsauta Kytkeä -painiketta. Tietenkin sinun on syötettävä verkon salasana uudelleen yhteyden muodostamiseksi.
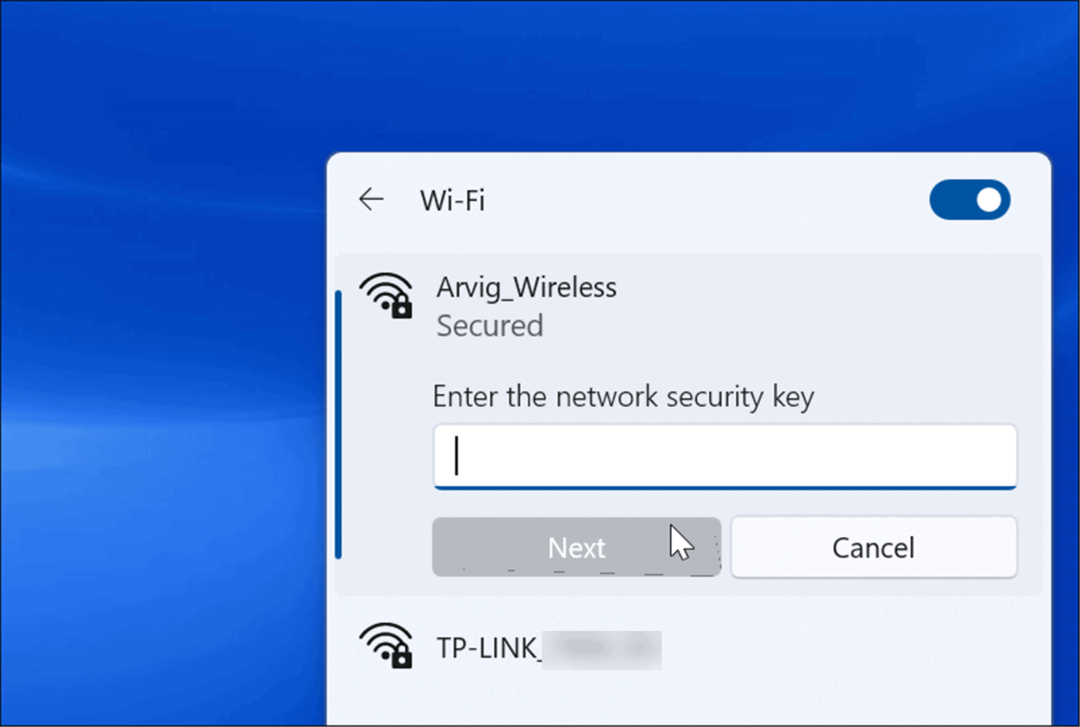
Wi-Fi-salasanan unohtaminen Windows 11:ssä asetusten kautta
Voit myös unohtaa Wi-Fi-verkon Windows 11:stä Asetukset-sovelluksen avulla. Voit myös unohtaa Wi-Fi-verkot, vaikka olisit sen kantaman ulkopuolella Asetusten kautta.
Asetusten avulla voit unohtaa Wi-Fi-verkon Windows 11:ssä seuraavasti:
- Klikkaa alkaa -painiketta tai paina Windows-avain Avaa Käynnistä-valikko ja paina sitten asetukset.

- Kun Asetukset avautuu, napsauta Verkko ja internet vasemmalla olevasta luettelosta ja valitse Wi-Fi oikealla olevista vaihtoehdoista.
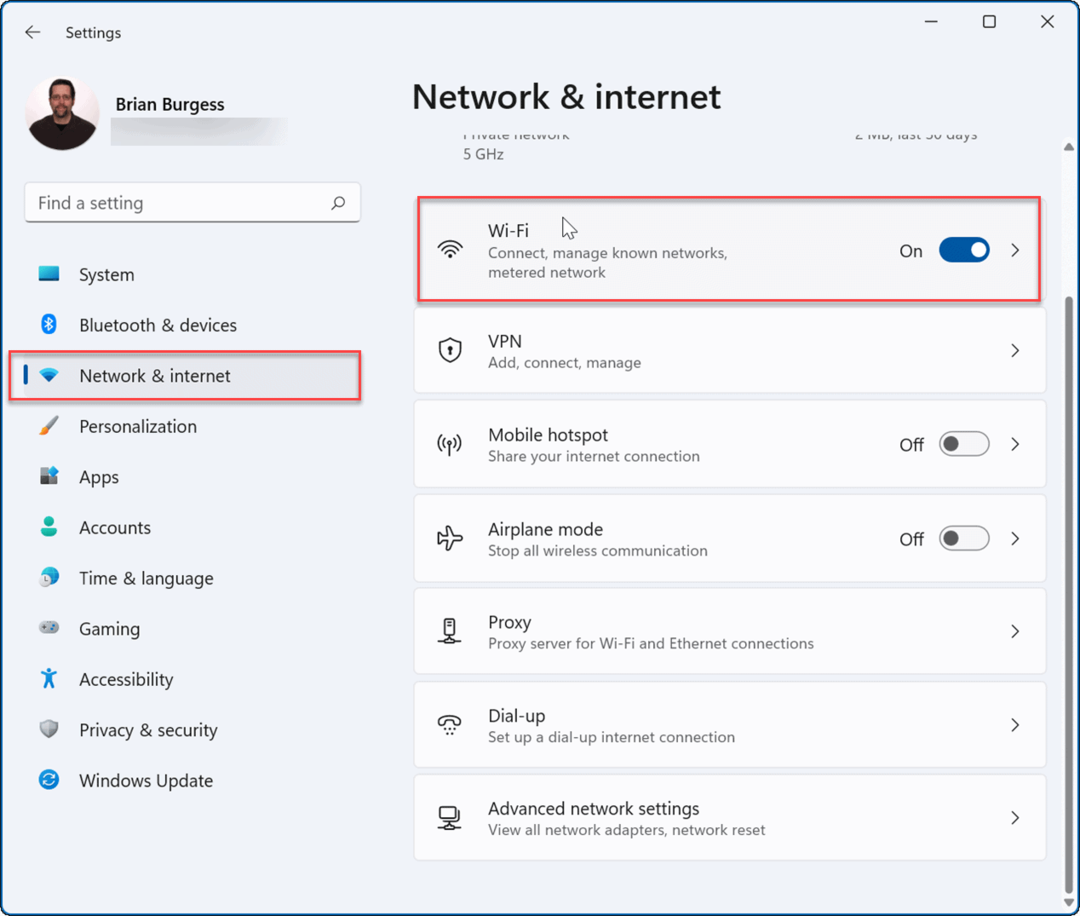
- Napsauta seuraavassa näytössä Hallitse tunnettuja verkkoja oikealla olevista vaihtoehdoista.
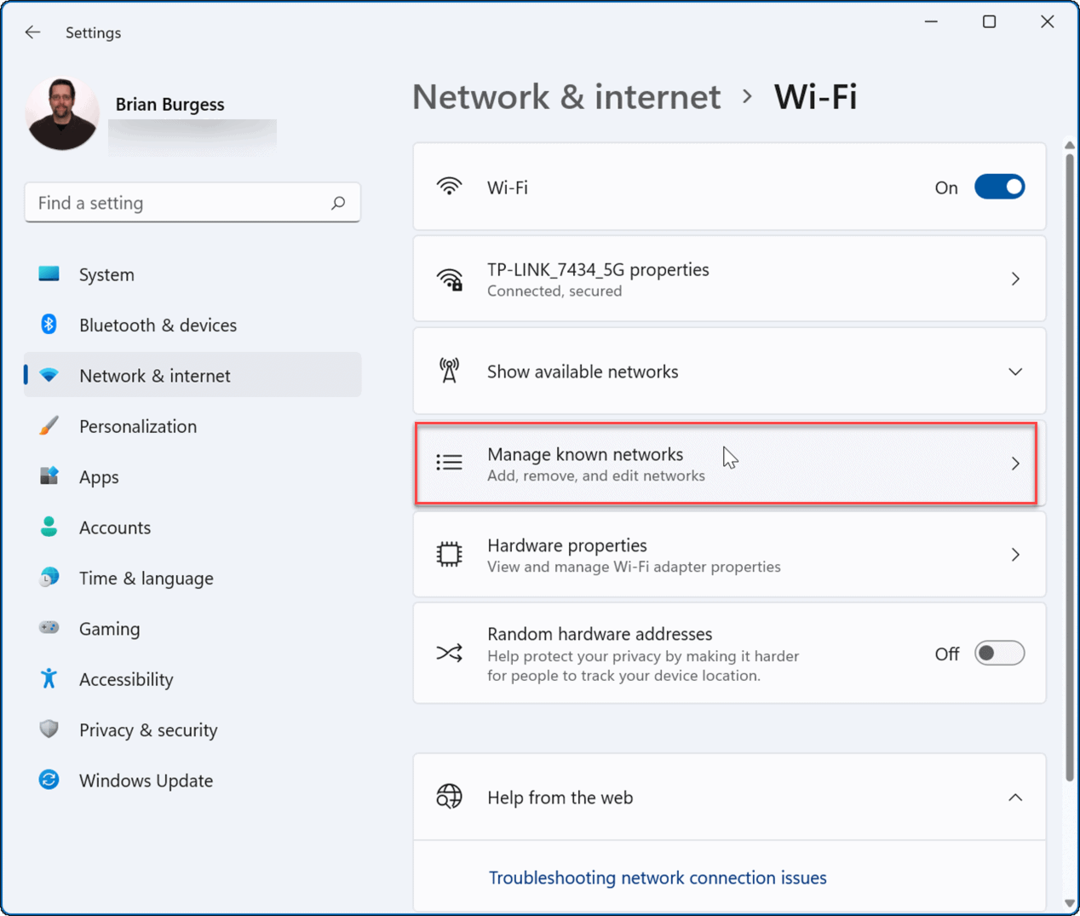
- Nyt alla Hallitse tunnettuja verkkoja osio, napsauta Unohtaa -painiketta sen vieressä, jonka haluat poistaa.
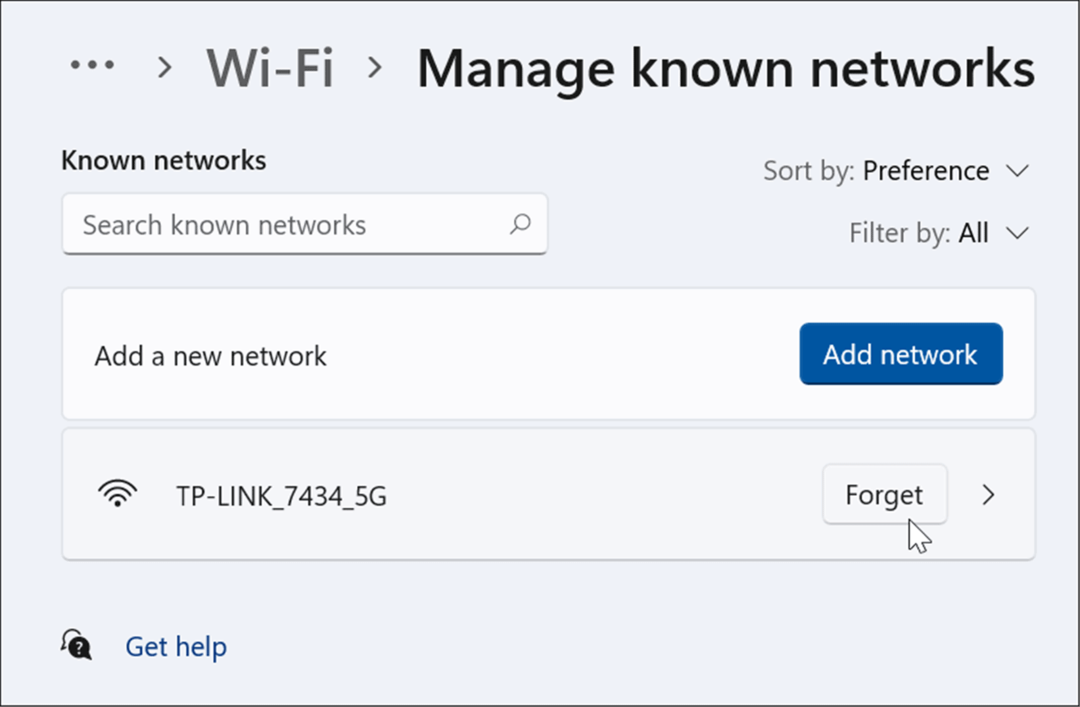
- Wi-Fi-verkkoon ja sen tietoihin ei enää pääse käsiksi Windows 11:stä. Jos kuitenkin haluat muodostaa yhteyden uudelleen, avaa Pika-asetukset (Windows-näppäin + A), napsauta Wi-Fija anna Wi-Fi-salasana.
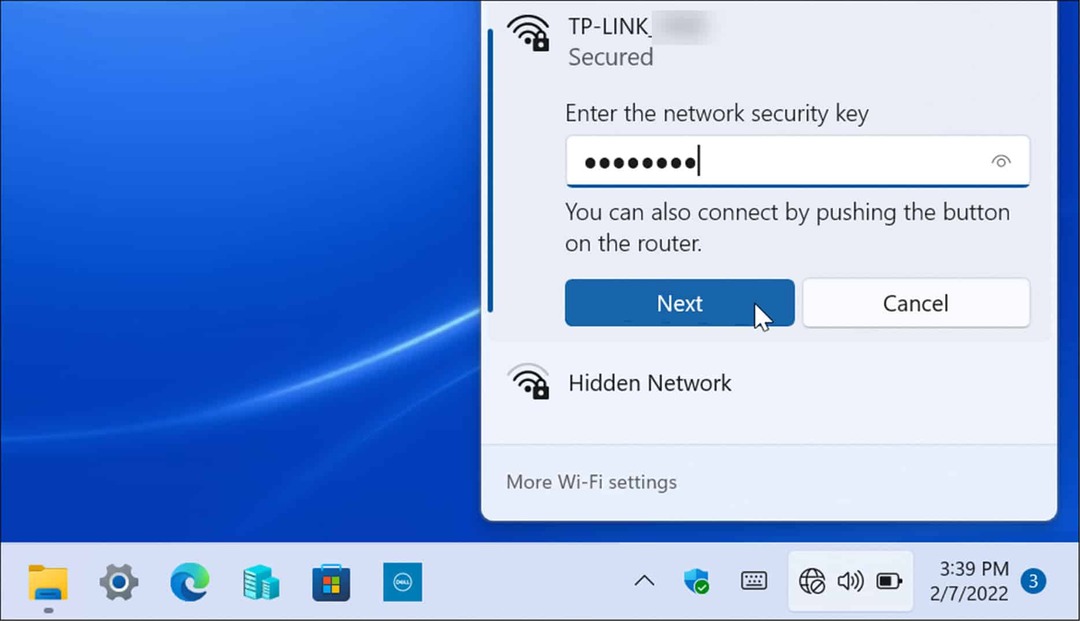
Kuinka poistaa kaikki tallennetut langattomat verkot PowerShellin kautta
Jos haluat poistaa kaikki Wi-Fi-verkot luettelosta ja aloittaa alusta, voit käyttää PowerShell-päätettä.
Voit unohtaa kaikki Wi-Fi-verkot PowerShellillä seuraavasti:
- Napsauta hiiren kakkospainikkeella alkaa -painiketta ja valitse Windows-pääte (järjestelmänvalvoja) valikosta.
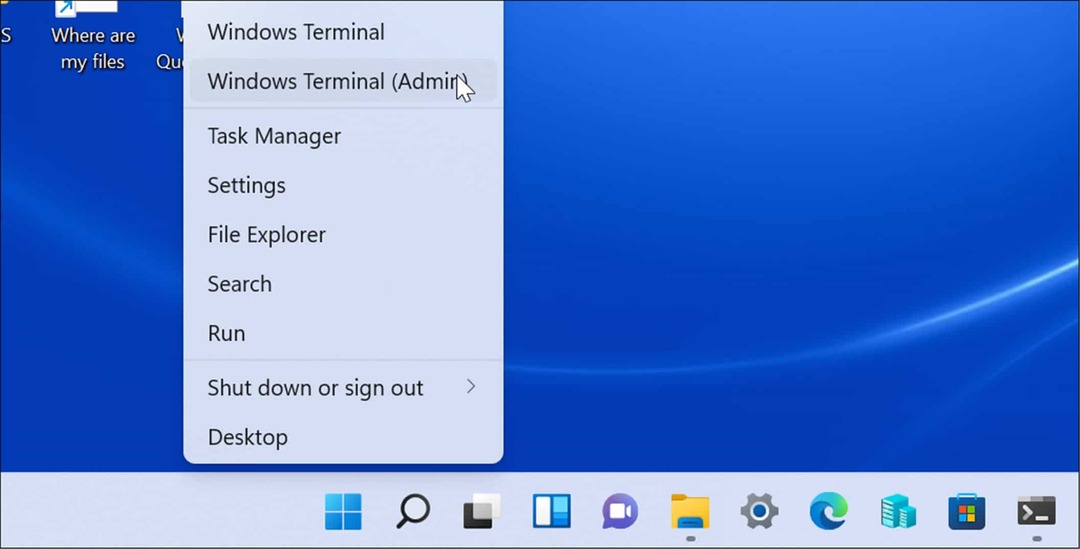
- Kun PowerShell kehote avautuu, kirjoita seuraava komento ja osui Tulla sisään:
Netsh wlan poista profiilin nimi=* i=*
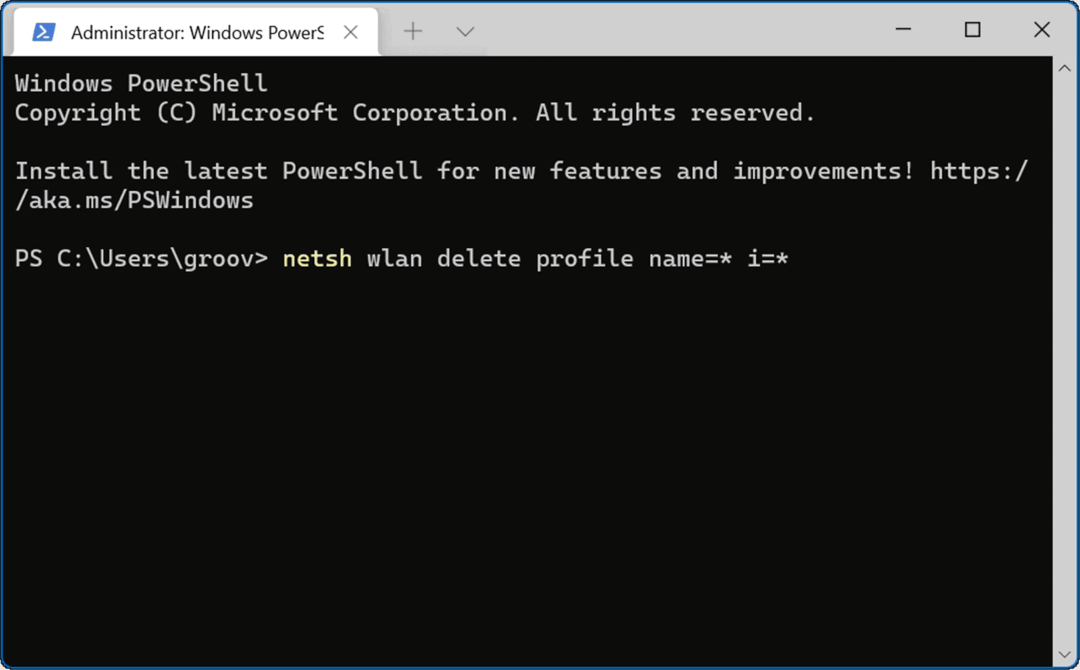
Kun komento suoritetaan, se poistaa kaikki Wi-Fi-verkot historiastasi, ja voit tarvittaessa aloittaa alusta tai muodostaa yhteyden uudelleen yhteen.
Langattomien verkkojen käyttäminen Windows 11:ssä
Toinen mielenkiintoinen ominaisuus Windows 11:ssä, joka hyödyntää sekä Bluetoothia että langatonta tekniikkaa, on Lähijakaminen. Sen avulla voit jakaa tiedostoja muiden Windows-tietokoneiden välillä. Se on samanlainen kuin käyttäminen AirDrop iPhonessa. Jos sinulla on ongelmia sen kanssa, voit korjata lähijakamisen, kun se ei toimi.
Kun haluat muodostaa yhteyden Wi-Fi-verkkoon, saatat unohtaa salasanan. On kuitenkin olemassa pari eri tapaa etsi Wi-Fi-salasana Windows 11:ssä. Jos et vielä käytä Windows 11:tä, voit unohtaa Wi-Fi-verkot Windows 10:ssä, myös.
Kuinka löytää Windows 11 -tuoteavain
Jos sinun on siirrettävä Windows 11 -tuoteavain tai vain tehtävä käyttöjärjestelmän puhdas asennus,...
Google Chromen välimuistin, evästeiden ja selaushistorian tyhjentäminen
Chrome tallentaa selaushistoriasi, välimuistisi ja evästeet erinomaisesti, jotta se optimoi selaimesi suorituskyvyn verkossa. Hänen tapansa...
Myymälähintojen vastaavuus: Kuinka saada verkkohinnat kaupassa tehdessäsi ostoksia
Myymälästä ostaminen ei tarkoita, että sinun pitäisi maksaa korkeampia hintoja. Hintavastaavuustakuiden ansiosta saat verkkoalennuksia tehdessäsi ostoksia...
Disney Plus -tilauksen lahjoittaminen digitaalisella lahjakortilla
Jos olet nauttinut Disney Plus -palvelusta ja haluat jakaa sen muiden kanssa, näin voit ostaa Disney+ Gift -tilauksen...

