Kuinka estää Windows 11 -päivitys
Microsoft Windows 10 Windows 11 Sankari / / February 15, 2022

Viimeksi päivitetty

Kaikki eivät ole valmiita Windows 11:een, ja jos kuulut tähän leiriin, voit estää Windows 11 -päivityksen ja pysyä Windows 10:ssä tämän oppaan avulla.
Microsoft julkaisee Windows 11:n kaikille käyttäjille, joilla on yhteensopiva Windows 10 -tietokone. Ilmainen päivitys – kuulostaa hyvältä!
On kuitenkin ongelma. Jos et ole kiinnostunut Windows 11:stä, sinun on estettävä Windows 11 -päivitys. Et ehkä pidä uudesta käyttöliittymästä tai jokin laitteisto tai ohjelmisto ei ole yhteensopiva. Et ehkä vain halua vaihtaa.
Oli syy mikä tahansa, jos olet onnellinen Windows 10 -käyttäjä, on tapa estää Windows 11 tietokoneellasi. Voit tehdä sen kahdella tavalla: muokkaamalla rekisteriä tai käyttämällä ryhmäkäytäntöä Windows 10 Prossa ja uudemmissa käyttöjärjestelmissä.
Kuinka estää Windows 11 -päivitys rekisterin avulla
Jos käytät Windows 10 Homea (tai Prota), estät Windows 11 -päivityksen säätämällä rekisteriä.
Voit estää Windowsin päivityksen rekisterin avulla seuraavasti:
- Lyö Windows-näppäin + R pikanäppäin käynnistääksesi Juosta valintaikkuna.
- Tyyppi regedit ja paina OK.
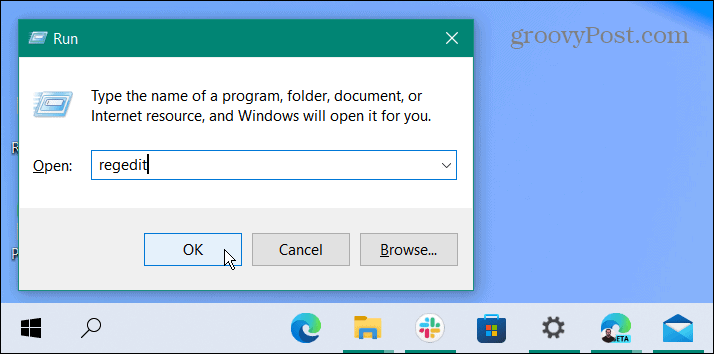
- Kun rekisterieditori avautuu, siirry seuraavaan polkuun:
Tietokone\HKEY_LOCAL_MACHINE\SOFTWARE\Policies\Microsoft\Windows\WindowsUpdate
- Jos et näe Windows päivitys hakemistosta, napsauta hiiren kakkospainikkeella Windows-kansio ja valitse Uusi > Avain ja nimeä se Windows päivitys.
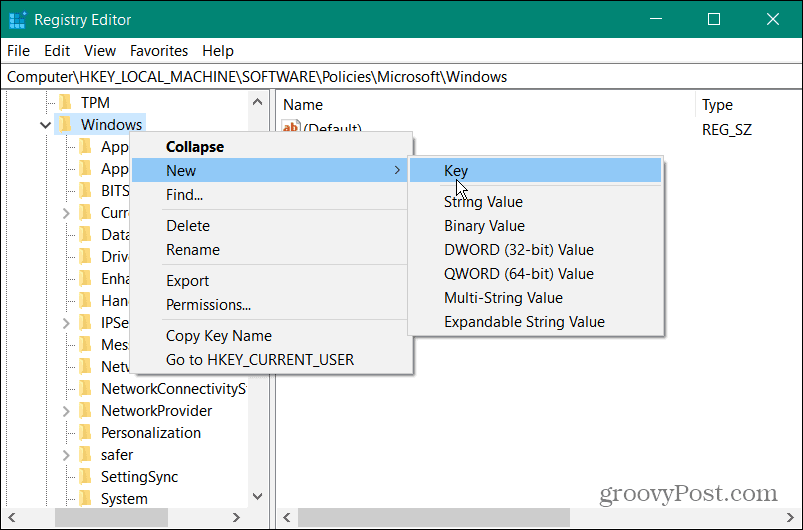
- Napsauta hiiren kakkospainikkeella oikeanpuoleista ruutua ja valitse Uusi > DWORD (32-bittinen) arvo.
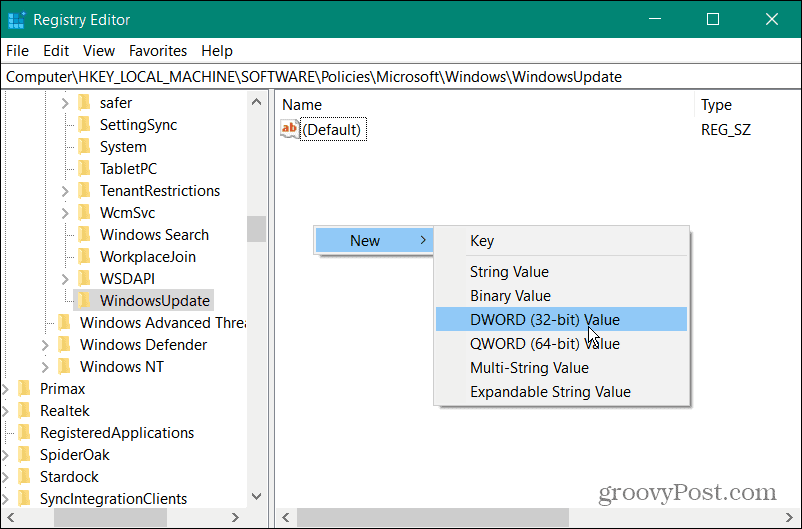
- Nimeä nyt arvo TargetReleaseVersion.
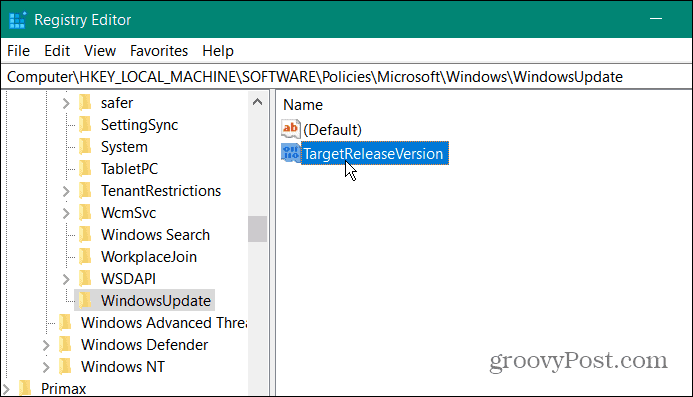
- Kaksoisnapsauta kohtaa TargetReleaseVersion luomasi arvo ja anna sille arvotieto 1 ja napsauta OK.
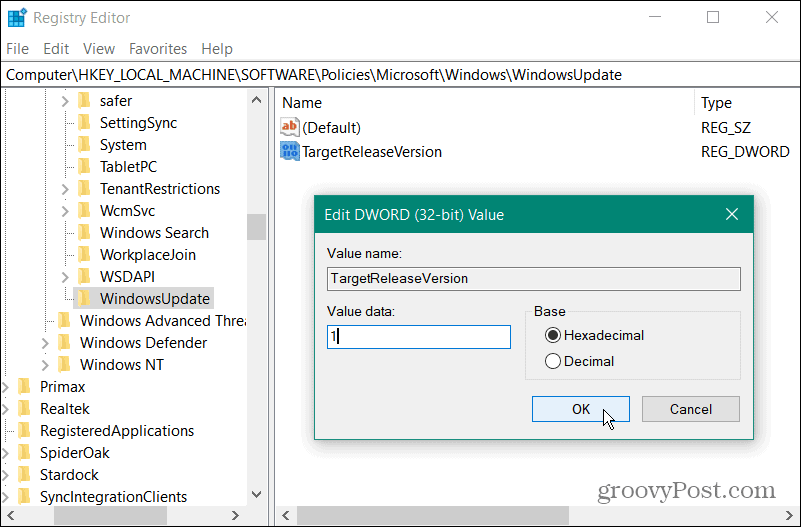
- Napsauta seuraavaksi oikeaa ruutua hiiren kakkospainikkeella ja valitse Uusi > Merkkijonoarvo.
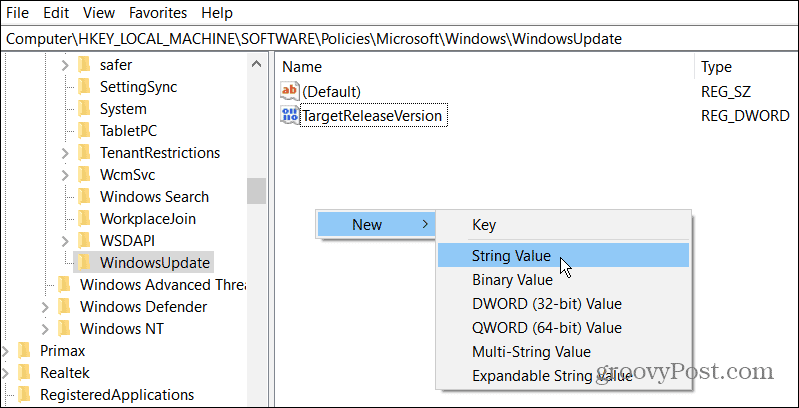
- Nimeä merkkijono arvoksi TargetReleaseVersionInfo.
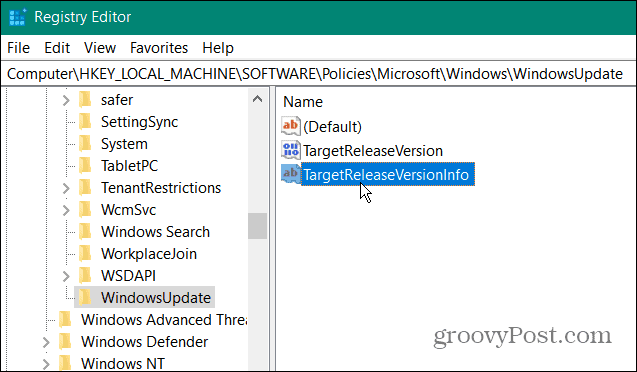
- Nyt sinun kannattaa syöttää Windows 10 -versio, jossa haluat pysyä. Löydät nykyisen version napauttamalla Windows-näppäin + R, tyyppi voittaja ja napsauta OK.
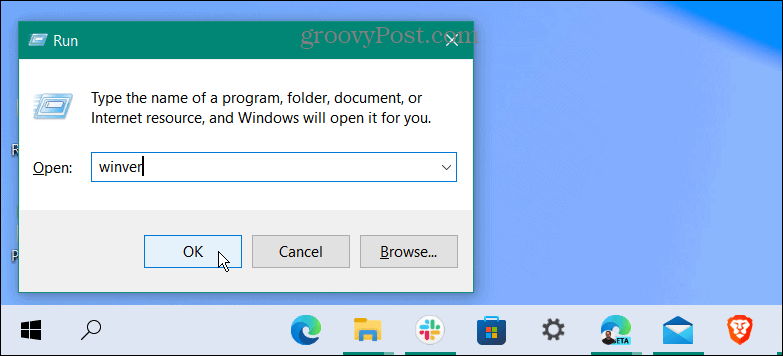
- The Tietoja Windowsista näyttöön tulee Windows 10 -versiosi. Tässä tapauksessa se on versio 21H2.
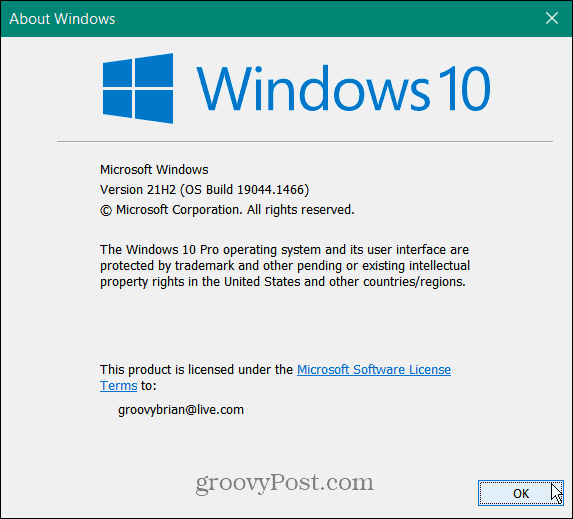
- Nyt kun sinulla on Windows-versiosi, palaa rekisteriin ja kaksoisnapsauta TargetReleaseVersionInfo, kirjoita versionumerosi Arvotiedot -kenttää ja napsauta OK.
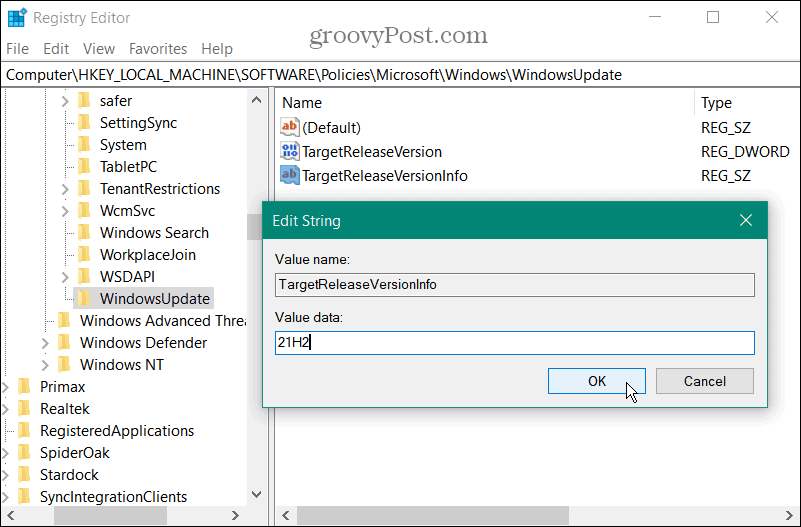
Kun olet syöttänyt oikeat arvot, sulje rekisterieditori ja käynnistä tietokoneesi uudelleen. Järjestelmäsi estää nyt kaikki seuraavat päivitykset 21H2 (uusin versio tätä kirjoitettaessa). Huomaa, että tämä ei estä säännöllisiä kuukausittaisia kumulatiivisia päivityksiä – vain versiopäivityksiä, mukaan lukien Windows 11.
Jos Microsoft julkaisee uudemman Windows 10 -version, käytä yllä olevia ohjeita, mutta anna TargetReleaseVersionInfo uusi versionumero.
Estä Windows 11 -päivitys ryhmäkäytännöllä
Jos käytössäsi on Windows 10 Pro tai uudempi, voit käyttää ryhmäkäytäntöeditoria estääksesi Windows 11 -päivityksen.
Voit estää päivityksen ryhmäkäytännön kautta seuraavasti:
- Osuma Windows-näppäin + R käynnistääksesi Juosta valintaikkuna.
- Tyyppi gpedit.msc ja napsauta OK.
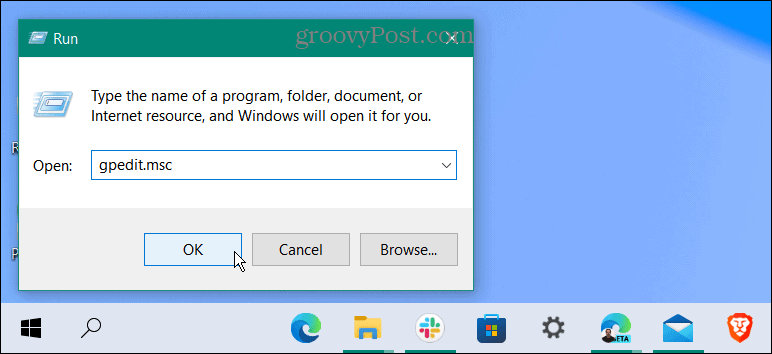
- Kun ryhmäkäytäntöeditori avautuu, siirry seuraavaan polkuun:
Paikallinen tietokonekäytäntö > Tietokoneen asetukset > Hallintamallit > Windows-komponentit > Windows Update > Windows Update for Business
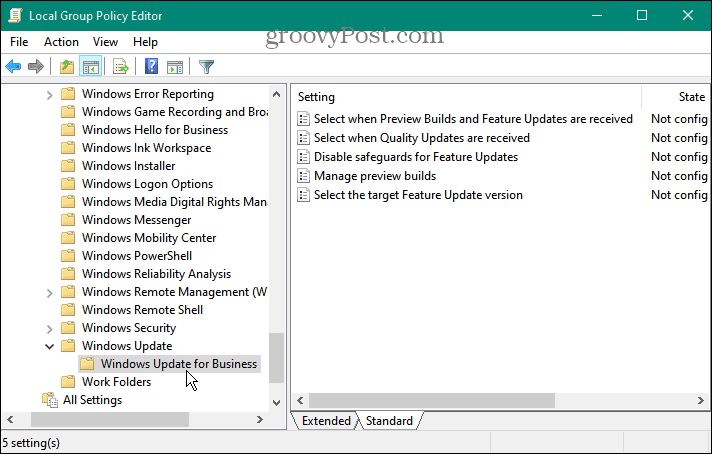
- Kaksoisnapsauta Valitse ominaisuuspäivityksen kohdeversio oikeassa paneelissa.
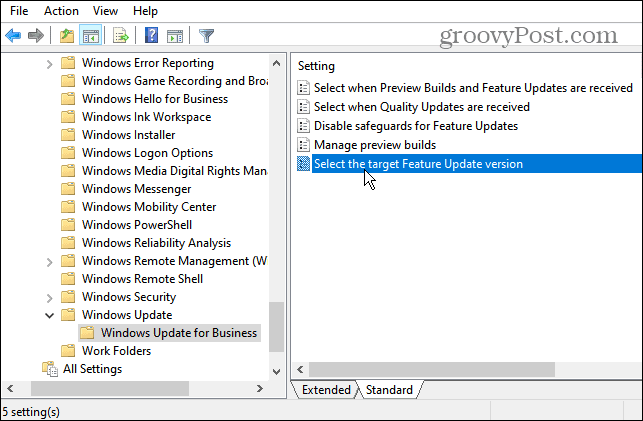
- Aseta se Käytössä ja kirjoita Windows 10 -versio, jonka haluat säilyttää Kohdeversio ominaisuuspäivityksiä varten ala. Tässä esimerkissä jatkamme 21H2-klikkaus Käytä ja OK.
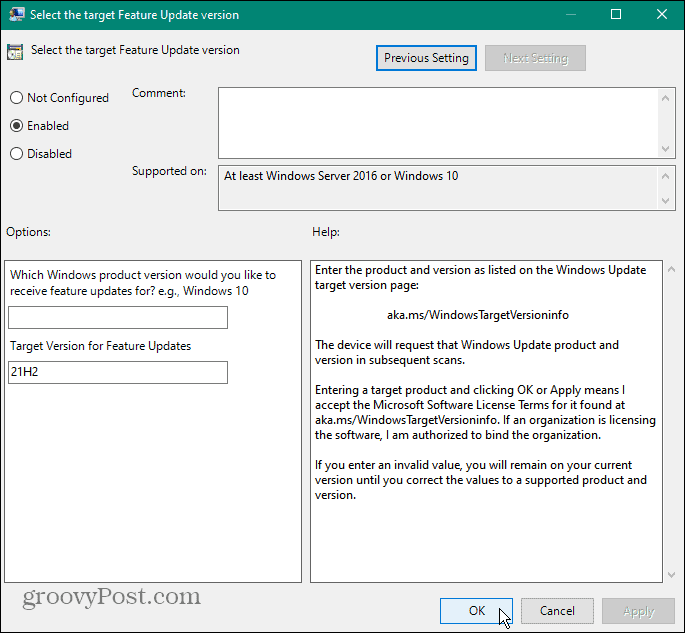
- Sulje ryhmäkäytäntöeditori ja käynnistä tietokoneesi uudelleen. Jatkossa saat kuukausittaiset kumulatiiviset päivitykset, mutta et Windows 11 -päivitystä.
Päivitys Windows 11:een (tai ei)
Jos käytössäsi on Windows 10 Home tai Pro, voit estää Windows 11 -päivityksen käyttämällä yllä olevia vaiheita. Tämä vaihtoehto estää myös muita käyttäjiä päivittämästä järjestelmääsi.
Kaikki yhteensopivat laitteistot eivät ole valmiita Windows 11:een, ja he haluavat estää tahattomat päivitykset. Et halua herätä aamulla huomaamaan, että Windows 11 on käynnissä tietokoneessasi. Windows 11:ssä on kunnostettu ja hiottu "macOS-tyyppinen" käyttöliittymä.
Se sisältää myös mielenkiintoisia ominaisuuksia, kuten parannetut virtuaaliset työpöydät ja Android-sovellusten integrointi, mutta se ei ehkä riitä horjuttamaan sinua. Joten voit pitää kiinni Windows 10:stä ja harkita päivitystä muutaman vuoden kuluttua. On myös tärkeää huomata, että jos kokeilet Windows 11:tä muutaman päivän ajan etkä ole fani, sinulla on mahdollisuus palauta takaisin Windows 10:een.
Kuinka löytää Windows 11 -tuoteavain
Jos sinun on siirrettävä Windows 11 -tuoteavain tai vain tehtävä käyttöjärjestelmän puhdas asennus,...
Google Chromen välimuistin, evästeiden ja selaushistorian tyhjentäminen
Chrome tallentaa selaushistoriasi, välimuistisi ja evästeet erinomaisesti, jotta se optimoi selaimesi suorituskyvyn verkossa. Hänen tapansa...
Myymälähintojen vastaavuus: Kuinka saada verkkohinnat kaupassa tehdessäsi ostoksia
Myymälästä ostaminen ei tarkoita, että sinun pitäisi maksaa korkeampia hintoja. Hintavastaavuustakuiden ansiosta saat verkkoalennuksia tehdessäsi ostoksia...
Disney Plus -tilauksen lahjoittaminen digitaalisella lahjakortilla
Jos olet nauttinut Disney Plus -palvelusta ja haluat jakaa sen muiden kanssa, näin voit ostaa Disney+ Gift -tilauksen...



