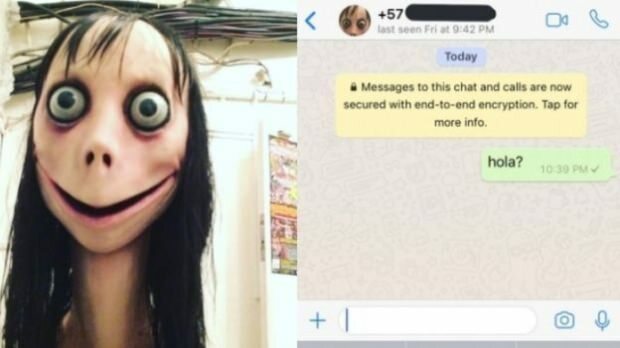Leikepöydän historian käyttäminen Windows 11:ssä
Microsoft Windows 11 Sankari / / February 11, 2022

Viimeksi päivitetty

Voit tallentaa useita kohteita leikepöydällesi, jos otat leikepöydän historiaominaisuuden käyttöön ja käytät sitä Windows 11:ssä. Näin
Microsoft esitteli Leikepöydän historia ominaisuus Windows 10:ssä. Se on sittemmin siirretty Windows 11:een ja tarjoaa edelleen samat erinomaiset toiminnot, mikä helpottaa kopioimiesi tekstinpätkien seuraamista.
Saatat esimerkiksi joutua kopioimaan useita kohteita, jotta niitä on helppo käyttää, kun luot asiakirjaa tai täytät lomaketta. Microsoft ei ota sitä käyttöön oletuksena, joten sinun on otettava se käyttöön, jotta voit käyttää leikepöydän historiaa Windows 11:ssä. Seuraava opas näyttää, kuinka voit käyttää leikepöydän historiaa Windows 11:ssä ja saada kaikki irti ominaisuudesta.
Kuinka ottaa leikepöydän historia käyttöön Windows 11:ssä
Ensimmäinen asia, joka sinun on tehtävä, on ottaa leikepöydän historiaominaisuus käyttöön Windows 11:ssä.
Voit ottaa leikepöydän historian käyttöön Windows 11:ssä seuraavasti:
- Klikkaa alkaa tai paina Windows-avain ja valitse asetukset valikosta.

- Kun Asetukset avautuu, napsauta Järjestelmä vasemmalta puolelta.
- Vieritä alas oikealla olevaa luetteloa ja valitse Leikepöytä.
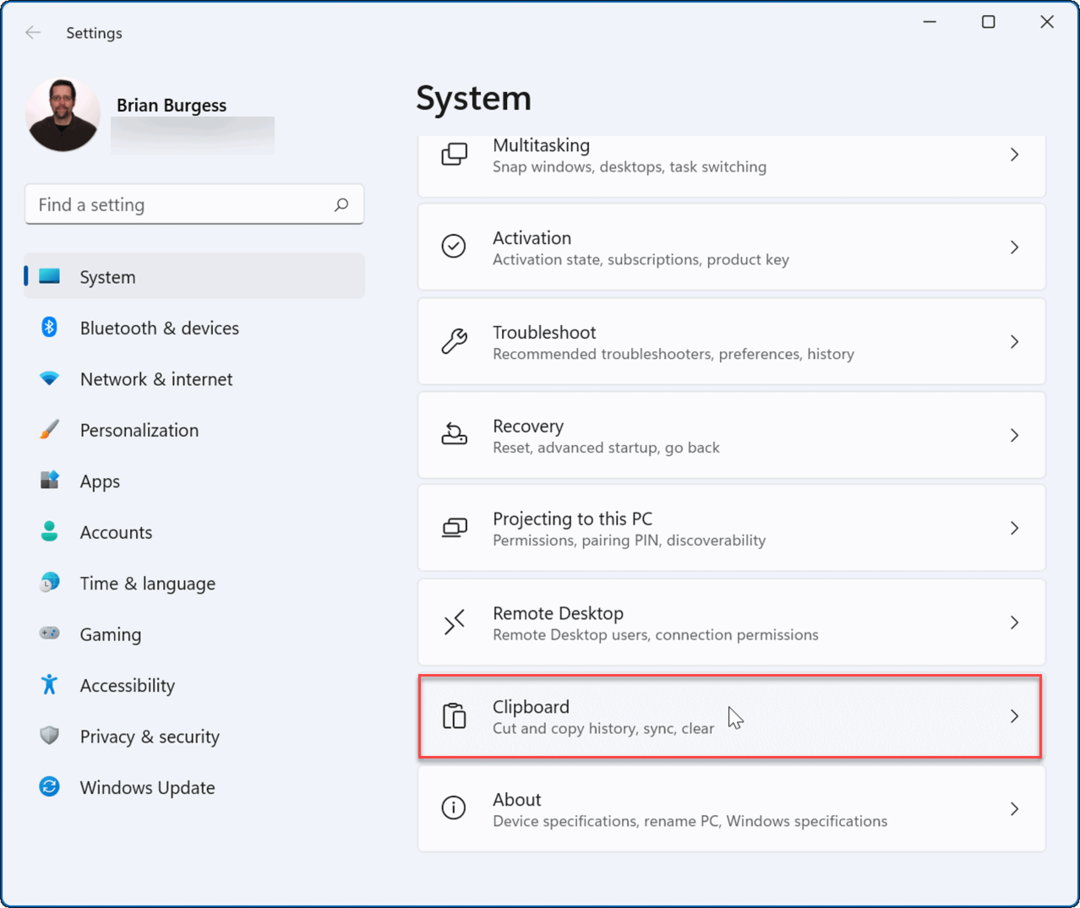
- Vaihda seuraavaksi Leikepöydän historia vaihtoehto kohtaan Päällä asemaa.
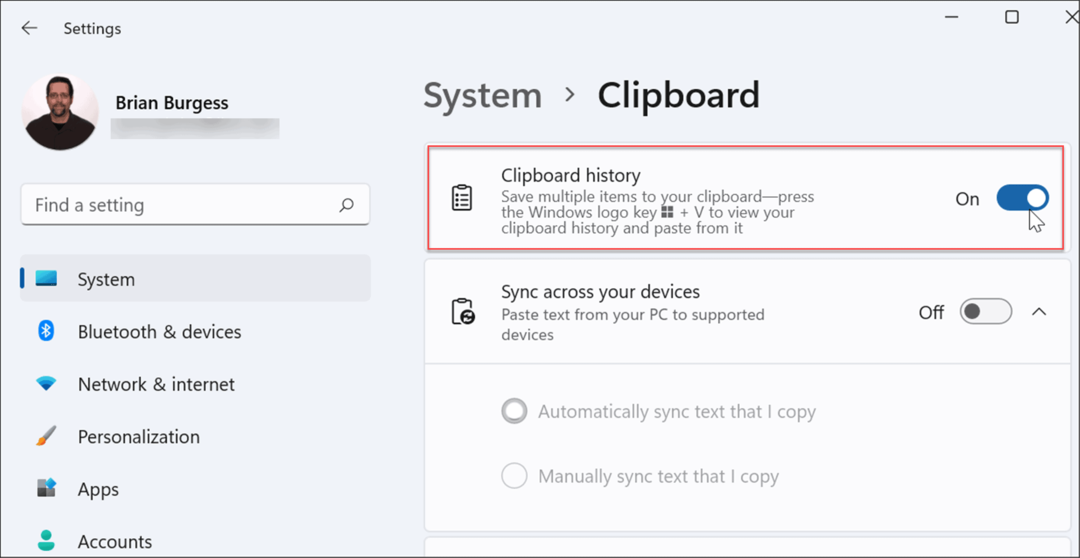
Kun noudatat yllä olevia vaiheita, leikepöydän historiaominaisuus otetaan käyttöön tietokoneessasi. Leikepöydän historian avulla voit nyt kopioida useita tekstilohkoja, kuvia tai linkkejä leikepöydälle ja käyttää niitä myöhemmin.
Leikepöytähistorian käyttäminen Windows 11:ssä
Voit silti käyttää napsauta hiiren kakkospainikkeella > Kopioi ja napsauta hiiren kakkospainikkeella > liitä tai käyttää Ctrl + C kopioida ja käyttää Ctrl + V liittääksesi yhden kohteen kerrallaan. Haluat kuitenkin käyttää leikepöydälle tallennettujen kohteiden historiaa.
merkintä: Leikepöydän historia tukee vain kuvien kopioimista valituista sovelluksista, kuten selaimesta tai esimerkiksi Snipping Toolista. Kuten tavallista, voit kopioida ja liittää kuvia, mutta ne eivät tallennu leikepöydän historian käyttöliittymään.
Voit käyttää leikepöydän historiaa seuraavasti:
- Liitä kopioitu teksti käynnistämällä asiakirja, verkkosivusto tai sovellus.
- Käytä nyt pikanäppäintä Windows-näppäin + V tuodaksesi esiin emoji-paneelin, joka avautuu kohtaan Leikepöydän historia -välilehti.
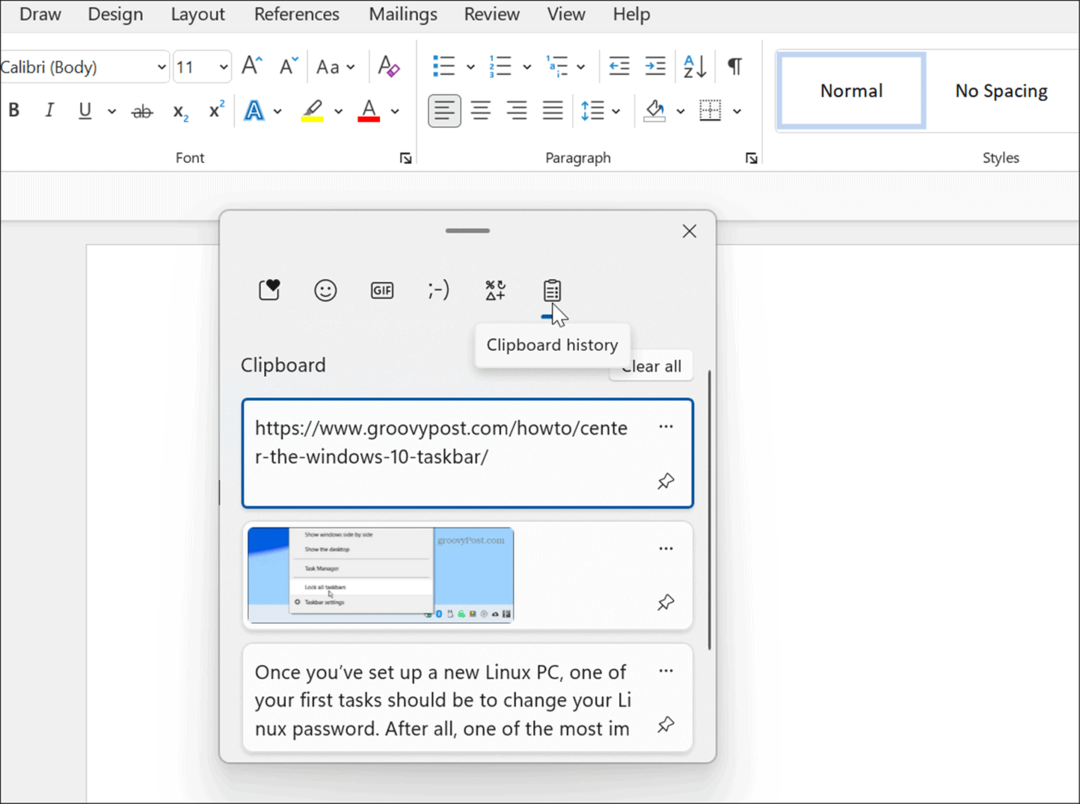
- Valitse kohde, jonka haluat liittää Leikepöydän historia valikosta, ja se liitetään asiakirjaan.
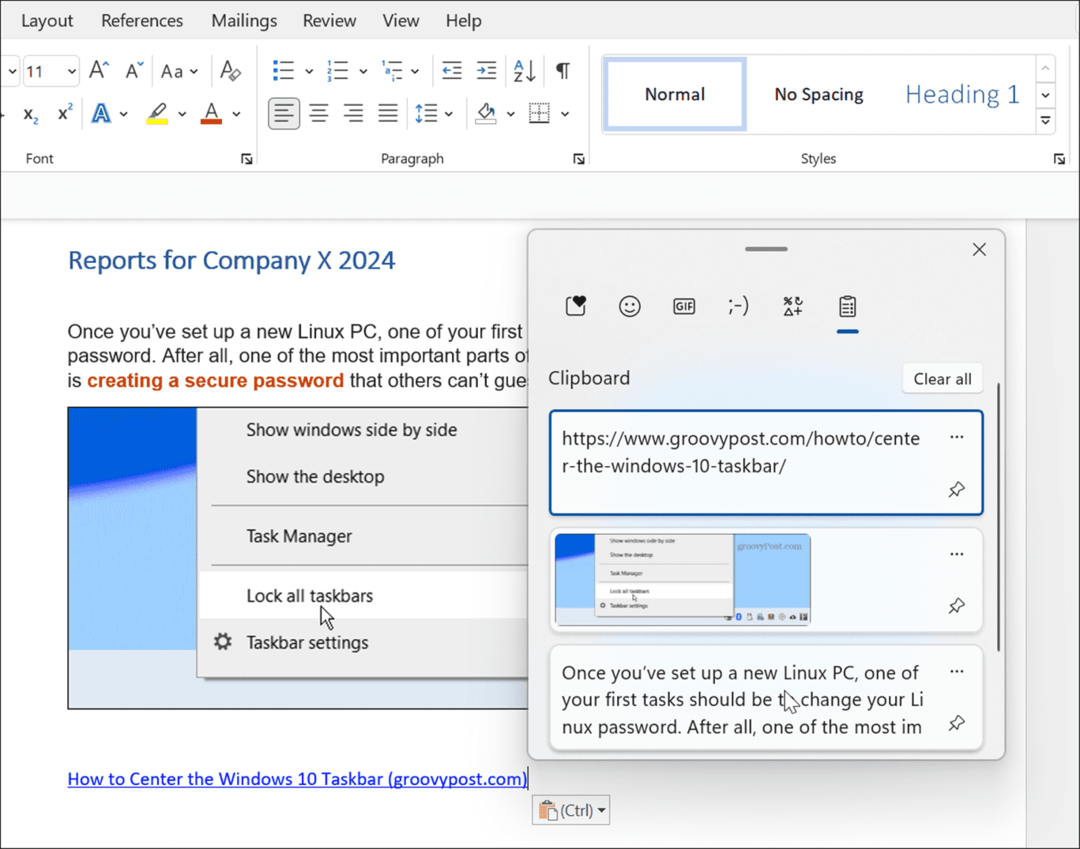
- Liitä tekstiä ilman lähdemuotoilua napsauttamalla Katso lisää (kolme pistettä) -valikkoa ja valitse Liitä tekstinä vaihtoehto.
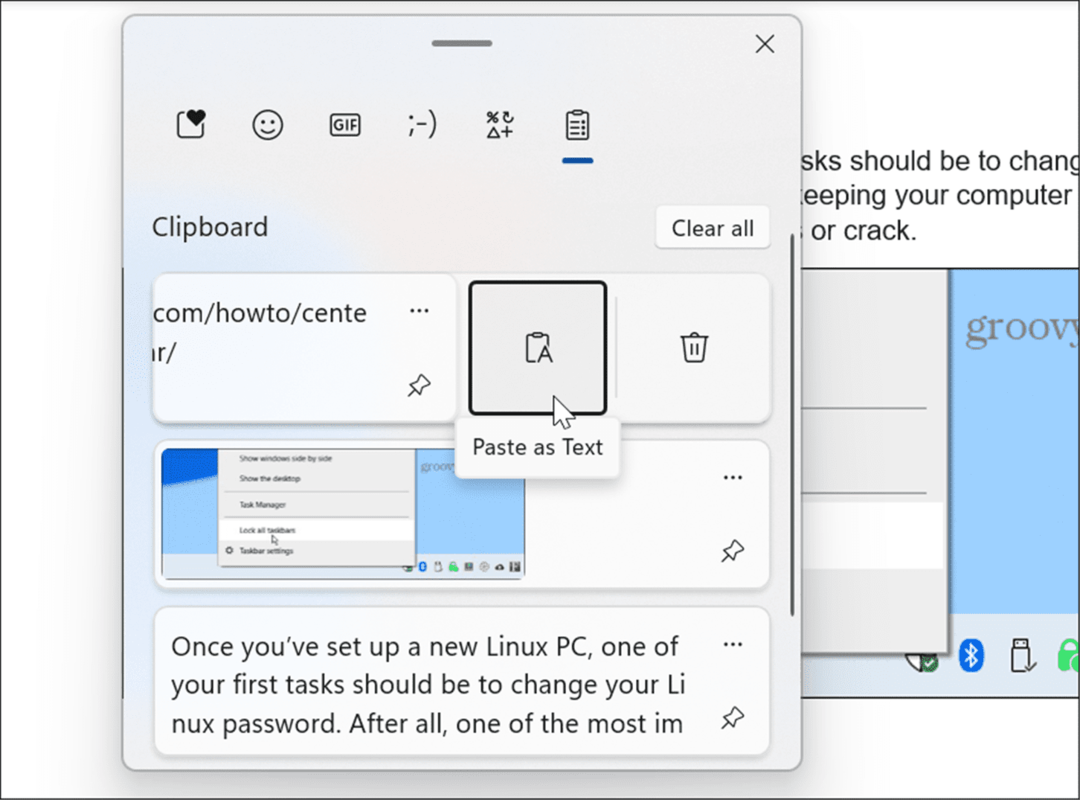
- Voit poistaa kohteen leikepöydän historiasta napsauttamalla Katso lisää (kolme pistettä) -valikkoa ja valitse Poistaa -painiketta.
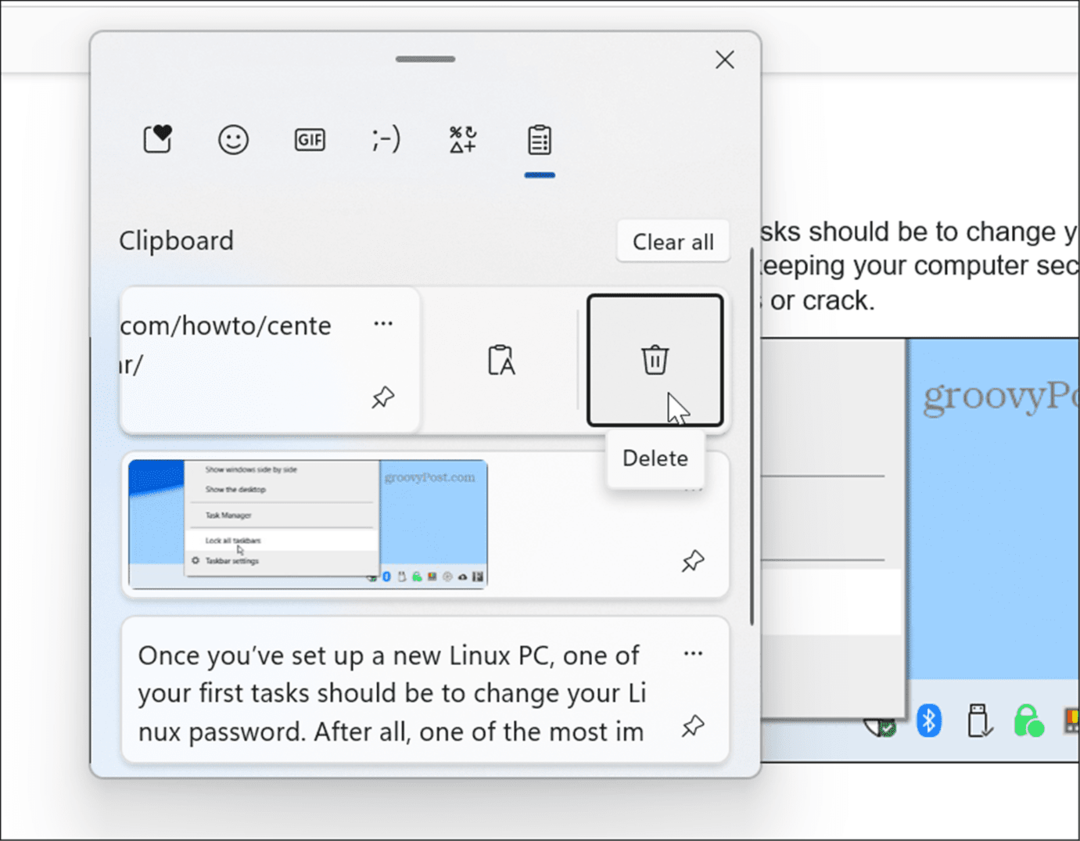
- Jos käytät paljon tiettyä tekstiä tai kuvaa, voit kiinnittää kohteen leikepöydälle. Avaa leikepöydän historia Windows-näppäin + V ja napsauta Kiinnitä kohde kuvake.
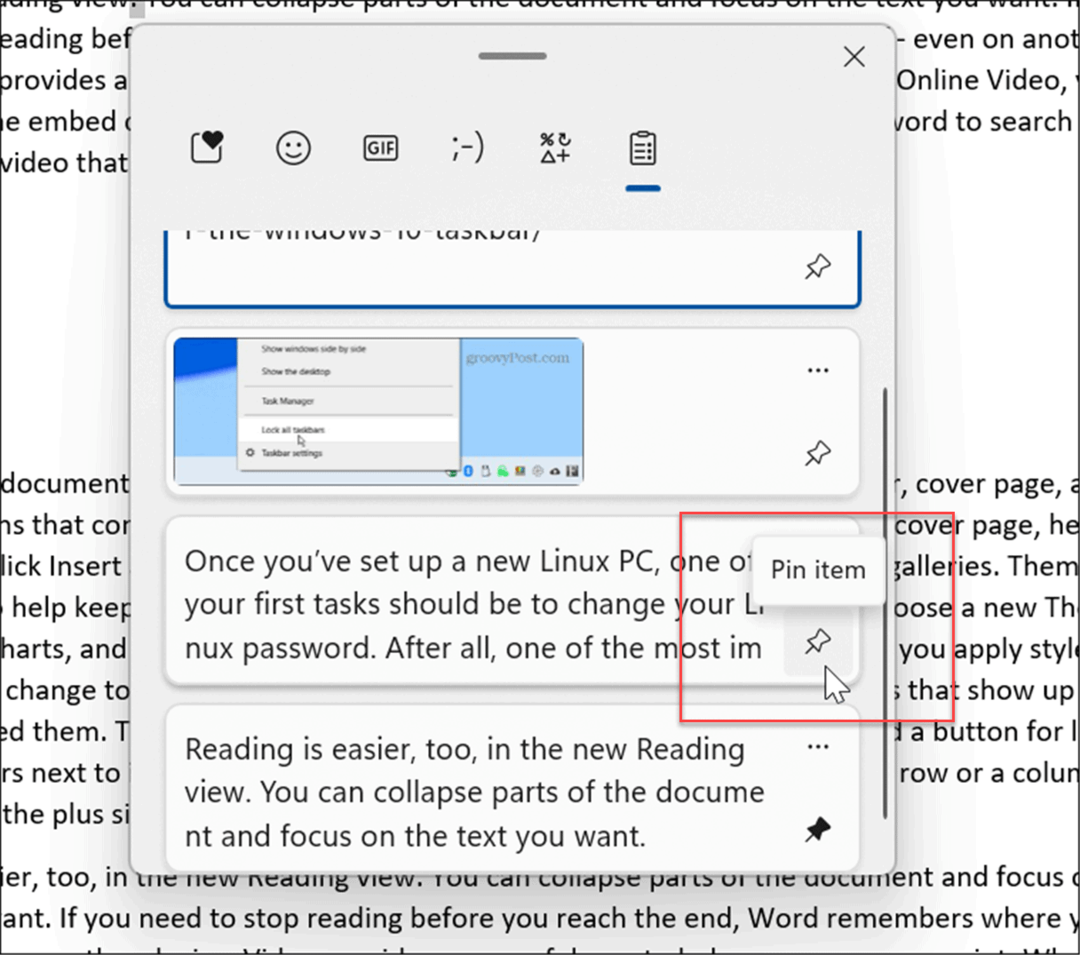
Tyhjennä leikepöydän historia
Kun käytät leikepöydän historiatoimintoa, se voi täyttyä ajan kuluttua, ja haluat ehkä tyhjentää sen.
Voit poistaa kaiken (paitsi kiinnitetyt kohteet) seuraavasti:
- Klikkaa alkaa -painiketta tai paina Windows-avain ja napsauta asetukset
- Kun Asetukset avautuu, napsauta Järjestelmä > Leikepöytä.
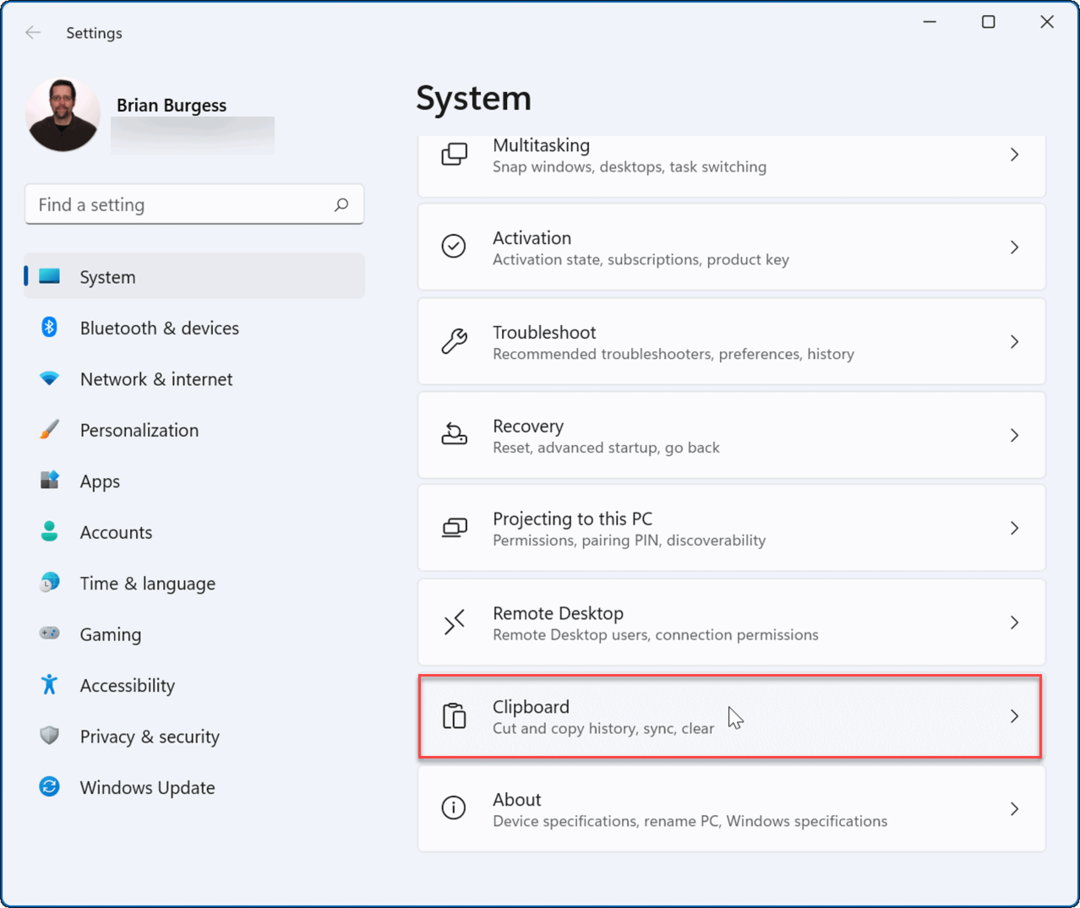
- Napsauta seuraavaksi Asia selvä -painiketta varten Tyhjennä leikepöydän historia vaihtoehto.
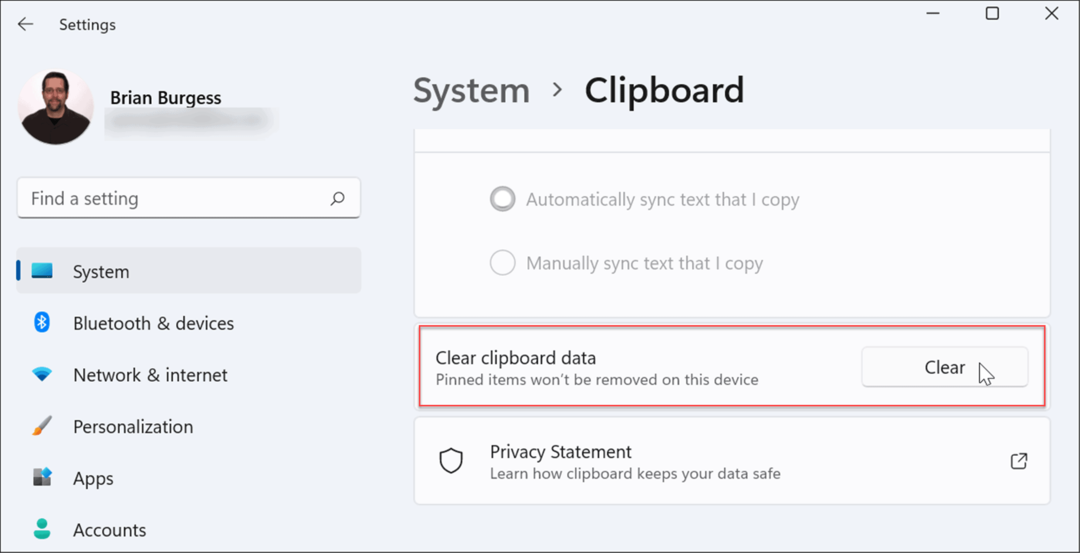
- Kaikki poistetaan leikepöydän historiasta paitsi kiinnitetyt kohteet. Jos haluat poistaa kiinnitetyt kohteet, sinun on tehtävä se irrota kiinnitys ne ja valitse Poistaa vaihtoehto.
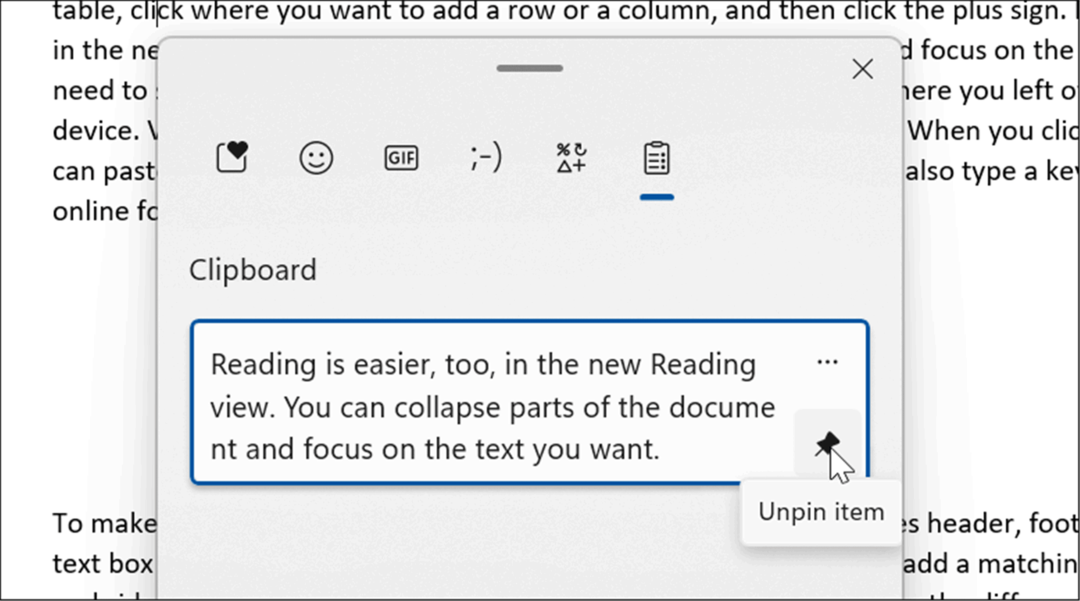
Synkronoi leikepöydän historia Windows 11:ssä
Windows 11:n avulla voit synkronoida leikepöydän historiasi Microsoft-tilisi kanssa muihin tietokoneisiin, joihin olet kirjautunut.
Voit ottaa leikepöydän historian käyttöön laitteiden välillä seuraavasti:
- Klikkaa alkaa -painiketta tai paina Windows-avain ja auki asetukset.
- Kun Asetukset avautuu, siirry kohtaan Järjestelmä > Leikepöytä.
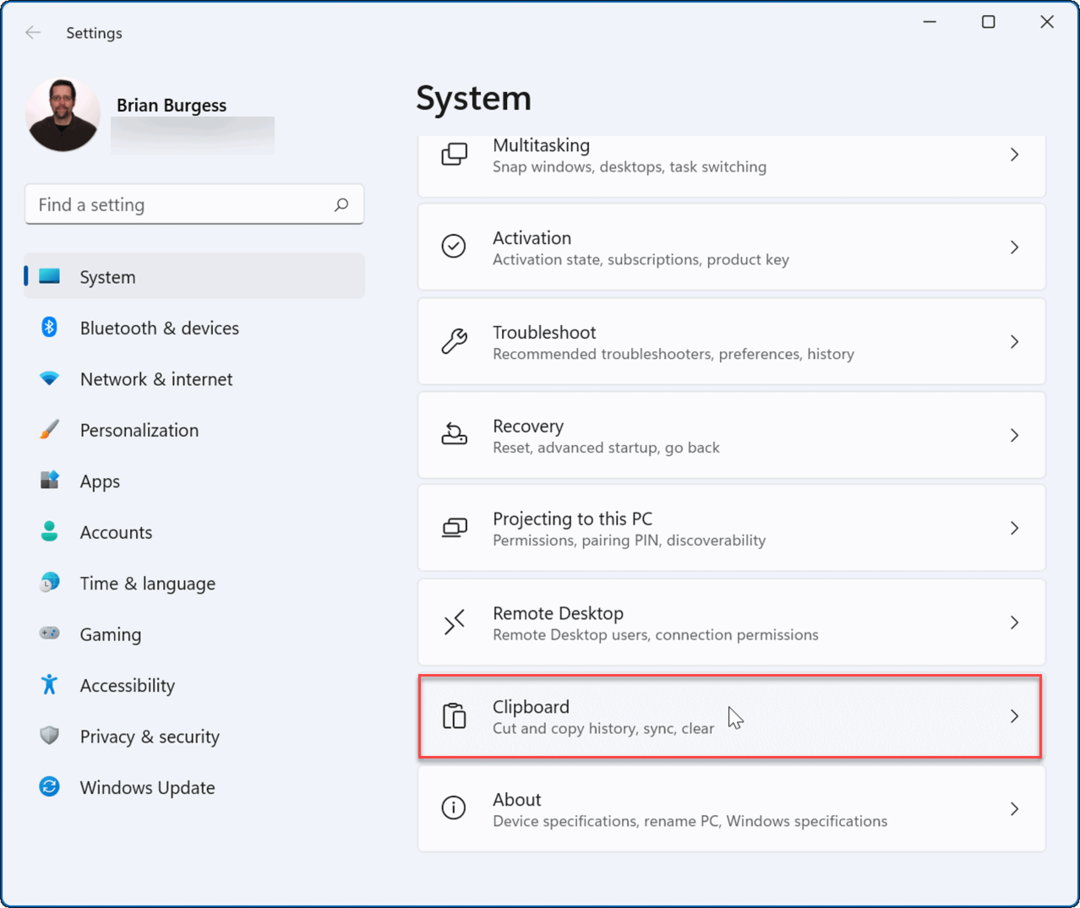
- Ota seuraavaksi käyttöön Synkronoi laitteidesi välillä vaihtoehto.
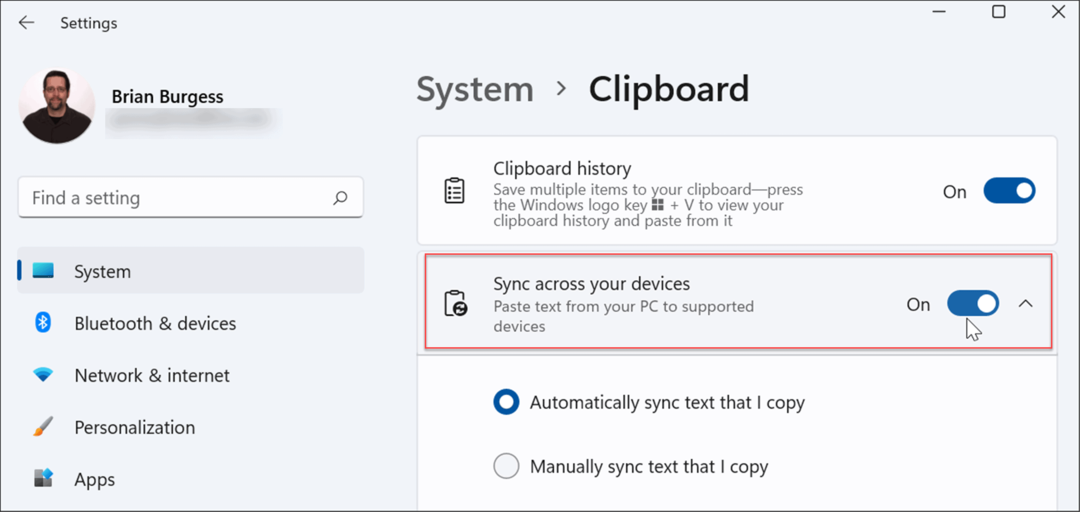
Voit käyttää kahta synkronointivaihtoehtoa, joihin kuuluvat seuraavat:
- Synkronoi kopioimani teksti automaattisesti: Synkronoi leikepöydän historian pilveen pääsyä varten samaan Microsoft-tiliin linkitettyjen tietokoneiden välillä.
- Älä koskaan synkronoi kopioimaani tekstiä automaattisesti: Jos valitset tämän vaihtoehdon, sinun on valittava tietokoneilla saatavilla oleva sisältö manuaalisesti.
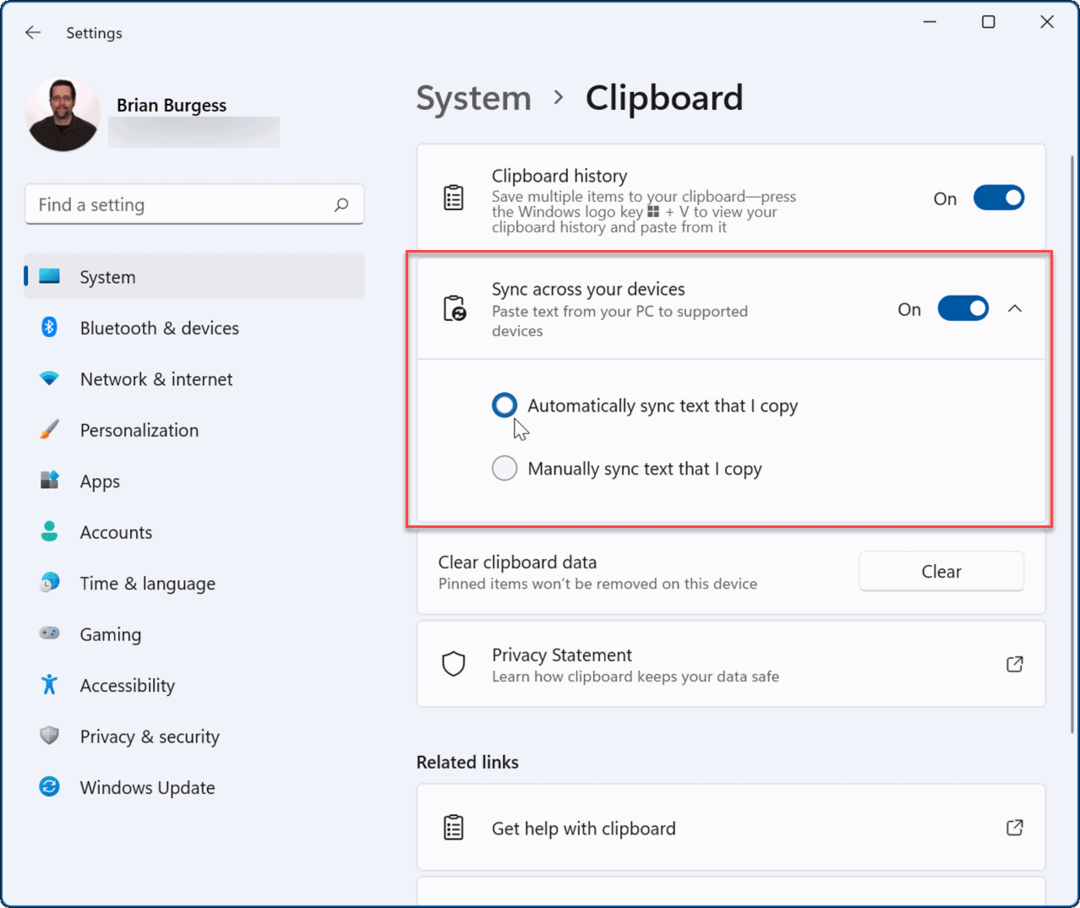
Kun synkronointi on käytössä, leikepöydän historiaan tallennetut kohteet ovat käytettävissä muilla laitteilla. Tämä sisältää Windows 10:n, joten voit synkronoida leikepöydän historian Windows 10- ja 11-järjestelmien välillä.
Windows 11:n ominaisuuksien käyttöönotto
Jos käytät leikepöydän historiaa Windows 11:ssä, sinua saattaa kiinnostaa joitain muita ominaisuuksia.
Esimerkiksi Windows 11 mahdollistaa sen asentaa Android-sovelluksia ja jopa ajaa Linuxia heidän rinnallaan. Jos haluat testata sovellusta, mutta et käy läpi vaivaa mahdollistaa virtualisoinnin ja virtuaalikoneen luominen, tutustu Windowsin hiekkalaatikko vaihtoehto.
Windows 11:ssä on joitain uusia ominaisuuksia, joista käyttäjät eivät kuitenkaan välttämättä pidä, kuten keskitetty Käynnistä-valikko. Hyvä uutinen on, että voit siirrä Aloita takaisin vasemmalle, ja se on yksi monien uusien käyttäjien ensimmäisistä asioista. Jotain muuta, josta et ehkä pidä, ovat tehtäväpalkin widgetit, mutta voit poista widgetit jos haluat.
Kuinka löytää Windows 11 -tuoteavain
Jos sinun on siirrettävä Windows 11 -tuoteavain tai vain tehtävä käyttöjärjestelmän puhdas asennus,...
Google Chromen välimuistin, evästeiden ja selaushistorian tyhjentäminen
Chrome tallentaa selaushistoriasi, välimuistisi ja evästeet erinomaisesti, jotta se optimoi selaimesi suorituskyvyn verkossa. Hänen tapansa...
Myymälähintojen vastaavuus: Kuinka saada verkkohinnat kaupassa tehdessäsi ostoksia
Myymälästä ostaminen ei tarkoita, että sinun pitäisi maksaa korkeampia hintoja. Hintavastaavuustakuiden ansiosta saat verkkoalennuksia tehdessäsi ostoksia...
Disney Plus -tilauksen lahjoittaminen digitaalisella lahjakortilla
Jos olet nauttinut Disney Plus -palvelusta ja haluat jakaa sen muiden kanssa, näin voit ostaa Disney+ Gift -tilauksen...