7 tapaa parantaa akun käyttöikää Windows 11:ssä
Microsoft Windows 11 Sankari / / February 11, 2022

Viimeksi päivitetty

Kannettavan tietokoneen akku antaa virtaa vain rajoitetun ajan. Jos haluat pidentää tätä aikaa, kokeile näitä vinkkejä parantaaksesi akun käyttöikää Windows 11:ssä.
Joskus sinun on irrotettava kannettava tietokoneesi pistorasiasta ja otettava se mukaasi – jos näin on, haluat saada kaiken irti akustasi yhdellä latauksella.
Onneksi on useita ominaisuuksia, jotka voivat auttaa parantamaan akun käyttöikää Windows 11:ssä. Se sisältää asioita, kuten bakun säästäjä ominaisuus, jonka voit ottaa käyttöön yhdellä napsautuksella. Voit kokeilla myös muita virranhallintavaihtoehtoja vanhemmissa Windowsin versioissa.
Tässä oppaassa näytämme seitsemän tapaa parantaa akun käyttöikää Windows 11:ssä.
Paranna akun käyttöikää Windows 11:ssä virransäästön avulla
Jos etsit yksinkertaista tapaa parantaa akun käyttöikää Windows 11:ssä, käytä Akun säästäjä ominaisuus.
Voit käyttää Virransäästöä Windows 11:ssä seuraavasti:
- Klikkaus alkaa tai paina Windows-avainkäynnistääksesi Käynnistä-valikon ja valitsemalla asetukset. Vaihtoehtoisesti voit käyttää pikanäppäintä Windows-näppäin + I avata asetukset suoraan.

- Kun Asetukset avautuu, valitse Järjestelmä vasemmalla olevasta luettelosta ja Virta & akku vaihtoehto oikealla.
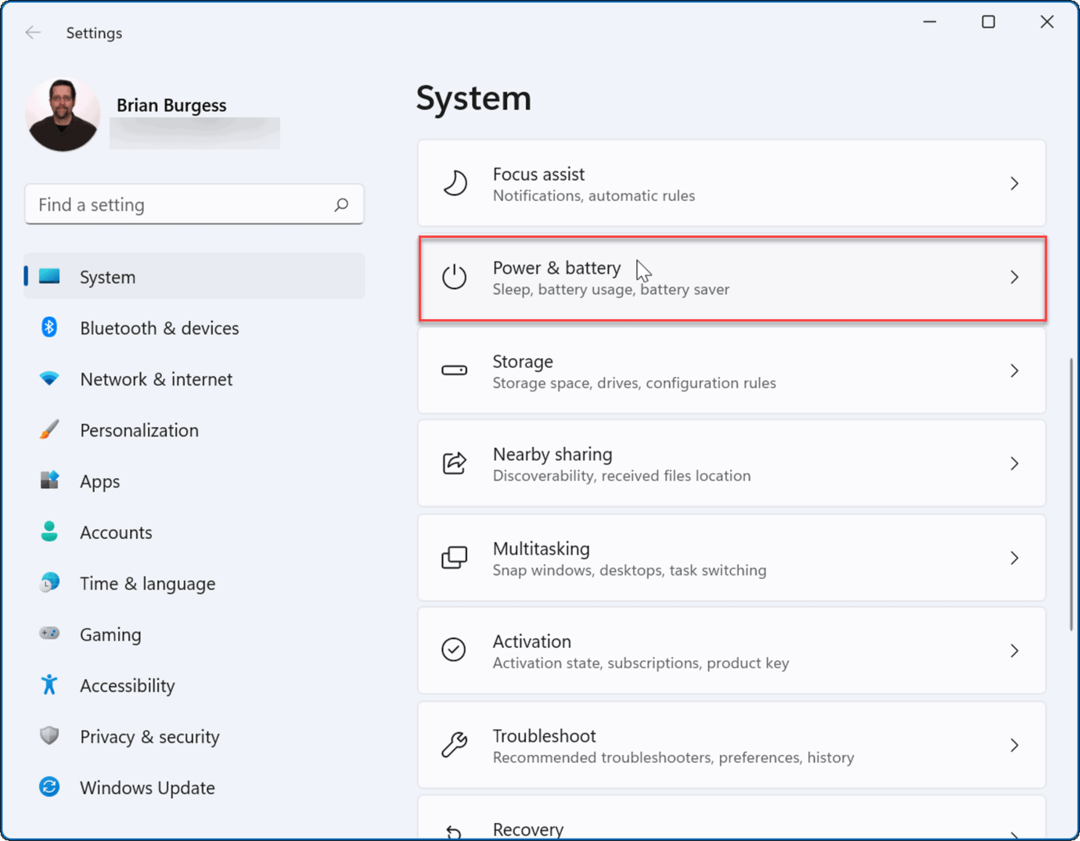
- Napsauta seuraavaksi Akun säästäjä vaihtoehto laajentaa se ja napsauta Käynnistä nyt -painiketta.
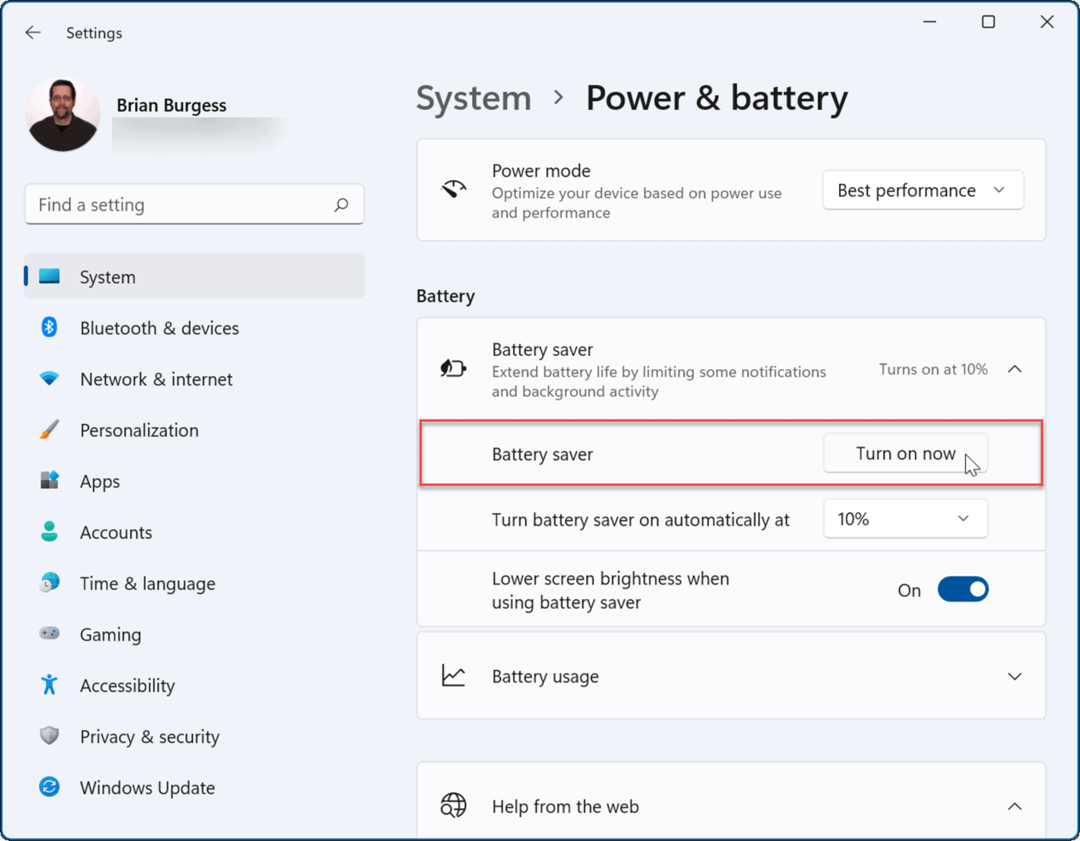
- Kun virransäästötila on käytössä, näytön kirkkaus himmenee ja tietyt taustaprosessit pysähtyvät. Esimerkiksi OneDrive-synkronointi keskeytyy akun säästämiseksi.
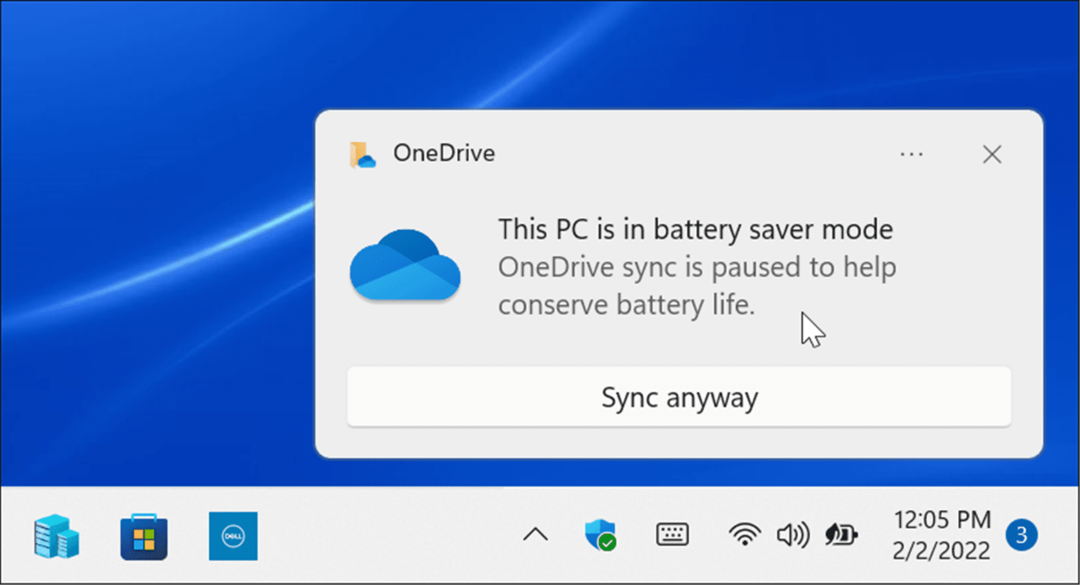
- Voit asettaa Akun säästäjä ominaisuus käynnistyy automaattisesti. Napsauta vieressä olevaa valikkoa Ota virransäästö käyttöön automaattisesti klo ja valitse akun prosenttiosuus.
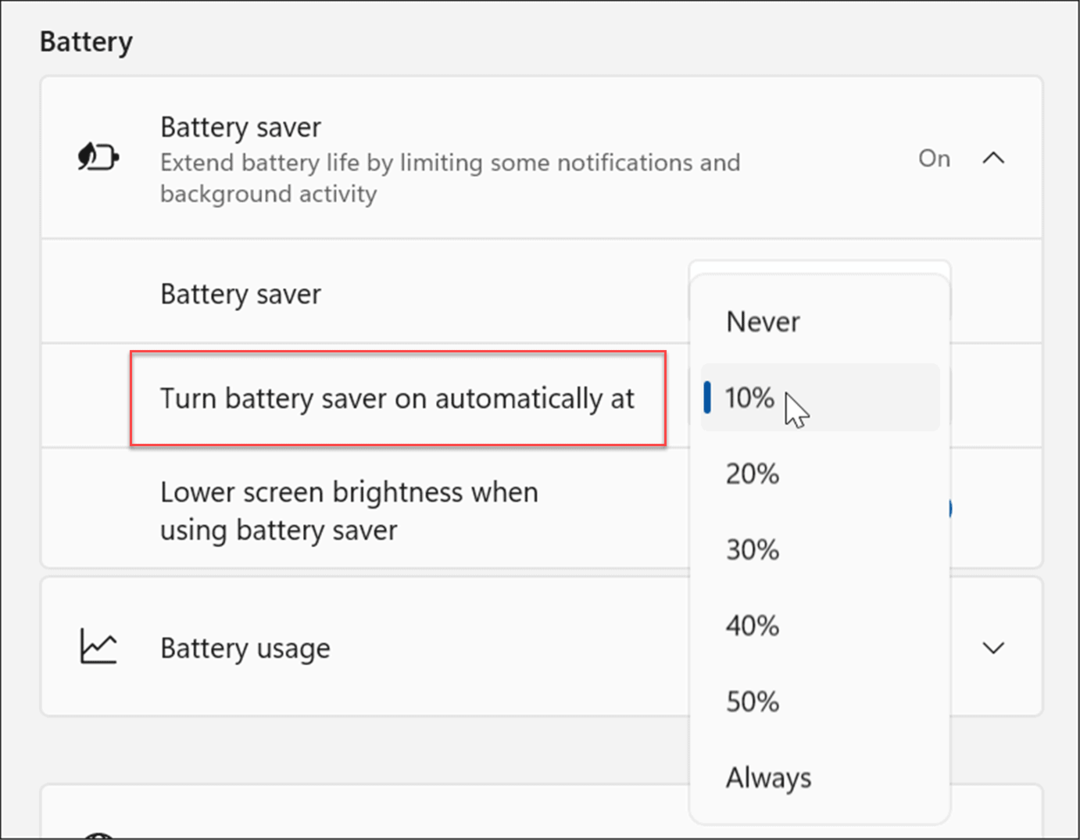
merkintä: Varmista, että käännät Pienennä näytön kirkkautta akunsäästöä käytettäessä vaihtaa kohtaan Päällä asemaa. Kirkkaat näytöt voivat vaikuttaa merkittävästi akun kestoon.
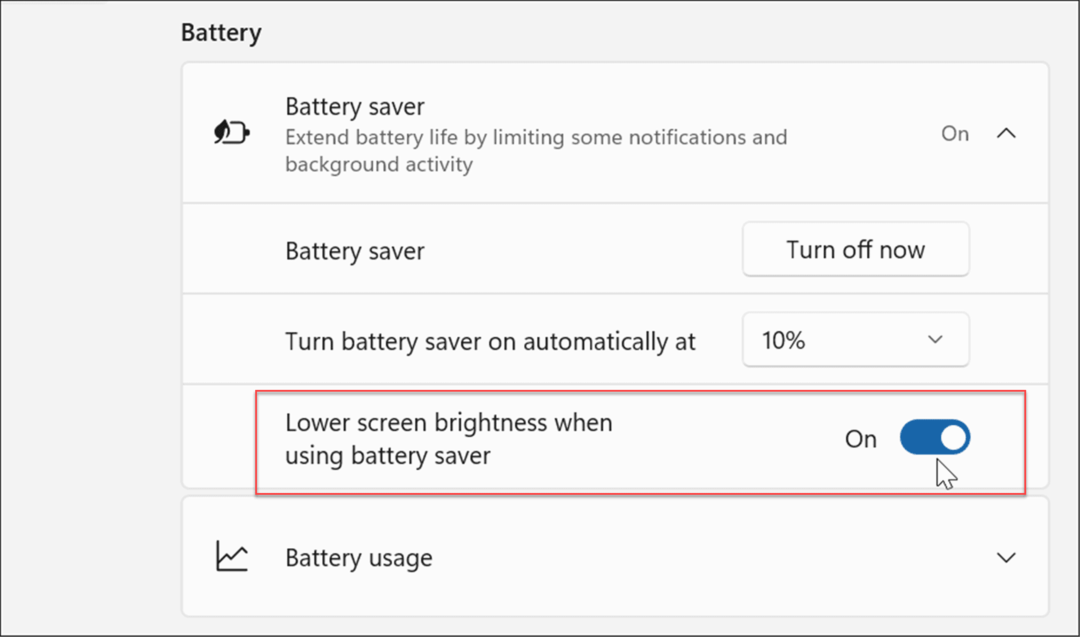
Säädä näytön asetuksia
Toinen vaihtoehto on vähentää näytön kirkkautta ja väriä manuaalisesti.
Voit säätää kannettavan tietokoneen näytön kirkkautta ja väriä seuraavasti:
- Klikkaus alkaa tai paina Windows-avain Avaa Käynnistä-valikko ja napsauta asetukset kuvake.

- Kun Asetukset avautuu, siirry kohtaan Järjestelmä > Näyttö > Kirkkaus ja säädä näytön kirkkautta liikuttamalla liukusäädintä ylös tai alas.
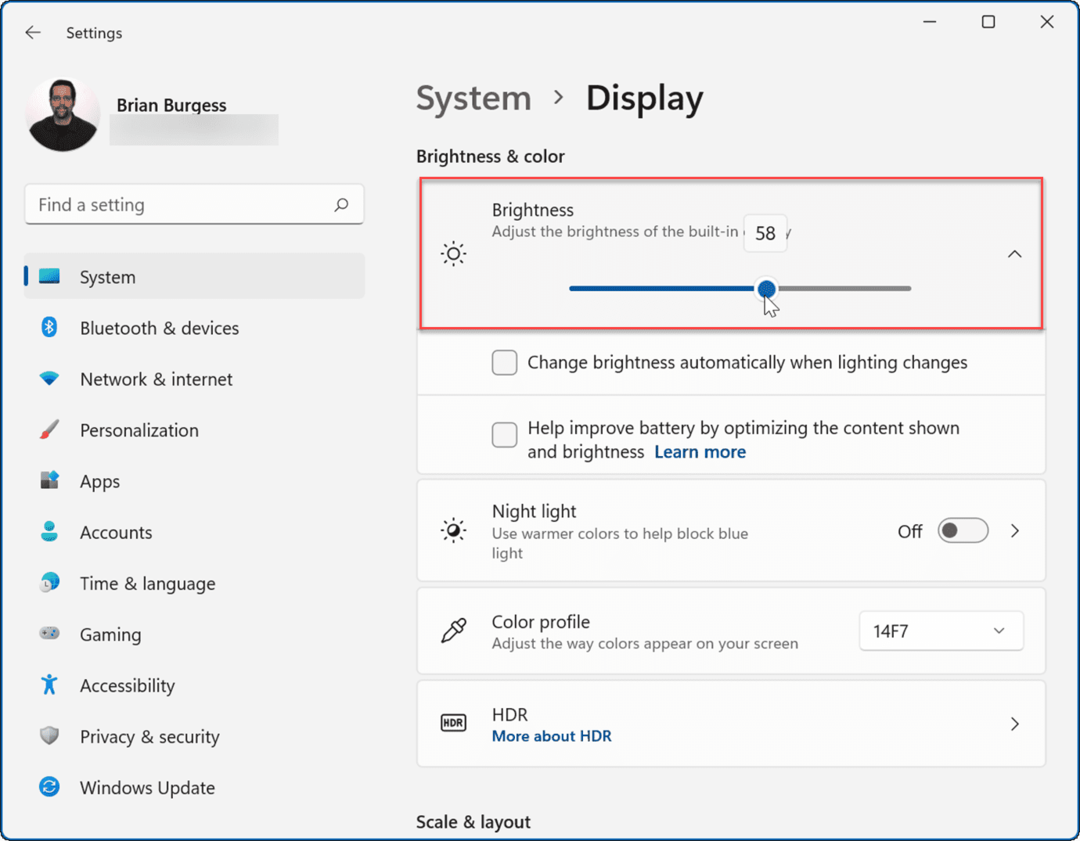
- Jos et halua mennä asetusten läpi, voit käyttää Pika-asetukset ominaisuus. Lyö pikanäppäinWindows-näppäin + A Avaa valikko ja käytä kirkkauden liukusäädintä.
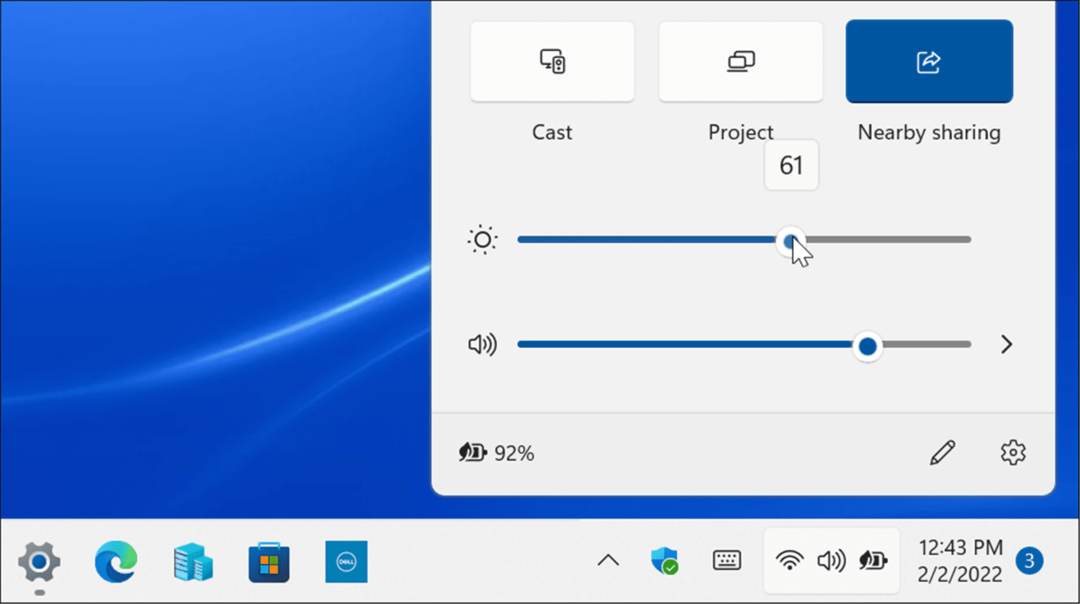
Näytön kirkkaustason alentaminen pidentää merkittävästi akun käyttöikää. Haluat asettaa sen prosenttiosuuteen, jonka avulla voit nähdä kohteet näytöllä. Se on yrityksen ja erehdyksen prosessi.
Aseta näyttö sammumaan automaattisesti
Joskus kävelet pois kannettavan tietokoneen luota ja jätät näytön päälle, mikä kuluttaa akun käyttöikää. Joten voit säätää, milloin näyttö sammuu.
Voit muuttaa, milloin näyttö sammuu automaattisesti, toimi seuraavasti:
- Klikkaa alkaa -painiketta tai paina Windows-avain tai käyttää Windows-näppäin + I ja auki asetukset.

- Kun Asetukset avautuu, siirry kohtaan Järjestelmä > Virta ja akku ja laajentaa Näyttö ja uni vaihtoehto alla Tehoa -osio.
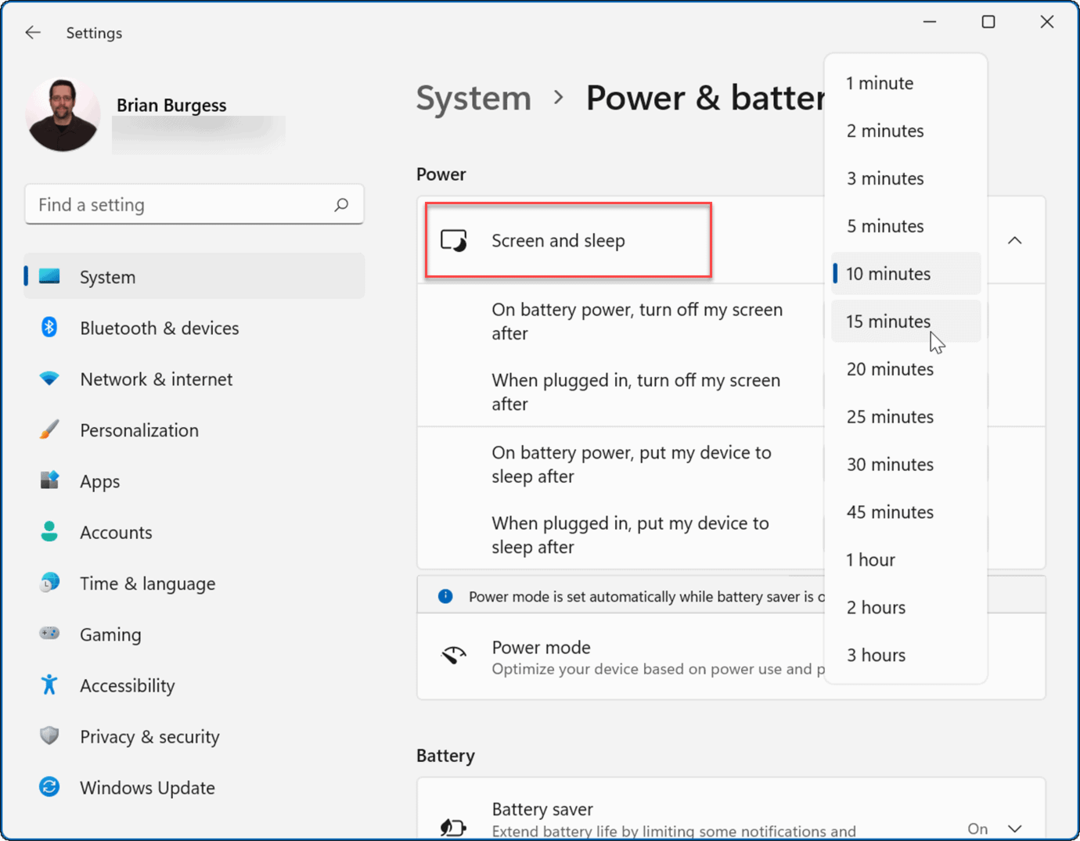
- Muuta nyt aikaa, joka kuluu, ennen kuin näyttö sammuu akkuvirralla. Voit myös asettaa sen menemään sisään Nukkumismoodi tietyn ajan kuluttua.
Nyt tietokoneesi näyttö sammuu sen jälkeen, kun olet asettanut sen akun säästämiseksi. Huomaa, että voit myös asettaa sen, kun se sammuu tai menee nukkumaan, kun se on kytketty pistorasiaan.
Muuta virtatiloja
Oletusvirtatilan muuttaminen voi myös parantaa akun käyttöikää.
Voit vaihtaa virtatiloja Windows 11:ssä seuraavasti.
- Avata Aloita >asetukset ja mene kohtaan Järjestelmä > Virta ja akku.
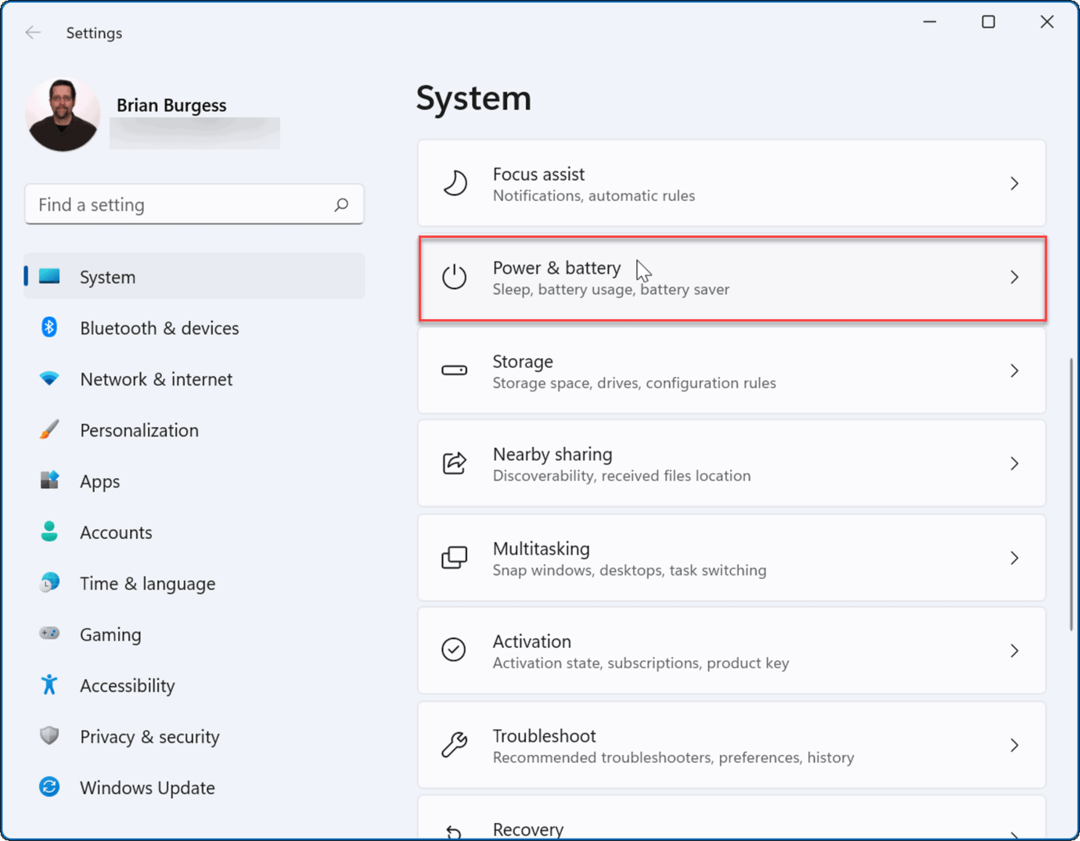
- Valitse paras vaihtoehto Power mode -pudotusvalikosta. Voit valita seuraavista:
- Paras tehokkuus: Alentaa järjestelmän suorituskykyä ja tarjoaa parhaan vaihtoehdon energian säästämiseen ja akun käyttöiän pidentämiseen
- Tasapainotettu: Sallii Windows 11:n tasapainottaa automaattisesti energiaa ja suorituskykyä.
- Paras suorituskyky: Paranna järjestelmän suorituskykyä, mutta kuluttaa eniten virtaa ja lyhentää akun käyttöikää.
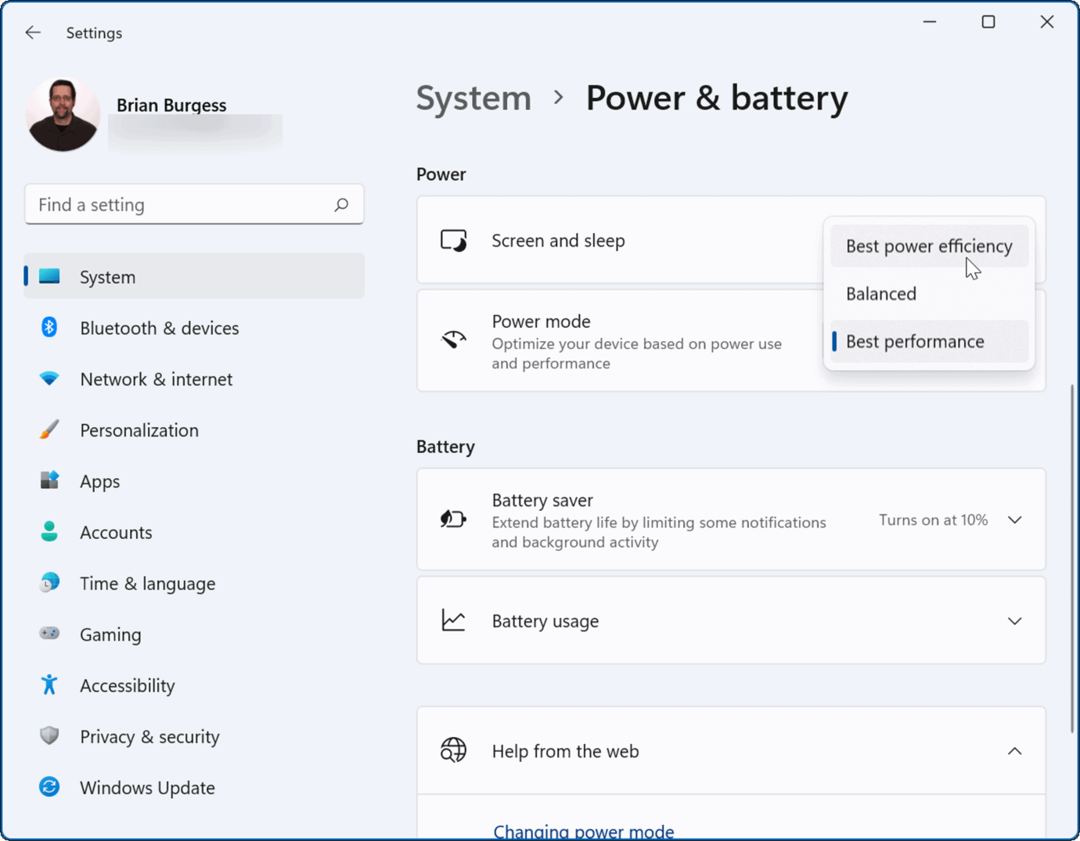
Haluat ehkä käyttää Paras tehotehokkuus kuluttaa vähemmän energiaa ja saada kaikki irti kannettavan tietokoneen akusta.
Hallinnoi sovelluksen taustatoimintoja
Monet sovelluksesi suorittavat prosesseja ja vaihtavat tietoja taustalla. Jos huomaat akun tyhjenevän käyttäessäsi tiettyä sovellusta, voit parantaa akun käyttöikää säätämällä sen taustaaktiivisuutta.
Voit hallita sovellusten taustatoimintoja seuraavasti:
- Avata Käynnistä > Asetukset ja navigoi kohteeseen Sovellukset > Sovellukset ja ominaisuudet.
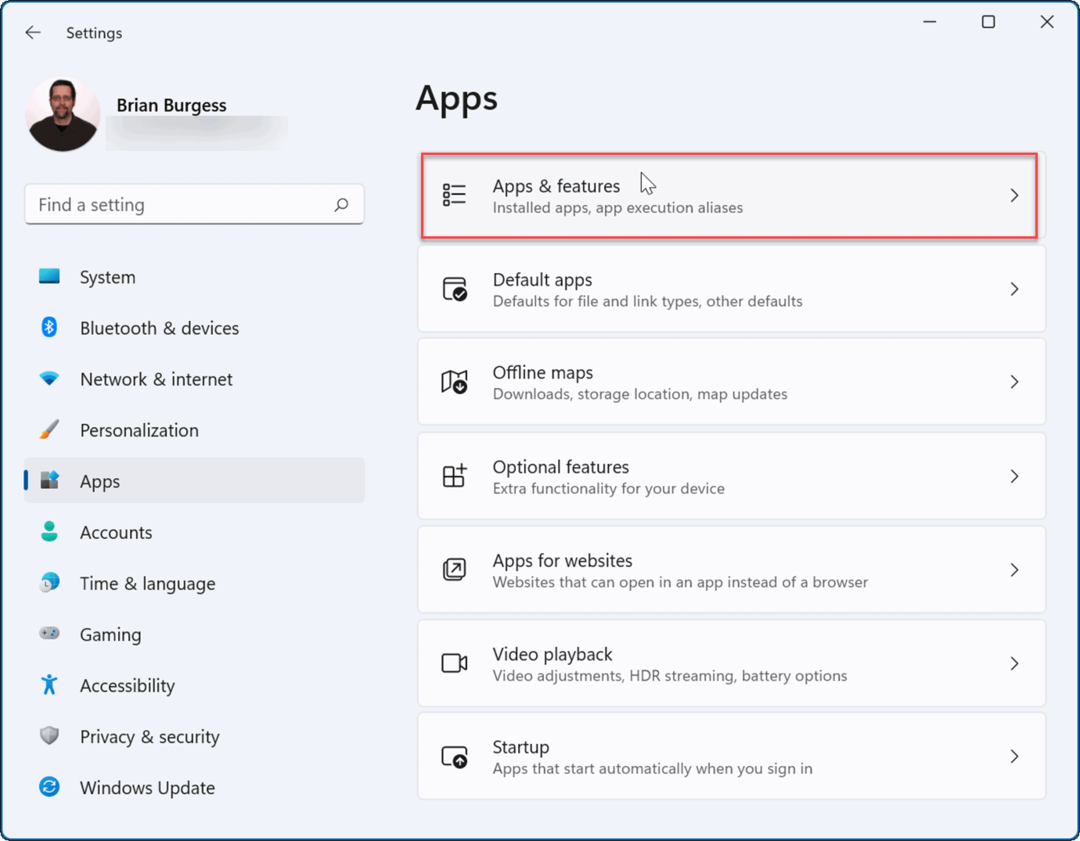
- Vieritä seuraavaksi alas ja napsauta kolmen pisteen valikko loukkaavan sovelluksen vieressä ja valitse Edistyneet asetukset.
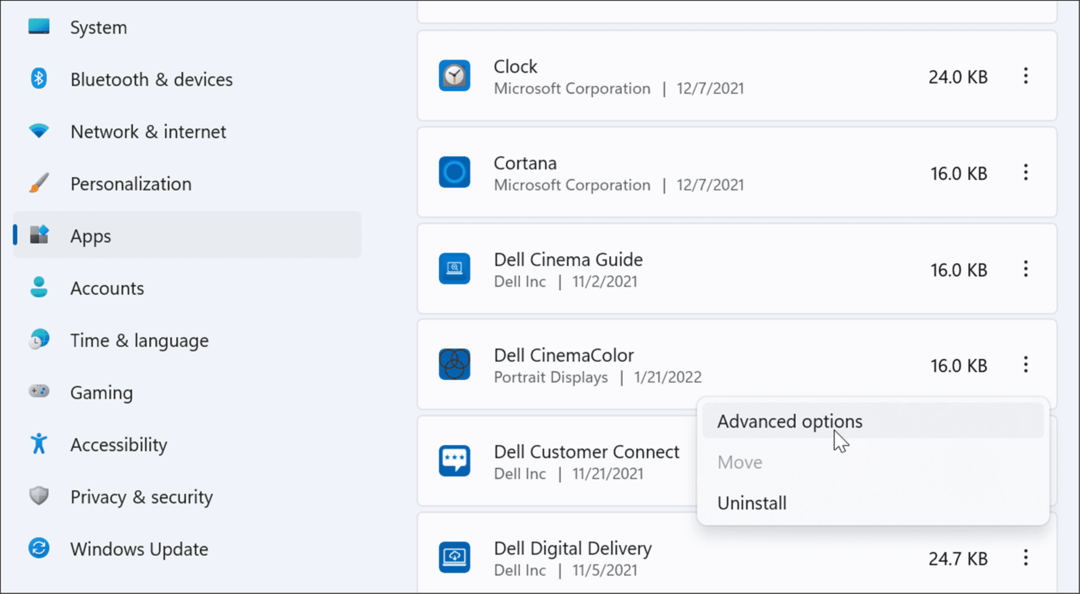
- Alla Taustasovelluksetluvat -osiossa, valitse, miten sovellus toimii. Voit valita Aina, Teho optimoitu (suositus), tai Ei koskaan.
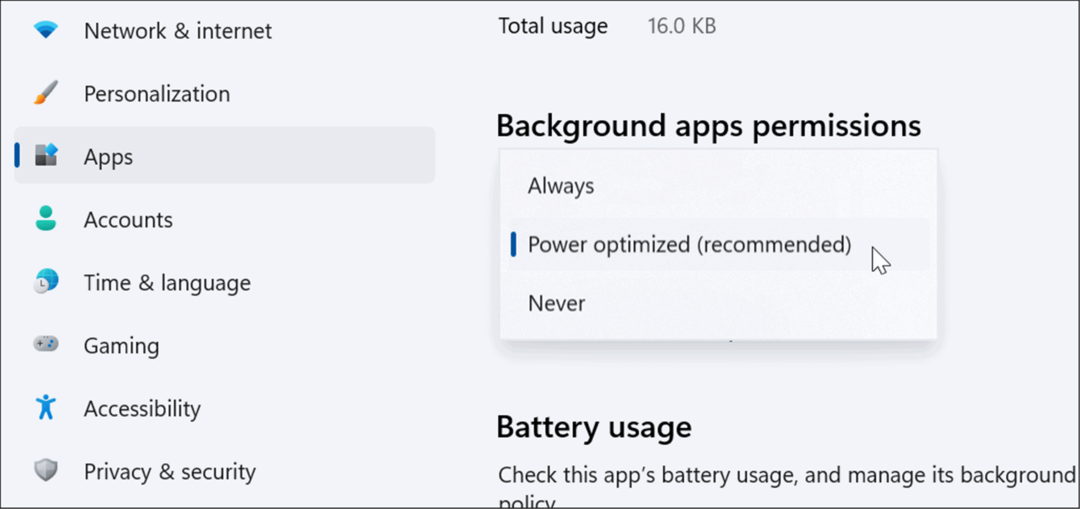
- Jos et ole varma, kuluttaako sovellus paljon akkuvirtaa, voit tarkistaa sen käytön. Napsauta samalla sivulla Tarkista akun käyttö linkki alla Akun käyttö -osio.
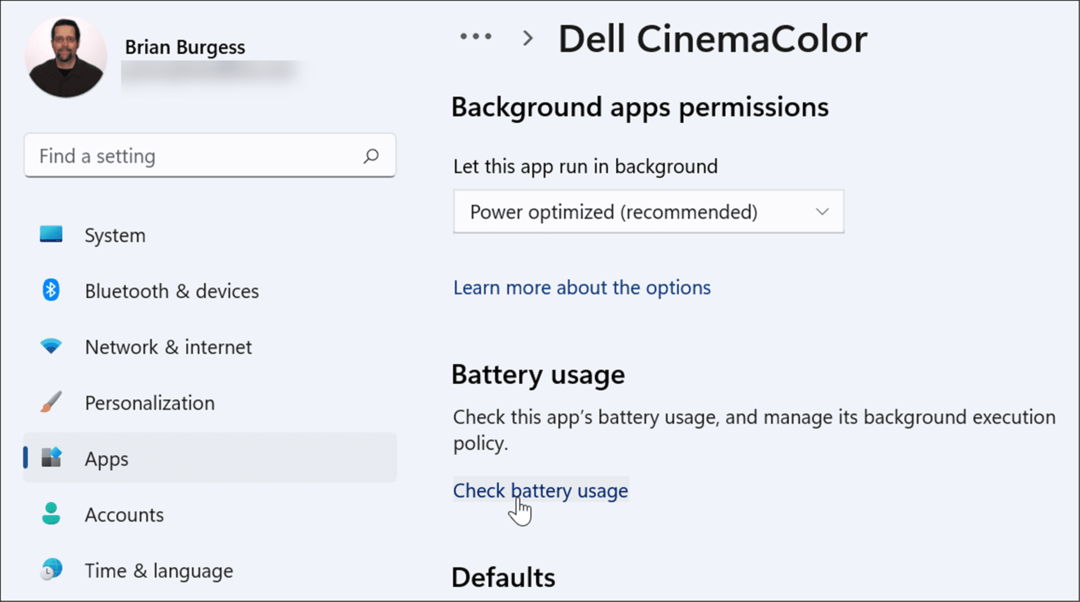
- Se vie sinut Virta & akku Asetukset-sivulla voit vierittää alas ja laajentaa Akun käyttö -osio. Siellä voit nähdä Akun käyttö sovelluksella prosentteja. Tässä osiossa voit etsiä sovellusta tai suodattaa niitä eri kriteereillä, kuten nimen tai taustakäytön mukaan.
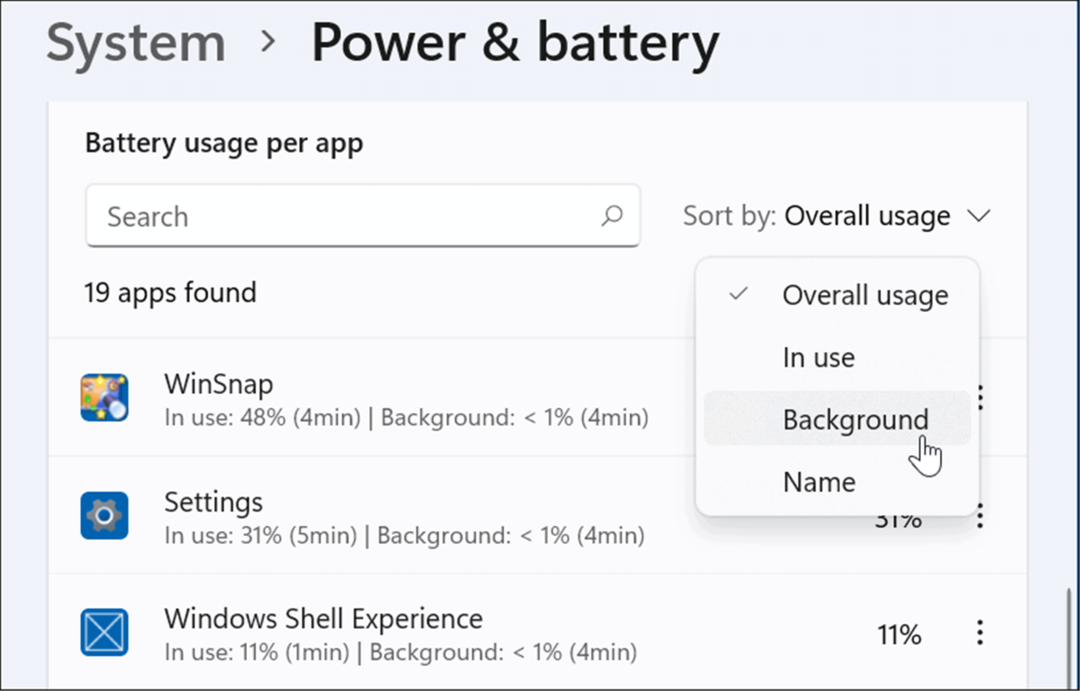
Käytä horrostilaa Windows 11:ssä
Kun sinä Ota horrostila käyttöön Windows 11:ssä, se asettaa järjestelmän virransäästötilaan. Ominaisuus toimii tallentamalla tietoja paikallisen aseman muistiin, jotta voit jatkaa siitä mihin jäit tuhlaamatta tehoa.
Lepotilan käyttäminen on yhtä helppoa kuin Käynnistä-valikon virtapainikkeen käyttäminen, mutta se on ensin otettava käyttöön. Voit käyttää horrostilaa Windows 11:ssä seuraavasti:
- Avaa alkaa valikko, tyyppi Ohjauspaneelija valitse paras tulos.
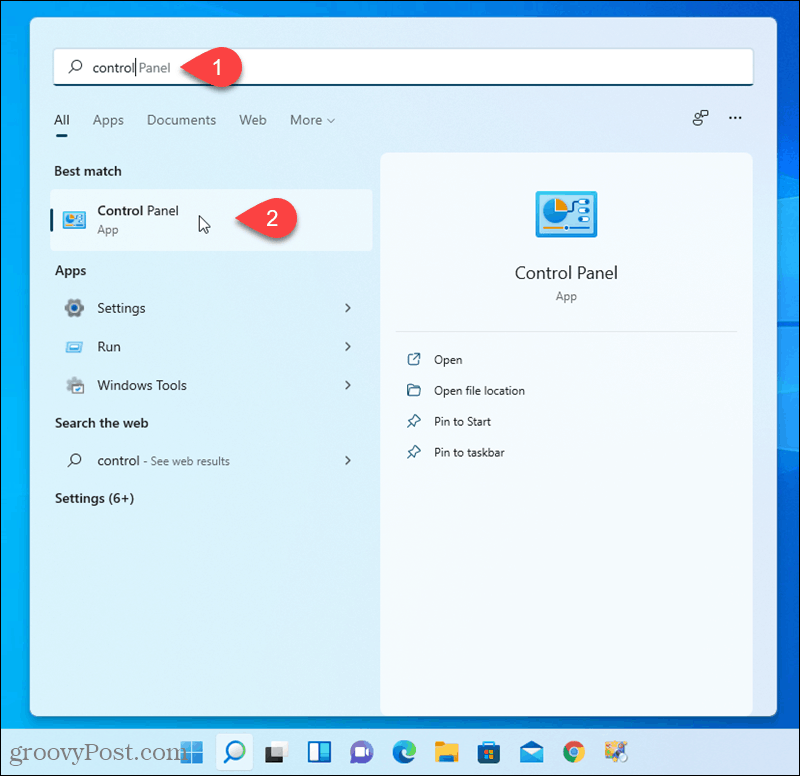
- Kun Ohjauspaneeli avautuu, napsauta Virta-asetukset.
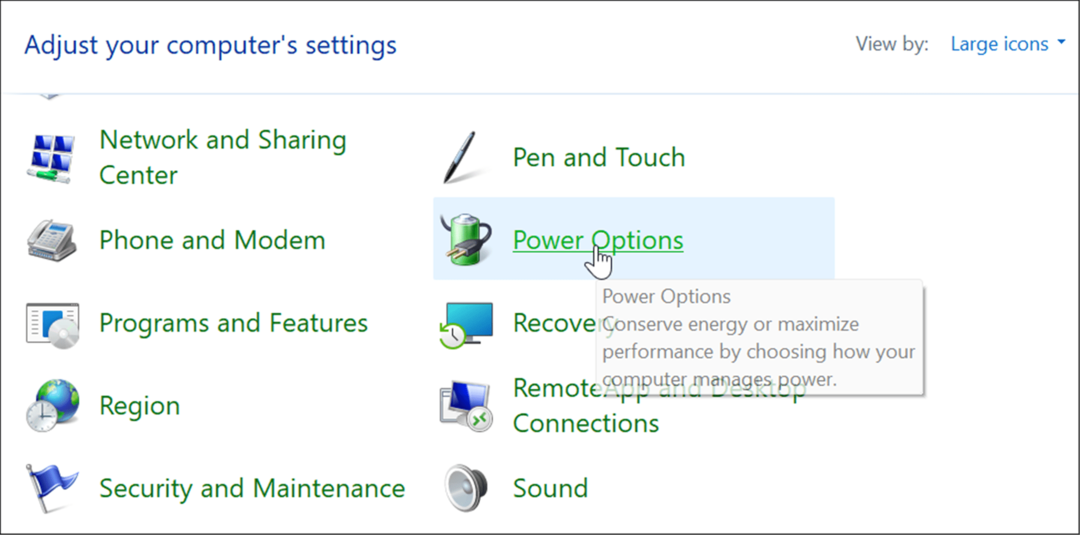
- Napsauta seuraavaksi Muuta virtapainikkeen toimintaa linkki vasemmassa yläkulmassa.
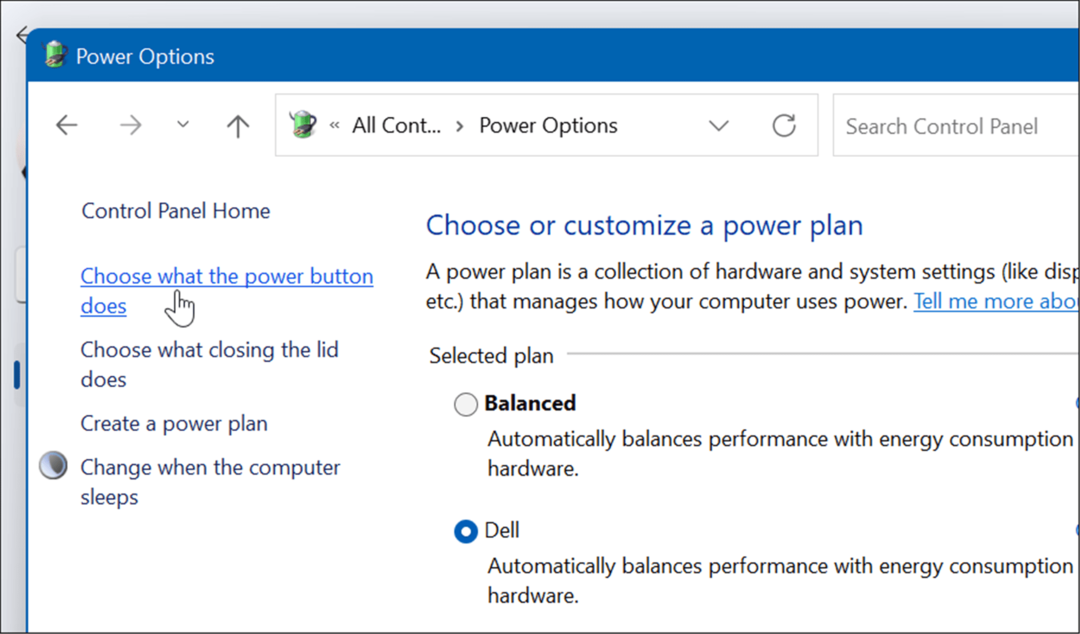
- Napsauta seuraavassa näytössä Muuta asetuksia, jotka eivät tällä hetkellä ole käytettävissä linkki.
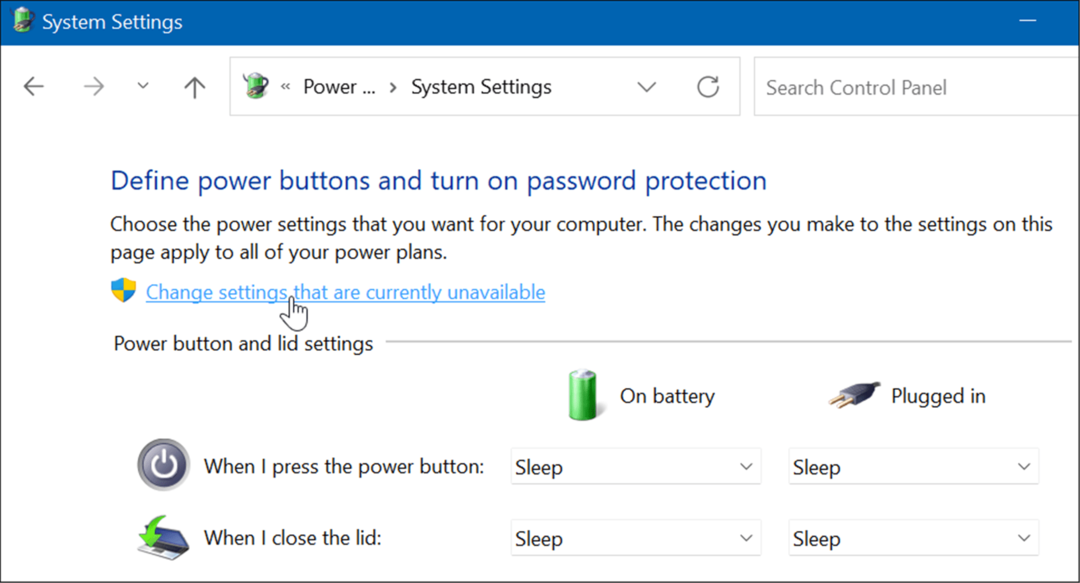
- Seuraavaksi alla Sammutusasetukset -osiosta, valitse Lepotila vaihtoehto ja napsauta Tallenna muutokset painiketta alareunassa.
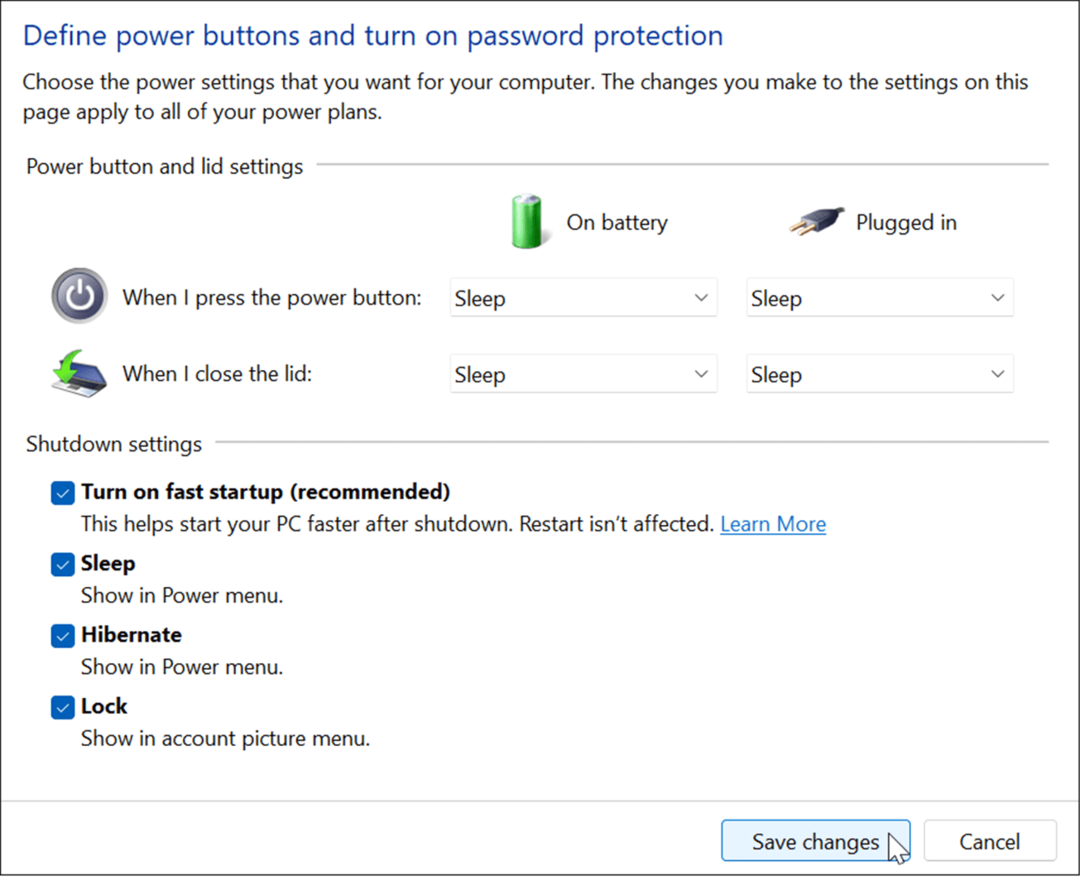
Horrostila on nyt vaihtoehto, kun sammuta tai käynnistä Windows 11 uudelleen. Napsauta hiiren kakkospainikkeella alkaa painiketta, valitse Sammuta tai Kirjaudu ulos> Lepotilaan.
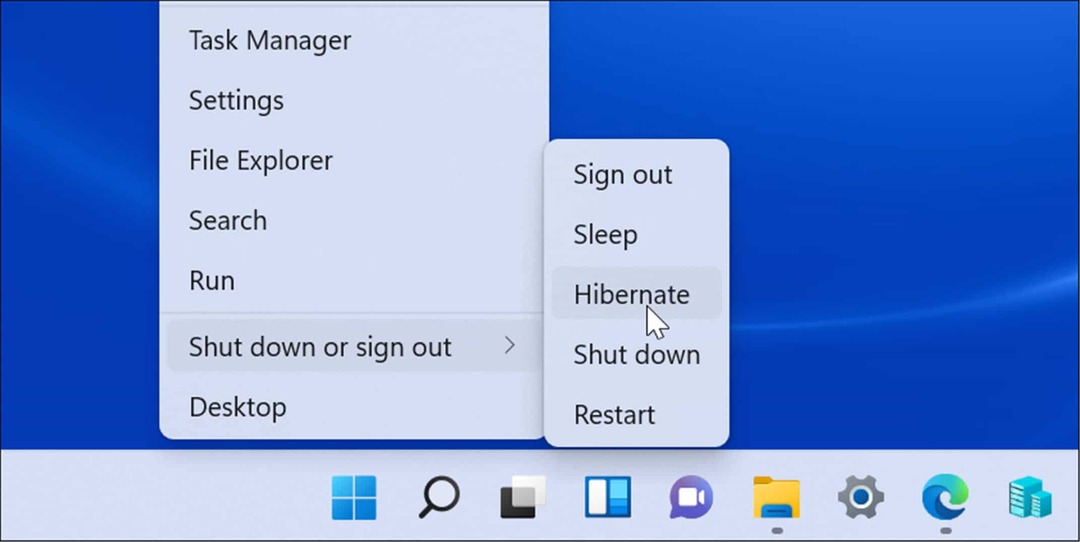
Muuta mitä tapahtuu, kun suljet kannettavan tietokoneen kannen
Kannettavan kannen sulkemisen yhteydessä tapahtuvan toiminnon muuttaminen voi auttaa säästämään akkuvirtaa.
Voit muuttaa tehotoimintoa kantta suljettaessa seuraavasti:
- Avaa alkaa valikko, tyyppi Ohjauspaneelija napsauta ylintä tulosta.
- Kun Ohjauspaneeli avautuu, napsauta Virtavaihtoehdot vaihtoehto.
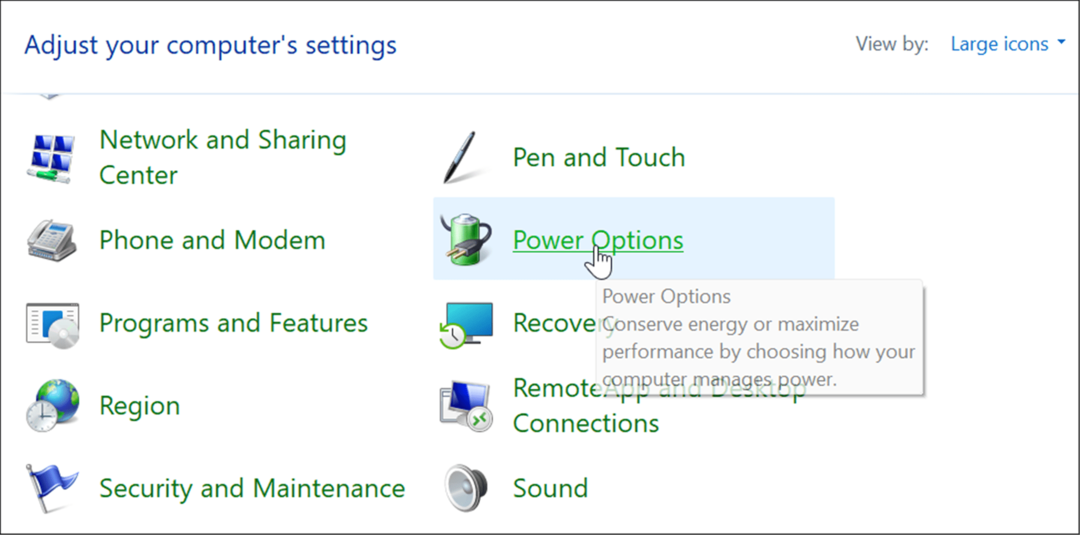
- Klikkaa Valitse mikä kannen sulkee linkki vasemmasta yläkulmasta.
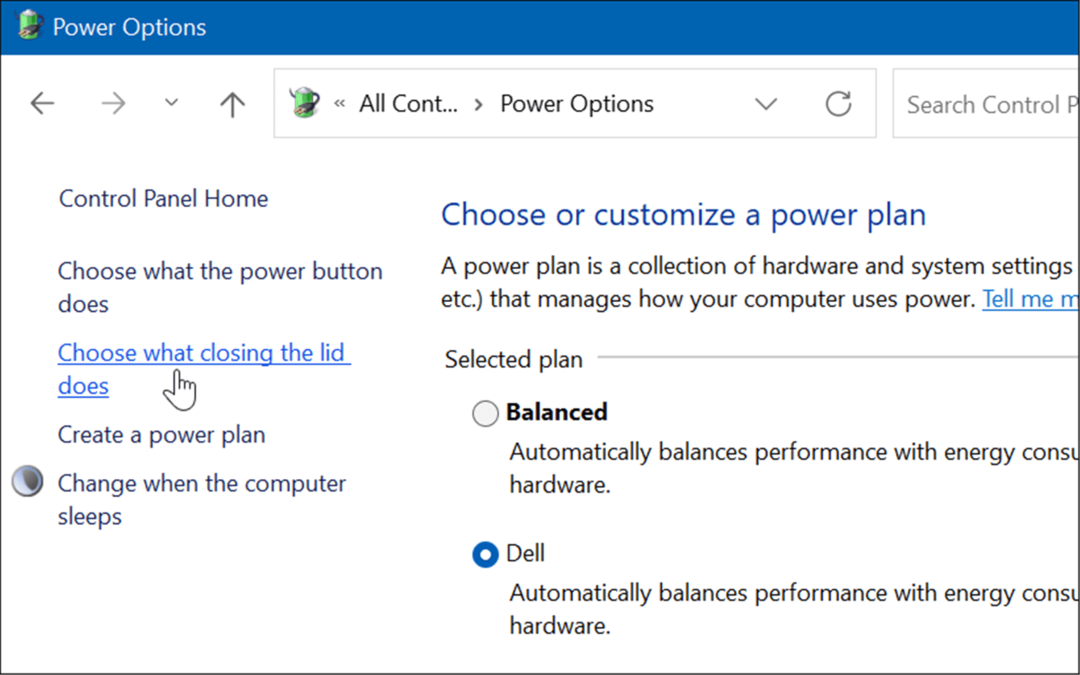
- Nyt alla Virtapainikkeen ja kannen asetukset -osiossa, aseta se lepotilaan tai horrostilaan -kohdan vieressä Kun suljen kannen vaihtoehto.
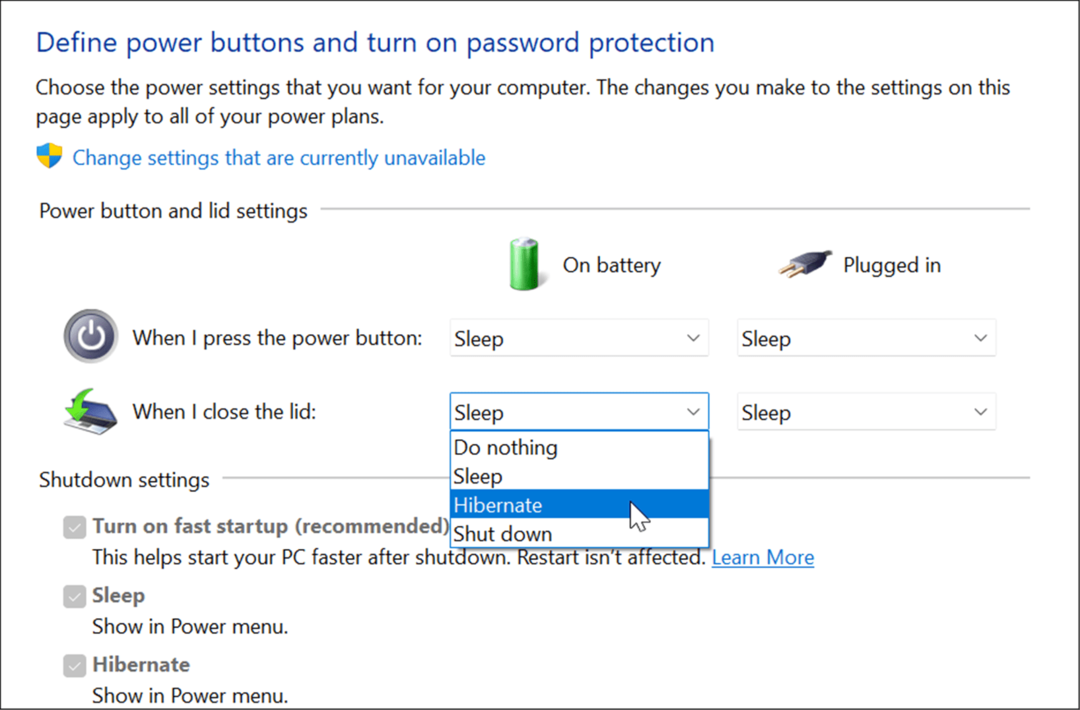
Windows 11:n akun käytön parantaminen
Windows 11 sisältää useita vaihtoehtoja virranhallintaominaisuuksien hallintaan energiankulutuksen optimoimiseksi. Joidenkin tai kaikkien yllä olevien vaihtoehtojen yhdistäminen auttaa säästämään akun käyttöikää ja selviytymään työpäivästä. Tietenkin, jos kytket kannettavan tietokoneen säännöllisesti pistorasiaan, se ei tietenkään ole niin suuri huolenaihe.
Silti, kun joudut irrottamaan ja selviämään yhdellä latauksella, Battery Saver -ominaisuus yksin auttaa saamaan kaiken irti akusta yhdellä latauksella. Näytön asetusten pienentäminen ja sen automaattinen sammuttaminen parantaa myös merkittävästi akun suorituskykyä.
Katso lisää Windows 11:n lepotilan hallinta asetukset. Jos et ole varma, haluatko käyttää lepotilaa vai horrostilaa, lue lisää lepotilan ja horrostilan ymmärtäminen. Jos et vielä käytä Windows 11:tä, katso, miten se tehdään Ota horrostila käyttöön Windows 10:ssä.
Kuinka löytää Windows 11 -tuoteavain
Jos sinun on siirrettävä Windows 11 -tuoteavain tai vain tehtävä käyttöjärjestelmän puhdas asennus,...
Google Chromen välimuistin, evästeiden ja selaushistorian tyhjentäminen
Chrome tallentaa selaushistoriasi, välimuistisi ja evästeet erinomaisesti, jotta se optimoi selaimesi suorituskyvyn verkossa. Hänen tapansa...
Myymälähintojen vastaavuus: Kuinka saada verkkohinnat kaupassa tehdessäsi ostoksia
Myymälästä ostaminen ei tarkoita, että sinun pitäisi maksaa korkeampia hintoja. Hintavastaavuustakuiden ansiosta saat verkkoalennuksia tehdessäsi ostoksia...
Disney Plus -tilauksen lahjoittaminen digitaalisella lahjakortilla
Jos olet nauttinut Disney Plus -palvelusta ja haluat jakaa sen muiden kanssa, näin voit ostaa Disney+ Gift -tilauksen...

