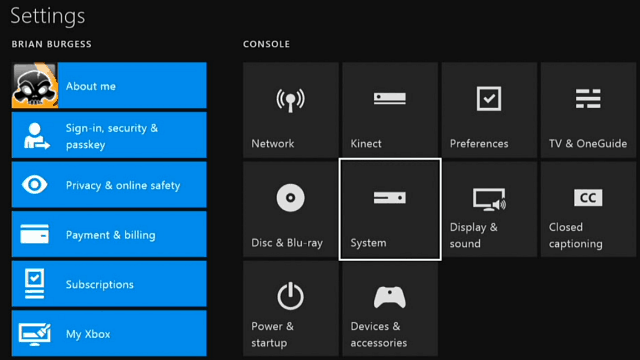Kuinka lisätä GIF Google Slidesiin
Google Diat Google Sankari / / February 10, 2022

Viimeksi päivitetty

Kun luot esitystä Google Slidesissa, animaation ja muun median lisääminen voi auttaa parantamaan sitä. Näin voit lisätä GIF-tiedoston Google Slides -sovellukseen.
Haluatko piristää Google Slides -esityksiäsi? Voit harkita animoidun median, kuten videoiden tai GIF-tiedostojen, lisäämistä.
Nämä voivat auttaa tekemään esityksestäsi yleisöäsi kiinnostavamman. Erityisesti GIF-tiedostot voivat auttaa korostamaan tärkeitä tietoja, mutta ne eivät kuitenkaan häiritse liikaa.
Jos sinulla on mielessäsi idea, voit nopeasti lisätä GIF-tiedoston Google Slides -esitykseen. Voit tehdä tämän muutamalla tavalla. Voit esimerkiksi ladata GIF-tiedoston suoraan tietokoneeltasi, lisätä GIF-tiedoston URL-osoitteen kautta tai lisätä GIF-tiedoston, jonka olet jo tallentanut Google Driveen.
Jos haluat lisätä GIF-tiedostoja Google Slidesiin, voit tehdä sen kolmella eri tavalla.
Kuinka lisätä GIF Google Slides -sovellukseen tietokoneeltasi
Voit lisätä GIF-tiedoston Google Slides -esitykseen tietokoneeltasi seuraavasti:
- Avaa esitys, johon haluat lisätä GIF-tiedoston, ja napsauta Lisää > Kuva > Lataa tietokoneelta työkalupalkista.
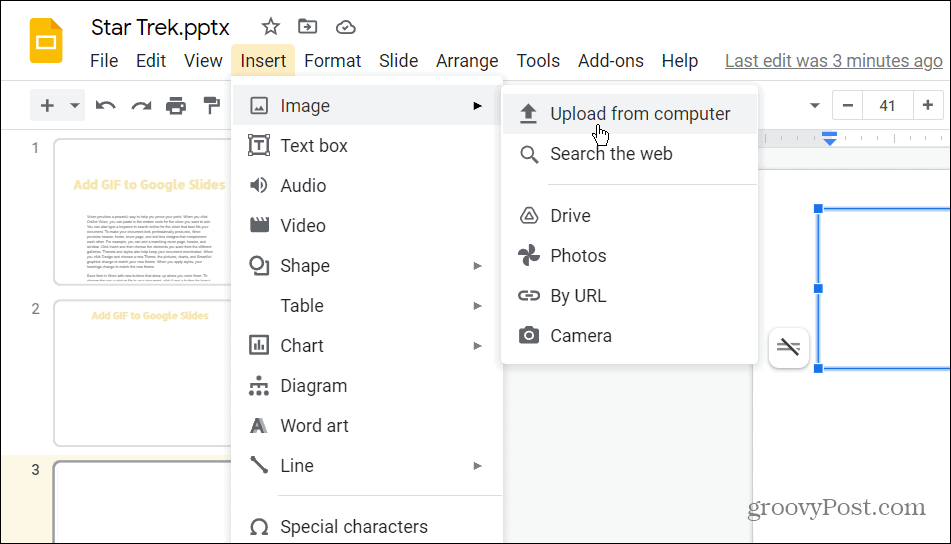
- Siirry Google Slides -esitykseen lisättävän GIF-tiedoston sijaintiin. Korosta tiedosto ja napsauta Avata -painiketta.
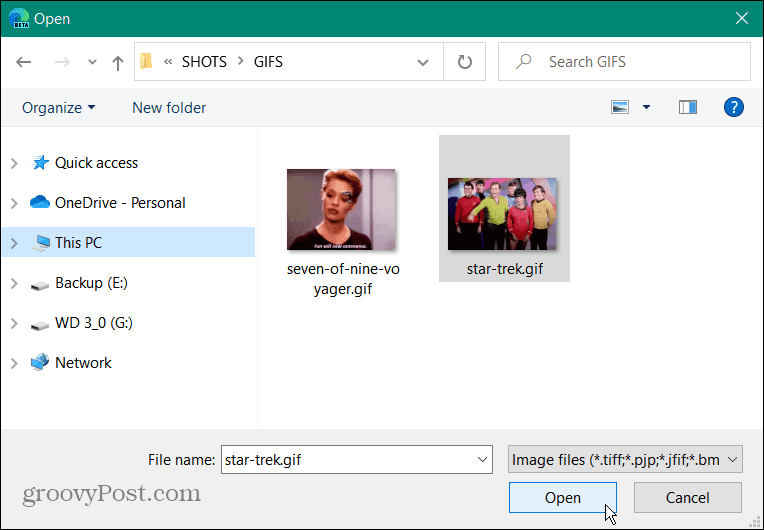
- Valitsemasi animoitu GIF näkyy luomassasi diassa.
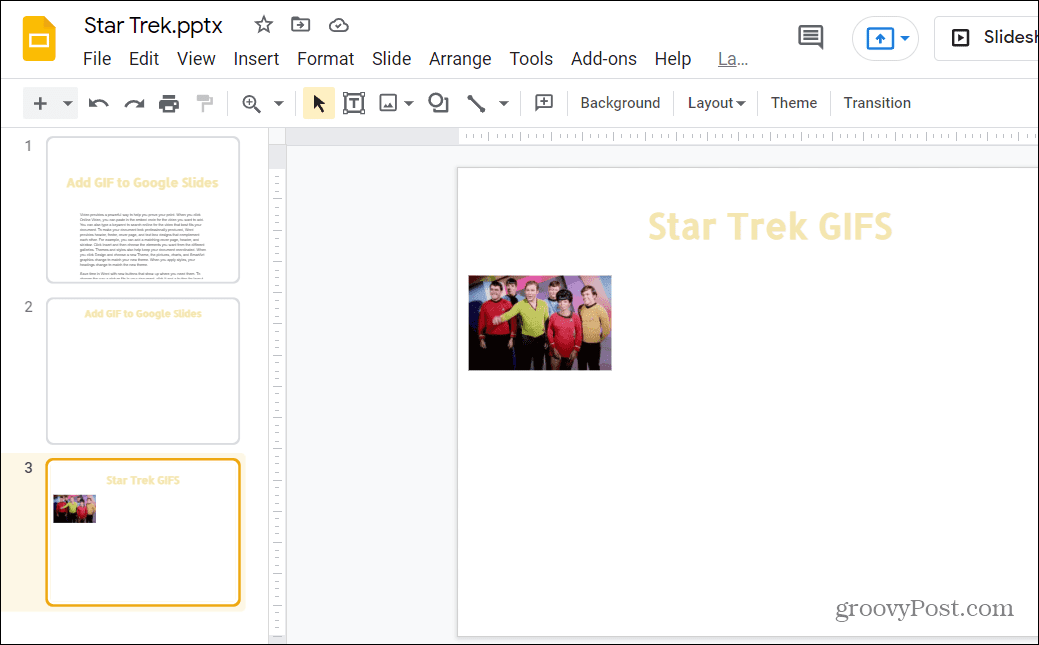
- Nyt voit muokata GIF-tiedostoa napsauttamalla sitä ja säätämällä sen kokoa ja sijaintia.
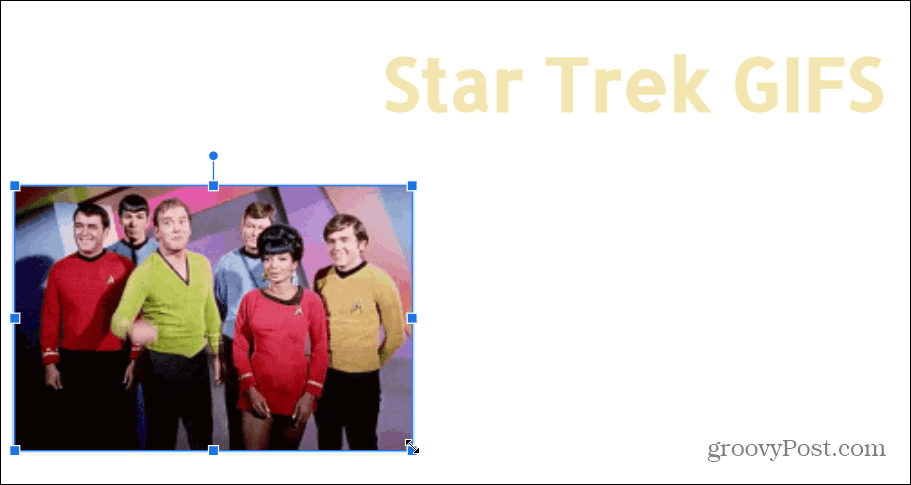
GIF-tiedoston lisääminen Google Slides -sovellukseen URL-osoitteen perusteella
Google Slides antaa sinun myös lisätä GIF-esitykseen Internetistä. Voit käyttää GIF-kuvan URL-osoitetta (verkko-osoitetta) ja lisätä sen Slides-esitykseen.
Sinun on kuitenkin varmistettava, että sinulla on lupa kuvan omistajalta ennen kuin teet tämän. GIF-tiedoston lisääminen Google Slides -sovellukseen sen URL-osoitteen avulla:
- Avaa esitys ja paina Lisää > Kuva > URL-osoitteen mukaan työkalupalkista.
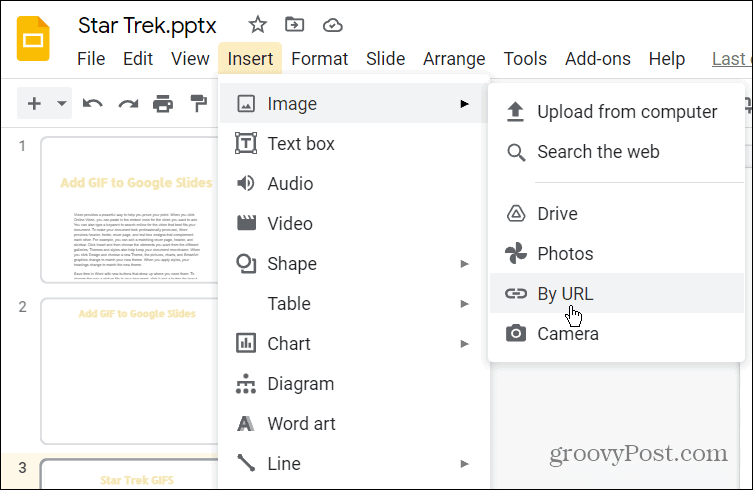
- Vuonna Lisää kuva -kenttään, liitä URL-osoite sille GIF-tiedostolle, jota haluat käyttää.
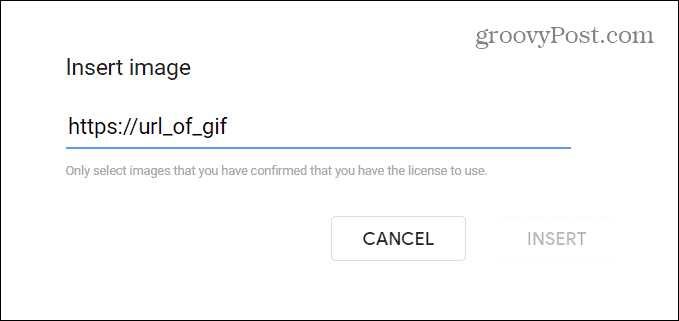
- Kun GIF-esikatselu tulee näkyviin, napsauta Lisää -painiketta lisätäksesi sen diaan.
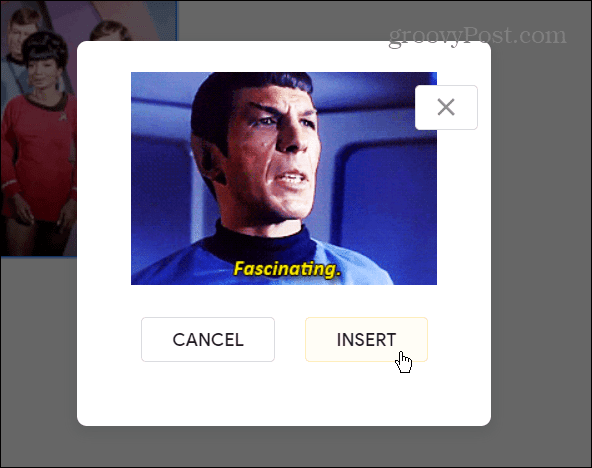
Kuinka lisätä GIF Google Drivesta
Voit myös lisätä GIF-tiedoston Google Slides -esitykseen valitsemalla sen omasta esityksestäsi Google asema varastointi.
GIF-tiedoston lisääminen Google Slidesiin Google Driven avulla:
- Avaa esitys ja paina Lisää > Kuva > Asema työkalupalkista.
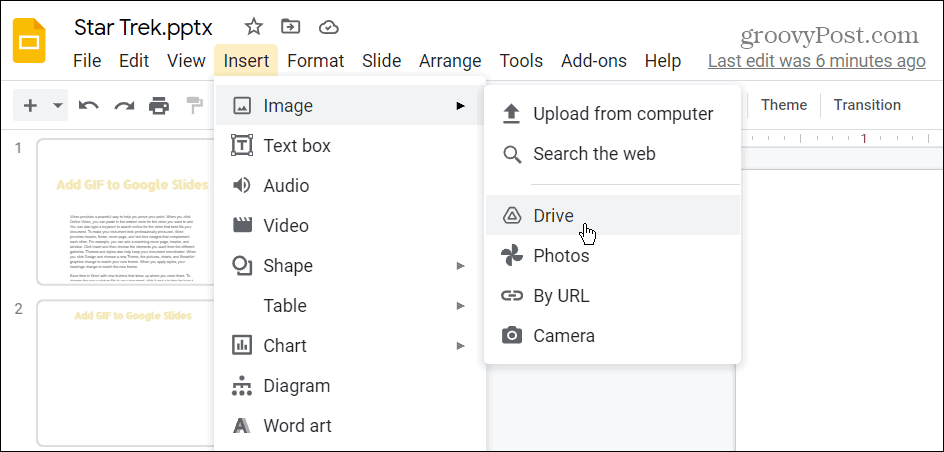
- Valitse GIF tai GIF (voit valita useamman kuin yhden), jotka haluat lisätä esitykseen Google asema sivupalkin valikko.
- Kun olet valmis, napsauta Lisää sivupalkin alareunassa.
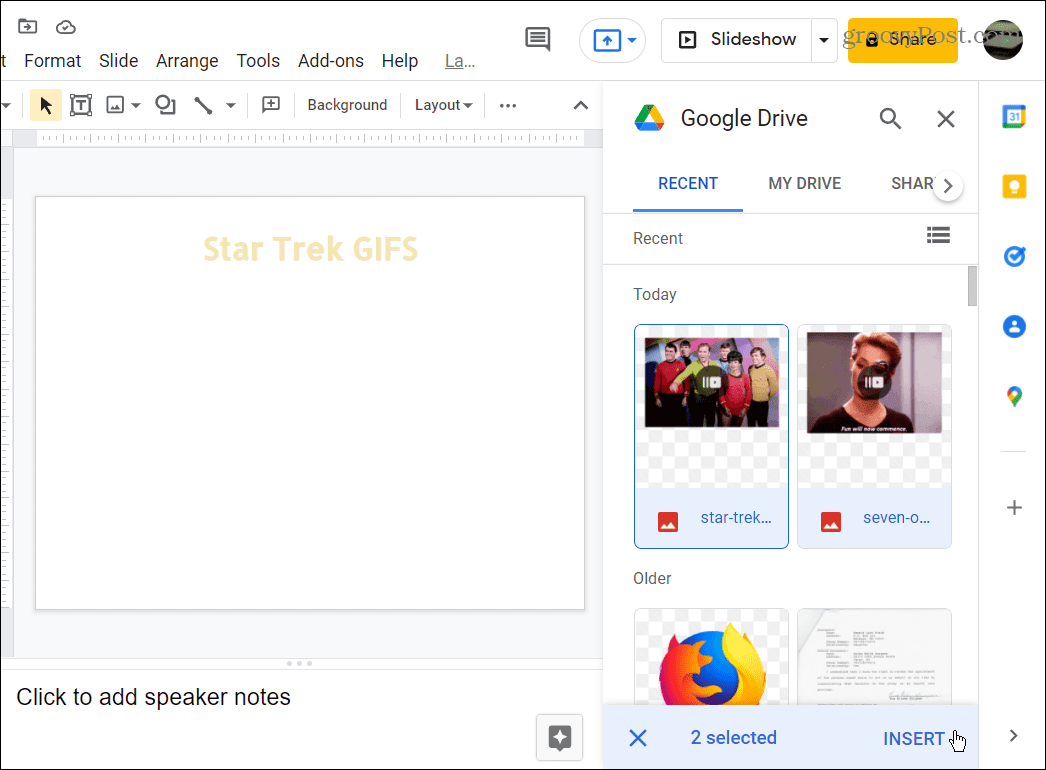
- GIF-tiedostot lisätään Google Slides -esityksiisi, ja voit muokata niitä tai jatkaa esityksen luomista.
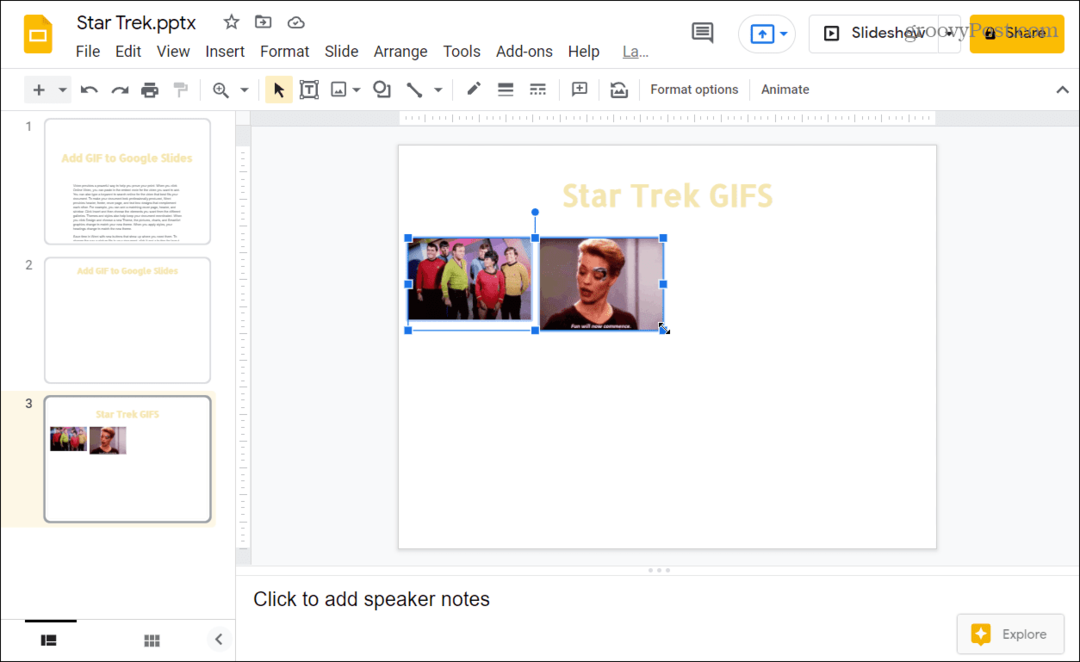
Loistavien Google Slides -esitysten tekeminen
Jos haluat lisätä GIF: n Google Slides -esitykseen, yllä olevat vaiheet tekevät työn valmiiksi ja parantavat esitystäsi (kunhan valitset oikean GIFin käytettäväksi).
Google Slides on erinomainen tapa luoda esityksiä maksamatta Microsoft PowerPointista. Jos haluat vaihtaa, voit helposti muuntaa PowerPointin Google Slidesiksi, varsinkin jos järjestelmääsi ei ole asennettu PowerPointia.
Voit kokeilla muita asioita tehdäksesi Google Slides -esityksestäsi kiinnostavamman. Miksei harkitse äänen lisääminen Google Slidesiin, tai jos haluat visuaalisempaa muutosta, mieti siirtymien ja animaatioiden soveltaminen. Voisit myös luo Google Slides -malli käyttää samaa mallia useissa esityksissä.
Kuinka löytää Windows 11 -tuoteavain
Jos sinun on siirrettävä Windows 11 -tuoteavain tai vain tehtävä käyttöjärjestelmän puhdas asennus,...
Google Chromen välimuistin, evästeiden ja selaushistorian tyhjentäminen
Chrome tallentaa selaushistoriasi, välimuistisi ja evästeet erinomaisesti, jotta se optimoi selaimesi suorituskyvyn verkossa. Hänen tapansa...
Myymälähintojen vastaavuus: Kuinka saada verkkohinnat kaupassa tehdessäsi ostoksia
Myymälästä ostaminen ei tarkoita, että sinun pitäisi maksaa korkeampia hintoja. Hintavastaavuustakuiden ansiosta saat verkkoalennuksia tehdessäsi ostoksia...
Disney Plus -tilauksen lahjoittaminen digitaalisella lahjakortilla
Jos olet nauttinut Disney Plus -palvelusta ja haluat jakaa sen muiden kanssa, näin voit ostaa Disney+ Gift -tilauksen...