Tiedostojen ja kansioiden piilottaminen Windows 11:n hausta
Microsoft Windows 11 Sankari / / February 10, 2022

Viimeksi päivitetty

Oletko huolissasi tiettyjen tiedostojen näkymisestä Windows 11 -hakutuloksissa? Tämän oppaan avulla voit piilottaa tietyt tiedostot tai kansiot hauilta.
Haluatko löytää tiedoston nopeasti Windows 11 -tietokoneeltasi? Voit tehdä sen Käynnistä-valikosta. Oletusarvoisesti hakupalkin avulla voit etsiä tiedostoja työpöytä-, kuva-, musiikki-, lataukset-, asiakirja- ja videokansioista. Se etsii myös sovelluksia, sähköpostiviestejä ja muita tärkeitä tiedostoja.
Ongelmana siinä, että kaikki tärkeät tiedostot ja kansiot ovat helposti ulottuvillasi, on se, että sinulla saattaa olla tiedostoja haluta piiloutua. Jos näin on, voit määrittää Windowsin ohittamaan tietyt piilotetut tiedostot ja kansiot. Tässä oppaassa selitämme, kuinka tiedostot ja kansiot piilotetaan Windows 11 -hausta.
Tiedostojen ja kansioiden piilottaminen hausta Windows 11:ssä
Ensimmäinen asia, jota tarkastelemme, on mukauttaa, missä Windows etsii tiedostoja. Kun ohitat nämä tietyt paikat, sinun pitäisi nähdä tuloksia nopeammin ja samalla piilottaa tiedostot, joita haluat suojata.
Jos haluat sulkea pois tiedostot ja kansiot Windows 11:n hauista, toimi seuraavasti:
- Avaa alkaa valikko ja valitse asetukset. Vaihtoehtoisesti paina Windows-näppäin + I näppäimistölläsi.

- Kun Asetukset avautuu, valitse Yksityisyys ja turvallisuus vasemmalla.
- Sisään Yksityisyys ja turvallisuus, Valitse Etsitään Windowsista vaihtoehto.
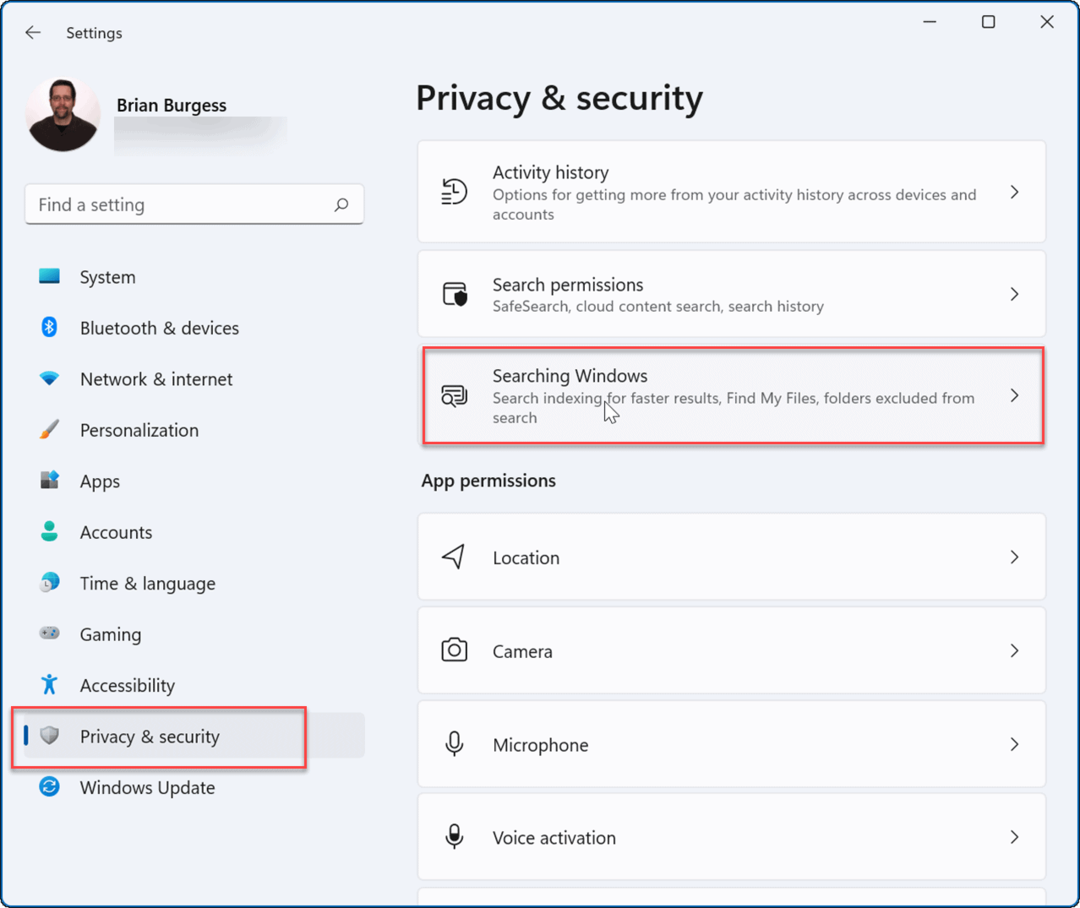
- Napsauta laajentaaksesi Etsi tiedostoni vaihtoehto.
- Alla Etsi tiedostoni >Klassikko, Klikkaa Muokkaa hakupaikkoja vaihtoehto.
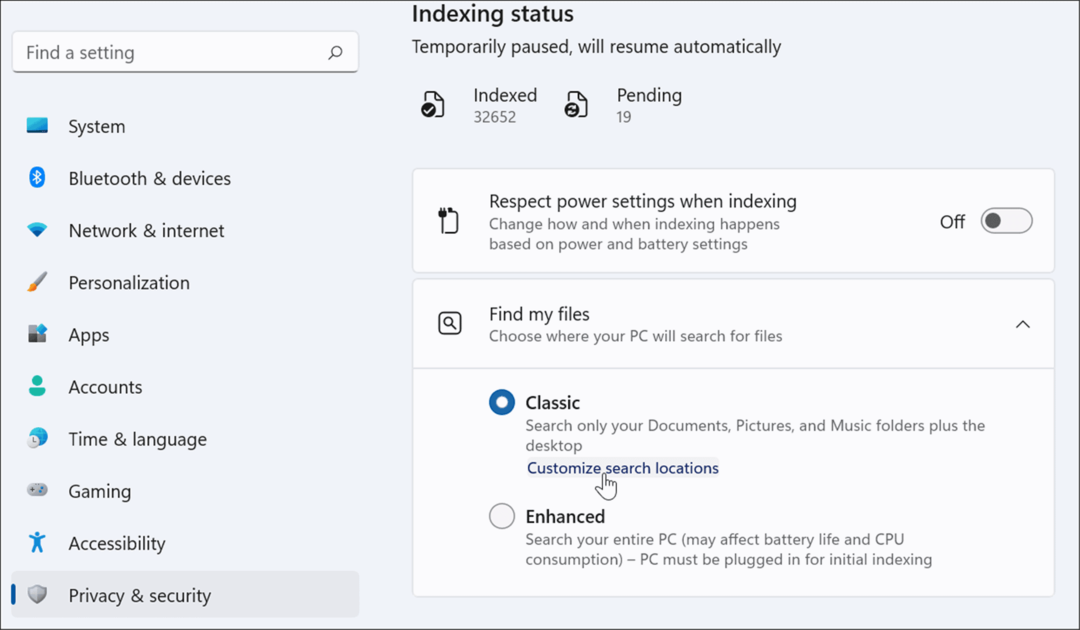
- Vuonna Indeksointiasetukset ikkunassa, paina Muuttaa painiketta alareunassa.
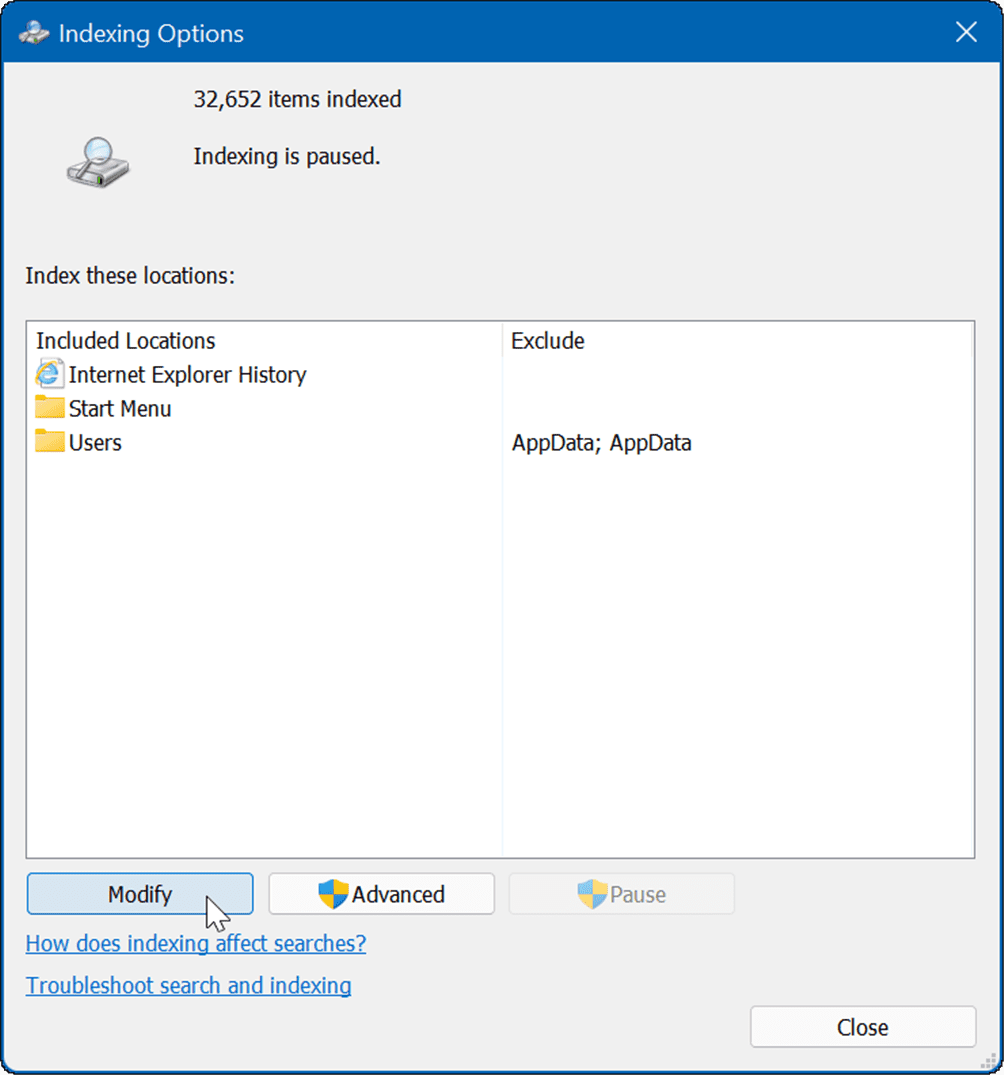
- Valitse seuraavaksi kansiot, jotka haluat sisällyttää, poista niiden valinnat, jotka haluat sulkea pois Windows-hausta, ja napsauta OK pelastaa.
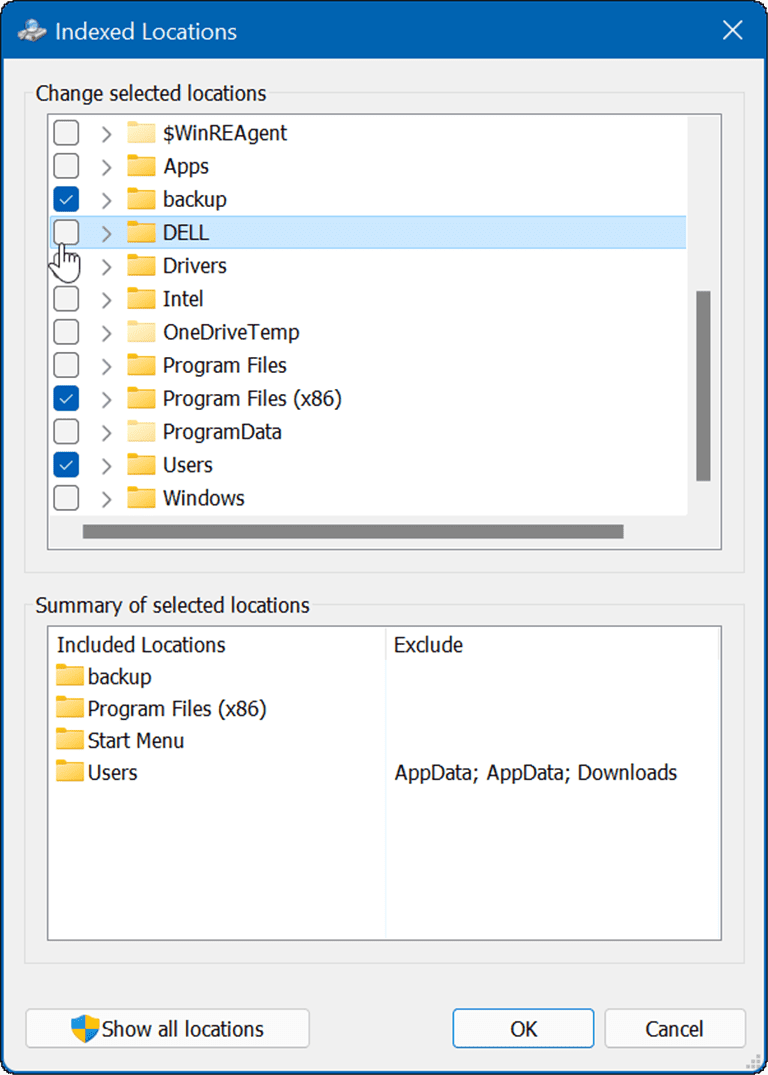
Nyt Windows etsii vain määrittämäsi indeksoidut kansiot.
Kuinka piilottaa kansiot hausta Windows 11:ssä
Voit piilottaa tietyt kansiot Windows-hausta seuraavasti:
- Klikkaa alkaa -painiketta avataksesi Aloitusvalikko ja valita asetukset.

- Sisään asetukset, Lehdistö Yksityisyys ja turvallisuus > Etsitään Windowsista.
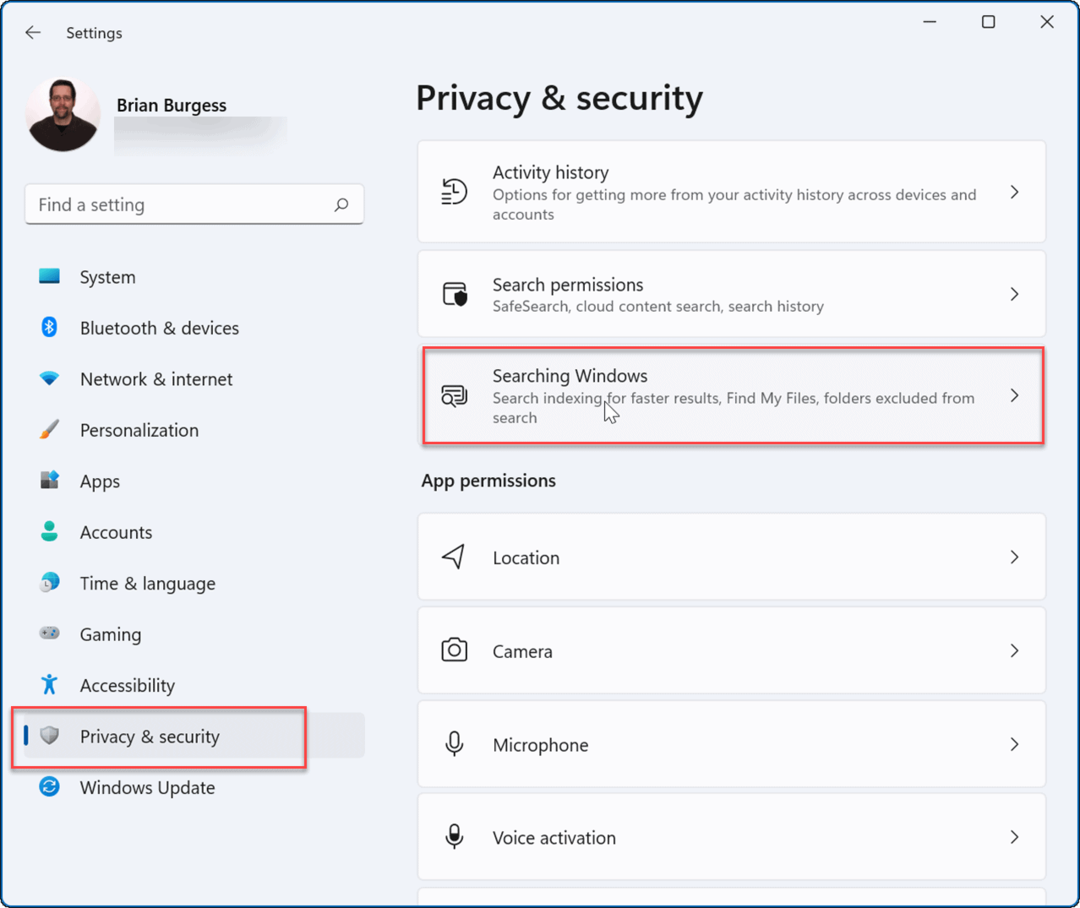
- Vieritä luetteloa alaspäin ja valitse Lisää poissuljettu kansio vaihtoehto.
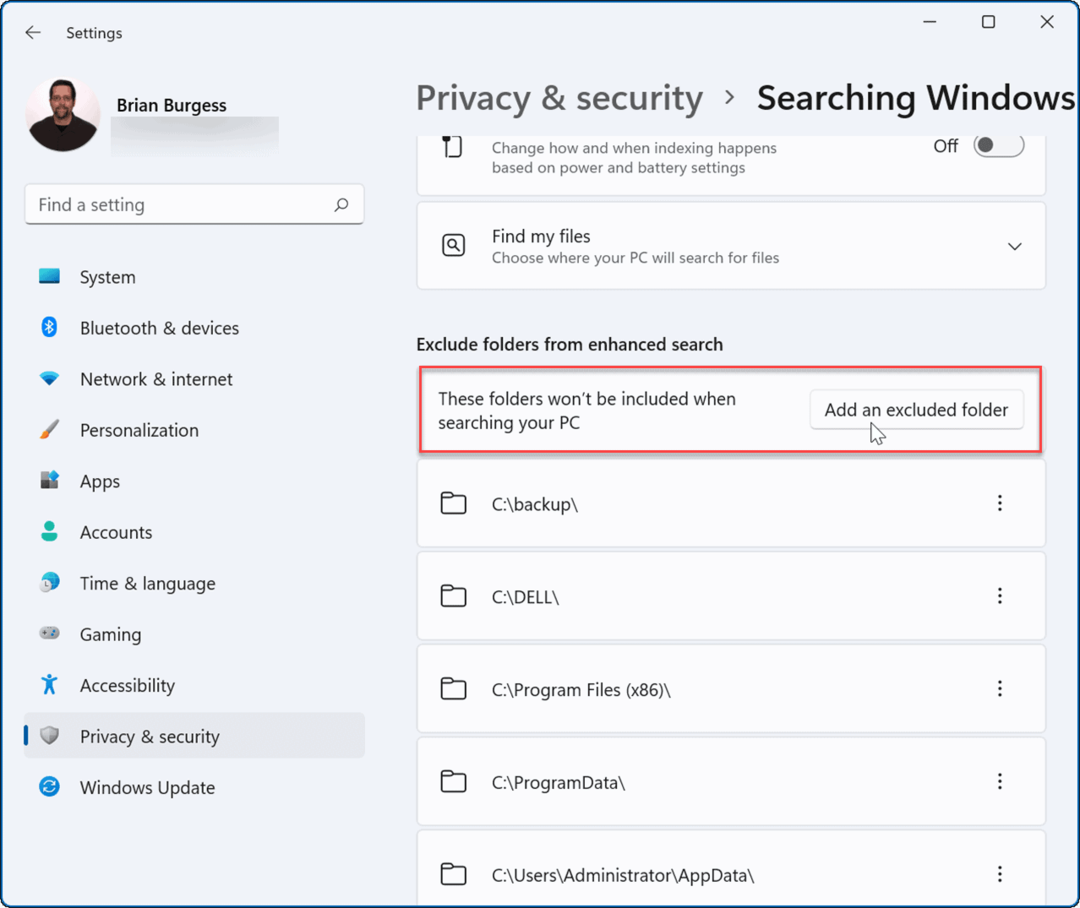
- Valitse kansio, jonka haluat piilottaa, ja napsauta sitten Valitse kansio -painiketta.
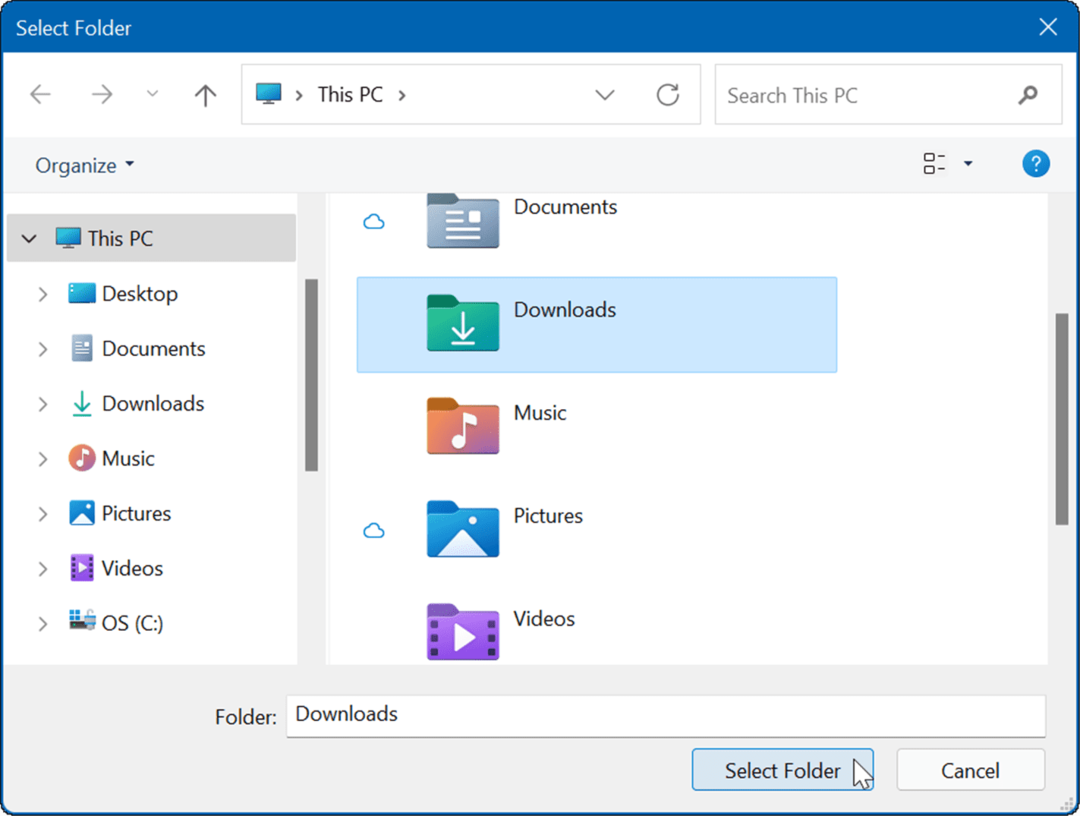
Valitsemasi kansiot eivät enää sisälly hakutuloksiin. Jos haluat näyttää kansion, napsauta kolmen pisteen kuvake kansion vieressä ja napsauta Poista.
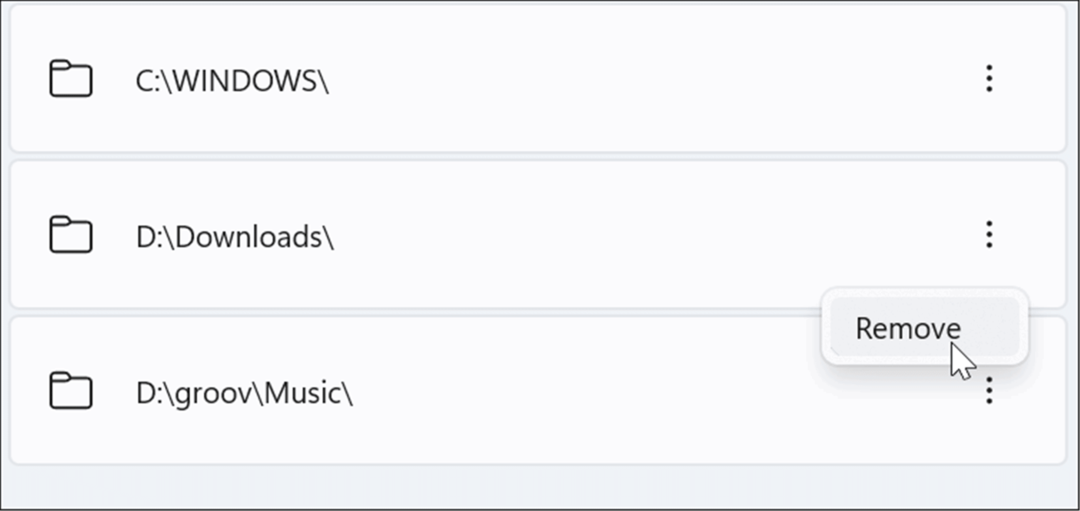
Tiedostojen piilottaminen hausta Windows 11:ssä
Windows 11:ssä voit valita minkä tahansa tiedostotyypin ja estää sen näkymisen hakutuloksissa.
Tiettyjen tiedostotyyppien piilottaminen Windows 11 -hakutuloksista:
- Lehdistö alkaa, tyyppi indeksointivaihtoehtojaja valitse paras tulos.

- Sisään Indeksointiasetukset, paina Pitkälle kehittynyt -painiketta.
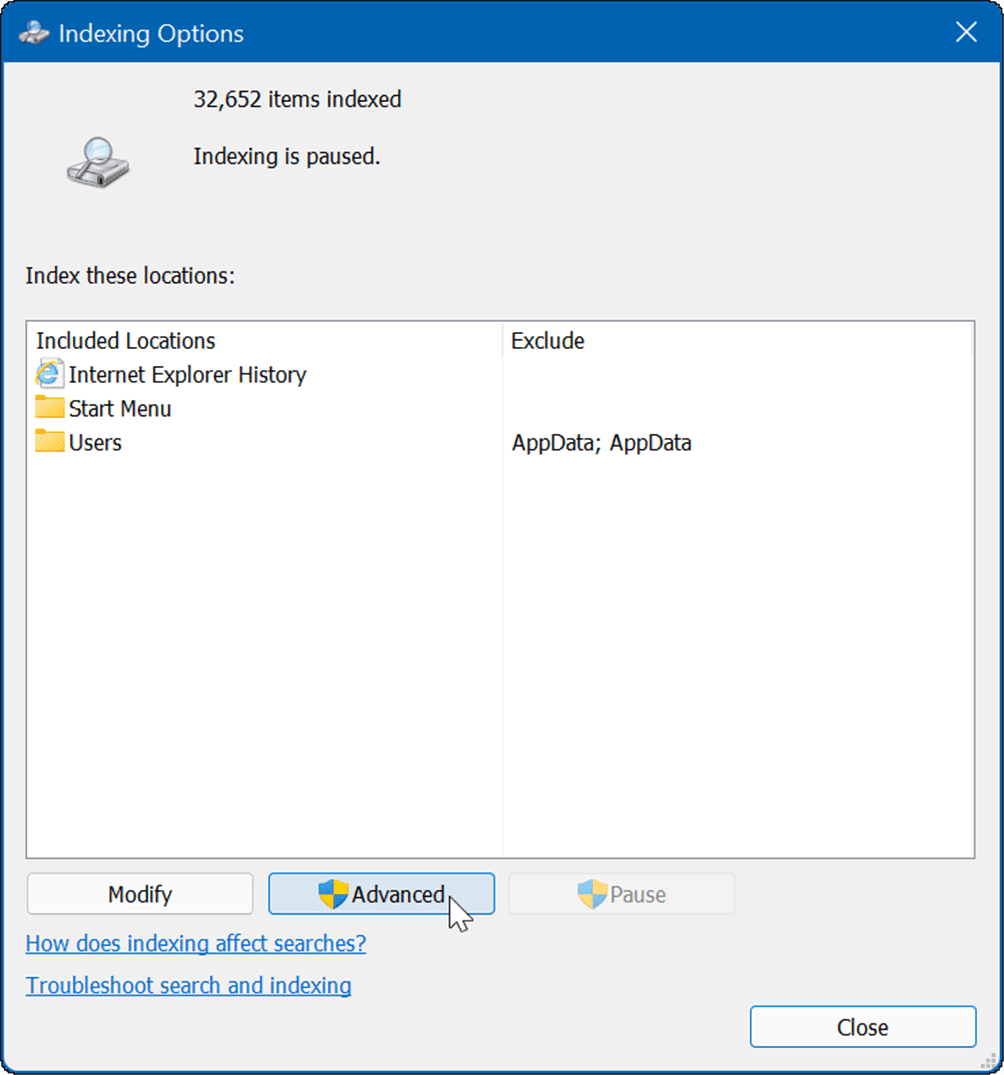
- Napsauta seuraavaksi Tiedostotyypit välilehti,
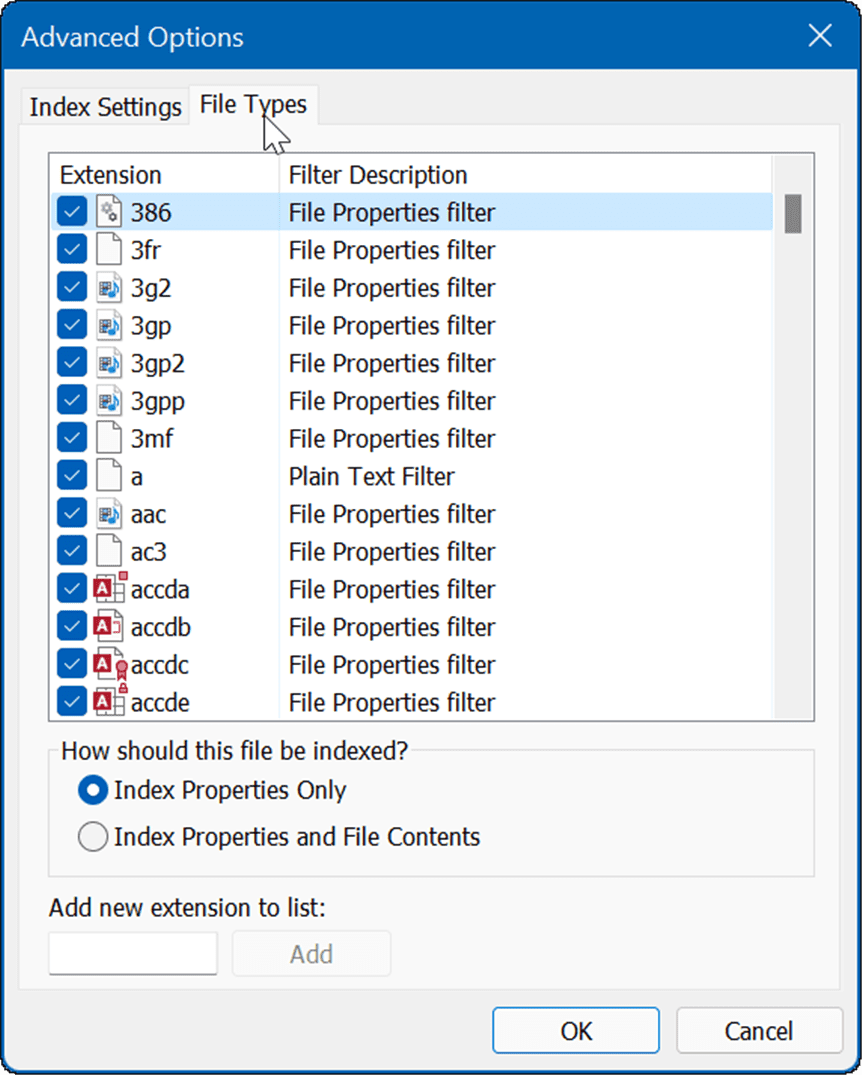
- Vuonna Tiedostotyypit -välilehti, käy läpi ja poista sen tiedostotyypin valinta, jonka haluat sulkea pois hausta. Voit esimerkiksi sulkea pois tietyt mediatiedostot, kuten MP3 tai MPEG.
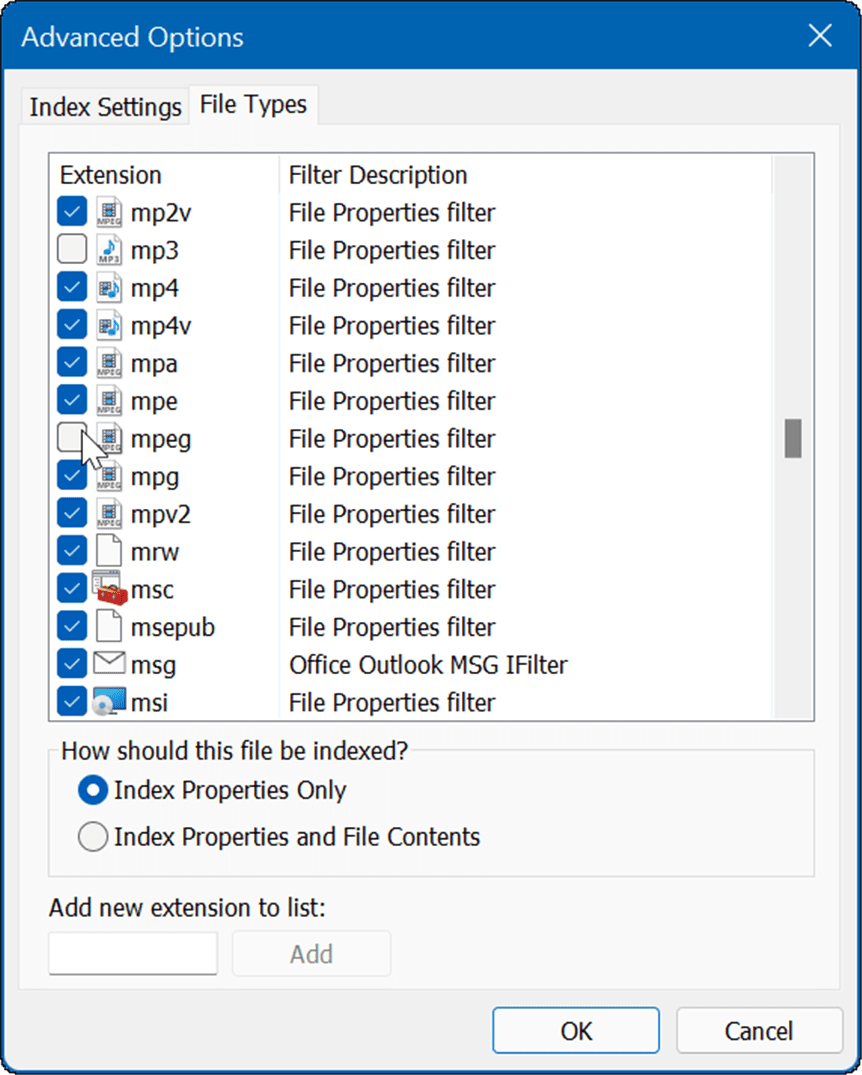
- Kun olet poistanut tiedostotyyppien valinnan, napsauta Hakemistoasetukset -välilehti.
- Klikkaa Rakenna uudelleen -painiketta Ongelmien karttoittaminen -osio rakentaaksesi hakuhakemiston uudelleen.
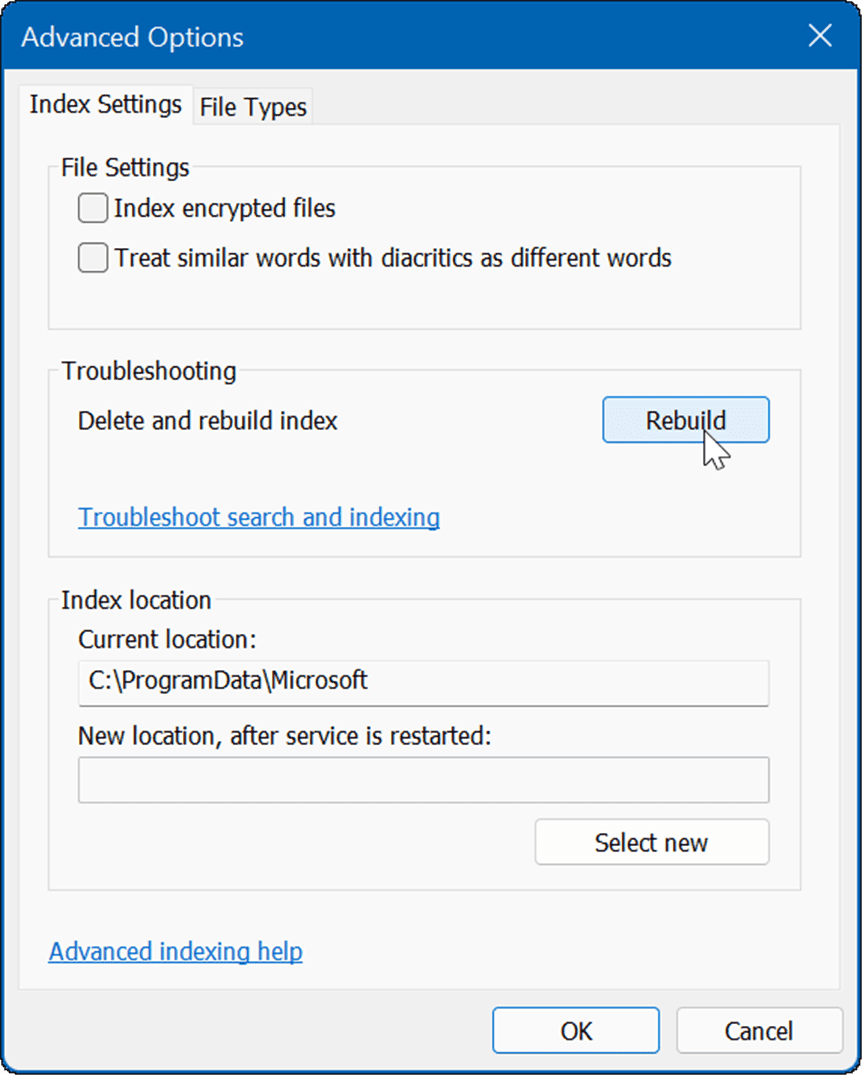
- Indeksin uudelleen rakentamiseen kuluva aika vaihtelee tietokoneellasi olevien tiedostojen määrän mukaan. Mitä enemmän tiedostoja, sitä kauemmin uudelleenrakentaminen kestää. Kun vahvistusnäyttö tulee näkyviin, napsauta OK.
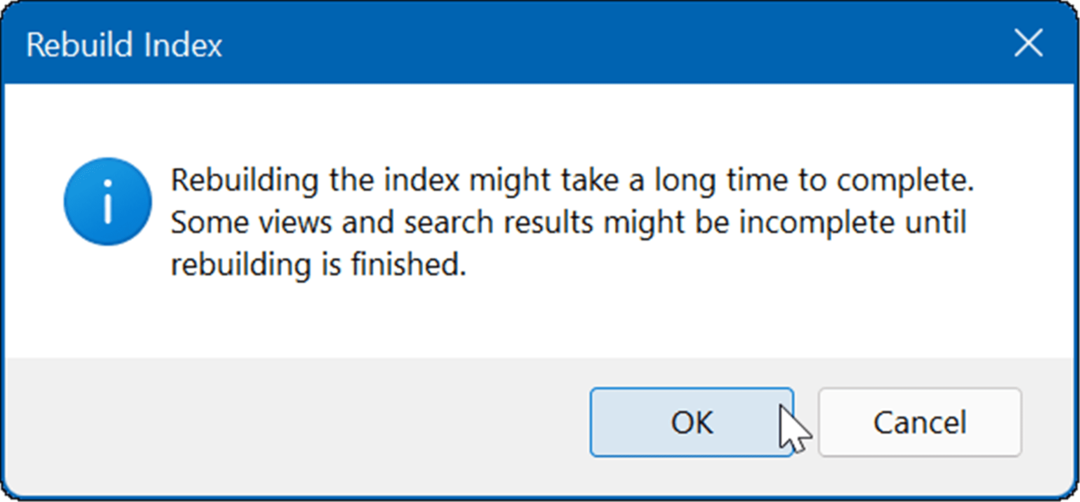
- Yläosassa Indeksointiasetukset -ikkunassa näet prosessin tilan.
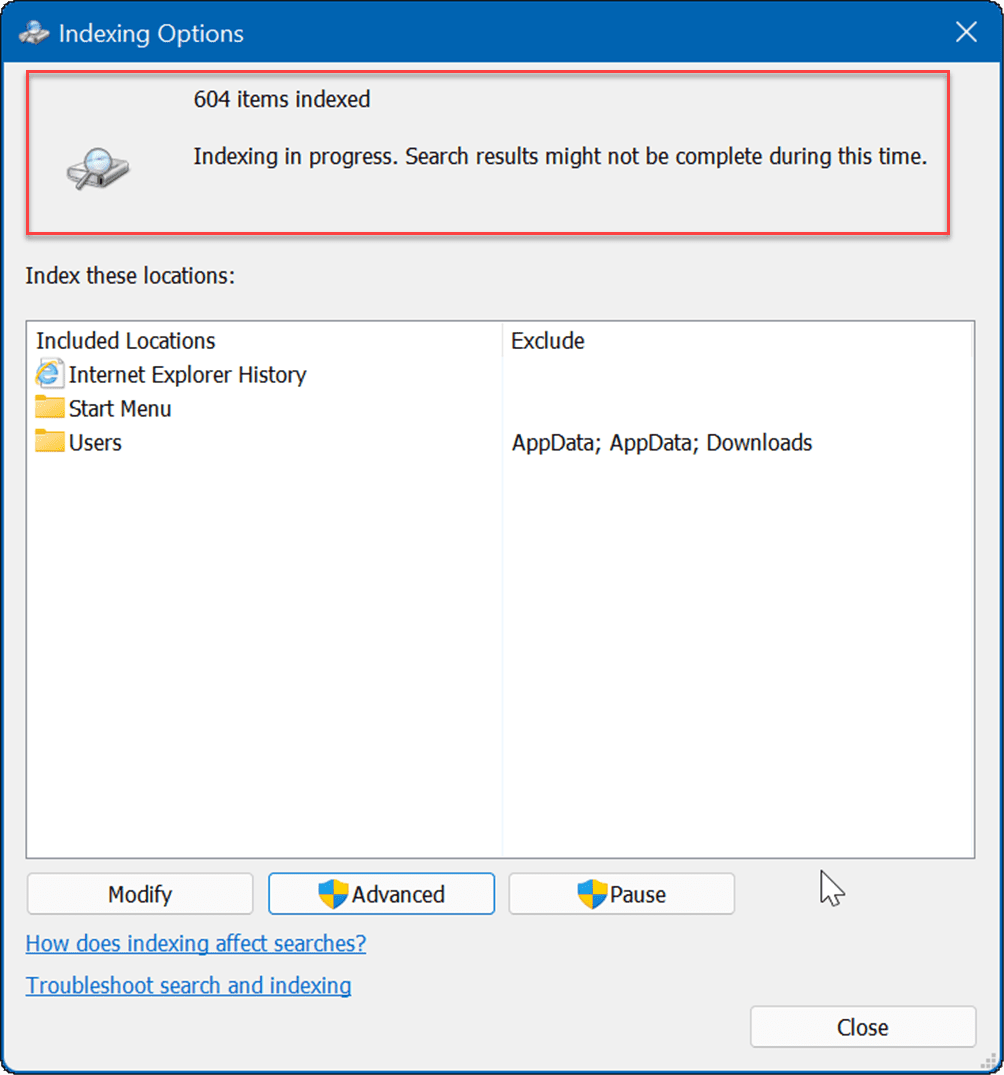
Kun hakemisto on rakennettu uudelleen, poissuljetut tiedostotyypit eivät enää näy hakutuloksissasi.
Parannettu Windows-haku
On tärkeää huomata, että kun piilotat tiedostoja ja kansioita hauilta Windows 11:ssä, saatat saada vääriä tuloksia, kun yrität löytää tiettyä kohdetta. Jos joudut siihen tilanteeseen, voit ota käyttöön tehostettu haku PC-tietokoneesi laajempaa hakua varten.
Parannettu hakutoiminto skannaa koko tietokoneesi. Haut ovat hitaampia, mutta hakutulokset paranevat ja tarjoavat laajemman valikoiman tuloksia.
Voit ottaa tehostetun haun käyttöön Windows 11:ssä seuraavasti:
- Lehdistö alkaa ja auki asetukset.
- Kun Asetukset avautuu, siirry kohtaan Tietosuoja ja suojaus > Haku Windowsista.
- Alla Etsi tiedostoni osio, napsauta Tehostettu vaihtoehto.
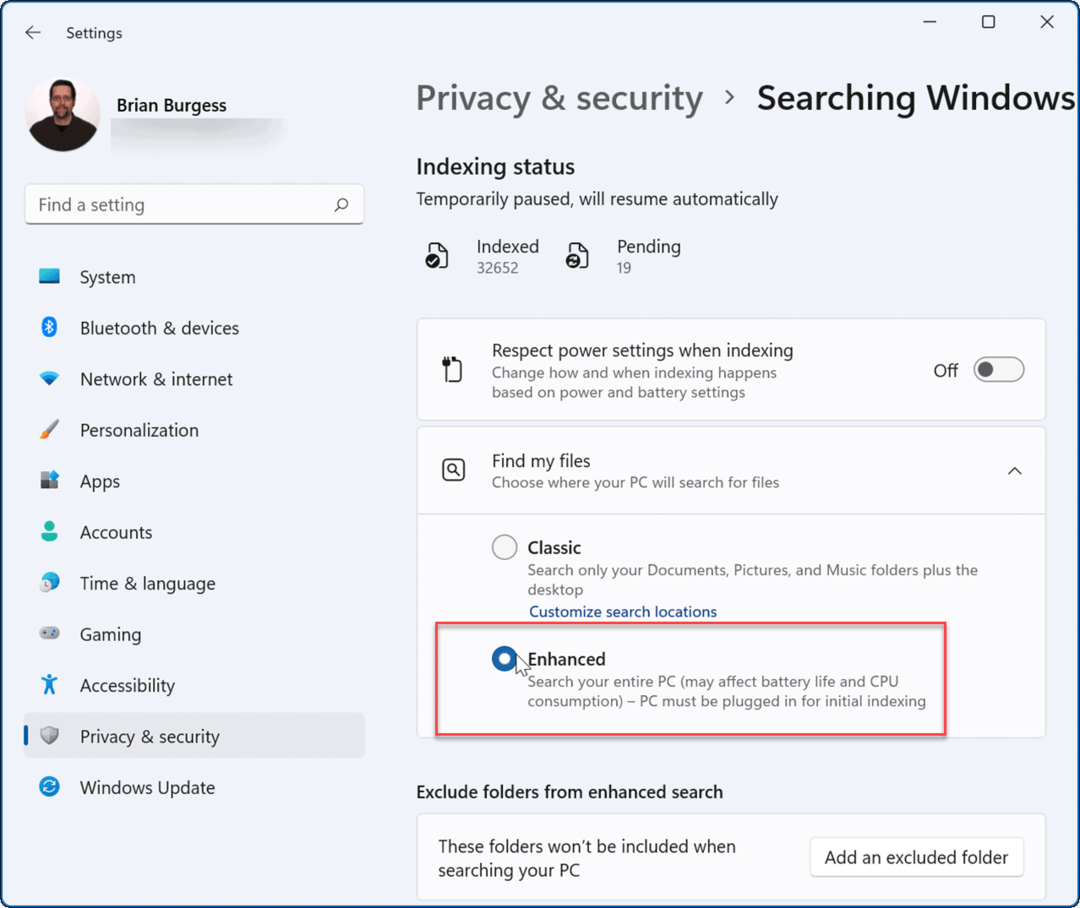
Tästä hetkestä lähtien, kun suoritat hakukyselyn, koko järjestelmäsi tarkistetaan, paitsi piilotetut tiedostot ja kansiot.
Windows 11 -hakujen parantaminen
Windows 11 sisältää muutamia tapoja etsiä tiedostoja ja muita kohteita. Voit esimerkiksi napsauttaa Käynnistä-painiketta tai painaa Windows-näppäintä ja kirjoittaa kyselysi. Käytettävän Käynnistä-painikkeen oikealla puolella on myös hakukuvake.
Koska Käynnistä-painike ja hakukuvake ovat lähellä toisiaan, saatat haluta piilota Haku tehtäväpalkista. Toinen temppu parempien hakutulosten saamiseksi on poista verkkotulokset käytöstä Windows 11:ssä.
Jos et vielä käytä Windows 11:tä, voit poistaa sen Hakukenttä Windows 10:n tehtäväpalkista, myös.
Kuinka löytää Windows 11 -tuoteavain
Jos sinun on siirrettävä Windows 11 -tuoteavain tai vain tehtävä käyttöjärjestelmän puhdas asennus,...
Google Chromen välimuistin, evästeiden ja selaushistorian tyhjentäminen
Chrome tallentaa selaushistoriasi, välimuistisi ja evästeet erinomaisesti, jotta se optimoi selaimesi suorituskyvyn verkossa. Hänen tapansa...
Myymälähintojen vastaavuus: Kuinka saada verkkohinnat kaupassa tehdessäsi ostoksia
Myymälästä ostaminen ei tarkoita, että sinun pitäisi maksaa korkeampia hintoja. Hintavastaavuustakuiden ansiosta saat verkkoalennuksia tehdessäsi ostoksia...
Disney Plus -tilauksen lahjoittaminen digitaalisella lahjakortilla
Jos olet nauttinut Disney Plus -palvelusta ja haluat jakaa sen muiden kanssa, näin voit ostaa Disney+ Gift -tilauksen...
