Kuinka tehdä laatikkokaavio Excelissä
Toimisto Microsoft Excel Sankari Kunnostautua / / February 09, 2022

Viimeksi päivitetty

Jos esität tai analysoit vaikeita tilastotietoja, sinun on ehkä osattava tehdä laatikkokaavio Excelissä. Tässä on mitä sinun tulee tehdä.
Microsoft Excelin avulla voit luoda informatiivisia ja houkuttelevia kaavioita ja kaavioita, jotka auttavat esittelemään tai analysoimaan tietojasi. Voit helposti luoda baarin ja ympyräkaavioita tiedoistasi, mutta luomalla a laatikkokaavio Excelissä on aina ollut käyttäjien haastavampaa hallita.
Ohjelmisto ei tarjonnut mallia erityisesti laatikkokaavioiden luomiseen, mutta se on nyt paljon helpompaa. Jos haluat tehdä laatikkokaavion Excelissä, sinun on tiedettävä (ja tehtävä) tässä.
Mikä on laatikkotontti?
Kuvaavissa tilastoissa laatikkokaavio on yksi parhaista tavoista osoittaa, kuinka dataa jaetaan. Se näyttää luvut kvartiileina korostaen keskiarvoa sekä poikkeavia arvoja. Tilastoanalyysi käyttää laatikkokaavioita kaikkeen lääketieteellisten kokeiden tulosten vertailusta eri opettajien testitulosten vertailuun.
Laatikkokaavion perustana on tietojen näyttäminen viiden numeron yhteenvedon perusteella. Tämä tarkoittaa, että näytetään:
- Minimiarvo: tietojoukon alin tietopiste, pois lukien mahdolliset poikkeamat.
- Suurin arvo: tietojoukon korkein tietopiste, pois lukien poikkeamat.
- Mediaani: tietojoukon keskiarvo
- Ensimmäinen eli alempi kvartiili: tämä on tietojoukon arvojen alemman puoliskon mediaani.
- Kolmas eli ylempi kvartiili: tietojoukon arvojen ylemmän puoliskon mediaani
Joskus laatikkokaaviossa on pystysuoraan ylös- tai alaspäin ulottuvia viivoja, jotka osoittavat, kuinka tiedot voivat vaihdella ylemmän ja alemman kvartiilin ulkopuolella. Näitä kutsutaan "viiksiksi", ja itse kaavioita kutsutaan joskus laatikko- ja viiksikaavioiksi.
Laatikkokaavion tekeminen Excelissä Microsoft 365:lle
Excelin aiemmissa versioissa ei ollut erityistä kaaviomallia laatikkokaavioille. Vaikka sen luominen oli vielä mahdollista, se vaati paljon työtä. Office 365 sisältää nyt vaihtoehtona laatikkokuvaukset, mutta se on jossain määrin haudattu Lisää -välilehti.
Alla olevissa ohjeissa ja kuvakaappauksissa oletetaan Excel for Microsoft 365:tä. Alla olevat vaiheet on luotu Macilla, mutta tarjoamme myös ohjeita, joissa vaiheet ovat erilaisia Windowsissa.
Ensin tietysti tarvitset tietosi. Kun olet kirjoittanut sen, voit luoda ja tyylitellä laatikkojuontasi.
Voit luoda laatikkokaavion Excelissä seuraavasti:
- Valitse tiedot Excel-työkirjasta – joko yksi tai useampi tietosarja.
- Napsauta nauhapalkissa Lisää -välilehti.
- Napsauta Windowsissa Lisää > Lisää tilastokaavio > Laatikko ja viikset.
- Napsauta macOS: ssä Tilastollinen kaavio -kuvaketta ja valitse sitten Laatikko ja Whisker.
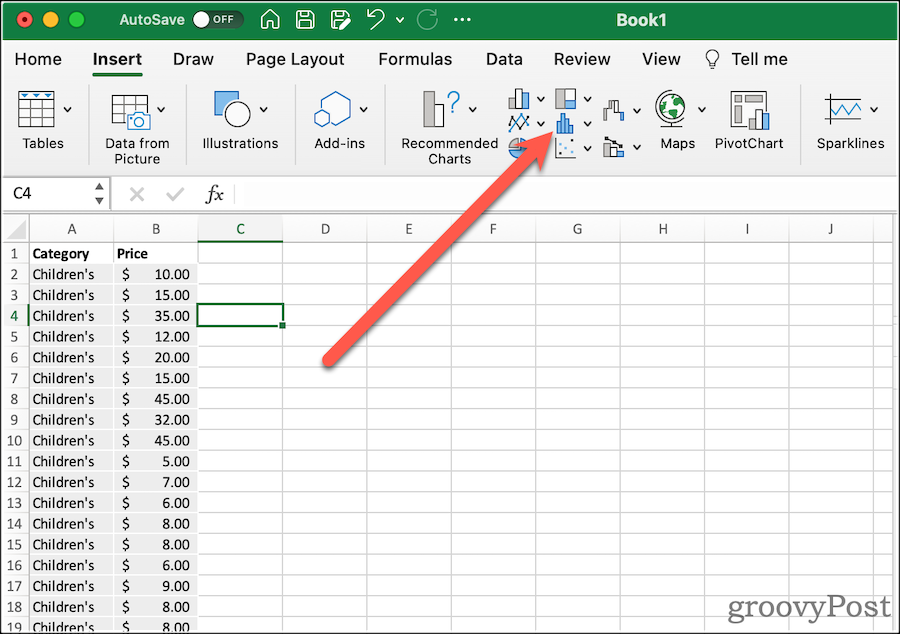
Se muodostaa sinulle hyvin yksinkertaisen laatikkojuonen, jossa on viikset. Seuraavaksi voit muokata sen vaihtoehtoja näyttämään haluamallasi tavalla.
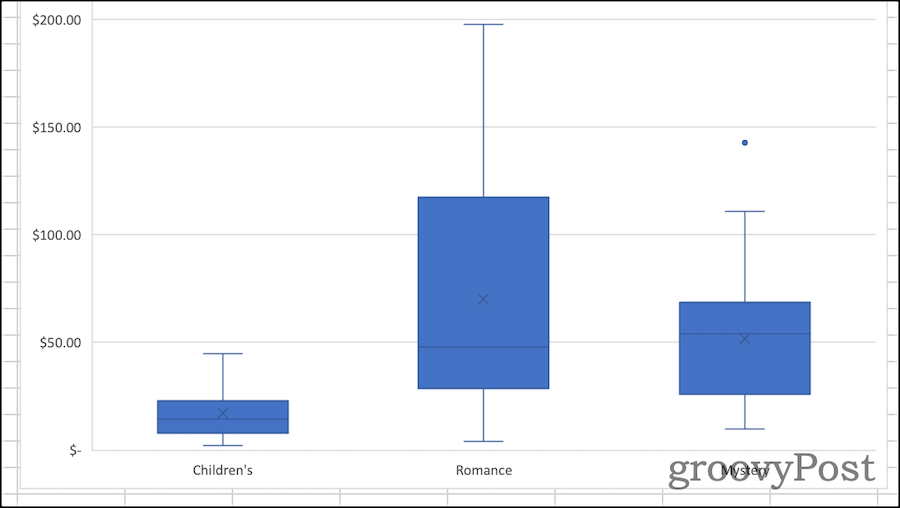
Laatikkokaavion muotoilu Excelissä
Kun olet luonut laatikkojuonen, on aika kaunistaa sitä. Ensimmäinen asia, joka sinun tulee tehdä, on antaa kaaviolle kuvaava otsikko. Voit tehdä tämän napsauttamalla olemassa olevaa otsikkoa, sitten voit valita tekstin ja muuttaa sitä.
alkaen Design ja Muoto nauhan välilehtiä, voit muokata Excelin tyyliä laatikkokaaviossasi. Täällä voit valita käytetyt teematyylit, muuttaa ruutujen täyttöväriä, käyttää WordArt-tyylejä ja paljon muuta. Nämä vaihtoehdot ovat yleismaailmallisia melkeinpä kaikki kaaviot ja kaaviot voit luoda Excelissä.
Jos haluat muuttaa laatikko- ja kuiskauskaaviokohtaisia asetuksia, napsauta Muotoile ruutu. Täällä voit muuttaa tapaa, jolla kaavio esittää tietosi. Esimerkiksi:
-
Näytä sisäiset kohdat: Jos tämä on valittuna, laatikkokuvaajasi näyttää myös yksittäiset arvot ensimmäisen ja kolmannen neljänneksen sisällä. Excel näyttää tämän yhdellä pisteellä jokaiselle arvolle, ei pisteellä jokaiselle tietojoukon tietueelle.
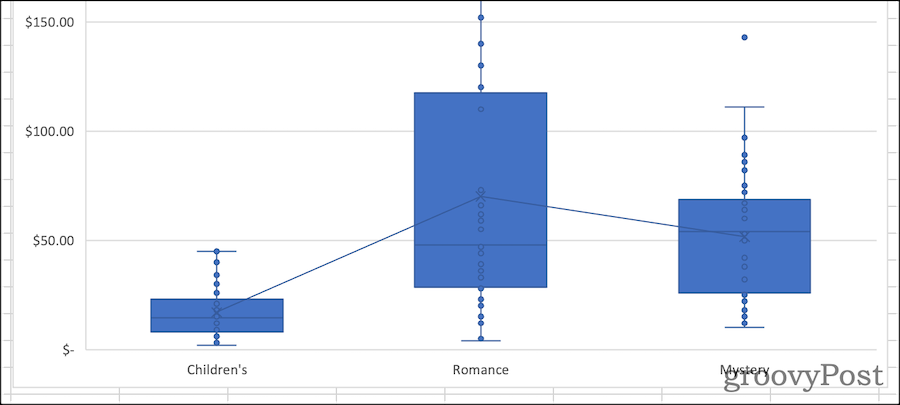
-
Näytä poikkeavat pisteet: Kun otat tämän käyttöön, kaaviossasi on merkkejä, jotka osoittavat viiksien ulkopuolella olevia datapisteitä. Toisin sanoen tämä olisi tietopiste, joka on epänormaalin etäisyyden päässä muista tietojoukon arvoista.
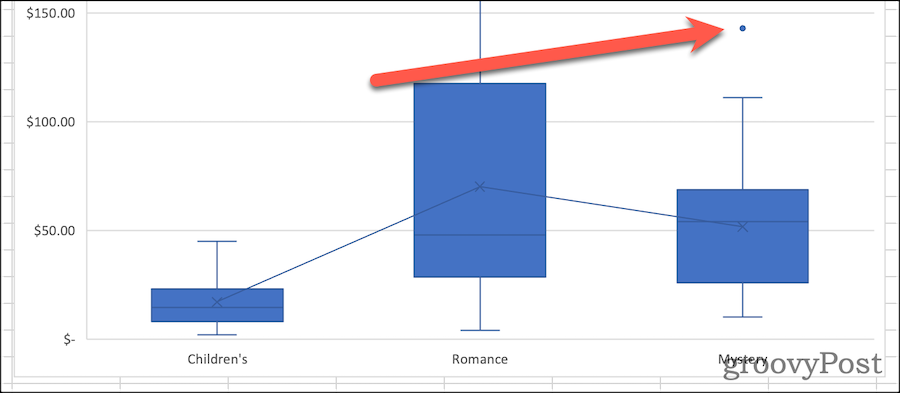
-
Näytä keskimääräiset merkit: Tämä vaihtoehto ottaa käyttöön tai poistaa käytöstä keskiarvomerkin jokaisessa laatikossa.
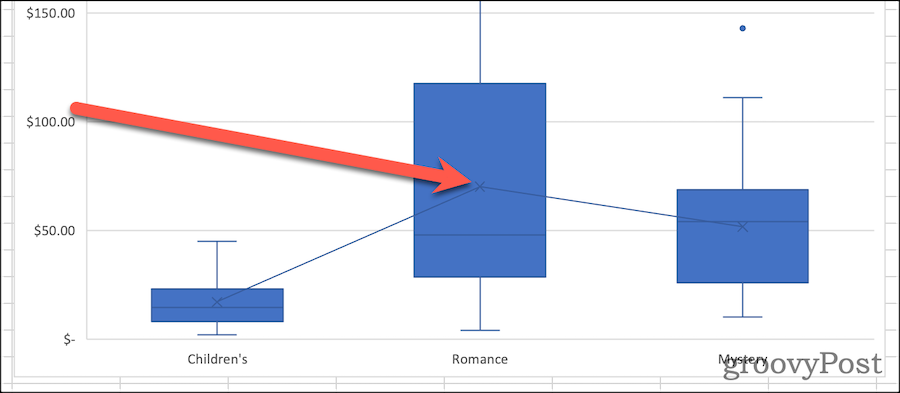
-
Näytä keskiviiva: Jos tämä on valittuna, kunkin tietojoukon keskiarvot yhdistävä viiva piirretään.
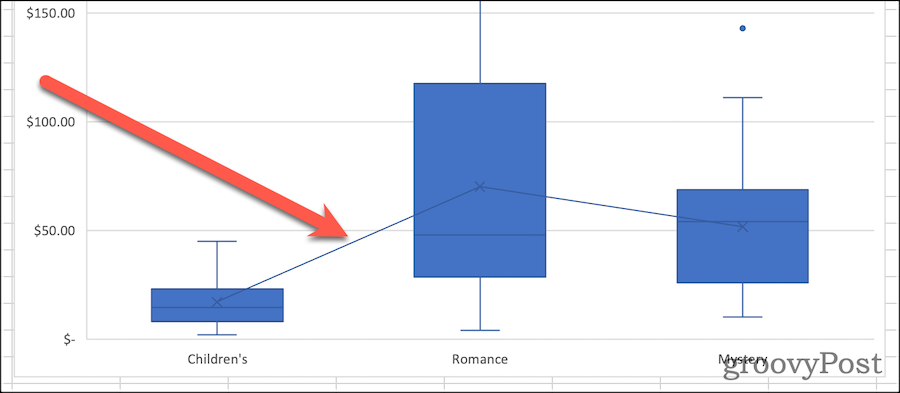
- Kvartiililaskenta: Kvartiilisi voidaan laskea joko mediaanin mukaan tai pois, kun datapisteitä on pariton. Yleisesti ottaen eksklusiivinen kvartiiliväli on sopivampi suurille tietonäytteille. Pienempi otos voi hyötyä inklusiivisesta mediaanimenetelmästä, koska se edustaa yleensä kapeampaa datapistealuetta.
Tervetullut lisäys tilastolliseen analyysiin
Ei ollut aina niin helppoa selvittää, kuinka luoda laatikkokaavio Excelissä. Kaavion luominen taulukkolaskentaohjelmiston aiemmissa versioissa vaaditaan manuaalinen laskeminen eri kvartiileja. Silloin voisit luo pylväsdiagrammi lähentääksesi laatikkojuonen esitystapaa. Microsoft on lisännyt tämän kaaviotyypin Office 365:een ja Microsoft 365:een on erittäin tervetullut.
Tietenkin niitä on paljon muita Excel-vinkkejä ja temppuja voit oppia, jos olet uusi Excelin käyttäjä. Laatikkokaaviot saattavat vaikuttaa edistyneiltä, mutta kun ymmärrät käsitteet (ja vaiheet), ne on helppo luoda ja analysoida yllä olevien vaiheiden avulla.
Kuinka löytää Windows 11 -tuoteavain
Jos sinun on siirrettävä Windows 11 -tuoteavain tai vain tehtävä käyttöjärjestelmän puhdas asennus,...
Google Chromen välimuistin, evästeiden ja selaushistorian tyhjentäminen
Chrome tallentaa selaushistoriasi, välimuistisi ja evästeet erinomaisesti, jotta se optimoi selaimesi suorituskyvyn verkossa. Hänen tapansa...
Myymälähintojen vastaavuus: Kuinka saada verkkohinnat kaupassa tehdessäsi ostoksia
Myymälästä ostaminen ei tarkoita, että sinun pitäisi maksaa korkeampia hintoja. Hintavastaavuustakuiden ansiosta saat verkkoalennuksia tehdessäsi ostoksia...
Disney Plus -tilauksen lahjoittaminen digitaalisella lahjakortilla
Jos olet nauttinut Disney Plus -palvelusta ja haluat jakaa sen muiden kanssa, näin voit ostaa Disney+ Gift -tilauksen...
