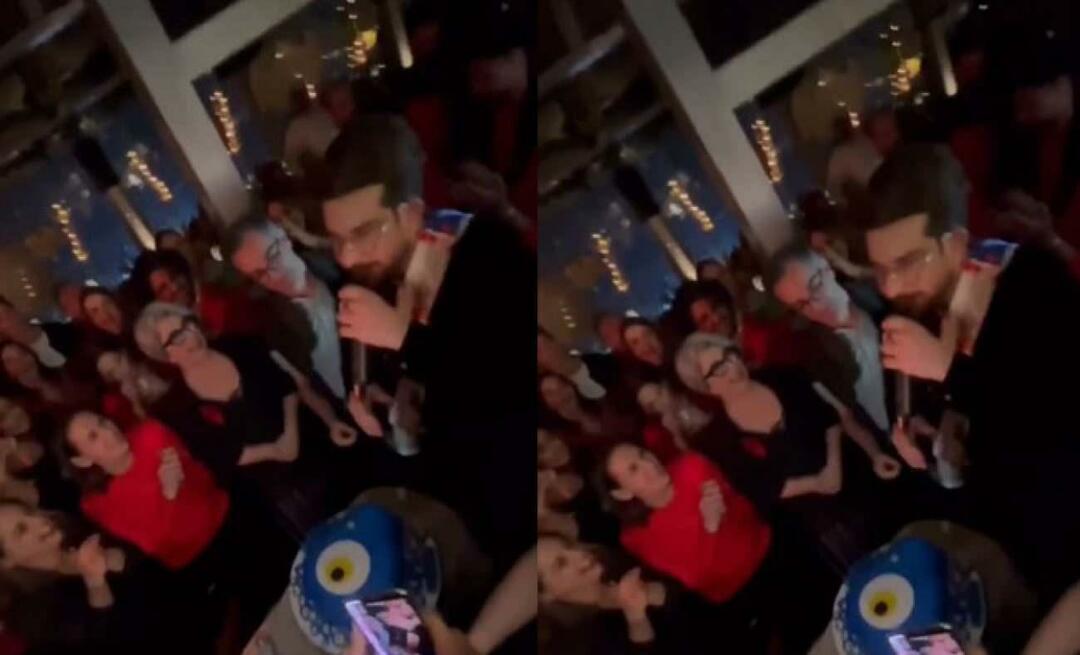Kuinka tehdä Windows 11:stä nopeampi vanhalla laitteistolla
Microsoft Windows 11 Sankari / / February 09, 2022

Viimeksi päivitetty

Jos käytät Windows 11:tä vanhemmassa tietokoneessa, saatat kokea hitautta. Voit tehdä Windows 11:stä nopeamman vanhoilla laitteistoilla tämän oppaan avulla.
Saatat huomata suorituskyvyn heikkenemisen, jos käytät Windows 11:tä vanhemmalla laitteistolla. Ehkä ikkunoiden ja valikoiden näyttäminen kestää kauemmin tai tietokoneesi käynnistyy kauemmin.
Jos koet vähemmän reagoivan kokemuksen, voit tehdä Windows 11:stä nopeamman vanhoilla laitteilla muutamalla tavalla. Voit poistaa animaatiot ja visuaaliset tehosteet käytöstä, palauttaa klassisen kontekstivalikon, varmistaa, että ohjaimet ja itse Windows ovat ajan tasalla ja paljon muuta.
Jos päivität olemassa olevan laitteiston tai ostat uuden tietokoneen, voit parantaa suorituskykyä säätämällä asetuksia. Näin
Kuinka tehdä Windows 11:stä nopeampi vanhalla laitteistolla
Kuten Windows 10 ennenkin, Windows 11 käyttää useita animaatioita ja muita visuaalisia tehosteita, jotka vievät järjestelmäresursseja, mikä voi viedä veronsa vanhemmille näytönohjaimille. Tehosteet ja animaatiot tarjoavat mukavaa silmänruokaa, mutta niitä ei tarvita Windows 11:n käyttämiseen.
Voit poistaa animaatiotehosteet käytöstä Windows 11:ssä seuraavasti:
- Käytä pikanäppäintä Windows-näppäin + R käynnistääksesi Juosta valintaikkuna.
- Tyyppi sysdm.cpl ja napsauta OK.
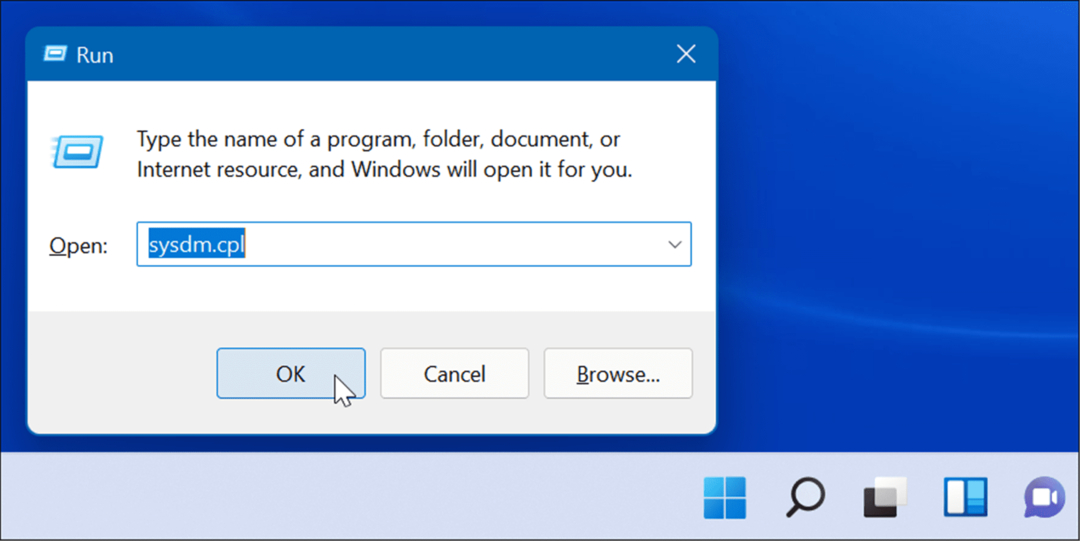
- Kun Järjestelmän ominaisuudet ikkuna avautuu, napsauta Pitkälle kehittynyt -välilehteä ja paina sitten asetukset -painiketta alla Esitys -osio.
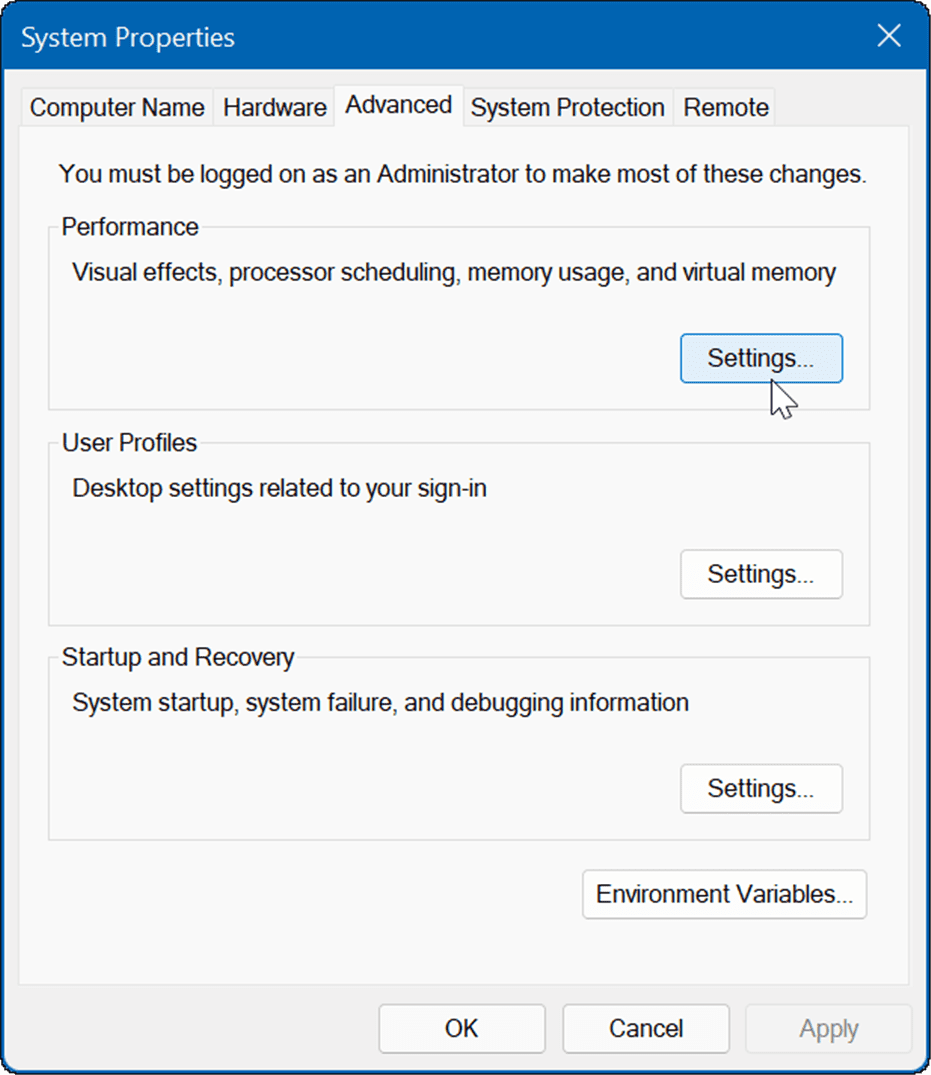
- Käy seuraavaksi läpi ja poista niiden visuaalisten ominaisuuksien valinta, joita et enää halua. Voit parantaa suorituskykyä vain sammuttamalla Animoi ikkunat minimoimalla ja maksimoimalla ja Näytä Windowsin sisältö vetäessäsi.
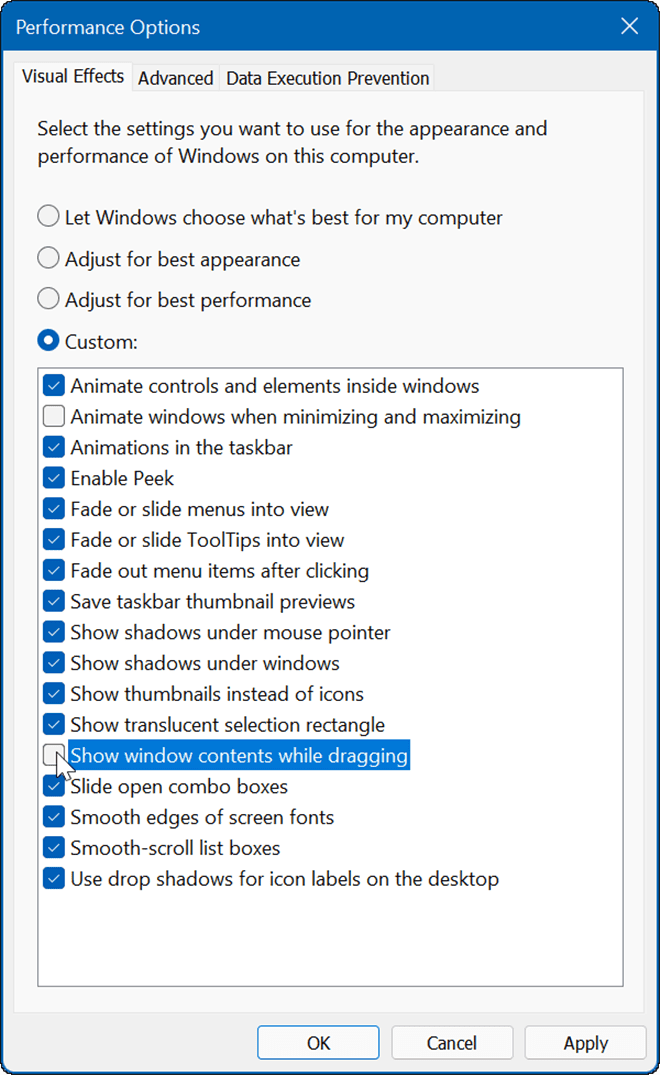
- Voit sitten käydä läpi ja poistaa käytöstä erilaisia tehosteita ja katsoa, reagoiko käyttöjärjestelmä paremmin. Jos et ole lainkaan huolissasi tehosteista, valitse Säädä parhaan suorituskyvyn saavuttamiseksi vaihtoehto yläreunassa ja napsauta OK.
Animaatio- ja läpinäkyvyystehosteiden poistaminen käytöstä Windows 11:ssä
Voit poistaa animaatio- ja läpinäkyvyystehosteet käytöstä Windows 11:ssä Asetusten kautta ja saada samanlaisia tuloksia kuin yllä olevissa vaiheissa.
Voit poistaa animaatiotehosteet käytöstä Windows 11:n asetuksista seuraavasti:
- Klikkaa alkaa -painiketta tai paina Windows-avain ja napsauta asetukset.
- Vaihtoehtoisesti voit käyttää pikanäppäintä Windows-näppäin + I avataksesi Asetukset.

- Kun Asetukset avautuu, napsauta Esteettömyys vasemmalla olevasta luettelosta ja napsauta Erikoistehosteet oikealla.
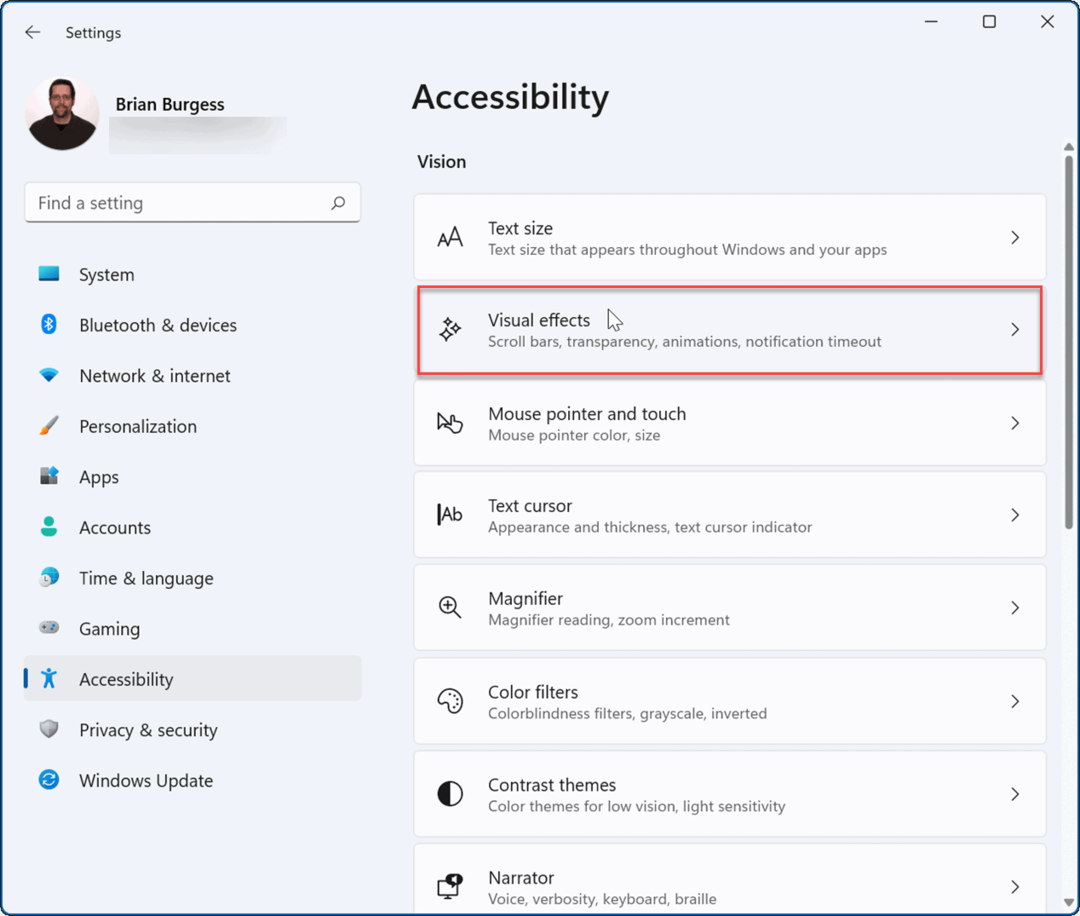
- Vaihda seuraavaksi Animaatiotehosteita ja Läpinäkyvyysvaikutus painikkeita kohtaan Vinossa asemaa.
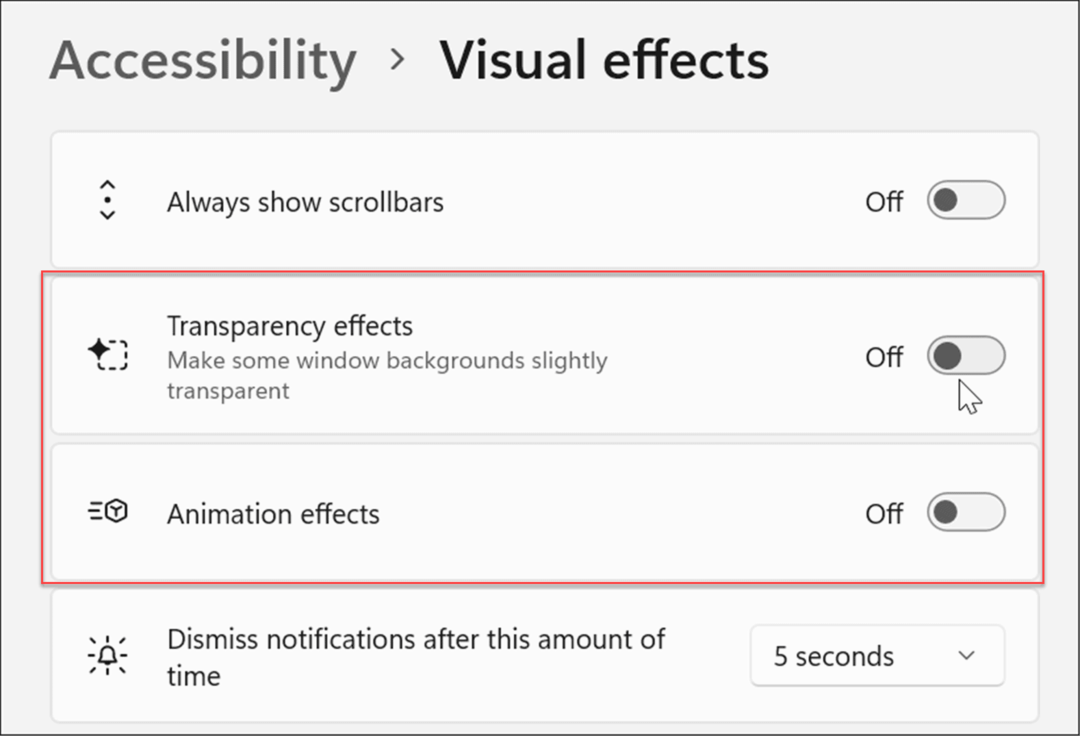
merkintä: On tärkeää huomata, että tiettyjen tehosteiden poistaminen käytöstä asetusten kautta mahdollistaa reagoivamman käyttökokemuksen. Jos kuitenkin haluat hallita visuaalisia tehosteita enemmän, käytä yllä olevaa ensimmäistä vaihtoehtoa.
Kuinka poistaa käynnistyssovellukset käytöstä Windows 11:ssä
Yksi parhaista tavoista parantaa Windows-koneesi käynnistysaikaa on käynnistyssovellusten poistaminen käytöstä. Jos useita sovelluksia latautuu, kun käynnistät laitteen, se viivästyttää koko prosessia.
Voit poistaa käynnistyssovellukset käytöstä Windows 11:ssä seuraavasti:
-
Tuoda markkinoille Tehtävienhallinta käyttämällä pikanäppäintä Ctrl + Shift + Esc.
- Vaihtoehtoisesti napsauta hiiren kakkospainikkeella alkaa -painiketta ja valitse Tehtävienhallinta valikosta.
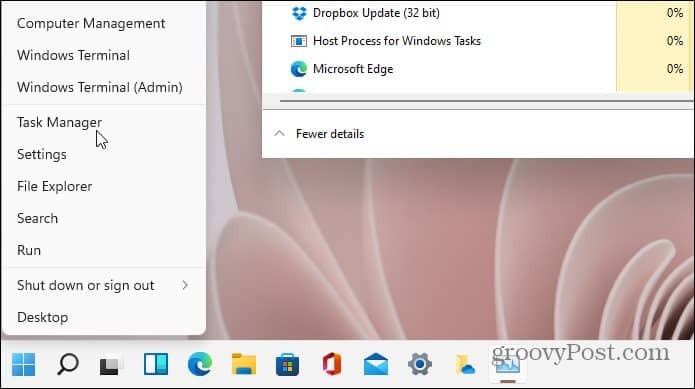
- Kun Tehtävienhallinta näyttö avautuu, napsauta Aloittaa -välilehti. Napsauta sovellusluettelosta hiiren kakkospainikkeella sovelluksia, joilla on suuri vaikutus käynnistysaikaan, ja valitse Poista käytöstä valikosta.
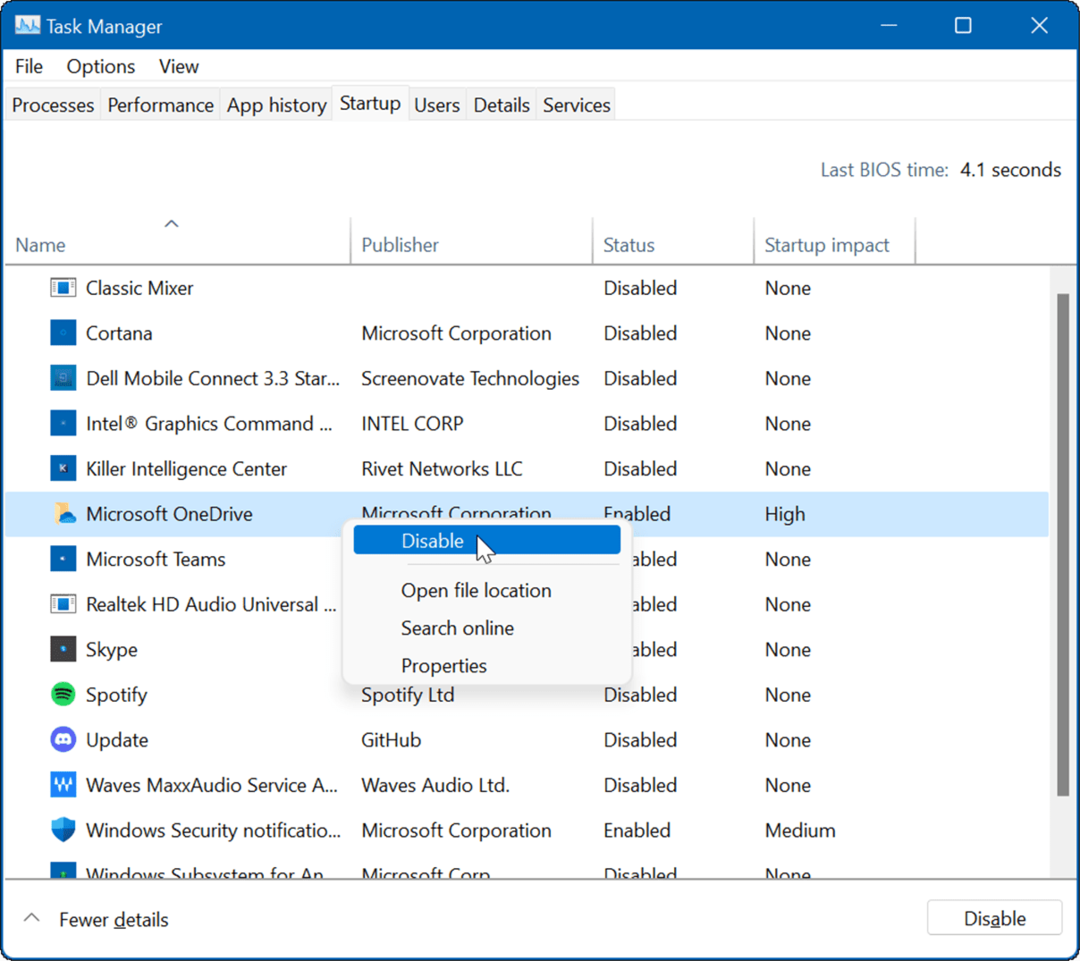
Klassisen kontekstivalikon palauttaminen Windows 11:ssä
Windows 11:n uusi kontekstivalikko sisältää uusia tapoja suorittaa toimintoja. Saatat kuitenkin haluta klassisen kontekstivalikon tuntemisen asioiden hoitamiseksi. Se myös estää uuden käyttöliittymän hitauden ja avautuu nopeammin.
merkintä: Klassisen kontekstivalikon palauttaminen edellyttää rekisterin hakkerointia. Varmista varmuuskopioi tietokoneesi ennen kuin teet mitään muutoksia.
Voit palauttaa perinteisen kontekstivalikon Windows 11:ssä seuraavasti:
- Avaa alkaa valikko ja tyyppi regeditja valitse sitten Suorita järjestelmänvalvojana.
- Vuonna Rekisterieditori, siirry seuraavalle polulle:
Tietokone\HKEY_CURRENT_USER\SOFTWARE\CLASSES\CLSID\
- Napsauta hiiren kakkospainikkeella vasemmalla olevaa tyhjää kohtaa ja valitse Uusi > Avainja liitä sitten seuraavat:
{86ca1aa0-34aa-4e8b-a509-50c905bae2a2}
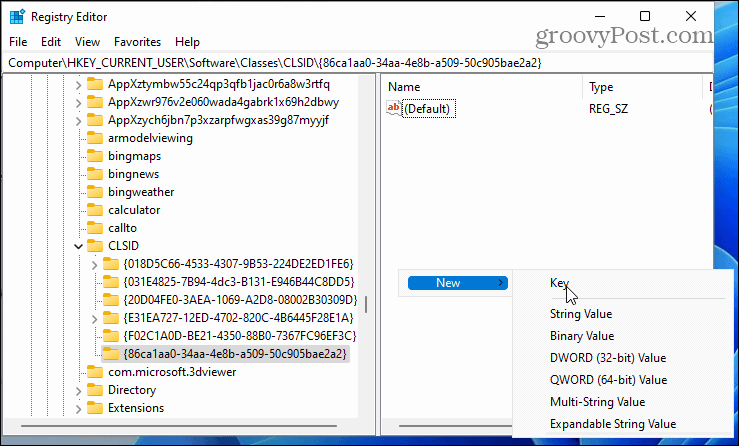
- Napsauta hiiren kakkospainikkeella sen yläpuolella olevaa näppäintä ja valitse Uusi > Avainja nimeä se seuraavasti:
InprocServer32
- Sen jälkeen, käynnistä Windows 11 uudelleen.
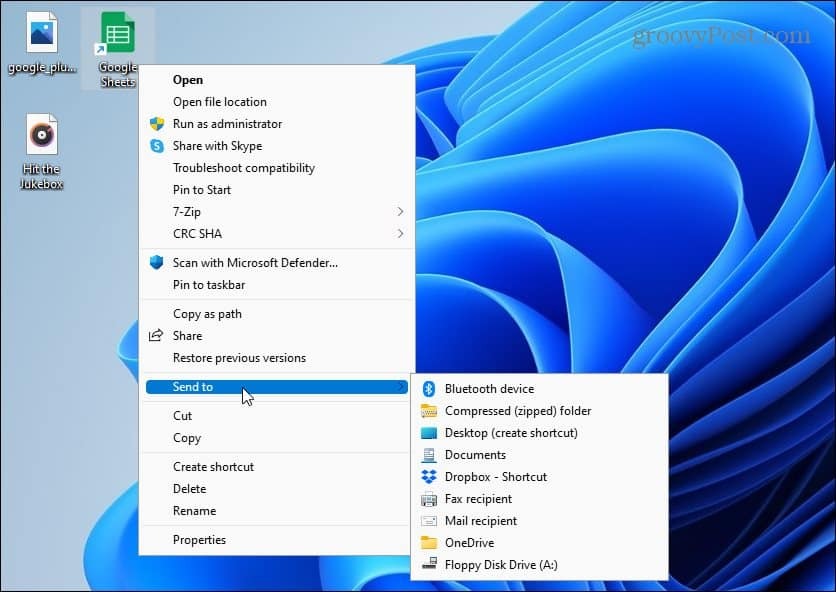
Saat täydelliset vaiheittaiset ohjeet lukemalla oppaamme osoitteessa saada klassinen kontekstivalikko Windows 11:ssä.
Pidä Windows päivitettynä
Microsoft julkaisee säännöllisesti päivityksiä joka kuukausi pitääkseen järjestelmän suojattuna. Lisäksi tietyt päivitykset parantavat järjestelmän vakautta ja suorituskykyä.
Windows 11 päivittyy taustalla ja käynnistyy uudelleen sen ulkopuolella Aktiiviset tunnit. Silti saattaa olla suorituskykypäivitys, joka sinun on asennettava ennemmin tai myöhemmin.
Hyvä uutinen on, että voit päivitä Windows 11 manuaalisesti käyttämällä seuraavia vaiheita:
- paina alkaa -painiketta tai Windows-avain ja auki asetukset.

- Kun Asetukset avautuu, napsauta Windows päivitys vasemmalla olevasta luettelosta ja paina sitten Tarkista päivitykset painiketta oikealla.
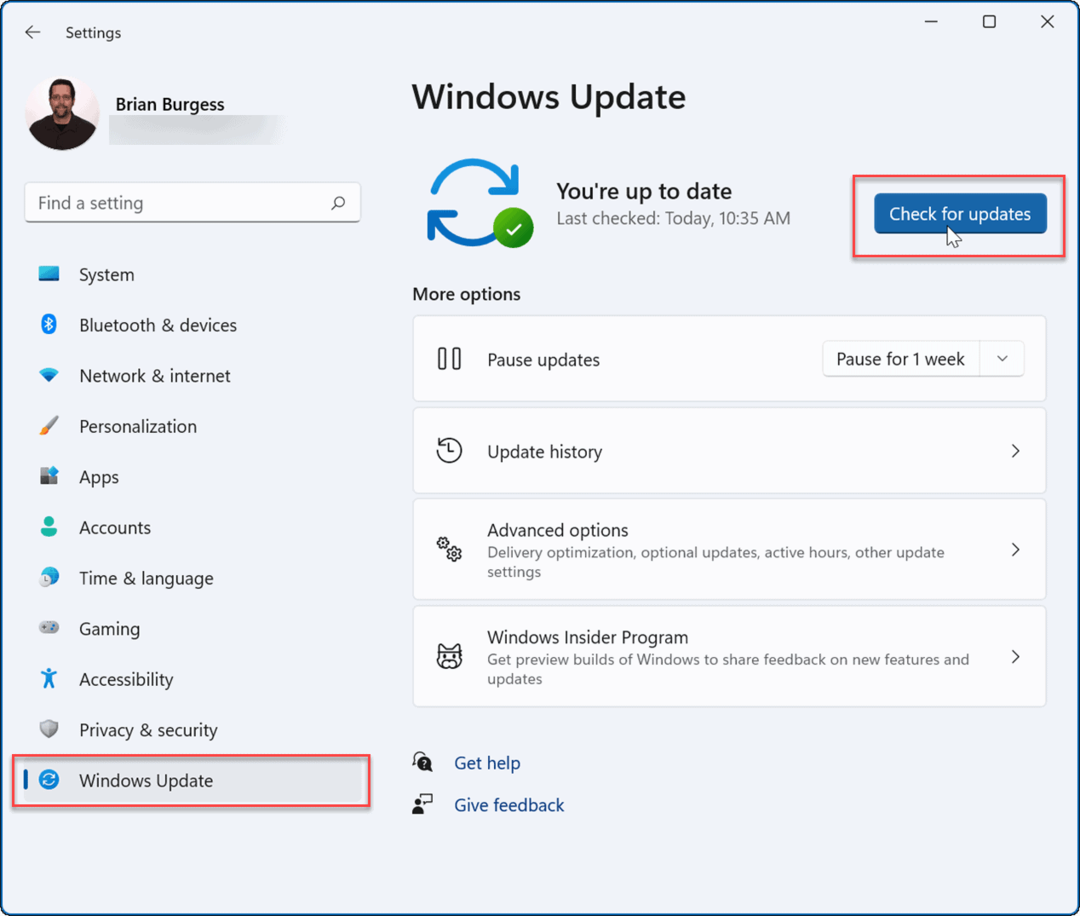
Jos päivitys on saatavilla, asenna se ja käynnistä järjestelmä tarvittaessa uudelleen.
Päivitä laitteisto-ajurit
Vaikka laitteistosi olisi vanhempi, haluat silti päivittää ajurit varmistaaksesi, että se toimii optimaalisesti. Löydät uudet ohjaimet valmistajan verkkosivustolta tai voit pyytää Windowsia tarkistamaan ohjainpäivitykset Laitehallinnasta.
Päivitä laitteisto-ohjaimet Windows 11:ssä seuraavasti:
- paina alkaa -painiketta tai Windows-avain avataksesi Käynnistä-valikon.
- Tyyppi Laitehallinta haussa ja valitse paras tulos.
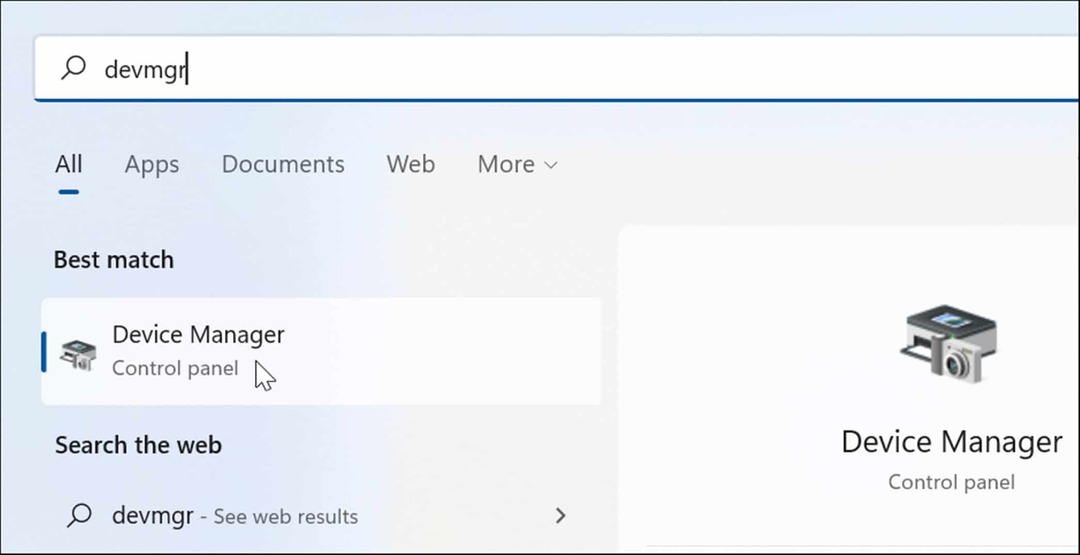
- Sisään Laitehallinta, etsi laitteisto, jonka haluat päivittää, napsauta sitä hiiren kakkospainikkeella ja valitse Päivitä ohjain valikosta.
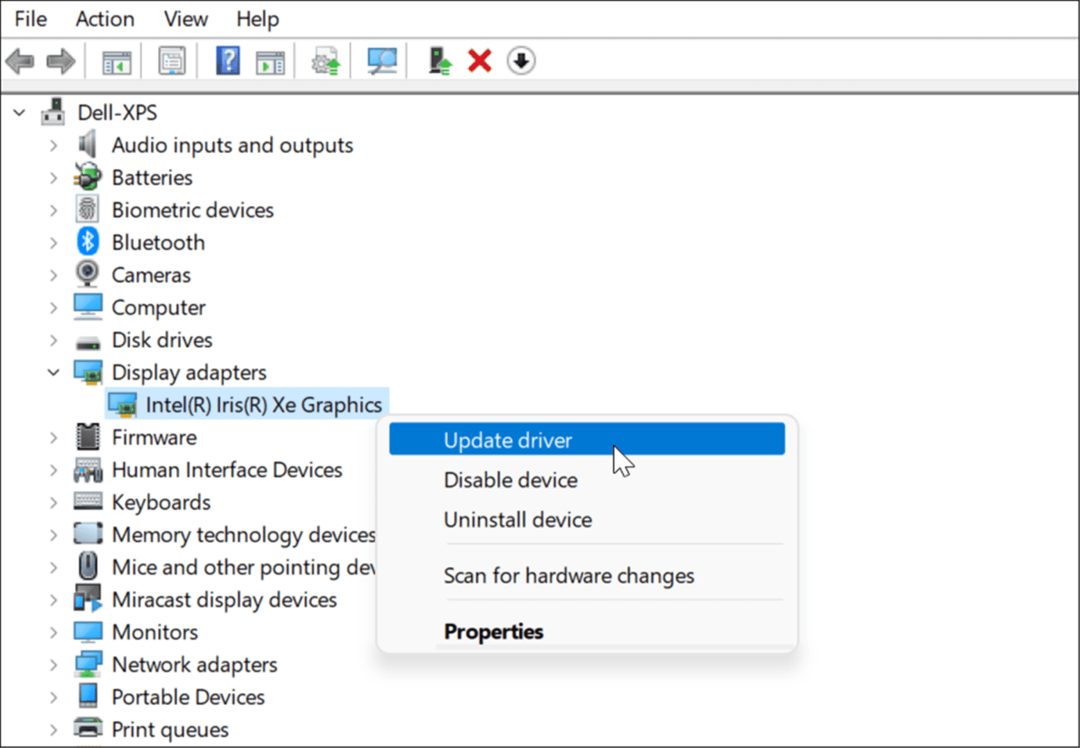
- Seuraavaksi, jos latasit ohjaimen, valitse Selaa ajureita tietokoneeltani ja asenna se. Jos haluat Windowsin etsivän sellaista, napsauta Hae ohjaimia automaattisesti ja seuraa näytön ohjeita.
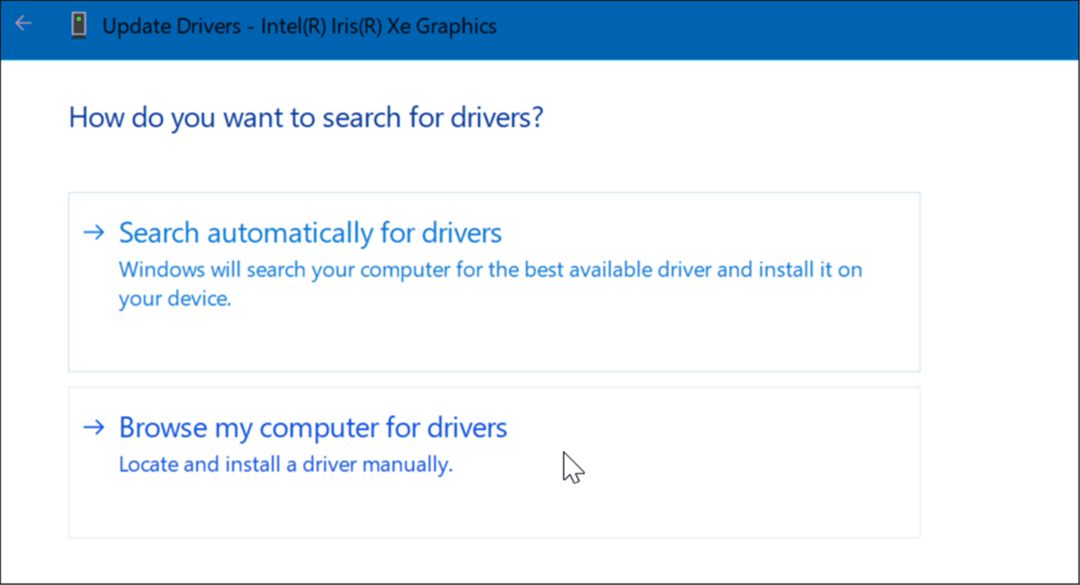
Windows 11:n saaminen toimimaan nopeammin
Muita asioita, joita voit tehdä Windows 11:n nopeuttamiseksi vanhoilla laitteilla, on vapauttaa tallennustilaa paikalliselta asemalta Storage Sense -apuohjelma. Jos tietokoneellasi on liikaa käyttämättömiä sovelluksia ja pelejä, sovellusten poistaminen Windows 11:stä. Tämä vapauttaa myös tallennustilaa ja mahdollisesti nopeuttaa järjestelmääsi. Muista myös säätää Windows 11:n virtatilan asetukset paremman suorituskyvyn saavuttamiseksi.
Toivottavasti yhden tai useamman yllä olevan vaihtoehdon käyttäminen tekee Windows 11 -kokemuksestasi nopeamman ja reagoivamman. Jos olet uusi Windows 11:n käyttäjä, tutustu muihin ominaisuuksiin, kuten mahdollisuuteen asentaa Android-sovelluksia. Sinua kiinnostaa ehkä myös Linuxin asentaminen Windows 11:een.
Kuinka löytää Windows 11 -tuoteavain
Jos sinun on siirrettävä Windows 11 -tuoteavain tai vain tehtävä käyttöjärjestelmän puhdas asennus,...
Google Chromen välimuistin, evästeiden ja selaushistorian tyhjentäminen
Chrome tallentaa selaushistoriasi, välimuistisi ja evästeet erinomaisesti, jotta se optimoi selaimesi suorituskyvyn verkossa. Hänen tapansa...
Myymälähintojen vastaavuus: Kuinka saada verkkohinnat kaupassa tehdessäsi ostoksia
Myymälästä ostaminen ei tarkoita, että sinun pitäisi maksaa korkeampia hintoja. Hintavastaavuustakuiden ansiosta saat verkkoalennuksia tehdessäsi ostoksia...
Disney Plus -tilauksen lahjoittaminen digitaalisella lahjakortilla
Jos olet nauttinut Disney Plus -palvelusta ja haluat jakaa sen muiden kanssa, näin voit ostaa Disney+ Gift -tilauksen...