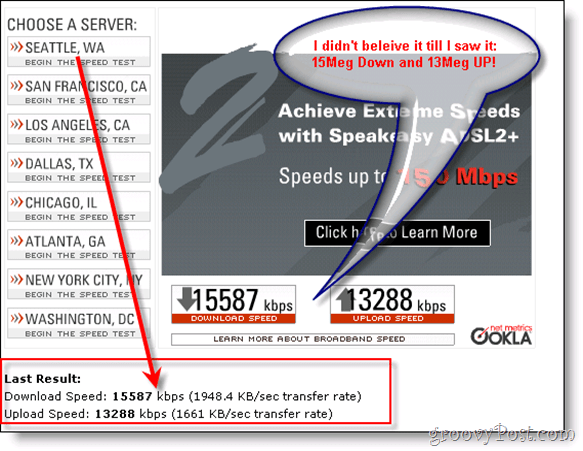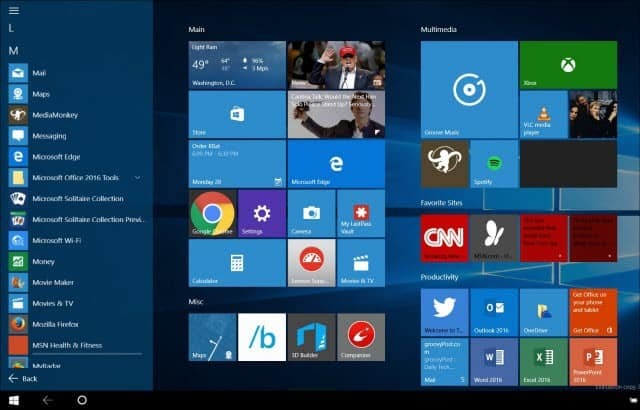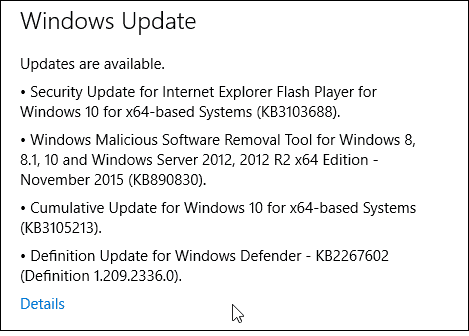Kuinka lisätä kirjasimia Google-dokumentteihin
Google Google Docs Sankari / / February 08, 2022

Viimeksi päivitetty

Jos haluat käyttää mukautettua kirjasinta Google Docsissa, sinun on määritettävä asiakirjasi asetukset tai asennettava kolmannen osapuolen laajennus. Näin
Oikea fontti voi tehdä asiakirjan tai rikkoa sen – Arial-standardikirjasin ei välttämättä tarjoa estetiikkaa, joka parhaiten täydentää kirjoitustasi. Jotta saat enemmän vaihtoehtoja, näytämme sinulle, kuinka voit lisätä kirjasimia Google-dokumentteihin, minkä pitäisi myös antaa asiakirjallesi uusi henki.
Voit lisätä uusia kirjasimia Google Docs -asiakirjaan parilla tavalla. Yksi menetelmä on olemassa sovelluksen sisällä, vaikka se on hieman piilossa. Toinen tapa on lisätä uusia kirjasimia käyttämällä kolmannen osapuolen sovelluksia.
Tässä on mitä sinun tulee tehdä molemmille.
Kuinka lisätä kirjasimia Google-dokumentteihin
Aluksi pidetään asiat talon sisällä näyttämällä, että sinun on lisättävä kirjasimia suoraan Google-dokumentteihin. Se on yksinkertainen prosessi, ja erittelemme sen alla.
- Ensinnäkin voit etsiä käytettävissä olevat kirjasimet asiakirjan yläreunassa olevasta työkalupalkista. Oletuksena se on asetettu Arial.

- Voit muuttaa sitä napsauttamalla alaspäin osoittava nuoli kirjasintyypin oikealla puolella.
- Valitse avattavan valikon yläreunasta Lisää fontteja.

- Näet luettelon kirjasimista – napsauta hiiren vasemmalla painikkeella muita fontteja, jotka haluat lisätä.
- Valitse OK suorittaaksesi prosessin loppuun.

Valitettavasti ei ole mahdollista valita useita fontteja kerralla. Jos haluat lisätä useita fontteja, sinun on valittava jokainen niistä manuaalisesti, mikä on hankalaa.
Aloita uuden fontin käyttö palaamalla työkalupalkin valikkoon, valitsemalla alaspäin osoittava nuoli ja selaamalla avattavaa valikkoa löytääksesi haluamasi fontin.
Lisää uusia Google-dokumenttien kirjasimia laajennuksilla
Jos et ole tyytyväinen Googlen tarjoamiin kirjasimiin, sinun on lisättävä sen sijaan kolmannen osapuolen kirjasimia.
Vaikka kirjasinta ei voi ladata Google-dokumentteihin, voit käyttää muita lisäämällä sovellukseen laajennuksia. Vaihtoehtoja on muutamia, mutta yksi vaihtoehto on Extensis Fontit.
Tämän (tai muun kolmannen osapuolen kirjasinlisäosan) asentaminen:
- Valitse Google Docs -dokumentistasi Lisäosat työkalupalkissa.
- Valitse avattavasta valikosta Hanki lisäosat.

- Etsiä Extensis Fontit in Hae sovelluksia baari. Voit myös valita toisen kolmannen osapuolen kirjasinlaajennuksen täältä.
- Kun olet valinnut laajennuksen, paina Asentaa.
- Palaa kohtaan Lisäosat ja valitse Extensis Fontit avattavasta valikosta. Fonttivalikko tulee näkyviin asiakirjan oikealle puolelle.

Ei ole mahdollisuutta esivalita fonttia ennen asiakirjan kirjoittamisen aloittamista. Jos haluat käyttää Extensis Fonts -kirjasinta, sinun on korostettava tekstisi ja napsauttamalla sitten haluamaasi fonttia vasemmalla painikkeella Extensis-valikosta.
Onko mahdollista ladata mukautettuja kirjasimia Google-dokumentteihin?
Jos haluat tietää, kuinka mukautettuja kirjasimia asennetaan Google-dokumentteihin, meillä on huonoja uutisia. Kirjoitushetkellä Google ei tarjoa ominaisuutta, jonka avulla käyttäjät voivat lisätä omia kirjasimia Google-dokumentteihin.
Tämä rajoitus ei ole ainutlaatuinen Googlelle, koska Microsoft Wordilla on samanlaisia rajoituksia, vaikka se onkin hieman muokattavissa. Toivottavasti Google sisällyttää tämän ominaisuuden tuleviin päivityksiin.
Fonttien lisääminen Google-dokumentteihin
Kirjasimien lisääminen Google-dokumentteihin tuo tuleviin asiakirjoihin uutta ilmettä. Sinun ei enää tarvitse tyytyä vakiokirjasimiin, vaan voit valita sen sijaan jotain, joka sopii sinulle paremmin.
Uusien fonttien lisääminen on vain yksi monista ominaisuuksista ja asetuksista, joita voit hallita Docsissa. Jotkut teistä saattavat myös haluta oppia kuinka muotoile tekstiä, tai miten ota käyttöön tumma tila.
Kuinka löytää Windows 11 -tuoteavain
Jos sinun on siirrettävä Windows 11 -tuoteavain tai vain tehtävä käyttöjärjestelmän puhdas asennus,...
Google Chromen välimuistin, evästeiden ja selaushistorian tyhjentäminen
Chrome tallentaa selaushistoriasi, välimuistisi ja evästeet erinomaisesti, jotta se optimoi selaimesi suorituskyvyn verkossa. Hänen tapansa...
Myymälähintojen vastaavuus: Kuinka saada verkkohinnat kaupassa tehdessäsi ostoksia
Myymälästä ostaminen ei tarkoita, että sinun pitäisi maksaa korkeampia hintoja. Hintavastaavuustakuiden ansiosta saat verkkoalennuksia tehdessäsi ostoksia...
Disney Plus -tilauksen lahjoittaminen digitaalisella lahjakortilla
Jos olet nauttinut Disney Plus -palvelusta ja haluat jakaa sen muiden kanssa, näin voit ostaa Disney+ Gift -tilauksen...