Kolme tapaa pysäyttää automaattiset päivitykset Windows 11:ssä
Microsoft Windows 11 Sankari / / February 08, 2022

Viimeksi päivitetty

Tietokoneen pitäminen ajan tasalla on tärkeää, mutta joskus haluat lopettaa automaattiset päivitykset Windows 11:ssä. Näin
Windows 11 vastaanottaa automaattisia järjestelmä- ja tietoturvapäivityksiä suorituskyvyn parantamiseksi, virheiden korjaamiseksi ja uusien ominaisuuksien lisäämiseksi. Se käynnistää sitten koneen uudelleen ulkopuolella Aktiiviset tunnit.
Vaikka automaattiset päivitykset pitävät järjestelmäsi ajan tasalla, prosessi voi olla turhauttavaa. Joskus päivityksen asentaminen edellyttää uudelleenkäynnistystä, mikä keskeyttää työnkulun prosessissa. Automaattinen päivitys voi myös estää tietokonettasi toimimasta oikein ja pakottaa sinut yrittämään vianmääritystä.
Järjestelmän pitäminen ajan tasalla on tärkeää, mutta jos sinulla on ongelmia, sinun kannattaa lopettaa automaattiset päivitykset Windows 11:ssä. Kun olet selvittänyt ongelman, voit tehdä sen päivitä Windows 11 manuaalisesti pysyäksesi ajan tasalla.
Tässä on katsaus muutamaan eri tapaan, joilla voit pysäyttää automaattiset päivitykset Windows 11 Homessa tai Prossa.
Kuinka pysäyttää automaattiset päivitykset Windows 11:ssä
Yksi tapa pysäyttää automaattiset päivitykset Windows 11:ssä on muuttaa päivitysasetuksiasi. Kun käytät tätä menetelmää, voit keskeytä päivitykset jopa viisi viikkoa Windows 11 Homessa tai Prossa.
Voit keskeyttää päivitykset Windows 11:ssä seuraavasti:
- Klikkaa Aloitusnäppäin tai paina Windows-avain ja napsauta asetukset.
- Vaihtoehtoisesti käytä pikanäppäinWindows-näppäin + I avataksesi Asetukset suoraan.

- Sisään asetukset, Valitse Windows päivitys vaihtoehto vasemmalla.
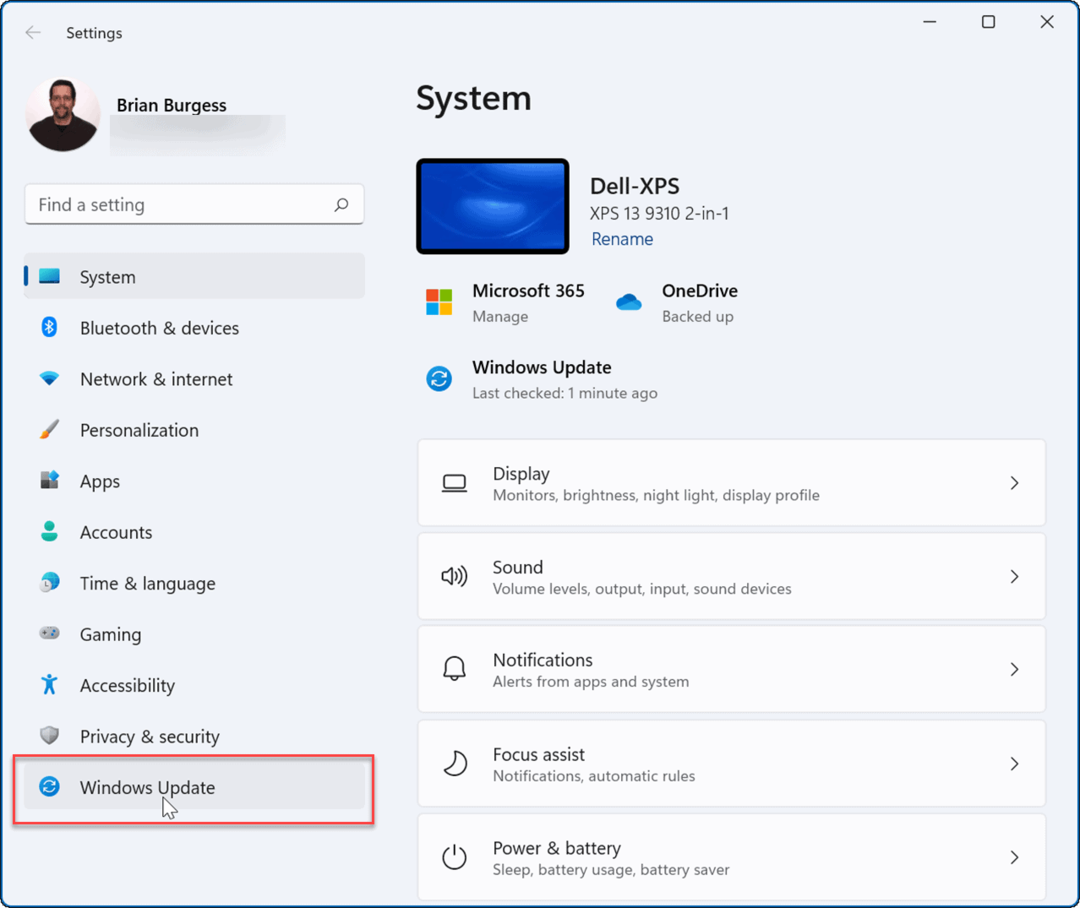
- Vuonna Windows päivitys -valikosta, paina vieressä olevaa pudotusvalikkoa Keskeytä päivitykset vaihtoehto. Valitse automaattisten päivitysten keskeytysaika yhdestä viiteen viikkoon.
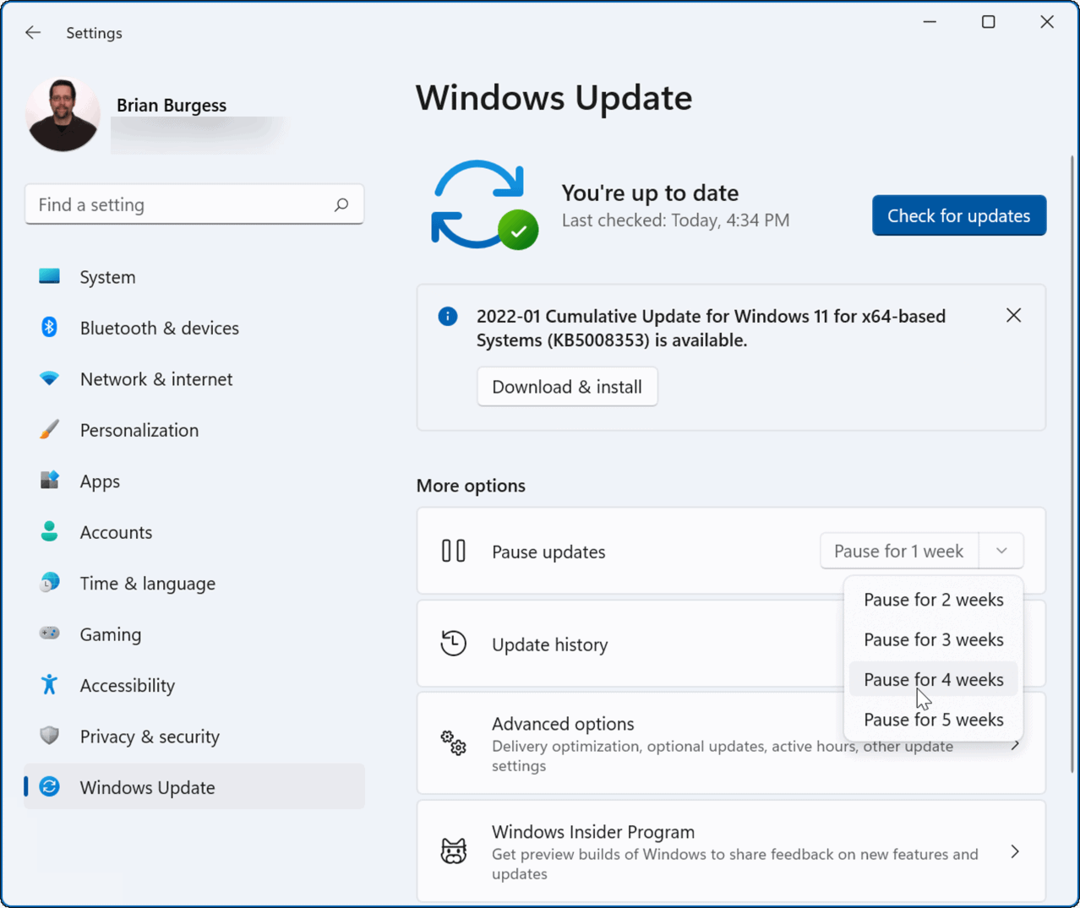
Heti kun valitset vaihtoehdon, Windows keskeyttää päivitykset kyseiseksi ajaksi. Jos haluat jatkaa päivityksiä ennen kyseisen ajanjakson päättymistä, siirry osoitteeseen Käynnistä > Asetukset > Windows-päivitys ja napsauta Jatka päivityksiä -painiketta.
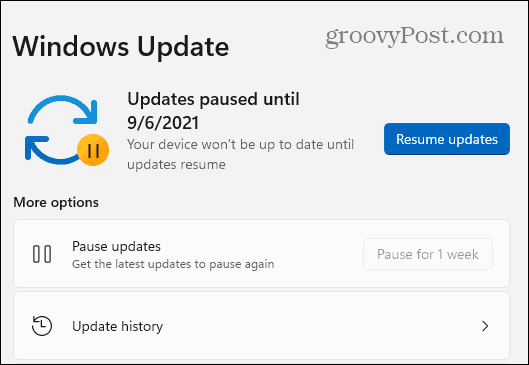
Kuinka lopettaa automaattiset päivitykset ryhmäkäytännön avulla
Jos käytössäsi on Windows 11 Pro tai uudempi, voit käyttää Ryhmäpolitiikka säännöt pysäyttämään automaattiset Windows-päivitykset kokonaan.
Voit poistaa automaattiset päivitykset käytöstä ryhmäkäytännön avulla seuraavasti:
- Klikkaa alkaa -painiketta tai paina -painiketta Windows-avain ja kirjoita gpedit.mscja valitse sitten paras tulos.
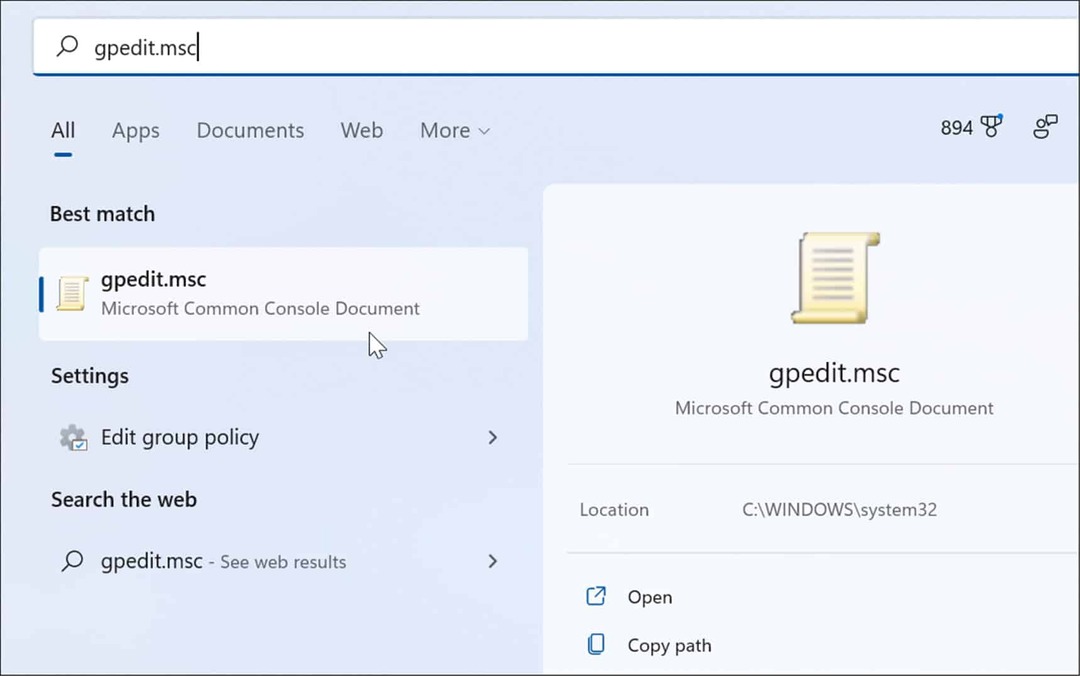
- Kun Paikallinen ryhmäkäytäntöeditori avautuu, siirry seuraavalle polulle:
Tietokoneen kokoonpano > Hallintamallit > Windows-komponentit > Windows Update > Hallitse loppukäyttäjäkokemusta
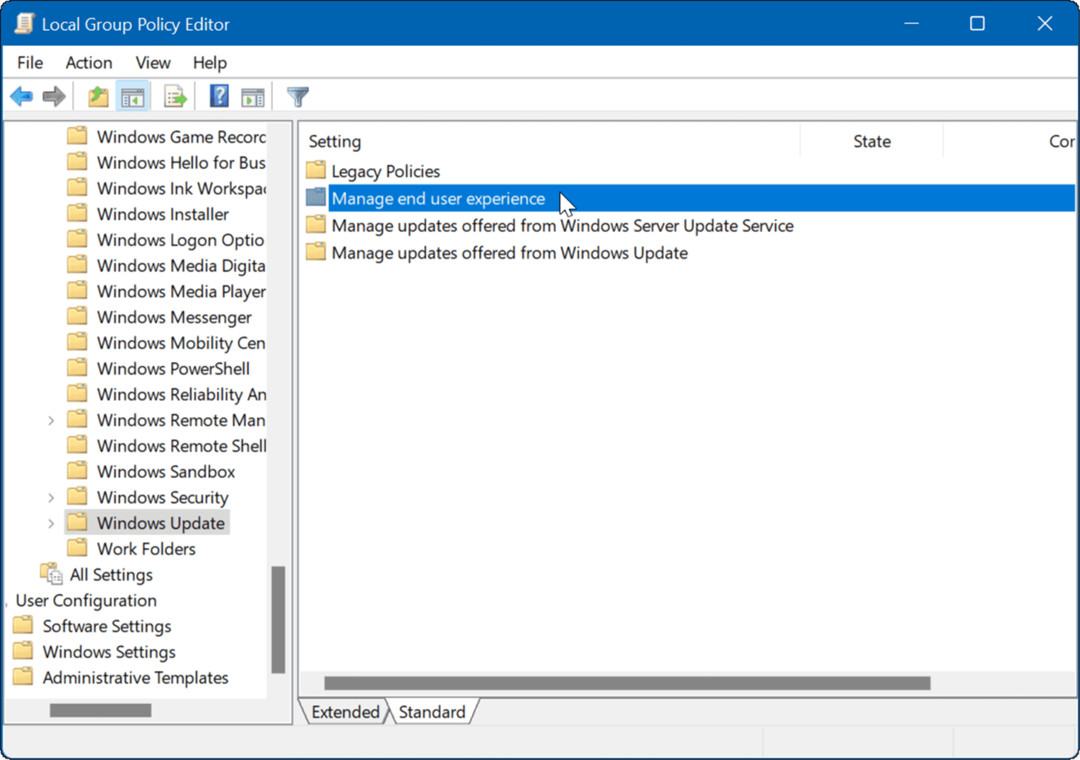
- Kaksoisnapsauta kohtaa Määritä automaattiset päivitykset käytäntö.
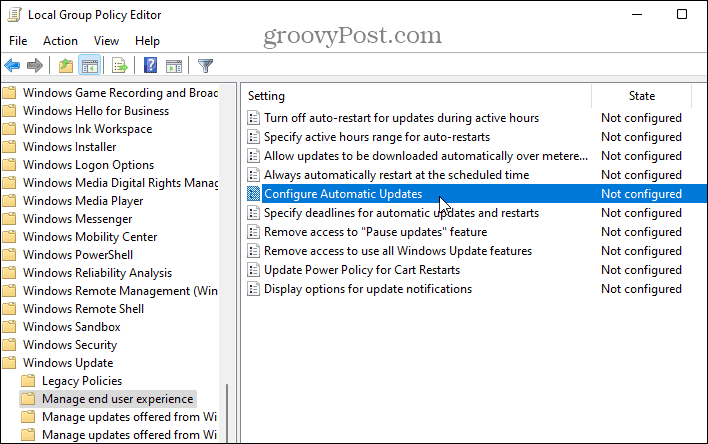
- Tarkista Liikuntarajoitteinen vaihtoehto poistaa automaattiset päivitykset pysyvästi käytöstä Windows 11:ssä.
- Klikkaus OK näytön alareunassa.
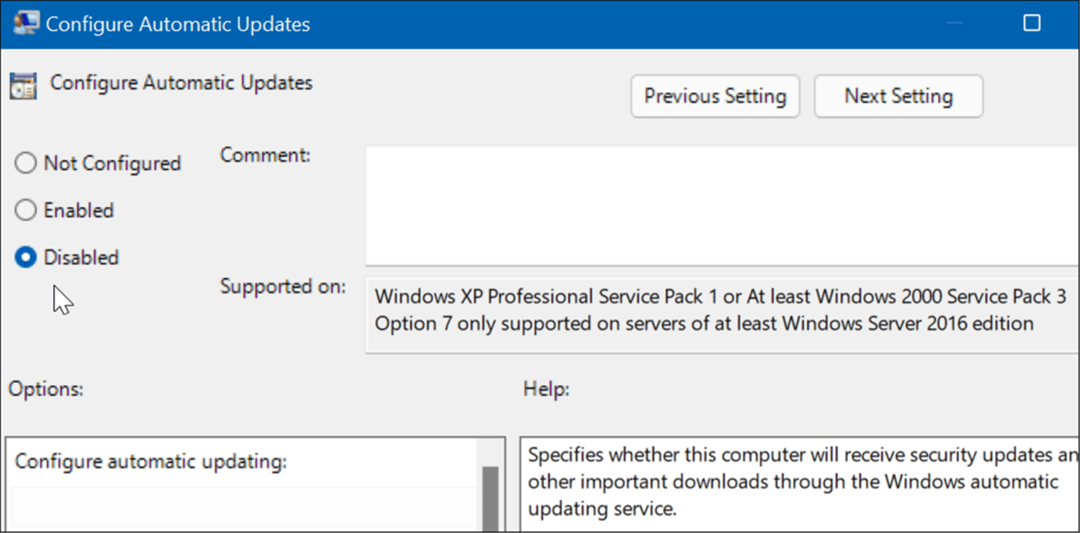
Windows 11 ei enää lataa ja asenna päivityksiä automaattisesti. Jos haluat saada ne tulevaisuudessa, sinun on hankittava se päivitä Windows 11 manuaalisesti.
merkintä: On tärkeää mainita, että voit asettaa Windows 11:n ilmoittamaan sinulle päivityksistä etkä lopeta automaattisia päivityksiä kokonaan. Muuta käytäntö muotoon Käytössä ja aseta Vaihtoehdot jaksoon 2 – Ilmoita latausta ja automaattista asennusta varten.
Klikkaus Käytä ja OK alareunassa tallentaaksesi valintasi.
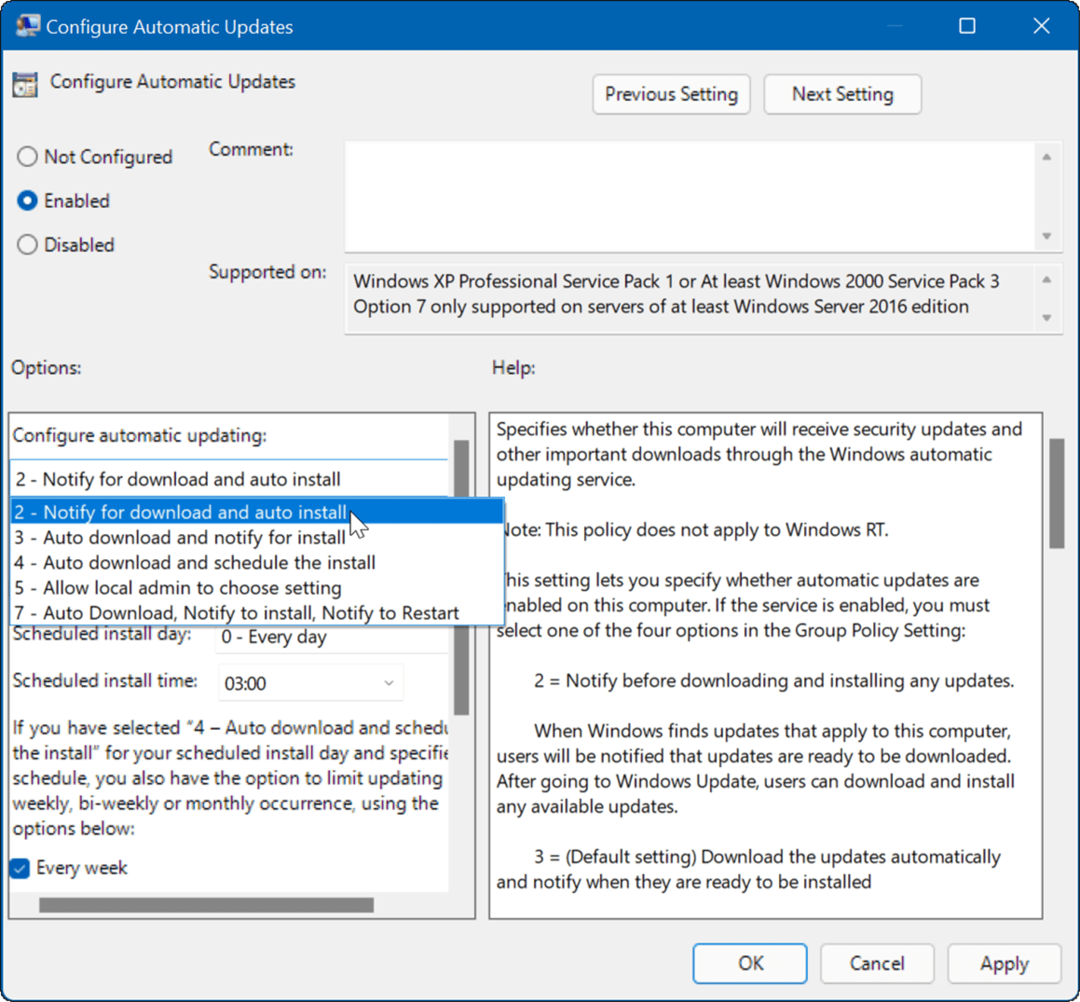
Käytännön käyttöönoton jälkeen se lopettaa automaattisten päivitysten esiintymisen, mutta näet Asenna nyt -painiketta, kun siirryt Windows Update -kohtaan asetuksissa.
Kuinka pysäyttää automaattiset päivitykset rekisterin avulla
Käyttäjille, jotka käyttävät Windows 11:n kotiversiota, ei ole ryhmäkäytäntöeditoria, mutta voit pysäyttää automaattiset päivitykset rekisterin avulla.
Voit lopettaa automaattiset päivitykset Windows 11:ssä rekisterin avulla seuraavasti:
- Lehdistö Windows-näppäin + R Käynnistä Suorita-valintaikkuna kirjoittamalla regeditja napsauta sitten OK.
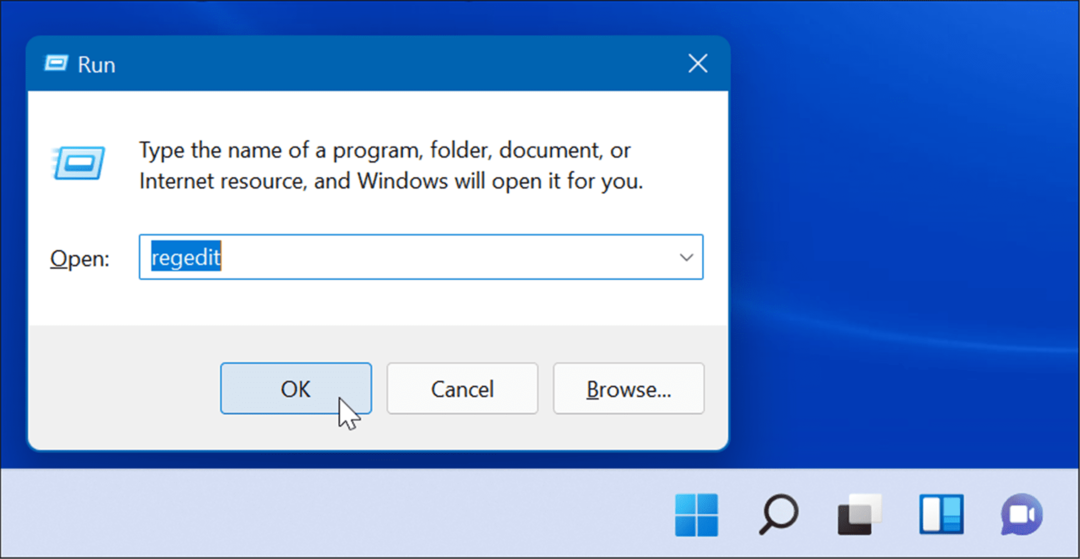
- Siirry seuraavaan polkuun – voit kopioida ja liittää sen yläreunassa olevaan Rekisterieditorin osoitekenttään:
HKEY_LOCAL_MACHINE\SOFTWARE\Policies\Microsoft\Windows
- Napsauta hiiren kakkospainikkeella Windows kansio ja valitse Uusi > Avain alivalikosta.
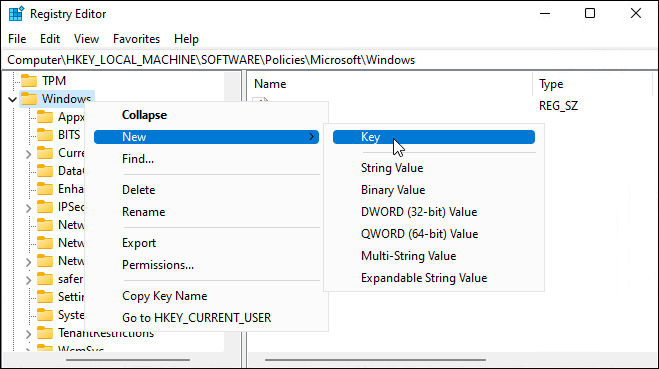
- Nimeä uusi avain Windows päivitys, napsauta sitä hiiren kakkospainikkeella ja valitse sitten Uusi > Avain alivalikosta.
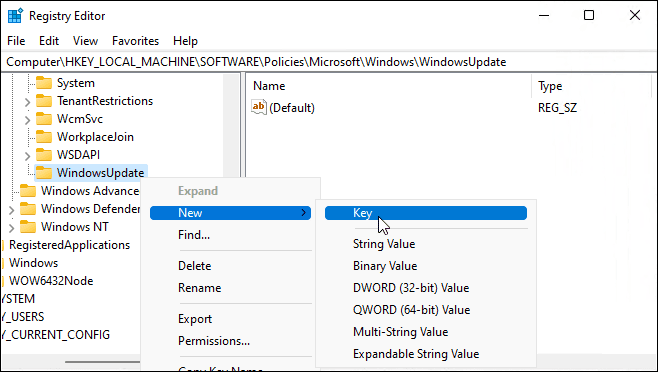
- Nimeä uusi avainkansio AU.
- Oikealla painikkeella AU ja valitse Uusi > DWORD (32-bittinen arvo) valikosta.
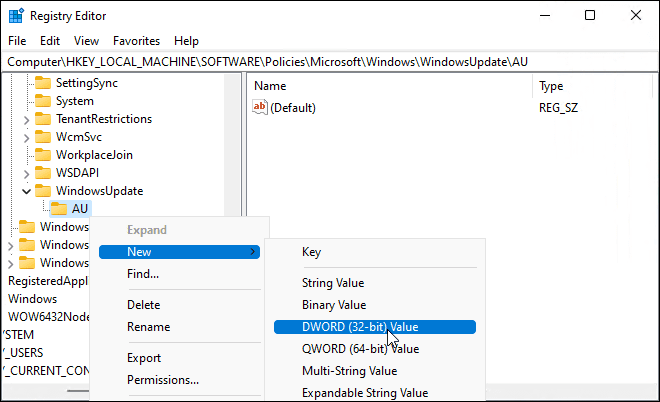
- Nimeä uusi DWORD-avain Ei automaattista päivitystä, kaksoisnapsauta sitä ja muuta sitä Arvotiedot kohtaan 1.
- Klikkaus OK pelastaa.
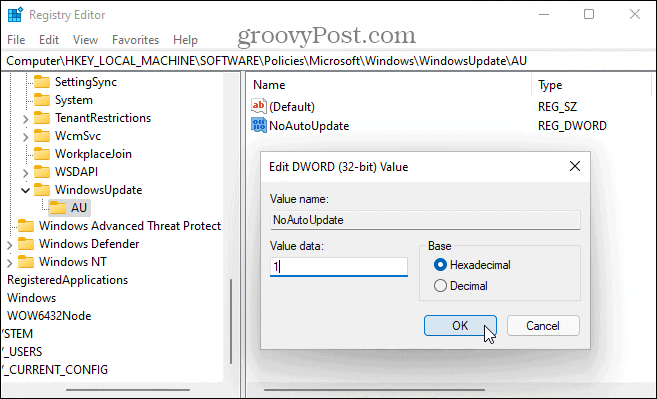
Kun olet suorittanut yllä olevat vaiheet, käynnistä Windows 11 uudelleen ja kirjaudu takaisin sisään. Kuten ryhmäkäytäntöä käytettäessä, automaattiset päivitykset on nyt poistettu käytöstä, mutta voit silti päivittää järjestelmän manuaalisesti Windows Updaten kautta Asetuksissa.
Windowsin pitäminen ajan tasalla
Kumulatiivinen Windows-päivitys julkaistaan kerran kuukaudessa. Patch Tuesday, kuten tämä päivitys tunnetaan, tuo mukanaan useita ohjelmistokorjauksia ja käyttäjien parannuksia, mutta joskus Microsoft julkaisee tarvitsemasi kaistan ulkopuolisen korjaustiedoston ennemmin tai myöhemmin.
Siksi on tärkeää pitää Windows päivitettynä ja mahdollisuuksien mukaan välttää päivitysten keskeyttämistä. Jos sinulla on kuitenkin ongelmia, voit aina noudattaa yllä olevia ohjeita pysäyttääksesi automaattiset päivitykset Windows 11:ssä. Jos poistat automaattiset päivitykset käytöstä, varmista, että olet tarkistamalla Windows Updaten manuaalisesti tärkeimmille virheenkorjauksille.
Jos et vielä käytä Windows 11:tä, katso nämä neljä tapaa sammuttaa päivitykset Windows 10:ssä.
Kuinka löytää Windows 11 -tuoteavain
Jos sinun on siirrettävä Windows 11 -tuoteavain tai vain tehtävä käyttöjärjestelmän puhdas asennus,...
Google Chromen välimuistin, evästeiden ja selaushistorian tyhjentäminen
Chrome tallentaa selaushistoriasi, välimuistisi ja evästeet erinomaisesti, jotta se optimoi selaimesi suorituskyvyn verkossa. Hänen tapansa...
Myymälähintojen vastaavuus: Kuinka saada verkkohinnat kaupassa tehdessäsi ostoksia
Myymälästä ostaminen ei tarkoita, että sinun pitäisi maksaa korkeampia hintoja. Hintavastaavuustakuiden ansiosta saat verkkoalennuksia tehdessäsi ostoksia...
Disney Plus -tilauksen lahjoittaminen digitaalisella lahjakortilla
Jos olet nauttinut Disney Plus -palvelusta ja haluat jakaa sen muiden kanssa, näin voit ostaa Disney+ Gift -tilauksen...



