Näytön asteikkoasetusten säätäminen Windows 11:ssä
Microsoft Windows 11 Sankari / / February 08, 2022

Viimeksi päivitetty

Jos sinulla on vaikeuksia nähdä tekstiä ja muita kohteita näytölläsi, voit korjata sen säätämällä näytön asteikkoasetuksia Windows 11:ssä. Näin
Jos sinulla on vaikeuksia nähdä tietokoneellasi näytön kohteita ja elementtejä, olipa kyse sitten kuvakkeista, tekstistä tai navigointiosoittimesta, voit säätää näytön asteikkoasetuksia Windows 11:ssä. Näytön asteikon asetusten muuttaminen on tärkeää, jos sinulla on huono näkö tai haluat suurempia kuvakkeita silmien rasituksen välttämiseksi – varsinkin jos katsot tietokoneen näyttöä koko päivän.
Windows 11 tarjoaa melko hyvät oletusasetukset näytön asetuksiin säätämiseksi oletusarvoisesti. Tämä ei kuitenkaan tarkoita, että tekstisi ja kuvakkeiden skaalaus on aivan oikea – jos se ei ole, sinun kannattaa muuttaa näytön skaalaus.
Onneksi voit muuttaa näytön asteikkoasetuksia Windows 11:ssä noudattamalla tätä opasta.
Näytön asteikkoasetusten säätäminen Windows 11:ssä
Voit säätää näytön asteikkoasetusta menemällä Asetukset-valikkoon Windows 11:ssä.
Näytön asteikkoasetusten säätäminen Windows 11:ssä:
- Klikkaa alkaa -painiketta tai paina Windows-avain näppäimistöllä avataksesi Käynnistä-valikon ja valitse asetukset.
- Vaihtoehtoisesti voit käyttää pikanäppäinWindows-näppäin + I avataksesi Asetukset suoraan.

- Kun asetukset avautuu, napsauta Järjestelmä Napsauta vasemmasta paneelista ja oikealta puolelta Näyttö.
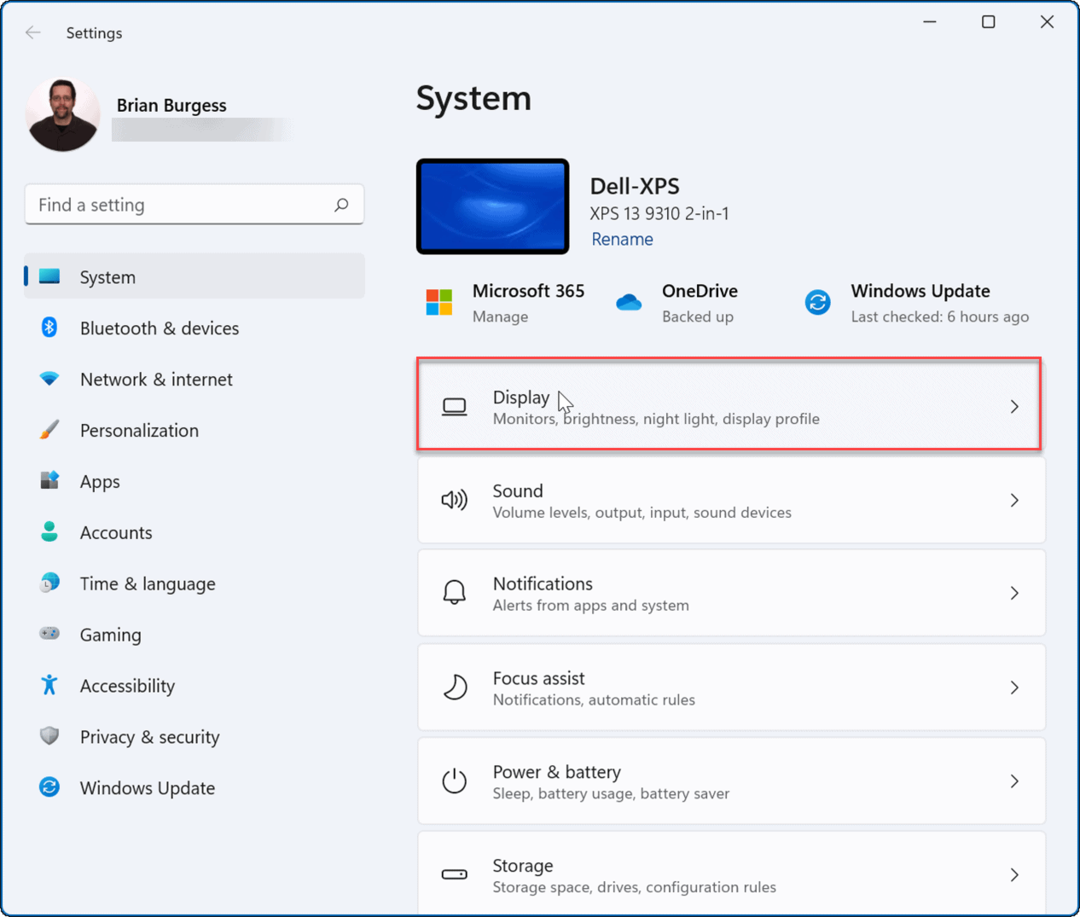
- Seuraavaksi alla Näyttö ja asettelu -osion vieressä olevaa avattavaa valikkoa Mittakaava ja valitse vaihtoehto, jota haluat käyttää.
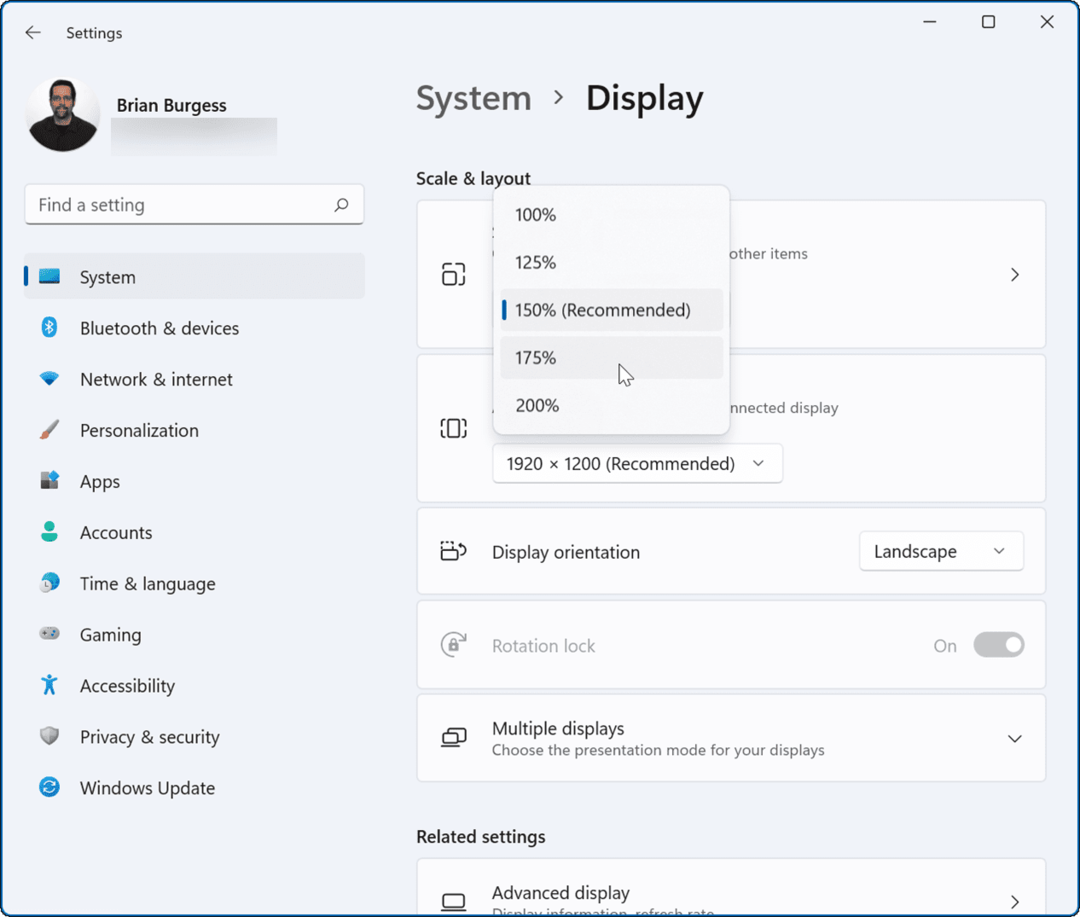
Prosenttivalinnat kohteelle Mittakaava vaihtelee koneiden välillä eri laitteistojen ja näyttöjen perusteella. Valitsemasi mittakaava-asetukset tulee ottaa käyttöön heti. Voit kuitenkin haluta käynnistä Windows 11 uudelleen jotta muutokset näkyvät oikein kaikissa sovelluksissa.
Näytön asteikkoasetuksesi vastaavat valitsemaasi prosenttiosuutta, kuten alla olevassa esimerkissä:
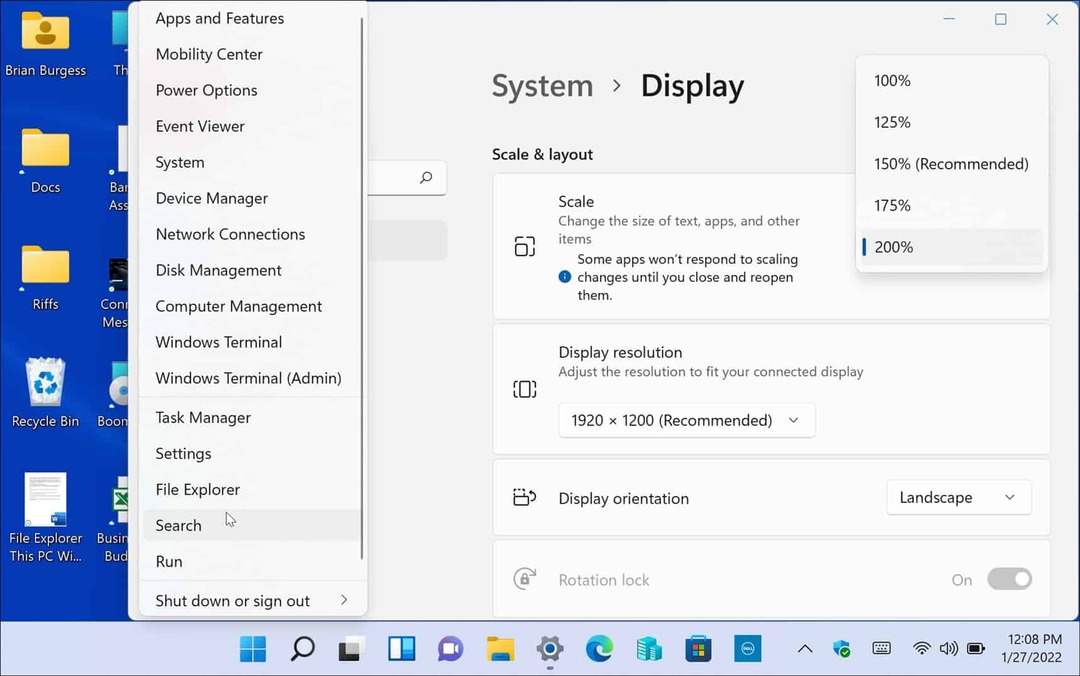
Tässä on esimerkki Windows 11 Display Scale -asetusten nostamisesta 200 %:iin
Voit myös mennä toiseen suuntaan ja pienentää tekstiä ja muita kohteita, kuten olemme osoittaneet alla.
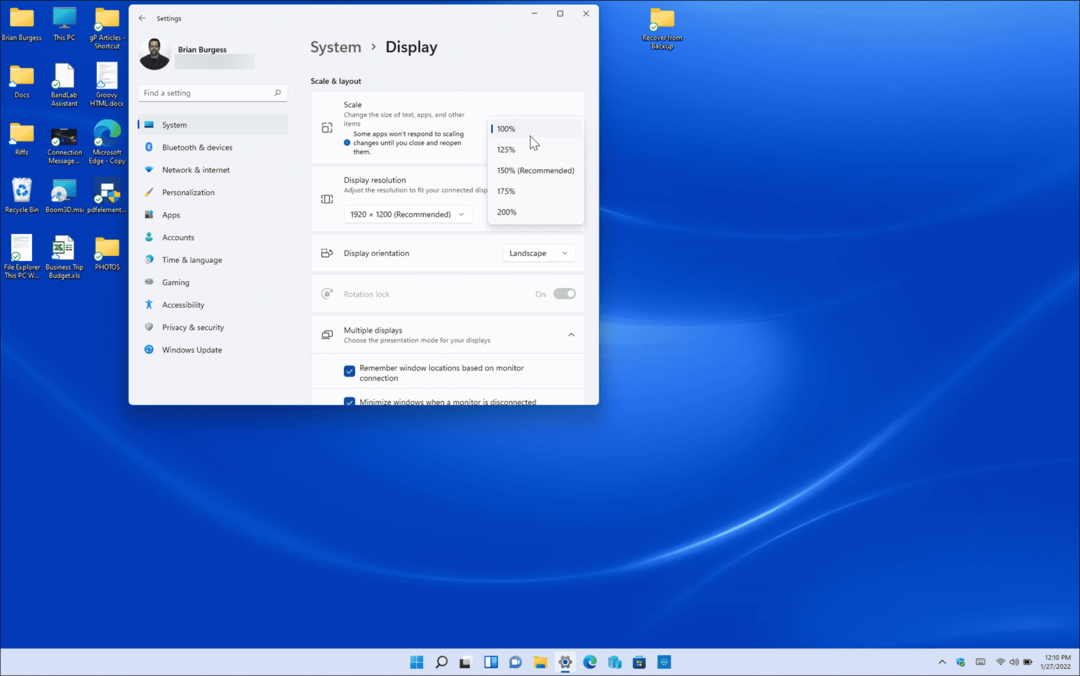
Esimerkki Display Scale -asetusten alentamisesta 150 %:sta 100 %:iin, mikä on alhaisin käytettävissä oleva tässä koneessa.
Mukautetun näytön skaalauksen käyttäminen Windows 11:ssä
Jos et pidä Asetuksissa tarjotuista oletusskaalausvaihtoehdoista, voit luoda mukautettuja arvoja.
Mukautetun näytön mittakaavan koon määrittäminen Windows 11 -tietokoneessa:
- Klikkaa alkaa -painiketta tai paina -painiketta Windows-avain ja valitse asetukset
- Kun asetukset avautuu, napsauta Järjestelmä vasemmalla puolella ja napsauta Näyttö oikealla.
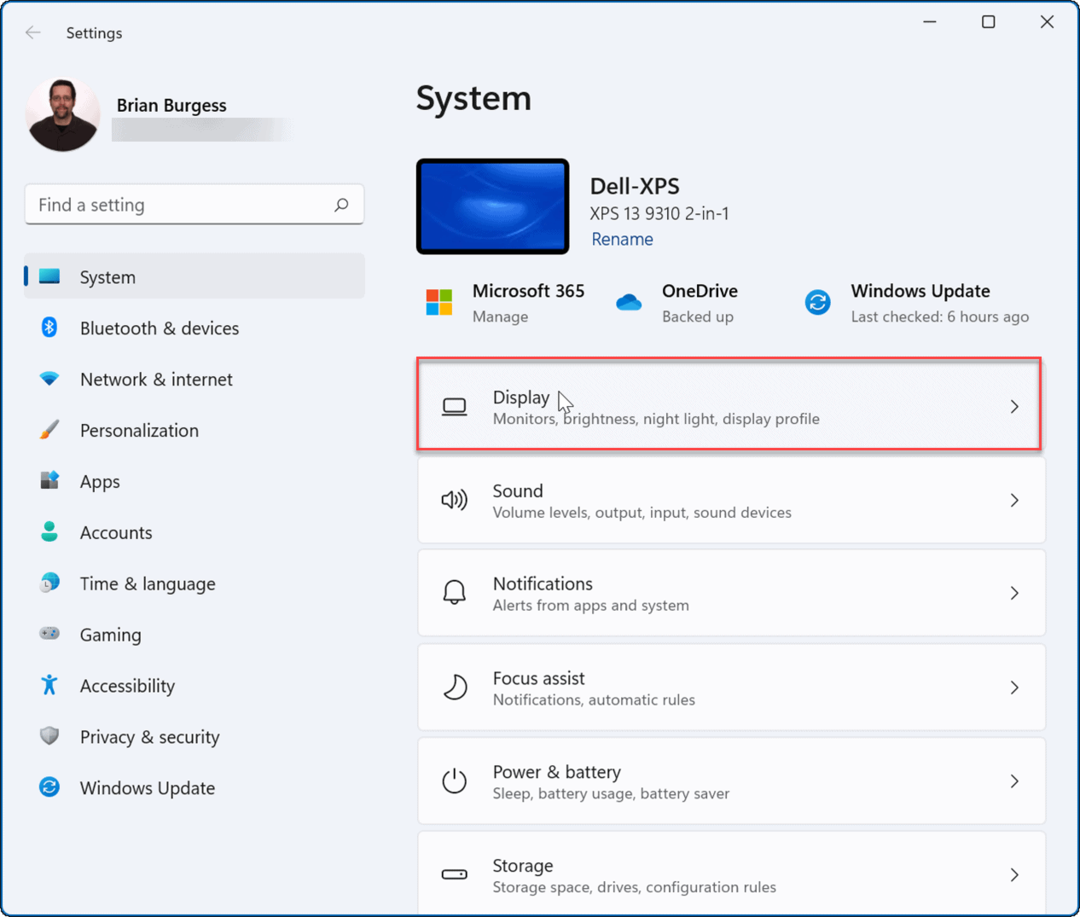
- Seuraavaksi alla Mittakaava ja asettelu -osiossa, vieritä oikeaa sivua alas ja napsauta Mittakaava. Tämä ei ole yllä näkyvä pudotusvalikko, vaan suoraan Mittakaava.
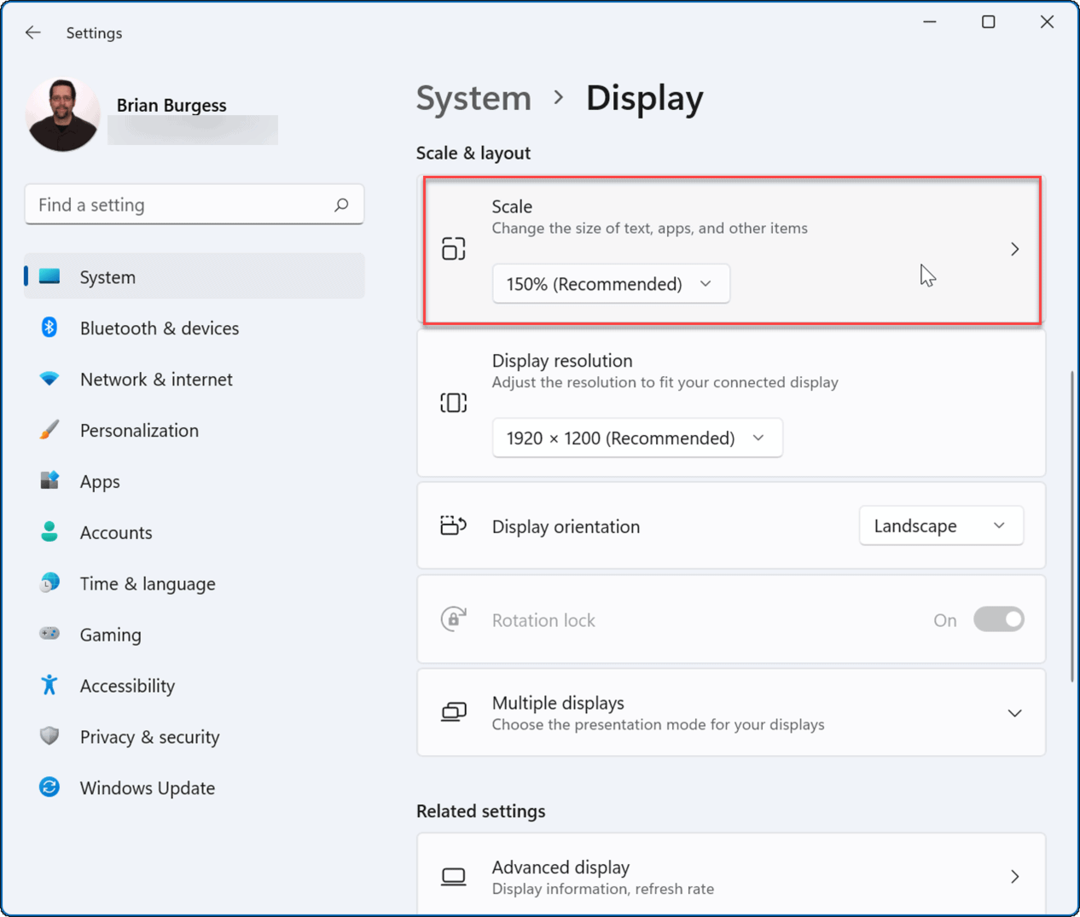
- Nyt alla Mukautettu skaalaus -osiossa voit kirjoittaa arvon 100 % ja 500 % välillä.
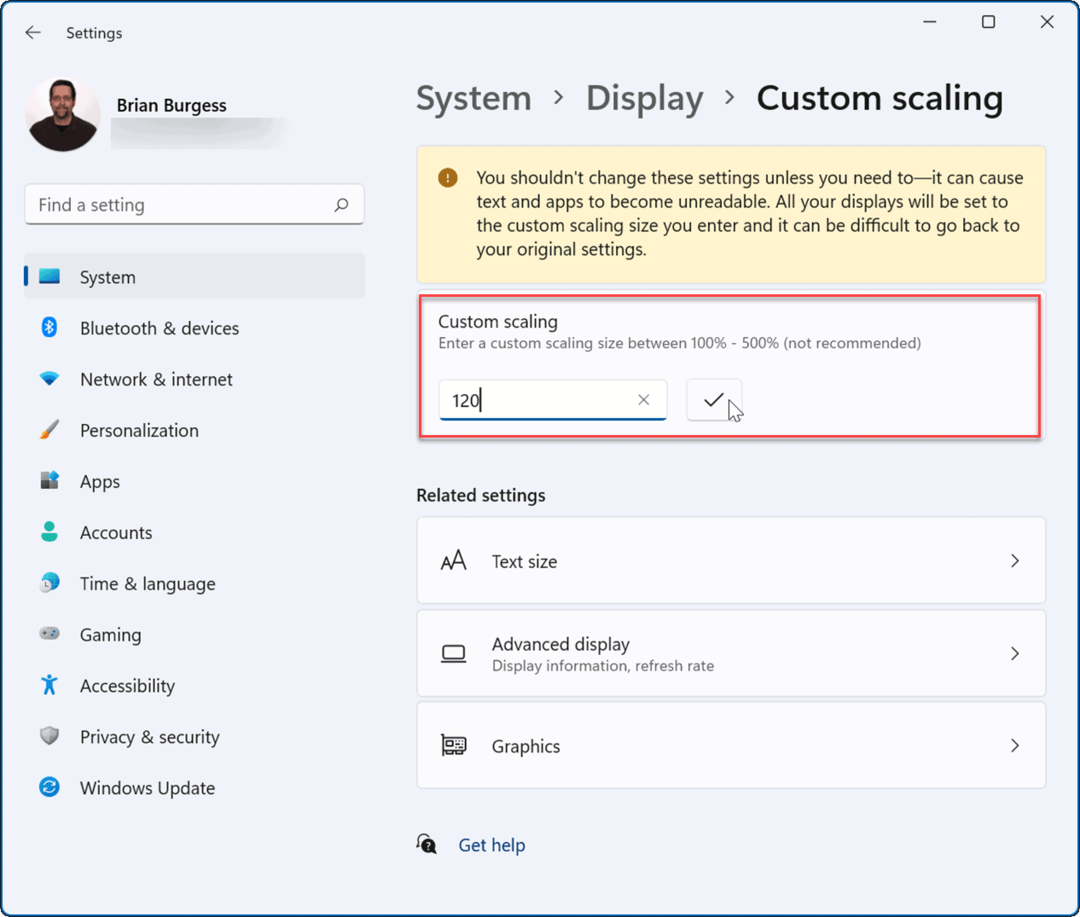
- Klikkaa valintamerkki syöttämäsi arvon vieressä ja napsauta sitten Kirjaudu ulos nyt -painiketta, jotta muutokset tulevat voimaan.
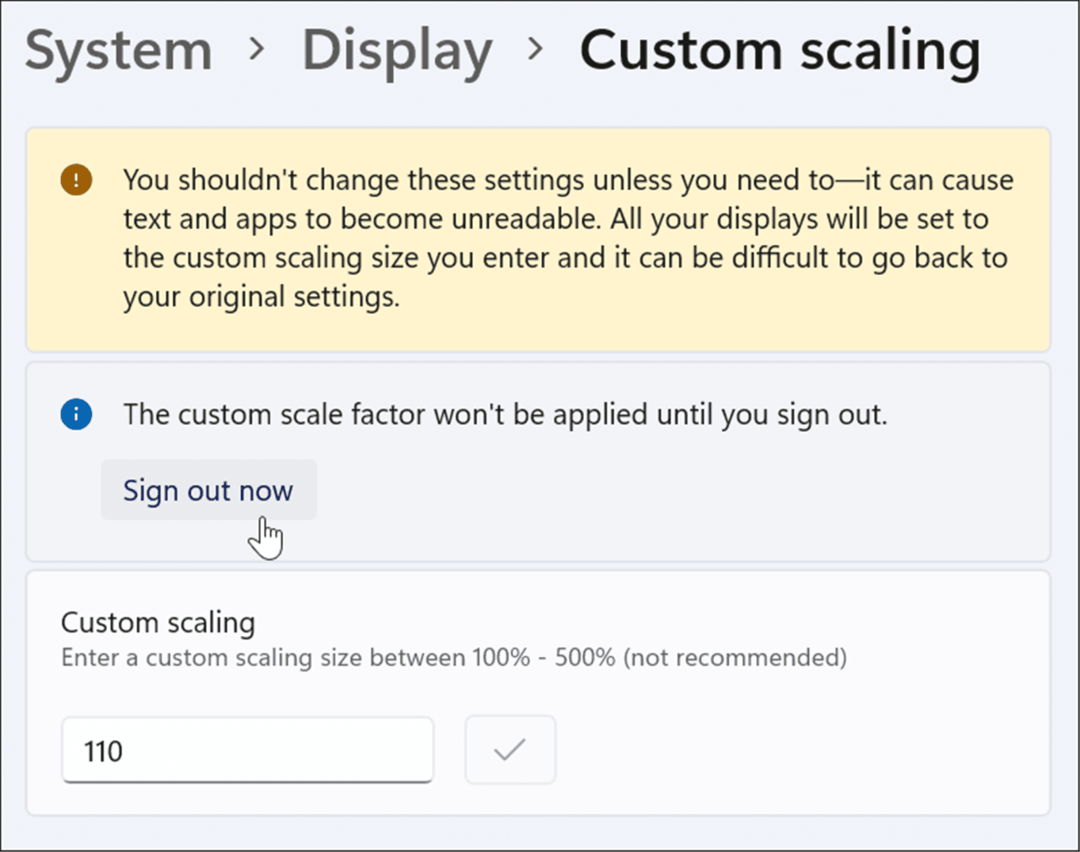
Muokatun arvon asettaminen voi aiheuttaa tilanteen, jossa teksti ja muut kohteet eivät ole katseltavissa. Lisäksi, jos sinulla on usean näytön asetukset, jokainen näyttö heijastaa mukautettua muutosta. Se on yritys ja erehdys -prosessi, mutta voit palata takaisin Mukautettu skaalaus ja lisää tai vähennä arvoa, kunnes se näyttää oikealta.
Tekstin koon muuttaminen Windows 11:ssä
On myös syytä huomata, että voit suurentaa tekstin kokoa vaikuttamatta muihin Windows 11:n näytön elementteihin. Jos haluat vain suurempaa tai pienempää tekstiä, voit muuttaa sen kokoa muuttamatta muiden elementtien kokoa näytön skaalauksella.
Tekstin koon muuttaminen vain Windows 11 -tietokoneessa:
- Klikkaa alkaa -painiketta tai paina -painiketta Windows-avain ja valitse asetukset valikosta.
- Yhden kerran asetukset on auki, napsauta Esteettömyys vasemmalta puolelta.
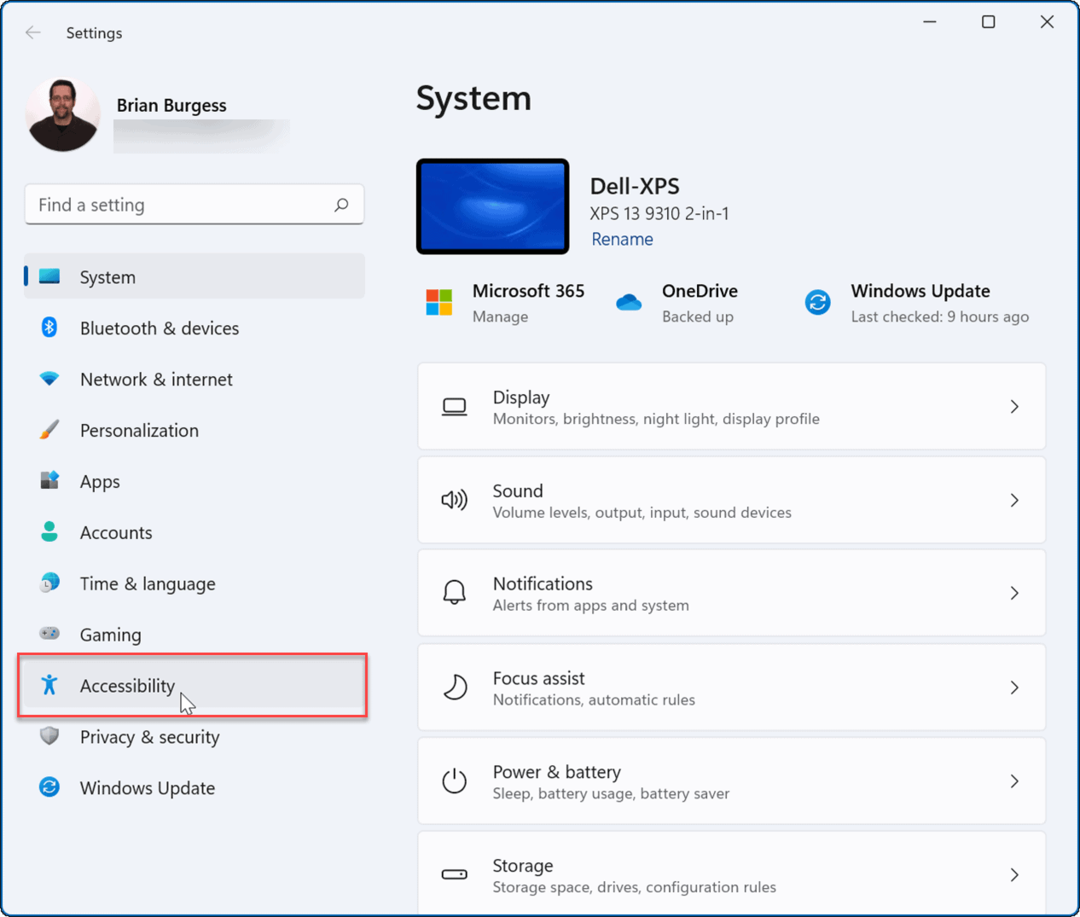
- alkaen Esteettömyys valikosta, napsauta Tekstin koko oikealla.
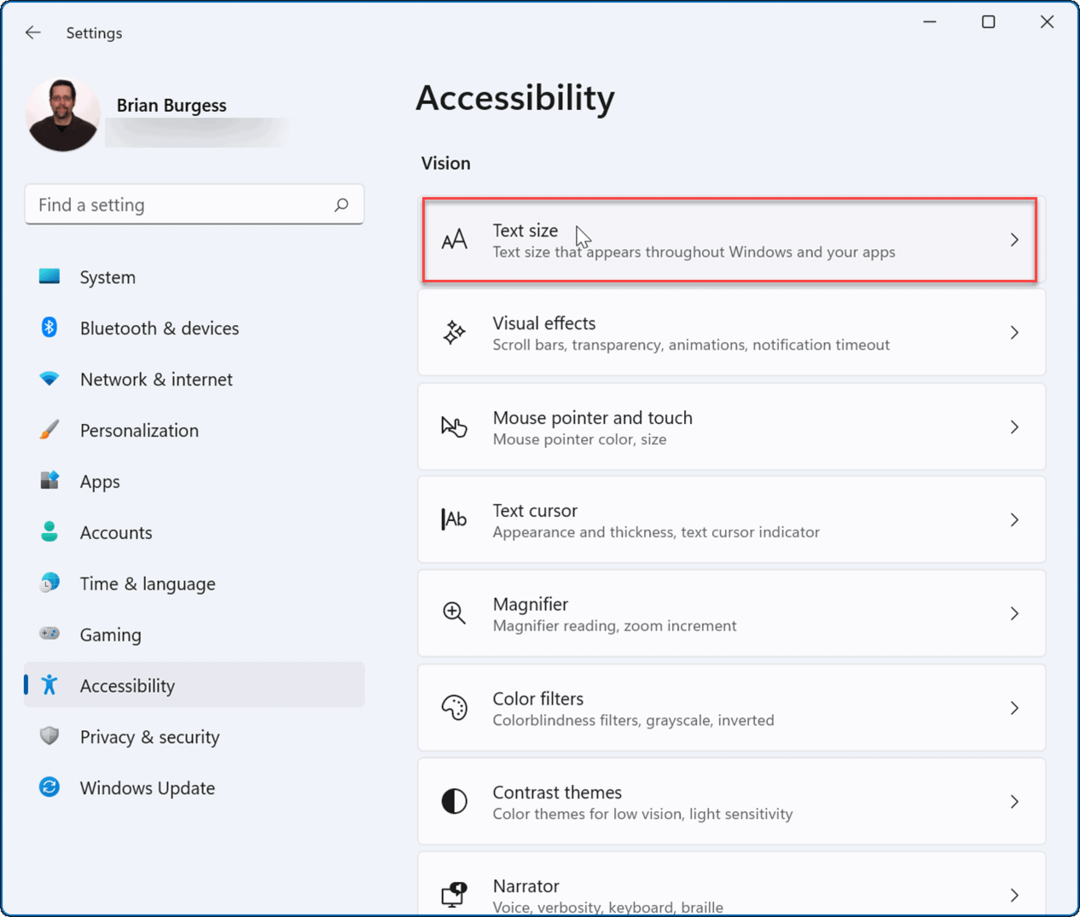
- Käytä Tekstin koon liukusäädin suurentaa tai pienentää näytöllä näkyvien fonttien kokoa. Huomaa Tekstin koon esikatselu laatikko, joka antaa sinulle käsityksen siitä, miltä uusi tekstikoko näyttää.
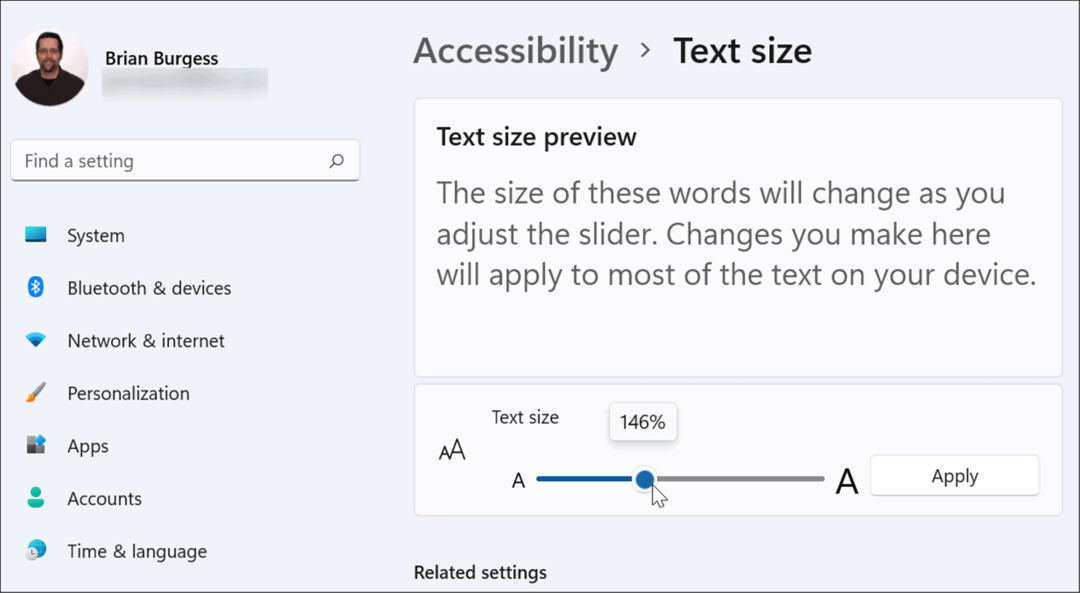
- Kun saat haluamasi tekstikoon, napsauta Käytä -painiketta.
Sininen Odota näyttö vilkkuu, kun uutta tekstikokoa käytetään järjestelmässäsi. Tekstistä tulee suurempaa, mutta muut elementit, kuten kuvakkeet ja navigointipisteet, pysyvät samankokoisina.
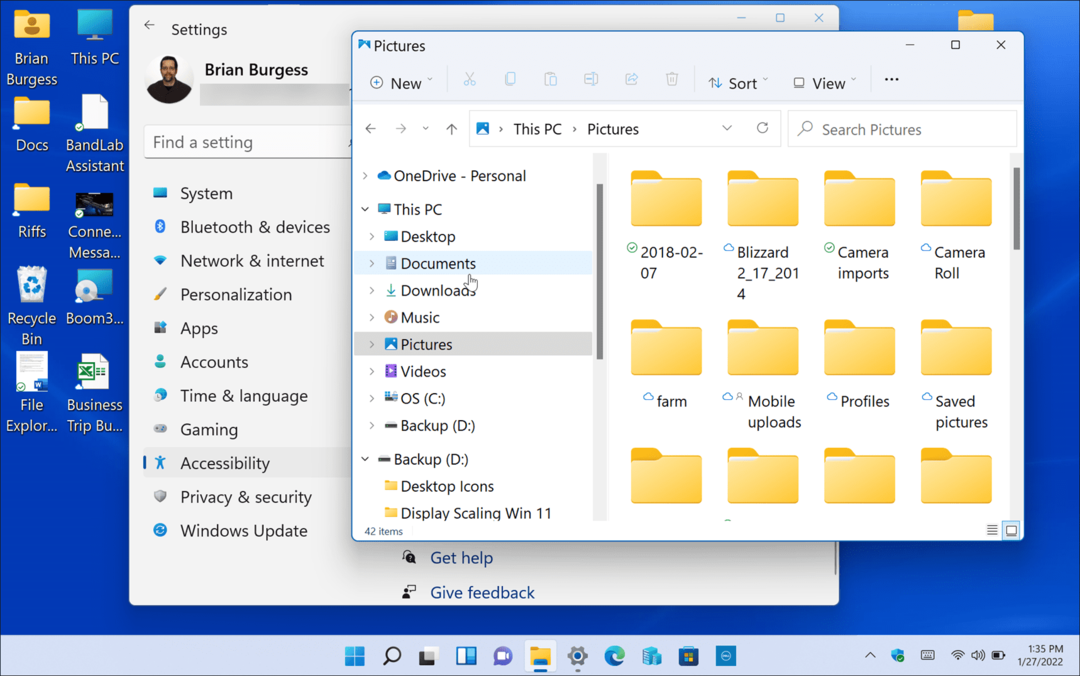
Näytön skaalauksen määrittäminen Windows 11:ssä
On useita hyviä syitä, miksi saatat haluta säätää näytön asteikkoasetuksia Windows 11:ssä yllä kuvattujen vaiheiden avulla.
Jos esimerkiksi muodostat yhteyden ulkoiseen näyttöön tai projektoriin, näytön mittakaavan asetusten säätäminen voi helpottaa esityksen katselua. Jos näkösi on huono ja tarvitset suurempia tekstiä ja kuvakkeita tietokoneellesi, voit muuttaa asetuksia nopeasti selvittääksesi, mikä sopii sinulle parhaiten. Näytön mittakaava-asetusten tai tekstin koon muuttaminen ei myöskään ole yksiselitteistä, sillä voit palata takaisin ja muuttaa asetuksia takaisin milloin tahansa.
Windows 11:ssä on uusittu visuaalinen käyttöliittymä, josta kaikki eivät pidä. Esimerkiksi Käynnistä-valikko on näytön keskellä, ja saatat haluta siirrä se takaisin vasemmalle. Jos et vielä käytä Windows 11:tä, voit muuttaa elementtien kokoa Windows 10:ssä, liian.
Kuinka löytää Windows 11 -tuoteavain
Jos sinun on siirrettävä Windows 11 -tuoteavain tai vain tehtävä käyttöjärjestelmän puhdas asennus,...
Google Chromen välimuistin, evästeiden ja selaushistorian tyhjentäminen
Chrome tallentaa selaushistoriasi, välimuistisi ja evästeet erinomaisesti, jotta se optimoi selaimesi suorituskyvyn verkossa. Hänen tapansa...
Myymälähintojen vastaavuus: Kuinka saada verkkohinnat kaupassa tehdessäsi ostoksia
Myymälästä ostaminen ei tarkoita, että sinun pitäisi maksaa korkeampia hintoja. Hintavastaavuustakuiden ansiosta saat verkkoalennuksia tehdessäsi ostoksia...
Disney Plus -tilauksen lahjoittaminen digitaalisella lahjakortilla
Jos olet nauttinut Disney Plus -palvelusta ja haluat jakaa sen muiden kanssa, näin voit ostaa Disney+ Gift -tilauksen...
