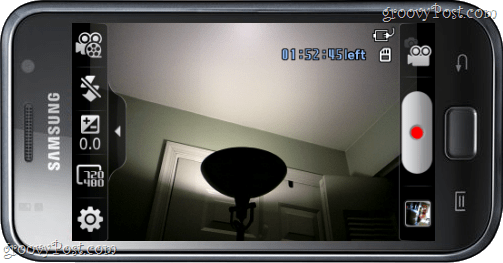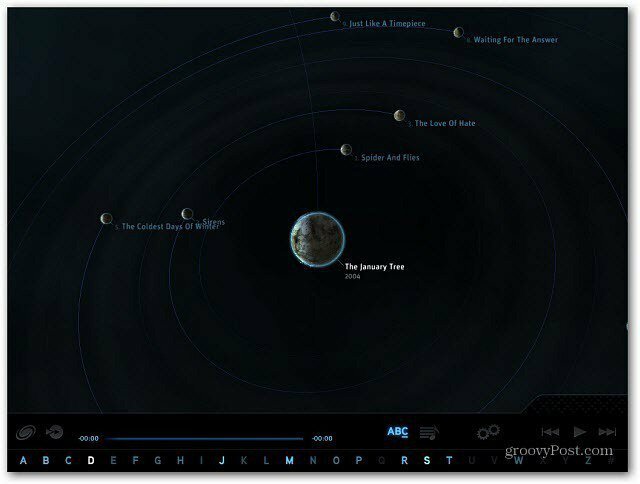Viimeksi päivitetty
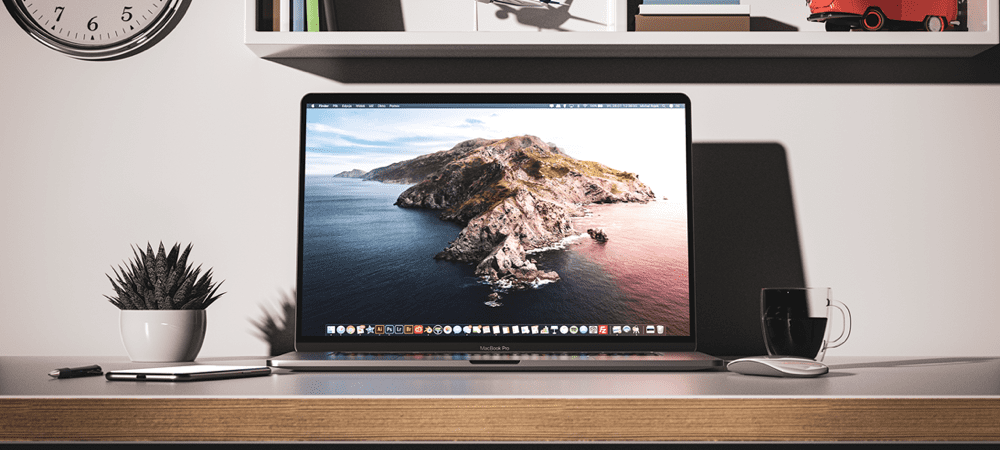
Huomaat, että Apple piilottaa useita tiedostoja ja kansioita näkymästä suojaamiseksi. Jos tiedät mitä olet tekemässä, voit näyttää piilotetut tiedostot Macissa seuraavasti.
Jotkut tiedostot (itse asiassa täydellisiä kansioita!), jotka Apple piilottaa sinulta Macissasi. Tarvittaessa on kuitenkin olemassa tapoja saada Macisi näyttämään piilotetut tiedostot.
Selitämme, kuinka voit tarkastella piilotettuja tiedostoja Macillasi, mutta käsitellään ensin muutamia tärkeitä yksityiskohtia.
Miksi Macisi pitäisi piilottaa tiedostoja sinulta?
Joidenkin macOS-tiedostojen on säilyttävä turvallisesti siellä, missä ne ovat – muuttumattomina. Voit jopa mennä niin pitkälle, että tuhoat Macisi, jos poistat tai muutat jotakin näistä tiedostoista vahingossa. Näitä ovat hakemistot, kirjastot ja tiedostot, jotka pitävät macOS: n toiminnassa sujuvasti. Sotke jotain, ja saatat joutua palauttamaan tai täydentämään a tuore macOS-asennus.
Jos et tiedä mitä olet tekemässä, on aivan liian helppoa tehdä Macistasi käynnistymättömäksi tai muuten käyttökelvottomaksi, jos pelaat näiden tiedostojen kanssa. Apple piilottaa nämä tiedostot ja kansiot, joten sinun ei tarvitse huolehtia Macin tuhoutumisesta ja kaiken palauttamisesta.
Tällä on valitettava sivuvaikutus, joka tekee asioista hieman haastavaa, kun sinun on käytettävä näitä tiedostoja. Sinun on ehkä siirrettävä ohjelmahakemistoa, suoritettava virheellisesti toimiva ohjain tai tehtävä jotain vastaavaa.
Jos tiedät mitä olet tekemässä, se on hyvä syy näyttää nämä tiedostot ainakin väliaikaisesti. On olemassa muutamia tapoja, joilla voit näyttää piilotetut tiedostot Macissa.
Jos haluat työskennellä mieluummin osoittamalla ja napsauttamalla, voit näyttää piilotetut tiedostot macOS: ssä Finder-sovelluksen avulla. Näin voit tehdä sen.
- Alla Sijainnit, napsauta luultavasti nimettyä kiintolevykansiosi Macintosh HD.
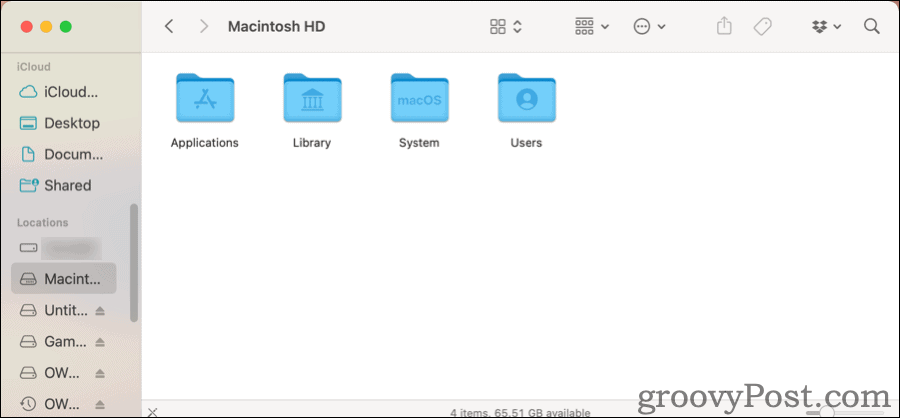
- Et näe siellä paljon, kun avaat sen ensimmäisen kerran, joten paina Komento + Vaihto + piste. Näet useita muita tiedostoja ja kansioita hieman harmaina, jotta ne voidaan merkitä piilotetuiksi.
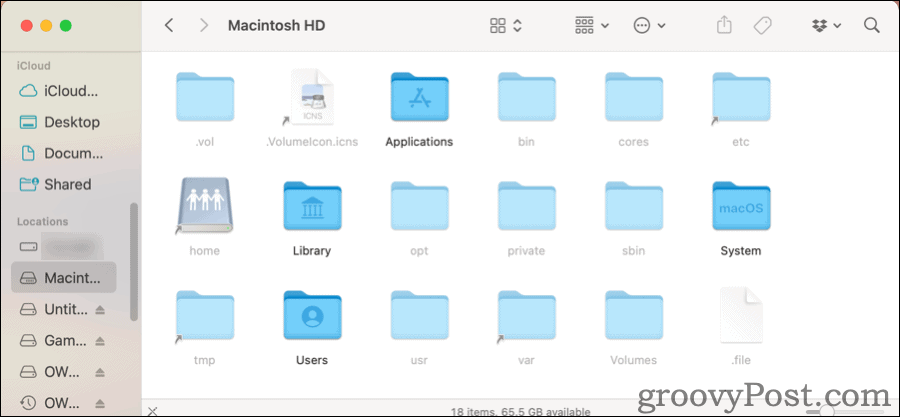
- Paina samaa näppäinyhdistelmää, jolloin tiedostot ja kansiot katoavat uudelleen.
Tämä sama näppäinyhdistelmä toimii riippumatta siitä, minkä kansion olet avannut Finderissa.
Kuinka käyttää macOS-kirjastokansiota
Oletetaan nyt, että sinun tarvitsee vain käyttää Maciasi Kirjasto kansio, ~/Kirjasto. Sinun ei tarvitse selata kaikkia tietokoneesi kansioita päästäksesi sinne.
- Sisään Finderylävalikosta, napsauta Mennä.
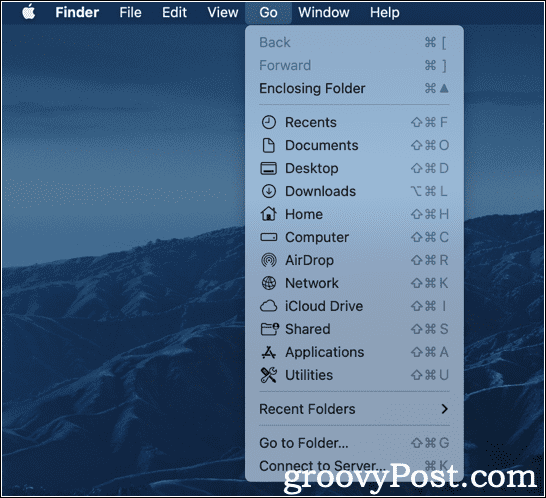
- Aluksi et näe Kirjasto listattu ollenkaan. Pidä painettuna Vaihtoehto avain ja uusi Kirjasto vaihtoehto tulee näkyviin. Napsauta sitä ja Maciasi ~/Kirjasto kansio avautuu uuteen Finder-ikkunaan.
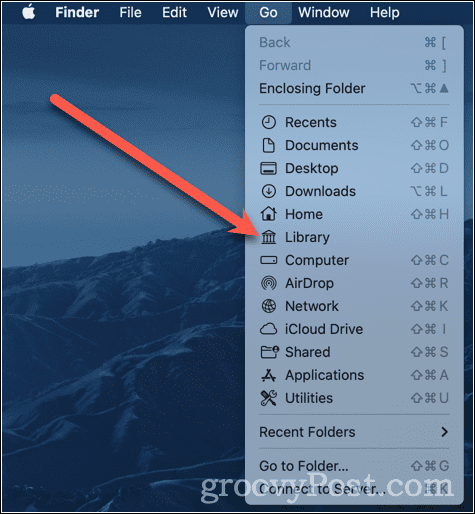
Jos haluat työskennellä Terminalissa, voit ottaa käyttöön piilotettujen tiedostojen näyttämisen siellä. Kirjoita vain seuraavat komennot:
oletukset kirjoittaa com.apple.finder AppleShowAllFiles true. killall Finder. Kun nämä komennot on suoritettu, tapahtuu pari asiaa. Finder-sovellus sulkeutuu ja käynnistyy uudelleen. Näet todennäköisesti työpöydän kuvakkeet katoavan ja ilmestyvän sitten uudelleen. Sen jälkeen voit nähdä kaikki piilotetut tiedostosi Finderissa sekä työpöydällesi tallennetut väliaikaiset tiedostot.
Kun haluat piilottaa ne uudelleen, toistat komennot ja korvaat arvon totta kanssa väärä.
oletusarvot kirjoittaa com.apple.finder AppleShowAllFiles false. killall Finder. Jälleen Finder sulkeutuu ja käynnistyy uudelleen. Nämä piilotetut tiedostot piilotetaan jälleen näkyvistä.
Tiedostojen piilottaminen Macissa terminaalin avulla
Saatat ajatella, että tämä on vähemmän hyödyllistä kuin pelkkä kaiken tekeminen Finderissa. Pääte voi kuitenkin olla loistava, jos Macissasi on tiedostoja ja kansioita, joita ei ole piilotettu, mutta haluat niiden olevan piilossa.
Tämän poistamiseksi sinun on tehtävä seuraava.
- Avata Finder hakemistoon, jossa tiedostot haluat piilottaa.
- Sisään Terminaali, tyyppi
chliput piilossa, jonka jälkeen välilyönti, mutta älä paina Tulla sisään. - Vedä tiedosto tai kansio, josta haluat piilottaa Finder kohtaan Terminaali ikkuna.
- Tiedoston tai kansion nimi näkyy tiedoston lopussa
chliputkomento. - Paina nyt Tulla sisään.
Tämä piilottaa tiedostosi tai kansiosi näkyvistä. Voit käyttää yllä olevia Terminal-komentoja näyttääksesi sen uudelleen varmuuden vuoksi.
Jos et tarvitse tai haluat muuttaa tapaa, jolla Finder näyttää piilotettuja tiedostoja, voit luetella ne Terminaalissa. Teet tämän komennolla ls, luettelo, sopivasti tarpeeksi.
- From Terminaali, tyyppi
ls -a - Näet kaikki nykyisen hakemistosi tiedostot, mukaan lukien piilotetut tiedostot ja kansiot.
Se on -a lippu, joka tekee eron tässä. Se käskee lista-komennon näyttämään kaikki tiedostot. Jos haluat suorittaa tämän toisessa kansiossa, se on helppoa.
- From Terminaali, tyyppi
ls -a ~/.config - Vaihda vain
~/.configkansion kanssa, jota haluat tarkastella.
Jos tarvitset tämän tiedoston tai kansion avattavana graafisessa käyttöliittymässä, voit tehdä sen käyttämällä avata komento. Tässä on esimerkki:
-
avaa .not_visiblekäynnistää tiedoston nimeltä .ei näkyvä, olettaen, että siihen liittyy sovellus.
Tämä sama menetelmä toimii myös piilotettujen kansioiden avaamisessa Finderissa.
-
avaa ~/.configavaa piilotetun kansion .config Finder-ikkunassa.
Muista, että piilotetut tiedostot ja kansiot pidetään poissa näkyvistä hyvästä syystä. Jos poistat tai siirrät vahingossa kansion tai tiedoston, josta macOS riippuu, voit aiheuttaa suuria ongelmia. Saatat huomata, että sinun on palautettava käyttöjärjestelmä ja sitten loput tiedostot ja sovellukset Time Machinesta.
Tämä ei tarkoita sitä, että älä yritä työskennellä piilotettujen tiedostojen ja kansioiden kanssa. Käytä vain parasta harkintasi, ole varovainen ja tarkista, mitä olet tekemässä, ennen kuin sitoudut siihen.
Haluatko oppia lisää hienoja temppuja Terminalissa? Nämä macOS Terminal temppuja pitäisi olla hyvä paikka aloittaa.
Kuinka löytää Windows 11 -tuoteavain
Jos sinun on siirrettävä Windows 11 -tuoteavain tai vain tehtävä käyttöjärjestelmän puhdas asennus,...
Google Chromen välimuistin, evästeiden ja selaushistorian tyhjentäminen
Chrome tallentaa selaushistoriasi, välimuistisi ja evästeet erinomaisesti, jotta se optimoi selaimesi suorituskyvyn verkossa. Hänen tapansa...
Myymälähintojen vastaavuus: Kuinka saada verkkohinnat kaupassa tehdessäsi ostoksia
Myymälästä ostaminen ei tarkoita, että sinun pitäisi maksaa korkeampia hintoja. Hintavastaavuustakuiden ansiosta saat verkkoalennuksia tehdessäsi ostoksia...
Disney Plus -tilauksen lahjoittaminen digitaalisella lahjakortilla
Jos olet nauttinut Disney Plus -palvelusta ja haluat jakaa sen muiden kanssa, näin voit ostaa Disney+ Gift -tilauksen...