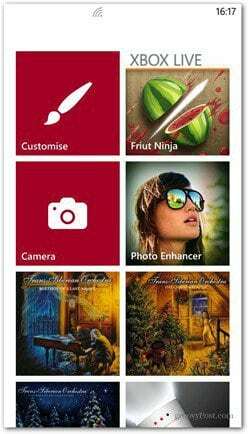Kuinka muuntaa PNG JPG: ksi Windows 11:ssä
Microsoft Windows 11 Sankari / / February 06, 2022

Viimeksi päivitetty

PNG-kuvatiedostot ovat mahtavia, mutta JPEG-tiedostot ovat usein pienempiä ja helpompia pakata. Voit muuntaa PNG: n nopeasti JPG: ksi Windows 11:ssä näiden vaiheiden avulla.
On monia syitä, miksi saatat haluta muuntaa PNG-kuvan JPG- tai JPG-tiedostoksi.
Haluat ehkä pienentää sen tiedostokokoa, mikä helpottaa lataamista verkkosivustolle – mitä pienempi koko, sitä nopeammin se latautuu. Se on laajalti tunnettu muoto ja tukee valtavaa värivalikoimaa (jopa 16 miljoonaa). JPEG-tiedostot tukevat myös vaihtelevia pakkaustasoja, jolloin voit tarjota parempaa laatua suuremmassa tiedostossa tai heikentää laatua pienemmässä tiedostokoossa.
Vaikka siellä on hyviä ohjelmistoja, joiden avulla voit muuntaa tällaisia kuvatiedostoja, se ei ole aina välttämätöntä. Voit esimerkiksi muuntaa PNG: n JPG: ksi Windows 11:ssä ilman lisäohjelmiston asentamista. Voit kuitenkin käyttää myös kolmannen osapuolen ohjelmistoja kuvatiedostojen muuntamiseen, ja vaihtoehtoja on runsaasti.
Jos haluat muuntaa PNG: n JPG: ksi Windows 11 -tietokoneellasi, sinun on tehtävä näin.
Kuinka muuntaa PNG JPG: ksi Windows 11:ssä
Windows 10:ssä ja 11:ssä voit muuntaa kuvatiedostoja nopeasti Microsoftin sisäänrakennetun Paint-sovelluksen avulla.
Voit muuntaa PNG-kuvan JPG-muotoon Windows 11:ssä seuraavasti:
- Avata Tiedostonhallinta ja siirry PNG-kuvaan, jonka haluat muuntaa.
- Napsauta kuvaa hiiren kakkospainikkeella ja valitse Avaa valitsemalla > Paint valikosta.
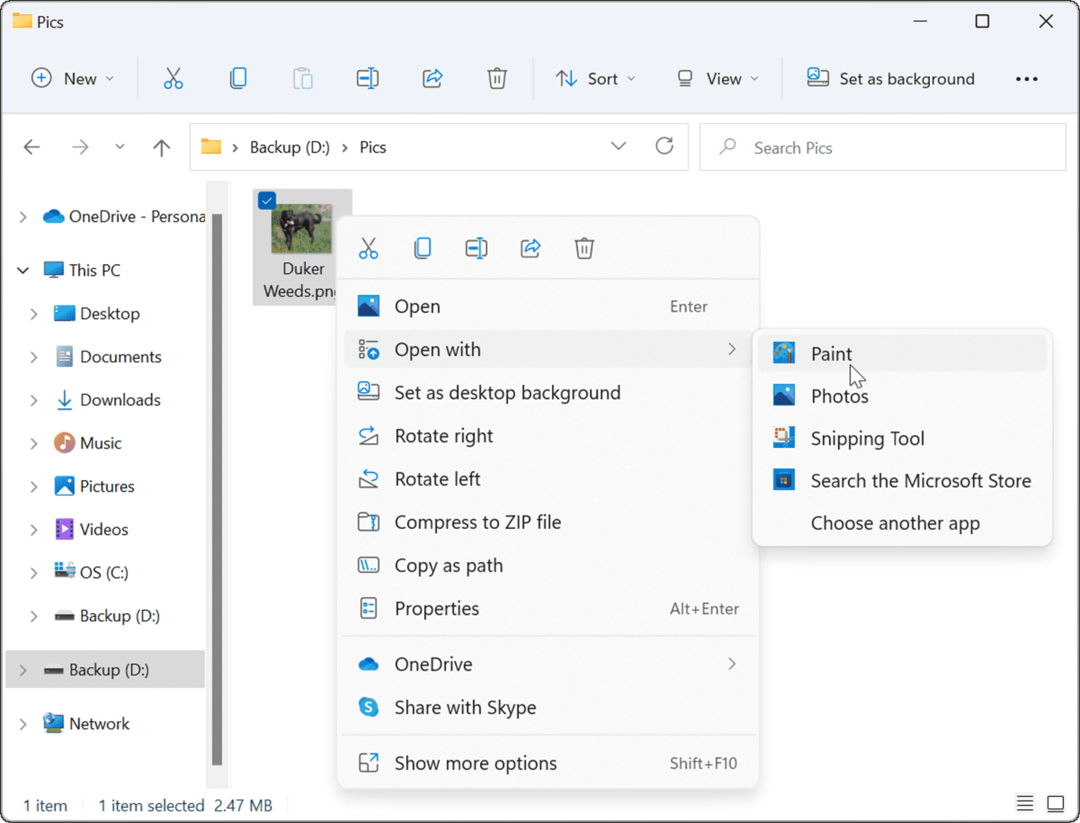
- Valokuvasi tai kuvasi avautuu Maalaussovellus. Huomaa tiedostokoko näytön alareunassa.
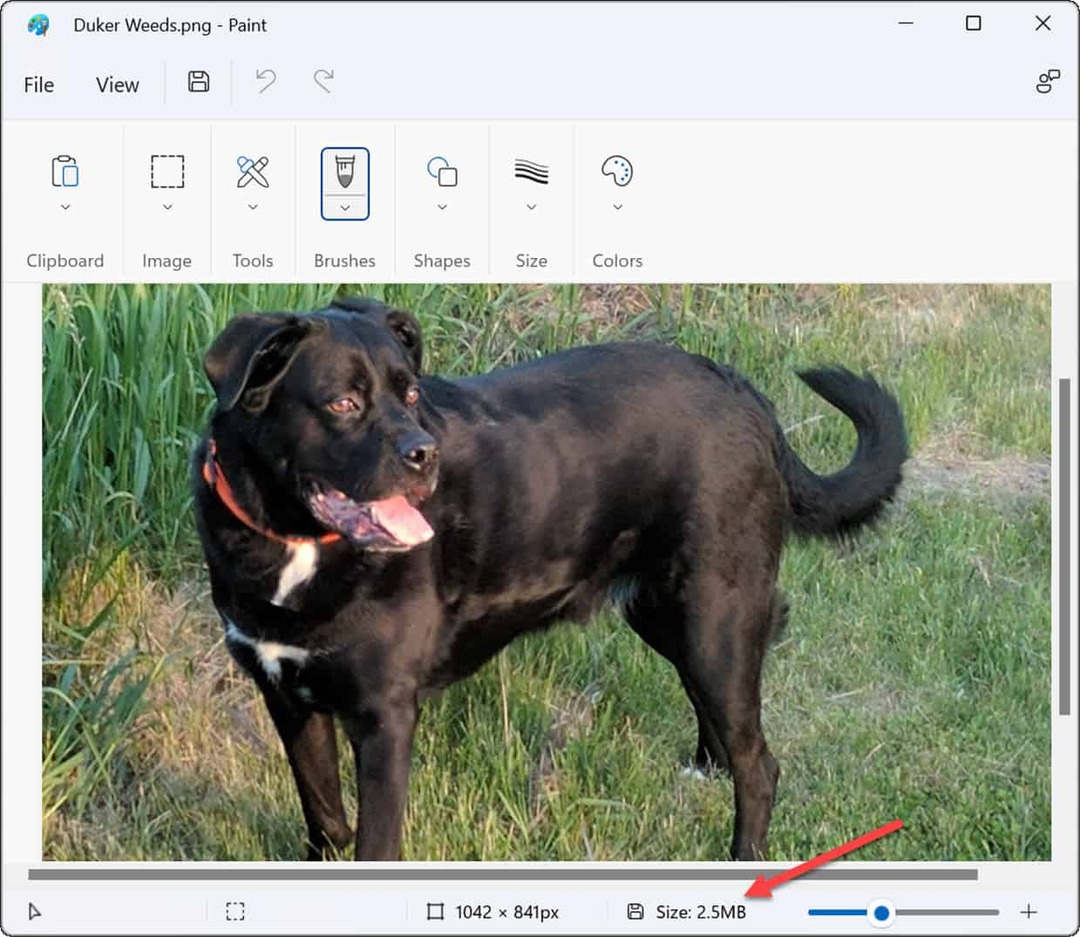
- Jos haluat muuntaa tiedoston PNG: stä JPG: ksi, napsauta Tiedosto ja valitse Tallenna nimellä > JPEG-kuva valikosta.
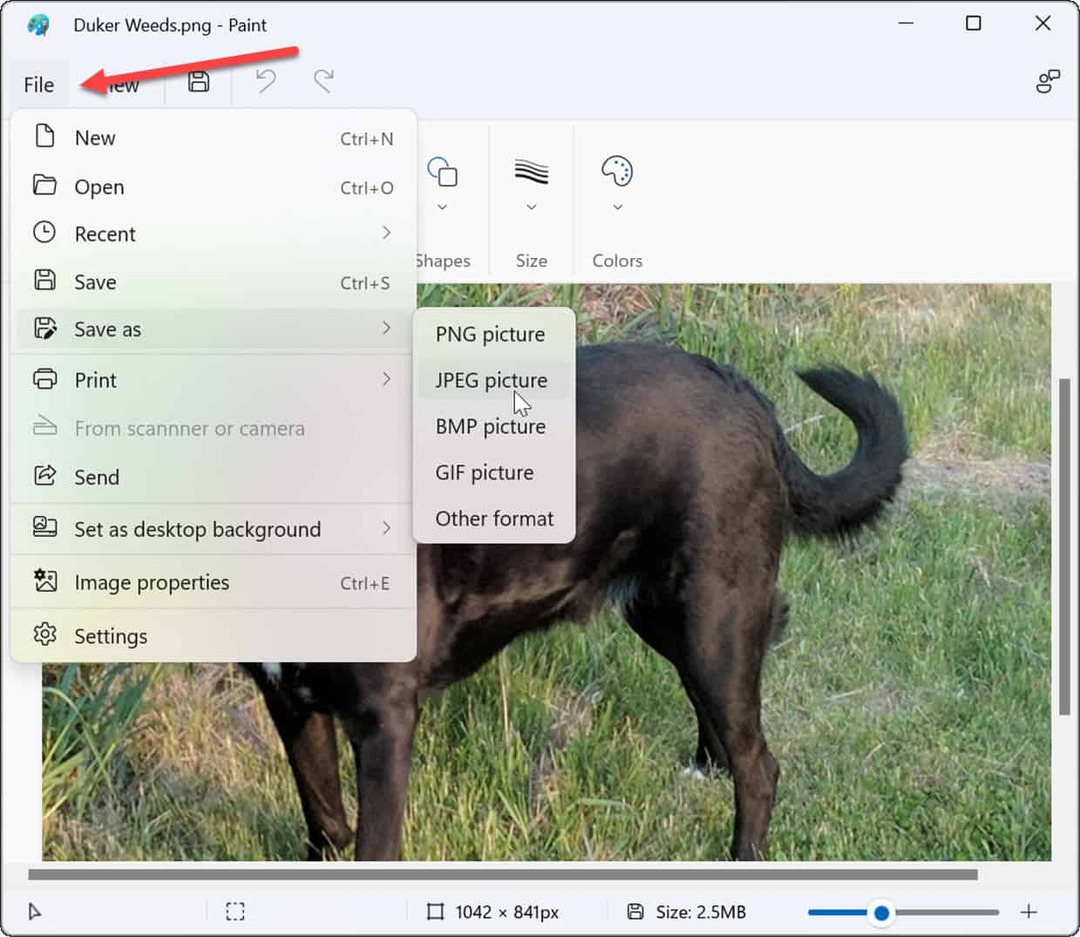
- Kun File Explorer käynnistyy, se on jo asetettu tallentamaan tiedosto a JPG muoto. Anna kuvalle nimi ja siirry kansioon, johon haluat tallentaa sen.
- Klikkaa Tallentaa -painiketta vahvistaaksesi.
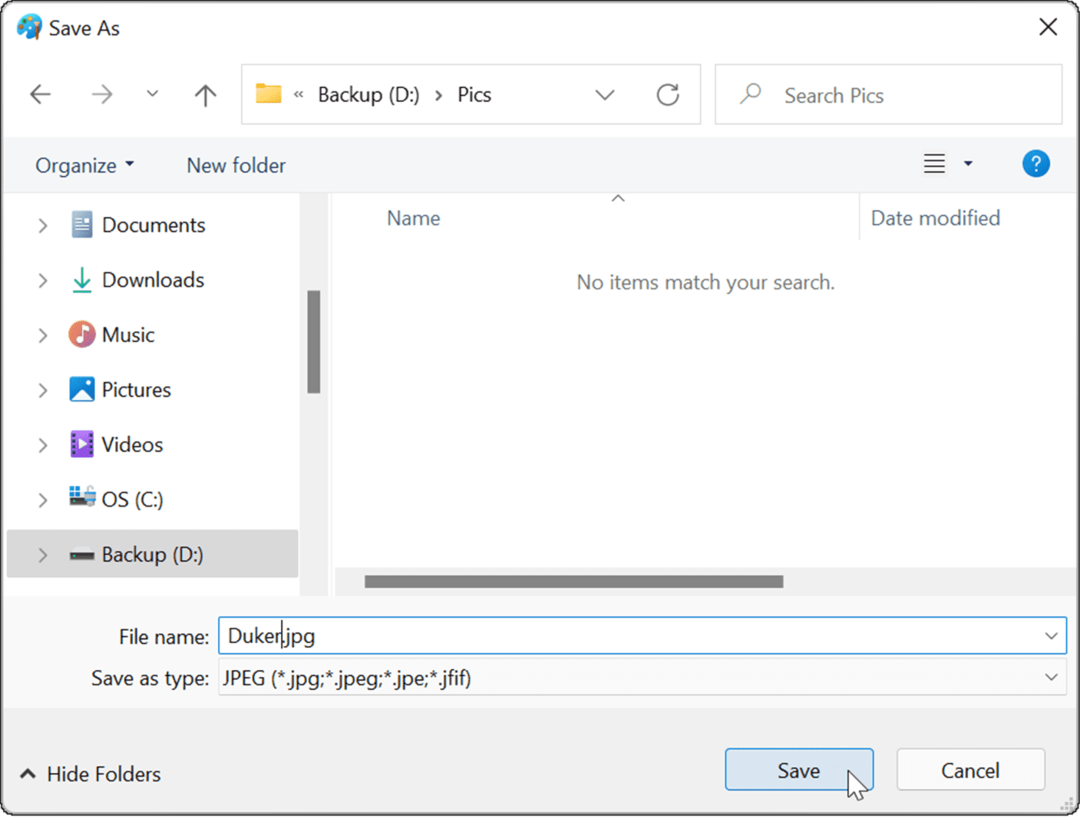
- Jos PNG-tiedostosi käyttää läpinäkyvyyttä, se katoaa, kun se muunnetaan JPG-muotoon, ja Paint varoittaa sinua ensin. Jos haluat jatkaa, napsauta OK kun vahvistusikkuna tulee näkyviin.
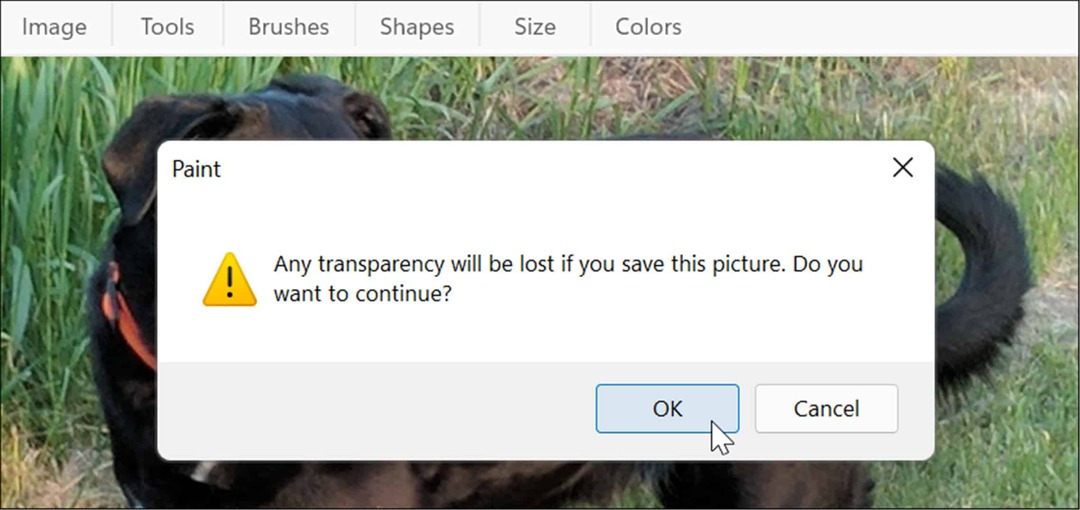
- Tiedostosi tallennetaan JPG/JPEG-muodossa. Voit varmistaa avaamalla sisältävän kansion ja etsimällä kuvan. Huomaa JPG-tiedoston koko – sen pitäisi olla paljon pienempi kuin PNG.
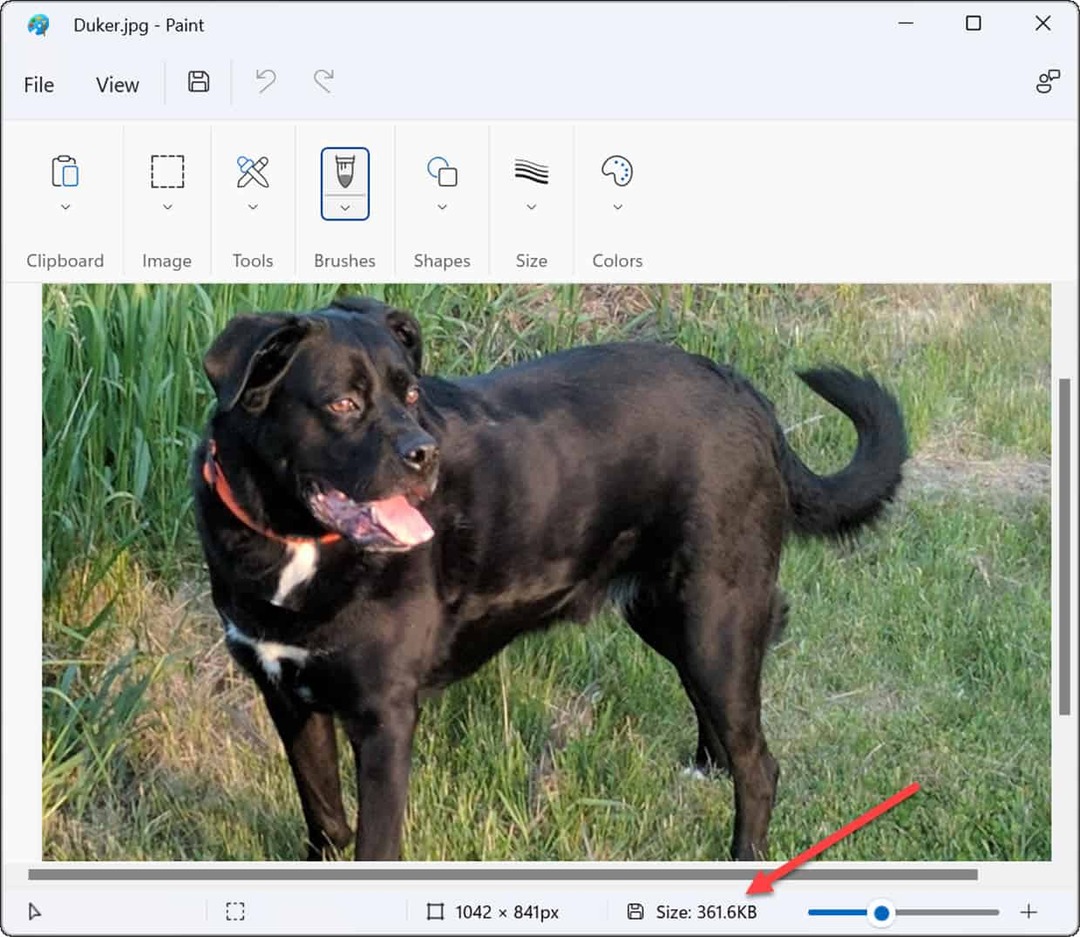
Jos sinun on toisinaan muutettava valokuvat PNG-muodosta JPG-muotoon pienempiä tiedostokokoja tai verkkosivustojen latausvaatimuksia varten, Paint in Windows 11 on yksinkertainen ratkaisu.
Kolmannen osapuolen ohjelmiston käyttäminen PNG: n muuntamiseen JPEG: ksi
Voit myös muuntaa PNG: n JPEG-muotoon kolmannen osapuolen kuvankäsittelyohjelmistolla. Prosessin pitäisi olla samanlainen useimmilla alustoilla. Käytämme esimerkiksi suosittua kuvakaappaus- ja kuvankäsittelytyökalua Snagit selittääksesi kuinka tämä tehdään.
PNG: n muuntaminen JPG: ksi Snagitin avulla:
- Avata Tiedostonhallinta ja navigoi kuvan kohdalle, jonka haluat muuntaa.
- Napsauta tiedostoa hiiren kakkospainikkeella ja valitse Avaa ja valitse kuvanmuokkaussovellus. Tässä esimerkissä käytämme Snagitia.
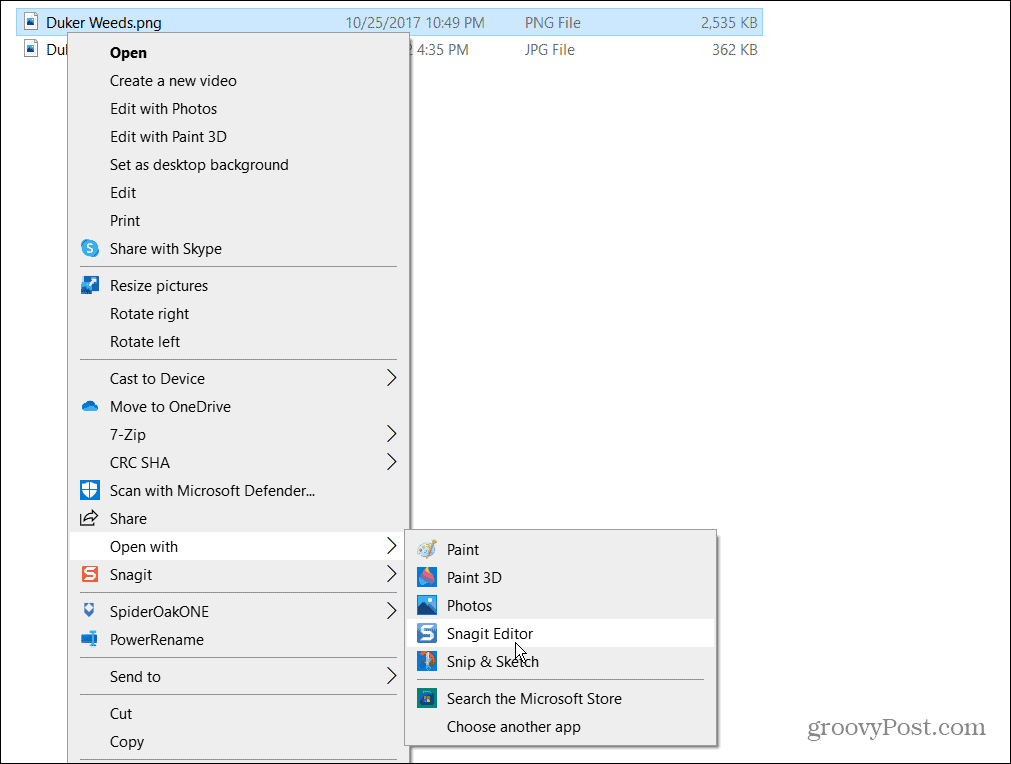
- Kuvasi avautuu valitsemassasi ohjelmistossa. Lehdistö Tiedosto > Tallenna nimellä valikkoriviltä – tämä on yleinen vaihe lähes kaikissa kuvankäsittelysovelluksissa.
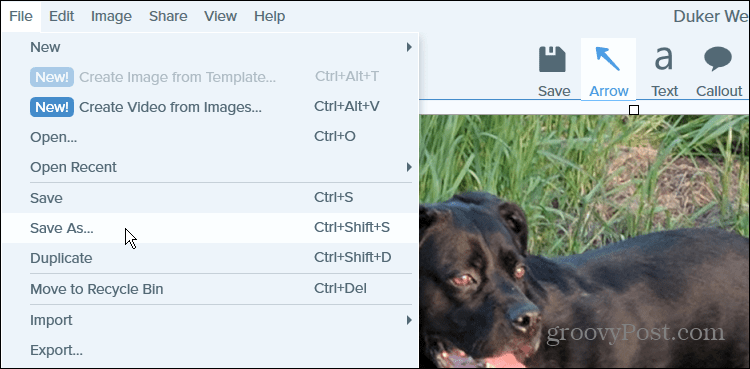
- Siirry seuraavaksi kansioon, johon haluat tallentaa kuvan, anna sille nimi ja valitse JPG tai JPEG alkaen Tallenna tyyppinä valikosta.
- Lehdistö Tallentaa vahvistaaksesi valintasi.
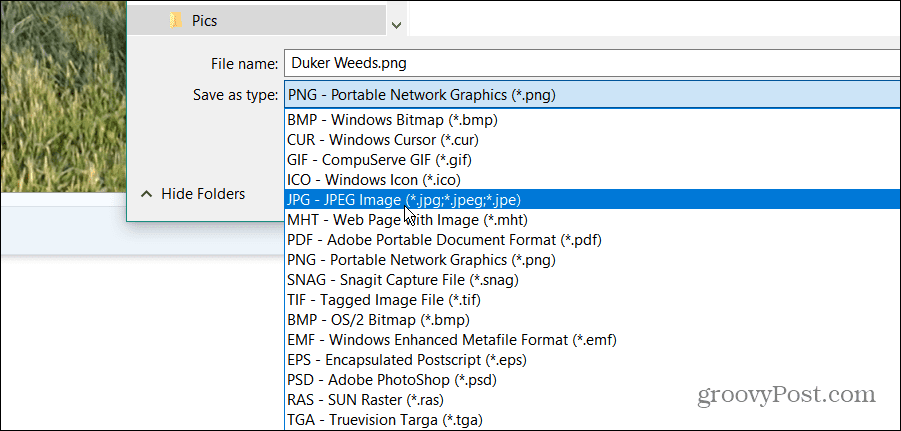
Se siitä. PNG-tiedostosi tallennetaan JPG-muodossa valitsemaasi kansioon – aivan kuten Paint.
Jos sinun on muutettava kuvatiedostoja säännöllisesti, sinun on todennäköisesti parempi käyttää omistettua ohjelmistoa. Jos pidät ilmaisista ja avoimen lähdekoodin sovelluksista, tutustu LINKUTTAA. Maksullisten ohjelmistojen osalta katso työkaluja, kuten TechSmithin Snagit tai Adobe Photoshop jos tarvitset tarkkaa syvällistä kuvankäsittelyä.
Windows 11:n visuaaliset kuvat
Yllä olevien vaiheiden pitäisi auttaa sinua muuttamaan PNG-tiedostoja JPG-tiedostoiksi Windows 11:ssä helposti riippumatta siitä, käytätkö sisäänrakennettuja menetelmiä tai kolmannen osapuolen vaihtoehtoja.
Windows 11 on helposti muokattavissa, joten voit muuttaa monia näytöllä olevia visuaalisia elementtejä. Katso esimerkiksi kuinka vaihda lukitusnäytön taustakuva tai vaihtaa työpöydän taustakuvaa.
Jos pidät Spotlight-kuvista, jotka Windows 11 hakee Microsoftin palvelimilta, voit tallentaa ne. Vaikka he ovat nykyään vähän vanhaa koulua, voit myös käytä näytönsäästäjiä Windows 11:ssä tietokoneesi näytössä, kun se ei ole käytössä.
Kuinka löytää Windows 11 -tuoteavain
Jos sinun on siirrettävä Windows 11 -tuoteavain tai vain tehtävä käyttöjärjestelmän puhdas asennus,...
Google Chromen välimuistin, evästeiden ja selaushistorian tyhjentäminen
Chrome tallentaa selaushistoriasi, välimuistisi ja evästeet erinomaisesti, jotta se optimoi selaimesi suorituskyvyn verkossa. Hänen tapansa...
Myymälähintojen vastaavuus: Kuinka saada verkkohinnat kaupassa tehdessäsi ostoksia
Myymälästä ostaminen ei tarkoita, että sinun pitäisi maksaa korkeampia hintoja. Hintavastaavuustakuiden ansiosta saat verkkoalennuksia tehdessäsi ostoksia...
Disney Plus -tilauksen lahjoittaminen digitaalisella lahjakortilla
Jos olet nauttinut Disney Plus -palvelusta ja haluat jakaa sen muiden kanssa, näin voit ostaa Disney+ Gift -tilauksen...