Viimeksi päivitetty

Ennen suurta iOS-päivitystä on tärkeää varmuuskopioida puhelimesi ensin. Jos jotain menisi pieleen. Mutta entä jos joudut palauttamaan sen?
Mistä tahansa syystä, aika lopulta tulee, kun joudut palauttamaan iPhonen tai iPadisi varmuuskopiosta. Laitteellesi tapahtui ehkä jotain, ja Applen tuki on sanonut, että ainoa tapa ratkaista ongelma on palauttaa. Tai ehkä olet juuri ostanut uuden koneen ja haluat palauttaa tiedot edellisestä laitteestasi. Oli syy mikä tahansa, laitteen palauttaminen varmuuskopiosta on suhteellisen helppoa. Tässä on vaiheet, jotka sinun tulee noudattaa.
iPhonen varmuuskopiointivaatimukset
Alla olevissa ohjeissa oletetaan, että käytät jo iCloud tai tietokone varmuuskopioida iPhone tai iPad säännöllisesti. Jos et ole, sinun on asetettava laite tyhjästä sitten varmuuskopioi laite automaattisesti, joten et joudu ongelmiin.
ICloudin avulla palauttaminen varmuuskopiosta
Voit palauttaa iPhonen, iPadin ja iPod touchin varmuuskopiosta. Nämä ohjeet toimivat laitteiden kanssa, joissa on iOS 13 tai iPadOS 13 tai uudempi.
Onko sinulla varmuuskopio?
- Napauta iOS- tai iPadOS-laitteessasi asetukset sovellus.
- hana sinun nimesi näytön yläosassa.
- Valita iCloud.
- hana Hallinnoi tallennustilaa.
- valita varmuuskopiot.
- Valitse varmuuskopio laitteellesi.
Huomaa tämän varmuuskopion alla viimeisin varmuuskopiopäivämäärä. Sen pitäisi sanoa Eilen jos teet säännöllisiä varmuuskopioita. Jos näin ei ole, sinun on palautettava laite viimeisimmästä varmuuskopiosta.
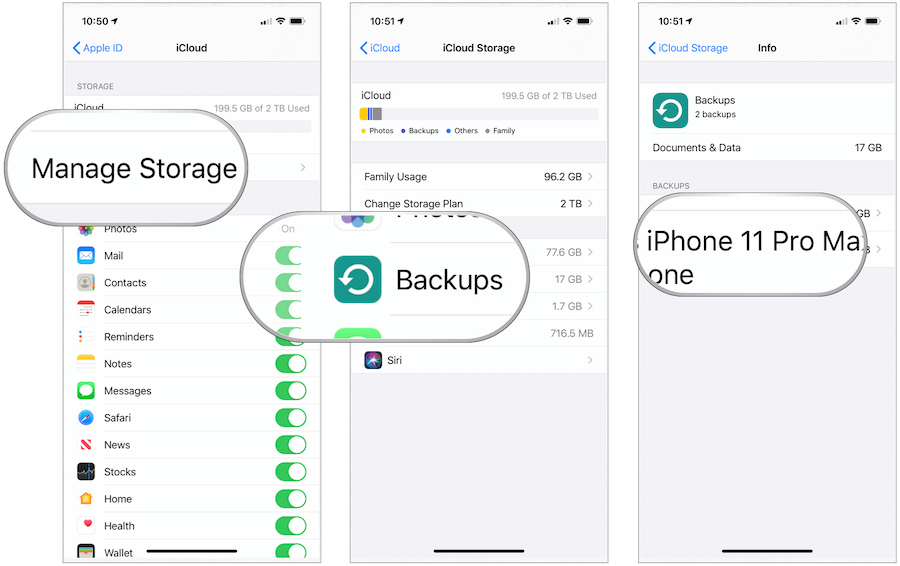
Palauttaminen varmuuskopiosta
Kun varmuuskopio on vahvistettu, on nyt aika palauttaa laite iCloudilla. Jos olet palauttamassa olemassa olevaa konetta, sinä älä haluat varmuuskopioida laitteesi ennen palauttamista, koska seuraat tätä prosessia ongelman korjaamiseksi.
- Napauta asetukset sovelluksesi laitteellasi.
- Valita yleinen.
- Vieritä alas ja valitse Nollaa.
- hana Poista kaikki sisältö ja asetukset.
- Valita Poista nyt.
- Mene Viimeiset vaiheet palauttamiseen alla.
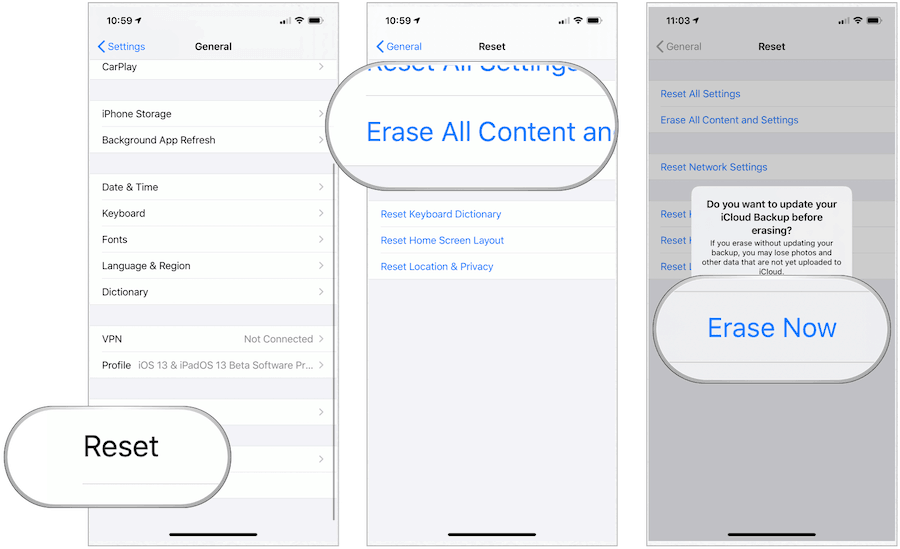
Jos aiot palauttaa sisällön yhdestä laitteesta toiseen, noudata näitä ohjeita:
- Napauta vanhassa koneessa asetukset sovellus.
- Valita yleinen.
- Vieritä alas ja valitse Nollaa.
- hana Poista kaikki sisältö ja asetukset.
- Valita Varmuuskopioi sitten tyhjennä.
- Mene Viimeiset vaiheet palauttamiseen alla.
Älä siirry eteenpäin, ennen kuin vanha laite käynnistyy uudelleen, mikä tarkoittaa, että varmuuskopiointi on suoritettu.
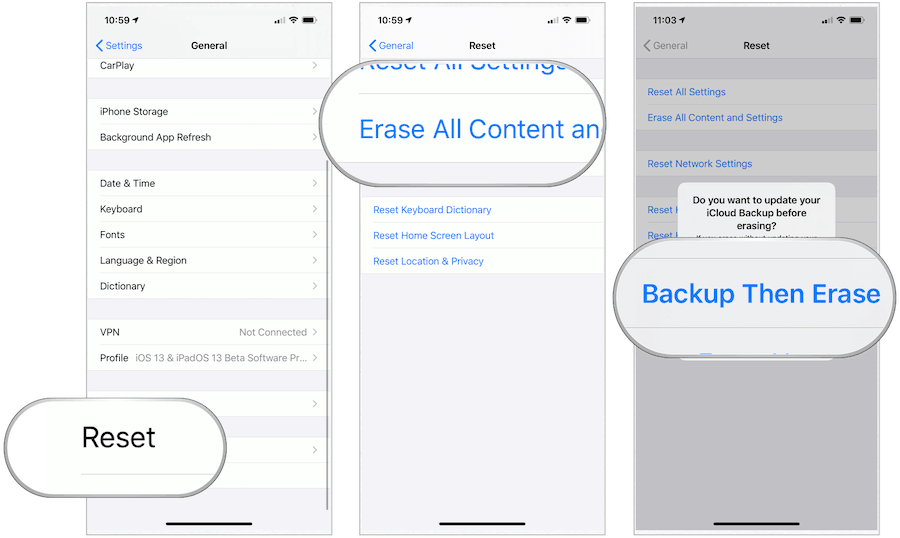
Viimeiset vaiheet palauttamiseen
Kun uusi varmuuskopio on luotu, tee seuraavat toimet uudessa laitteessa:
- Käynnistä laite.
- Seuraa asennusprosessi.
- Napauta Sovellukset ja tiedot -näytössä Palauta iCloud-varmuuskopiosta.
- Kirjaudu sisään Apple ID.
- Valitse varmuuskopioida.
Palautusprosessi vie muutaman minuutin. Kun olet suorittanut prosessin loppuun, voit käyttää laitettasi palautettujen sovellusten, tiedostojen ja muiden tietojen avulla.
Tietokoneen avulla palauttaminen varmuuskopiosta
Jos käytät edelleen tietokonettasi mobiililaitteesi varmuuskopiointiin, voit myös palauttaa sen aiempaan versioon. Seuraavissa vaiheissa oletetaan, että käytät macOS Catalina -sovellusta Macillasi tai tietokoneen viimeisintä Windows-versiota.
Macissa
MacOS Catalina -sovelluksesta alkaen Apple korvasi iTunesin Music-sovelluksella. Seurauksena on, että mobiililaitteiden varmuuskopiointi ja palauttaminen tietokoneellasi on nyt Finderin alla.
- Avata löytäjä.
- Yhdistä laite käyttämällä USB-kaapelia.
- Jos näet viestin, jossa pyydetään laitteen salasanaa tai luottamaan tietokoneeseen, noudata näytön ohjeita.
- Valitse iPhone, iPad tai iPod touch Finder-ikkunassa.
- Valita Palauta varmuuskopio.
- Valitse viimeisin varmuuskopio.
- Klikkaus Palauttaa.
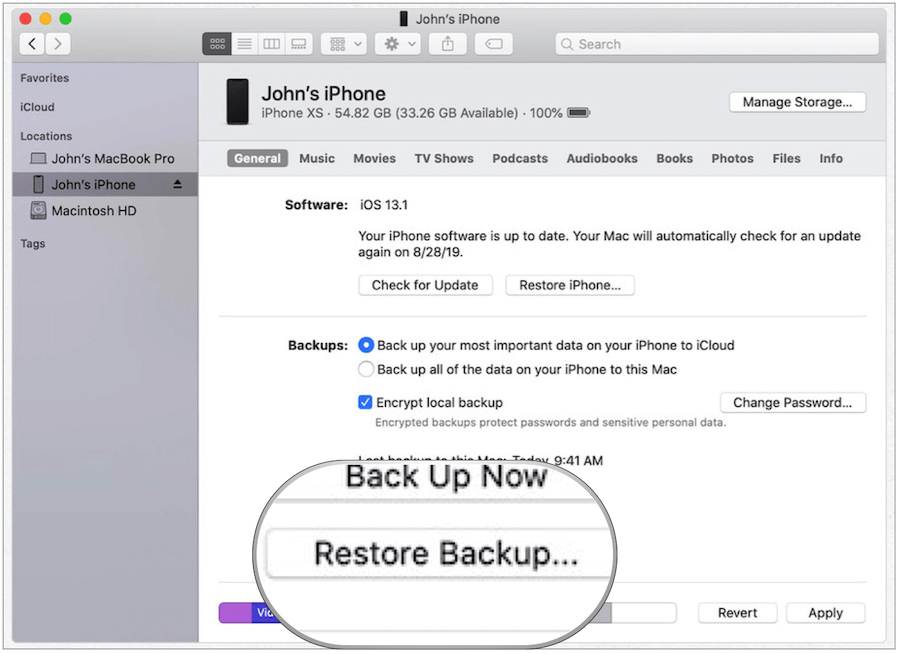
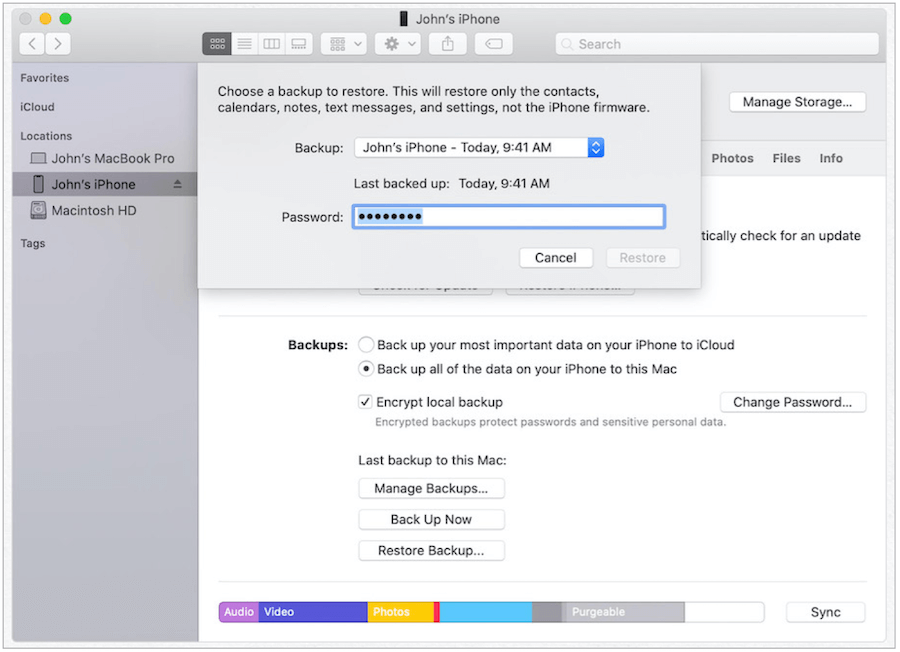
Mac palauttaa nyt mobiililaitteesi käyttämällä pyytämääsi varmuuskopiotiedostoa. Varo kehotuksia ja vastaa kaikkiin kysymyksiin aiheellisina.
Windowsissa
Apple tarjoaa edelleen iTunes-sovelluksen Windows 10: ssä. Palauta käyttämällä seuraavia vaiheita. iTunes Windows-laitteella:
- Avata iTunes tietokoneellasi.
- Yhdistä laite käyttämällä USB-kaapelia.
- Jos näet viestin, jossa pyydetään laitteen salasanaa tai luottamaan tietokoneeseen, noudata näytön ohjeita.
- Valitse iPhone, iPad tai iPod touch Finder-ikkunassa.
- Valita Palauta varmuuskopio.
- Valitse viimeisin varmuuskopio.
- Klikkaus Palauttaa.
Tietokoneesi palauttaa Apple iTunes -sovelluksen kautta laitteen nyt pyytämälläsi varmuuskopiotiedostolla. Varo kehotuksia.
Ongelmia?
Apple on vuosien varrella tehnyt entistä yksinkertaisemmasta mobiililaitteiden palauttamisesta iCloudilla tai tietokoneella. Jos sinulla on ongelmia, voit suorittaa joitain vianetsintävaiheita.
Mahdolliset iCloud-ongelmat
- Voit palauttaa varmuuskopiosta varmistamalla, että laitteesi ovat liitetty Wi-Fi-yhteyteen koska et voi palauttaa varmuuskopiosta matkapuhelinyhteyden kautta. Huomaa: Aika, joka tarvitaan varmuuskopiosta palauttamiseen, riippuu varmuuskopion koosta ja Wi-Fi-verkon nopeudesta.
- Jos palautusprosessi loppuu ratkaisematta, yritä yrittää sitä uudelleen yllä olevien vaiheiden avulla - tärkein vaihe tässä Erase laitteesi ja aloita uudelleen.
- Kun olet epävarma, ota yhteyttä Apple-tukeen.
Mahdolliset tietokoneongelmat
- Jos et näe mobiililaitettasi, kun se on kytketty tietokoneeseen, Käynnistä molemmat koneet ja yritä uudelleen.
- Jälleen, kun olet epävarma, ota yhteyttä Apple-tukeen.
Ei varmuuskopioita, ei (suuria) ongelmia
Jos et ole varmuuskopioinut Apple-mobiililaitettasi, on vielä (pieni) toivoa - olettaen, että sinulla on käyttänyt iCloudia millä tahansa muulla Apple-laitteellasi. Tässä tapauksessa voit synkronoida tietyt tiedot ongelmalliselle / uudelle laitteelle. Synkronoitavissa olevat tiedot voivat sisältää iCloud Drive, Valokuvat, Mail, Yhteystiedot, Viestit, Kalenterit, Muistutukset, Safari, Notes, Siri, Keychain ja muut.
Paras osa toisen laitteen iCloud-tietojen käyttämistä: sinun ei tarvitse tehdä mitään muuta aktivoidaksesi uuden laitteen sisällön. Sen sijaan, että olet kirjautunut laitteeseesi samalla iCloud-kirjautumisella. Kun olet kirjautunut sisään, tiedot virtaavat koneeseen automaattisesti.

