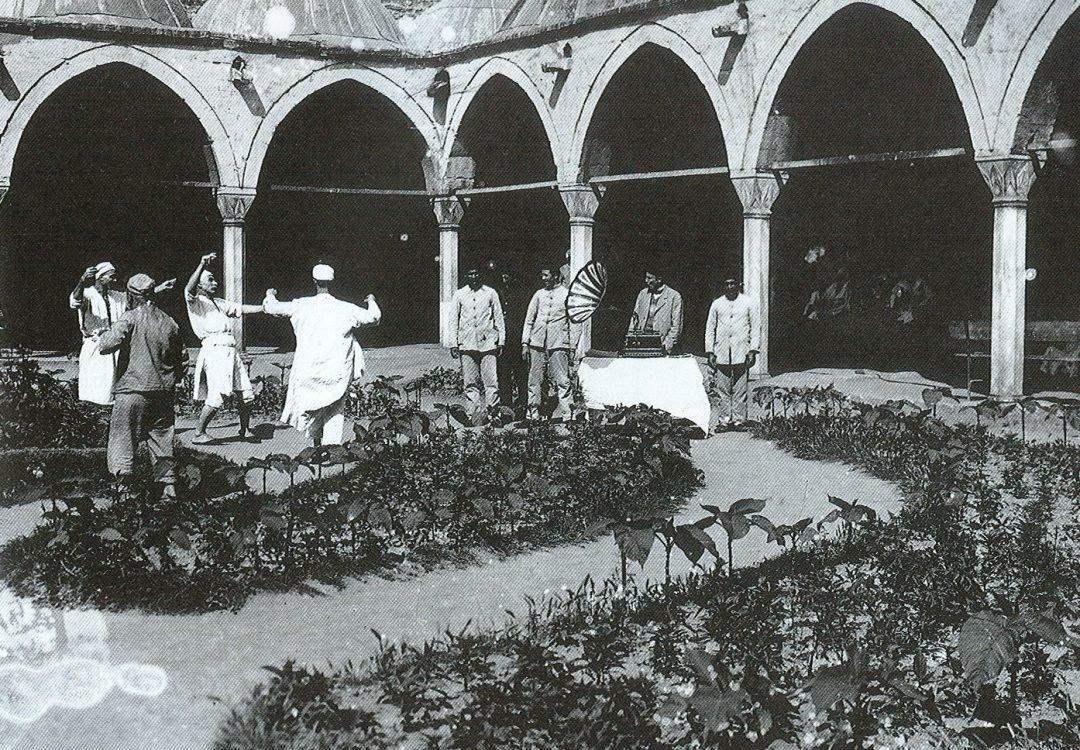Kuinka luoda pysyvä Linux-asennus käynnistettävään Live USB- tai SD-kortille
Linux Ubuntu Freeware / / March 18, 2020
 Äskettäin kyselimme groovyReaders -kysymyksiä ja kysyimme sinulta “Mikä estää sinua yrittämästä Ubuntua?” Yksi tärkeimmistä huolenaiheista oli epävarmuus siitä, kuinka Ubuntu asennetaan turvallisesti vaarantamatta pääkäyttöjärjestelmääsi. grooveDexter on jo tarjonnut muutaman ratkaisun, joka voi auttaa sinua kastamaan märkäsi Ubuntun ja muiden Linux-distrossa muuttamatta radikaalisti nykyistä Windows-pohjaista järjestelmääsi: kaksoiskäynnistys Windows / Ubuntu Wubin kanssa ja virtualisoida Ubuntu Windowsissa. Nyt aion näyttää sinulle yhden tavan päästä Linuxiin riskittömästi.
Äskettäin kyselimme groovyReaders -kysymyksiä ja kysyimme sinulta “Mikä estää sinua yrittämästä Ubuntua?” Yksi tärkeimmistä huolenaiheista oli epävarmuus siitä, kuinka Ubuntu asennetaan turvallisesti vaarantamatta pääkäyttöjärjestelmääsi. grooveDexter on jo tarjonnut muutaman ratkaisun, joka voi auttaa sinua kastamaan märkäsi Ubuntun ja muiden Linux-distrossa muuttamatta radikaalisti nykyistä Windows-pohjaista järjestelmääsi: kaksoiskäynnistys Windows / Ubuntu Wubin kanssa ja virtualisoida Ubuntu Windowsissa. Nyt aion näyttää sinulle yhden tavan päästä Linuxiin riskittömästi.
Käynnissä Linux: Dual-boot vs. Virtualisointi vs. Live USB
Kahdessa Dexin esittämässä menetelmässä on ehdottomasti vahvuutensa. Mutta on myös joitain haittoja. Kaksoiskäynnistys on helpoin tapa alkuperäisen asennuksen jälkeen, koska se ei vaadi mitään käynnistettävää mediaa. Mutta Wubi-ohjelmiston integroinnin osaksi järjestelmän monimutkaisuutta johtuen Windows-asennukseen liittyy edelleen joitain riskejä kaatuessa. Virtualisointireitti on paljon turvallisempaa - uskaltaisin jopa sanoa olevansa 100% turvallinen - mutta tarvitset melko mahtava tietokoneen ajaaksesi sitä millä tahansa lähellä täysnopeutta (
Joten kaikesta mitä sanotaan, tässä on a kolmas menetelmä Linuxin asentamiseen: käynnistys Live USB -laitteesta. Tämän menetelmän etuna on, että se on täysin erillinen järjestelmälevyltä, ja siksi se on 100% turvallinen, kuten virtualisointi. Mutta koska et aja konetta koneessa, sinulla ei ole yhtä paljon suoritusviivettä. Itse asiassa sinulla ei pitäisi olla mitään.
Haittapuoli: joudut käyttämään USB-tikkua tai SD-korttia koko ajan ja sinun on tehtävä joitain muutoksia omaan BIOS-asetukset.
Nyt, ennen kuin juoksut kukkuloille nähtyään sanan “BIOS” tiedä, että korjaukset ovat hyvin vähäisiä ja täysin palautuvia.
Voi, myös tämän Ubuntun version kanssa kaikkien laitteistojen tulisi toimia ulkona - hiiri, langaton Internet, ehkä jopa tulostin. Ja siellä on ehdottomasti ei Terminaalikomennot vaaditaan. Lupaan.
Hyvä on, okei? Painetaan.
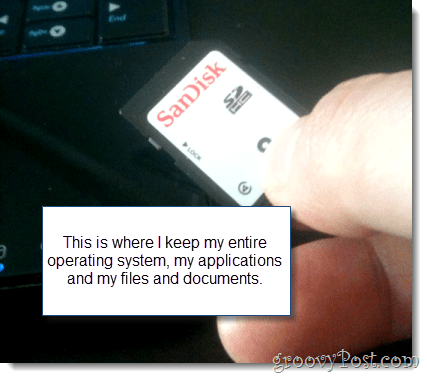
Mitä tarvitset
Aloitaksesi tarvitset seuraavat:
- Vähintään USB-muistitikku tai SD-kortti 2GB kapasiteettia.
- Tietokone, jossa on BIOS, joka tukee käynnistämistä USB: ltä. (Huomaa: Tämä ei sisällä Mac-koneita. Anteeksi.)
- Linuxin suosikki jakelu. Olemme käyttäneet näitä opetusohjelmia ubuntu.
- Universal USB Installer sivustolta PenDriveLinux.com.
- Windows XP / Windows Vista / Windows 7
Tämä on tavallaan pitkä opetusohjelma, mutta on vain muutama toimintokelpoinen kohde. Suurin osa tästä tehdään automaattiohjauksella, ja jotkut tämän osatekijät voit jo tietää, miten ne tehdään. Tässä on lyhyt kuvaus siitä, mitä käsittelemme:
- Käynnistysmedian valmistelu
- Asennus Universal USB Installer -ohjelmalla
- BIOS-asetusten määrittäminen käynnistämään Linux Live-USB: ltä
- Ubuntun perustaminen pysyvyydellä (valinnainen)
Käynnistysmedian valmistelu
Universal USB Installer on melko tyhjä. Ainoa kiusallinen asia siinä, että se ei aina pysty alustamaan mediaasi sinulle. Kun yritin ensin asentaa Linuxia Universal USB Installer -sovelluksen avulla, sain jatkuvasti virheilmoituksen:
Syslinuxia suoritettaessa tapahtui virhe (1). USB-asemaasi ei voida käynnistää.
Korjatakseni alustain sen itse Windowsilla. Näin:
Vaihe 1
Liitä USB-asema tai flash-kortti ja käynnistä Windows Explorer.
Vaihe 2
Oikealla painikkeella aseman kuvaketta ja valitse Muoto…
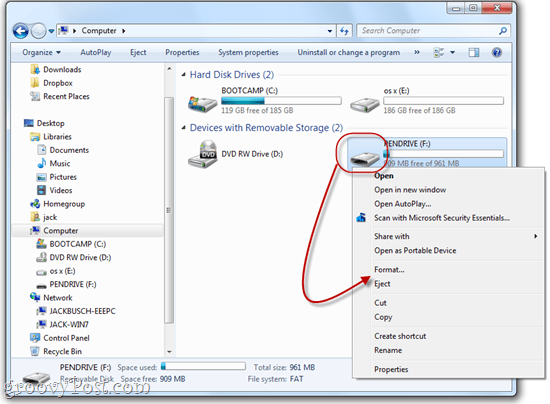
Vaihe 3
Valitse tiedostojärjestelmässä FAT32. Tarkistaa Nopea formatointi ja sitten Klikkausalkaa.
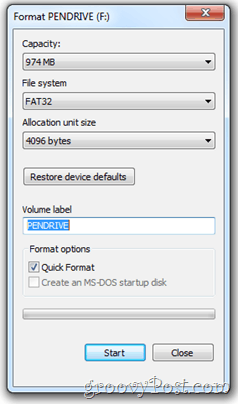
Windows varoittaa sinua poistamaan kaiken aseman sisällön. Varmista, että olet valinnut oikean aseman, ja vahvista. Olet valmis!
Asennus Universal USB Installer -ohjelmalla
Nyt on aika muuttaa USB-asema tai flash-kortti käynnistysasemalle, johon on asennettu Linux. Tämä on melko yksinkertaista.
Vaihe 1
Lataa Universal USB Installer PenDriveLinux.com-sivuston kautta.
Vaihe 2
Siirry latauskansioon ja suorita Universal-USB-Installer-1.8.4.5.exe.
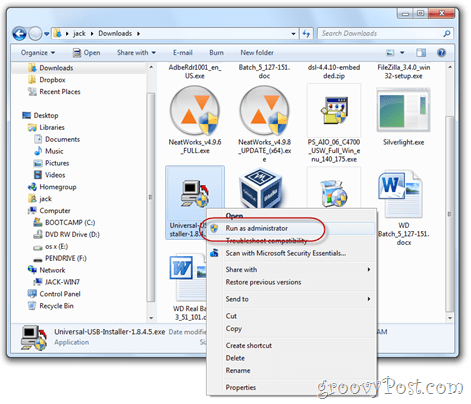
(Hyväksi kannattaa ehkä ajaa sitä järjestelmänvalvojana, vaikka sen ei pitäisi olla välttämätöntä.)
Vaihe 3
Lue lisenssisopimus ja Klikkaus Olen samaa mieltä.
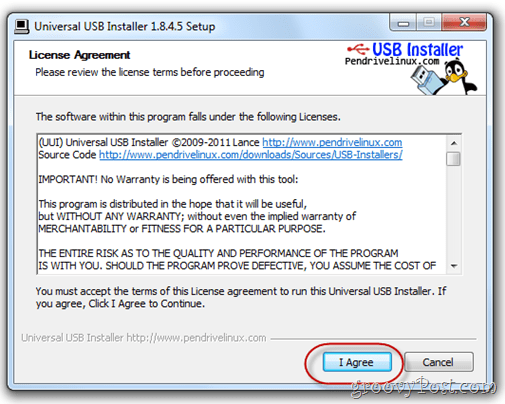
Vaihe 4
Valitse ensimmäisestä avattavasta valikosta tarkka lataamasi Linuxin jakelu. Jos sinulla on uusin Ubuntun versio, sen pitäisi olla Ubuntu 11.04. Seuraava, Selaa lataamallesi .iso-tiedostolle.
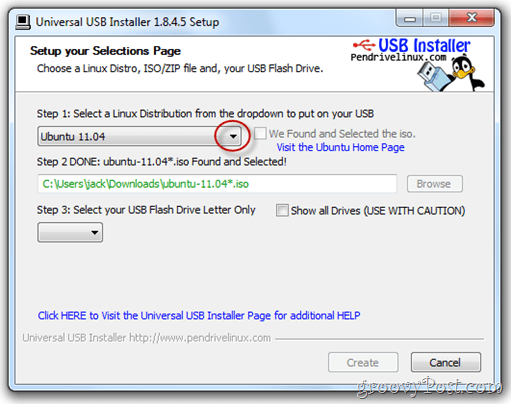
KÄRKI: Jos lataat .iso samaan kansioon kuin Universal USB Installer, se tunnistaa sen sijainnin automaattisesti.
Vaihe 5
Valitse seuraavasta avattavasta valikosta yllä muotoillun USB-aseman tai flash-kortin aseman kirjain.
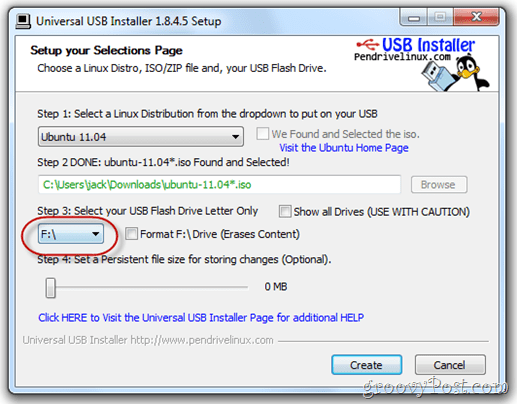
Vaihe 6
Viimeisenä, alareunassa on liukusäädin, jonka avulla voit määrittää tilaa jatkuva varastointi. Jos USB-asema on tarpeeksi suuri, suosittelen sitä erittäin suositeltavasti. Normaalisti luomasi kaltainen Live USB on staattinen. Toisin sanoen kaikki asentamasi ohjelmat, luomasi dokumentit tai tarkistamasi asetukset poistetaan joka kerta, kun käynnistät uudelleen. Asettamalla USB-asemallesi pysyvän tiedostokokoamme varaamme tilaa tallentaaksemme nämä muutokset.
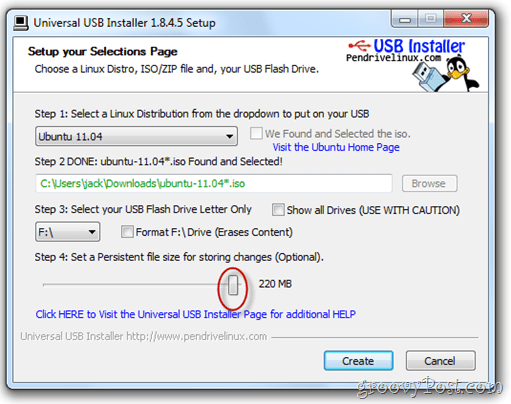
Vaihe 7
Klikkaus Luoda.
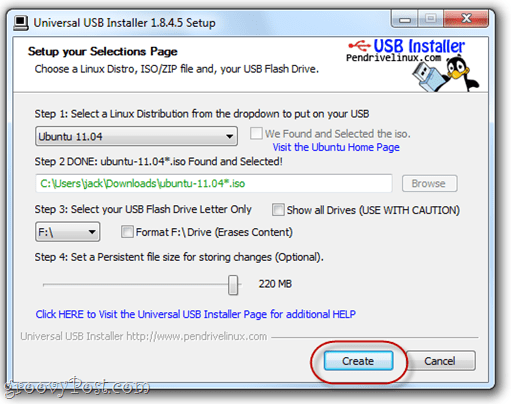
Istu alas ja rentoudu ja odota, että Universal USB Installer suorittaa asiansa. Huomaa: Jos valitsit pysyvän tiedostokokoonpanon, asennuksessa on piste, kun se näyttää roikkuvan. Älä raivota - tämä on normaalia. Se voi viedä yli 10 minuuttia, joten ole vain kärsivällinen.
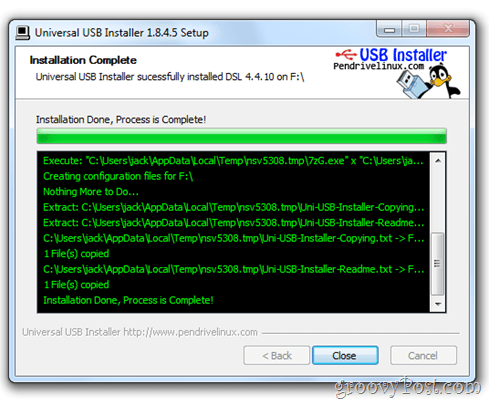
Asentaja ilmoittaa sinulle, kun asennus on valmis. Kun se on, voit vapaasti Klikkauskiinni.
Huomaa: Asennan tässä kuvakaappauksessa erilaista Linux-distroa - DSL 4.4.—, mutta onnistunut asennusnäyttö näyttää samanlaiselta riippumatta siitä, mitä distroa valitset.
Nyt Live USB on valmis käytettäväksi.
BIOS-asetusten määrittäminen käynnistämään Linux Live-USB: ltä
Käynnistäminen USB-asemalta vaihtelee tietokoneelta toiselle, samoin kuin käynnistyslaitteen järjestyksen muuttamismenettely. Näytän sinulle, kuinka se tehdään tietokoneellani - ASUS EEEPC 1005HAB -, mutta se on luultavasti parasta Googlelle tarkat vaiheittaiset ohjeet omalle merkillesi ja mallillesi.
Vain siinä tapauksessa, että päätät olla tekemättä sitä (mistä tahansa syystä), anna minun selittää tavoitteemme.
Oletusarvoisesti tietokoneesi todennäköisesti yrittää käynnistyä pääasiallisesta sisäisestä kiintolevystä (missä Windows on asennettu). Jos se ei löydä käyttöjärjestelmää sieltä, se yrittää sitten toista asemaa - ehkä CD-levyä tai USB: tä. Mitä haluamme tehdä, on saada tietokoneesi tarkistamaan USB-asema käyttöjärjestelmälle ennen se menee Windows-järjestelmän levylle.
Tätä varten meidän on siirryttävä BIOS-asetussivulle. Tämä suoritetaan painamalla tiettyä näppäintä käynnistyksen aikana mutta ennen kuin Windows-logo tulee näkyviin.
Yleensä tietokone näyttää sen valmistajan logon ennen Windows-logoa. Avain BIOS-asetusten tekemiseen ilmoitetaan yleensä alareunassa. Minulle se on F2. Sinulle se voi olla F10, F12 tai poistu tai jotain täysin erilaista. Google on jälleen täällä ystäväsi.
Jos käytit ASUS EEEPC -sovellusta, toimisit seuraavasti:
Vaihe 1
Aseta Linux Live USB- tai flash-kortti asemaan. Laitan tapauksessani SD-kortin kannettavan tietokoneen kortinlukijaan.
Vaihe 2
Käynnistä tietokone uudelleen.
Vaihe 3
Aloita painallus siirtyäksesi asetuksiin heti, kun tietokone alkaa käynnistyä. Paina sitä toistuvasti, jos joudut. Minulle painostan F2 heti kun näen ASUS-logon.

Jos kaikki menee hyvin, löydät itsesi BIOS-asetusohjelmasta. BIOS-asetusnäyttö voi näyttää erilaiselta kuin minun, mutta siitä riippumatta, missä tietokoneessa sinulla on, se on ruma.
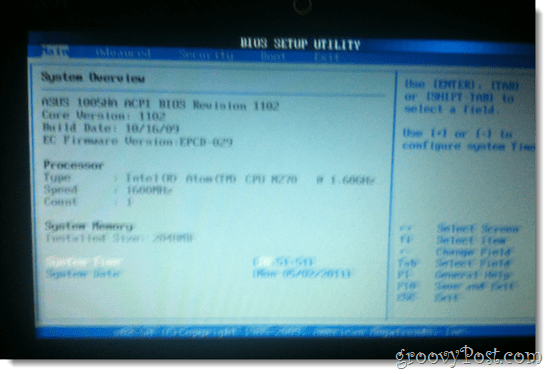
Vaihe 4
Etsitkö vaihtoehtoa, joka on jotain "SaapasTaiKäynnistyslevytTai ”Käynnistyslaitteet.” Jos et näe mitään sellaista, etsi valikko, jonka vaihtoehto on samanlainen kuin ”Käynnistyslaitteen prioriteetti.”
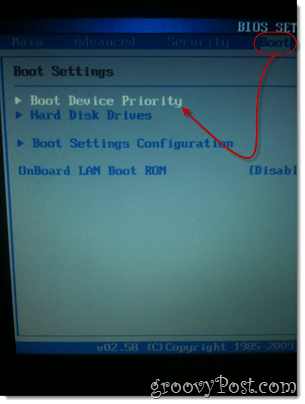
Vaihe 5
vuonna Käynnistyslaitteen prioriteetti Asetukset, tee laitteesta, johon Live USB tai flash-kortti on kytketty ensimmäiseen prioriteettiin.
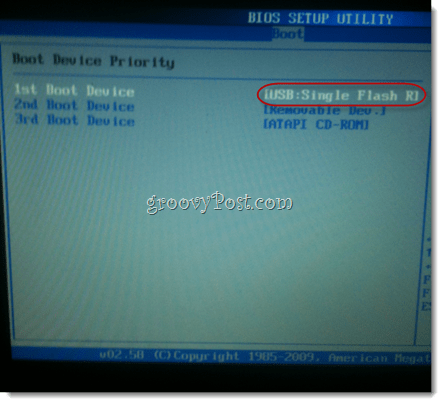
Vaihe 6
Tallenna muutokset ja poistu. Tätä varten on yleensä pikanäppäin. Minulle se on F10.
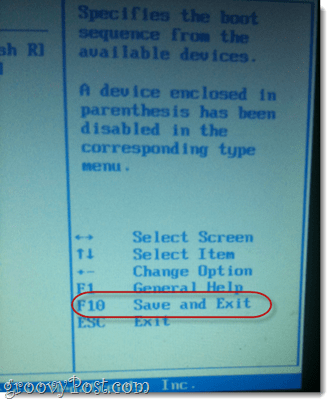
Vaihe 7
Valmista. Sinun on tehtävä nämä vaiheet vain kerran. Tämän jälkeen tietokone käynnistyy automaattisesti USB-laitteeltasi aina, kun se liitetään pistorasiaan. Kun ei, Windows latautuu.
Ubuntun perustaminen pysyvyydellä
Kun käynnistät LiveUSB Linux -laitteeseesi, sinua tervehtii asennusnäyttö, jossa on muutama vaihtoehto. Tätä opastusta varten oletan, että et halua asentaa Ubuntua pääkiintolevyllesi. Joten käynnistämme Ubuntun live-version. Yleensä tämä on vain "koeajo”Ubuntun versio, jonka avulla voit tutustua käyttöjärjestelmään ja varmistaa, että kaikki toimii. Mutta koska päätimme luoda pysyvän Ubuntun version, voimme tosiasiallisesti tehdä muutoksia käyttöjärjestelmään, asentaa uusia ohjelmia ja tallentaa asiakirjoja, aivan kuten olisimme asentaneet sen pysyvästi.
Useimmilla Linux-järjestelmillä, jotka on asennettu yllä olevien ohjeiden mukaisesti, pysyvyys ei toimi. Mutta jos käynnistät Linux-laitteen uudelleen ja muutoksia ei vieläkään tallenneta, sinun on ehkä luotava uusi käyttäjä.
Näin:
Vaihe 1
Aseta LiveUSB-levy asemaan ja käynnistä tietokone.
Vaihe 2
Kun Ubuntu Installer Boot -valikko ilmestyy, valitse ensimmäinen vaihtoehto: Suorita Ubuntu tästä USB: stä.
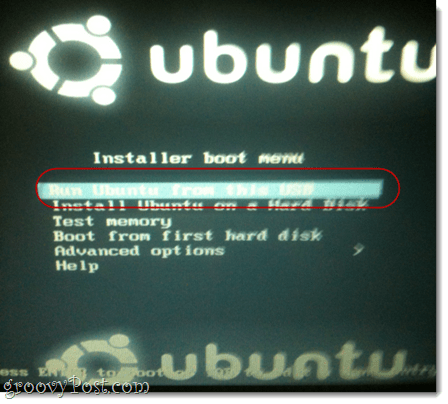
Vaihe 3
Ubuntu käynnistyy Live-istuntoon. Tästä eteenpäin sinun pitäisi voida käyttää Ubuntua kuten normaalisti. Luomiasi tai muuttamiasi tiedostoja ei kuitenkaan tallenneta seuraavan käynnistyksen yhteydessä. Sinun on luotava uusi käyttäjä Ubuntuun, jotta muutokset tallennetaan. Tehdä tämä, Klikkaus Järjestelmä> Hallinta> Käyttäjät ja ryhmät.
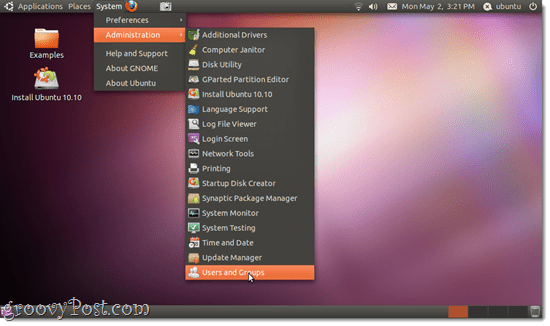
Vaihe 4
Klikkaus Lisätä.
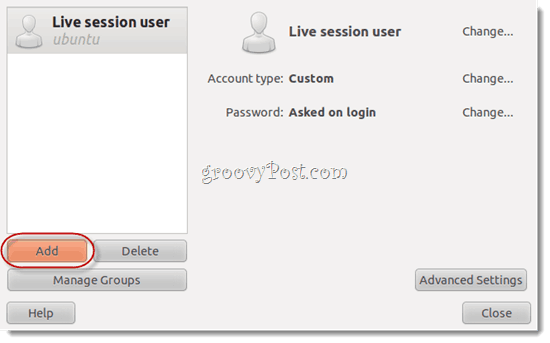
Vaihe 5
Anna itsellesi käyttäjänimi ja Klikkaus kunnossa.
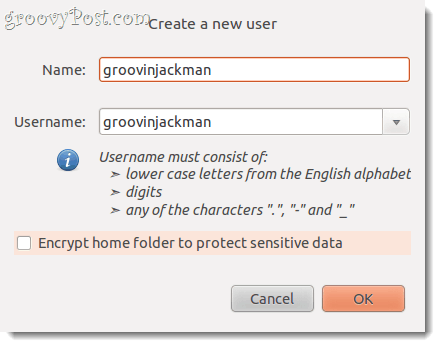
Vaihe 6
Anna itsellesi hyvä salasana ja Klikkaus kunnossa.
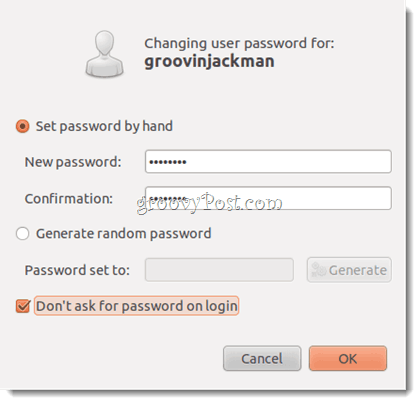
Vaihe 7
Valitse juuri luomasi käyttäjä ja Klikkaus Lisäasetukset. Tämä on tärkeää. Muutoin käyttäjä ei voi asentaa uutta ohjelmistoa tai käyttää Internetiä.
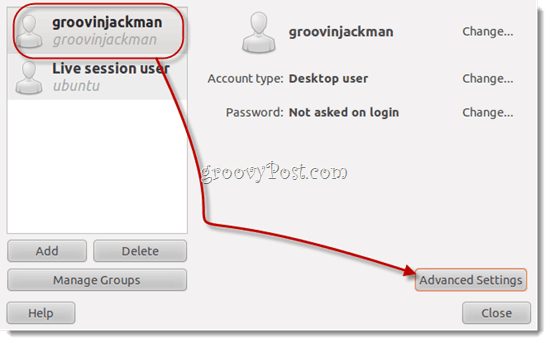
Vaihe 8
Alla Käyttäjän oikeudet välilehti, mene eteenpäin ja Tarkistaakaikki. Klikkauskunnossa.
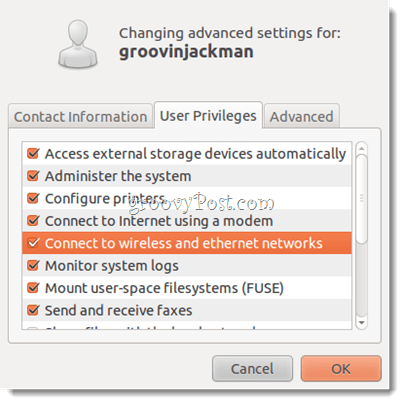
Huomaa: Jos et tee tätä, kun yrität asentaa uusia ohjelmia tai tehdä muita vain järjestelmänvalvojan tehtäviä, se kysyy sinulta salasanaa "ubuntuUudestaan ja uudestaan ja epäonnistunut todentamisessa.
Vaihe 9
Klikkaus Virtanappi -kuvaketta oikeassa yläkulmassa ja valitse Vaihda Ubuntusta…
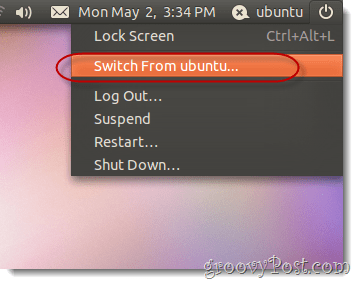
FYI “ubuntu”On live-istunnosi käyttäjän nimi. Tiedän, se on tavallaan hämmentävä.
Vaihe 10
Valitse juuri luomasi käyttäjä.
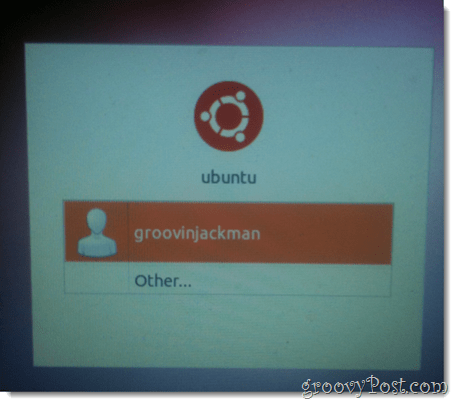
Sinut kirjataan uuteen työpöydälle. Nyt voit jatkaa yritystäsi, lisätä ohjelmia, muuttaa asetuksia ja luoda dokumentteja, ja he ovat kaikki paikalla, kun palaat takaisin.
Huomaa: En voi oikeasti selittää miksi joidenkin käyttäjien on lisättävä uusi käyttäjä saadakseen Ubuntu Live USB: n pysymään pysyvänä. Kun ensimmäistä kertaa kokeilin sitä, se ei toiminut kaikessa - tein muutoksia live-istunnon käyttäjälle ja kun olin käynnistynyt uudelleen, poof, he olivat poissa. Lisäsin sitten uuden käyttäjän ja muutokset tallennettiin kyseiselle käyttäjälle. Mutta sitten kun tein koko tämän prosessin opetusohjelmaa varten, huomasin, että live-käyttäjän työpöydälle tallentamasi kohteet pysyivät pysyvinä, kun lisäsin toisen käyttäjän.
Tiedän, että tämä ei ole kovin asiantunteva lausunto, mutta jos kohtaat ongelmia prosessin aikana, suosittelen yrittämään uudelleen alusta alkaen. Tämä tarkoittaa kaikkien ISO-tiedostojen ja ohjelmien lataamista uudelleen, flash-muistin alustamista jne. Joskus asiat muuttuvat hauskoiksi lataamisen tai asennuksen yhteydessä, joita ei voida selittää.
Ainoa ero, jonka voin ajatella, että sillä voi olla vaikutusta onnistumiseeni, on, että kun yritin toistuvasti pysyvää asennusta, käytin pienen pysyvän kesannoinnin, 1 Gt. Ensimmäisen kerran, kun se ei toiminut niin hyvin, tiedoston koko oli pysyvä 2 GB. Jos annat tämän opetusohjelman laukauksen, minusta olisi ihana kuulla kuinka asiat osoittautuivat sinulle.
johtopäätös
Kutsun tätä Ubuntun asennustapaa parhaaksi molemmista maailmoista - siirrettävyydellä! Et pilata pääjärjestelmän levystäsi, mutta sinun ei myöskään tarvitse virtualisoida mitään, mikä tarkoittaa, että tämä ratkaisu sopii 100-prosenttisesti pienemmille koneille (kuten netbookini). Mutta mikä parasta, koska asennus on jatkuvaa, voin avata SD-korttini, liu'uttaa sen omaan tasku ja lataa se sitten toiseen tietokoneeseen ja käynnistä se sieltä jo kaikkien minun juttujen kanssa siellä. Tämä on tosiasia, mitä taitavat tekniikan tukiryhmät ja tietojen palauttamisen asiantuntijat tekevät. He vain lataavat työkalupakinsa ja käyttöjärjestelmänsä peukaloasemalle ja ampuavat sen asiakkaan koneelle, vaikka sitä ei käynnistettäisi virushyökkäyksen, kiintolevyn vian jne. Vuoksi. Olen varma, että voit ajatella monia muita groovy-käyttökohteita täydellisessä kannettavassa käyttöjärjestelmässä.
Mene nyt nauttimaan Ubuntusta - tai valitsemastasi Linux-distrosta!
Tux-logo, jota käyttää Larry Ewing.