Oletuskansikuvan muuttaminen Windows 10-File Explorer -sovelluksessa
Microsoft Windows 10 Tiedostojen Etsijä Sankari / / March 18, 2020
Viimeksi päivitetty

Windows valitsee kansion oletuskuvan automaattisesti. Mutta jos haluat mukauttaa File Explorer -sovellusta ja tehdä siitä oman, tässä on kuinka määrittää haluamasi kuva.
Kun kansiossa on joukko valokuvia, Windows valitsee oletuskuvan, joka tulee näkyviin, kun näkymä on asetettu pikkukuvanäkymäksi Keskitaso tai suurempi. Windows valitsee tyypillisesti kansion neljästä ensimmäisestä. Tai se näyttää vain Windowsin oletuskuvakkeen. Mutta sinun kannattaa mukauttaa asioita vähän. Erityisesti, jos otat paljon valokuvia, se voi helpottaa oikean kokoelman löytämistä visuaalisen vihjeen avulla. Tässä on katsaus siihen, miten voit tehdä minkä tahansa kuvan, jonka haluat kansion oletuskuvan, joka tulee näkyviin, kun avaat File Explorer.
Vaihda oletuskansiokuva Windows 10 File Explorer
Avaa ensin File Explorer ja napsauta hiiren kakkospainikkeella kansiota, jonka haluat muuttaa oletuskuvaa, ja valitse sitten ominaisuudet pikavalikosta. Napsauta sitten Mukauta-välilehteä ja napsauta Valitse tiedosto -painiketta. Esimerkiksi, tässä muutan oletuskuvaa kansiolle nimeltä “Tallennetut kuvat”.
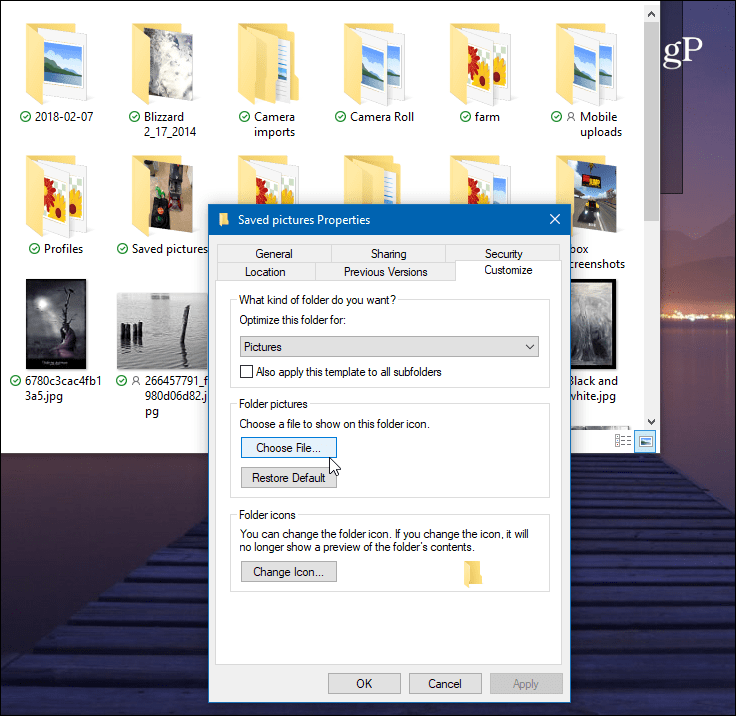
Selaa sitten haluamasi kuvan sijaintiin. Se voi tulla samasta kansiosta tai mistä tahansa muusta saatavissa olevasta sijainnista, mukaan lukien toinen asema tai pilvivarasto, kuten onedrive tai Dropbox. Napsauta OK ja kansion kuva on muuttunut. Jos et näe sitä heti, päivitä vain kansio.
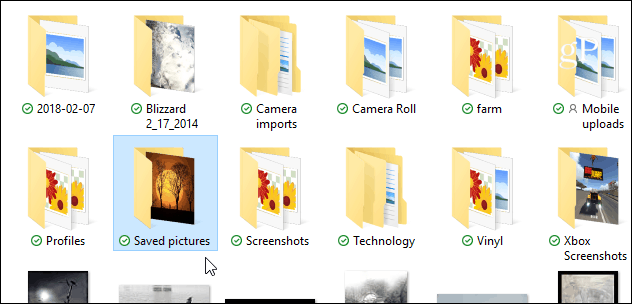
Toinen tapa, jolla voit tehdä sen, on käyttää temppu, joka on ollut olemassa ainakin XP: n päivistä lähtien. Tämän tempun avulla voit asettaa tietyn kansiossa olevan kuvan oletusarvoksi. Missä yllä oleva menetelmä antaa sinun valita mistä tahansa sijainnista. Nyt kun nimeät kuvaa uudelleen, sinun pitäisi ensin tehdä siitä kopio samassa kansiossa ja nimetä se sitten uudelleen.
Avaa kansio kuvan kanssa, jonka haluat asettaa oletusasetukseksi. Nimeä sitten haluamasi kuva nimellä “folder.gif” ja napsauta “Kyllä” avautuvaan vahvistusikkunaan. Nyt kun palaat takaisin, nimeämäsi kuva tulee näkyviin.

Muista, että jos käytät ensimmäistä yllä kuvattua tapaa, jolla muutat kansion ominaisuuksia, kuva valitse siellä ohittaa kaikki asettamasi nimeämällä se nimellä “folder.gif”, joten käytä yhtä tai toista asianmukaisesti.



