11 tapaa korjata USB ei toimi Windows 11:ssä
Microsoft Windows 11 Sankari / / February 01, 2022

Viimeksi päivitetty

USB-laite tai -portti, joka ei toimi kunnolla, voi olla hankala diagnosoida Windows 11 -tietokoneessa. Jos et ole varma kuinka korjata ongelma, noudata tätä opasta.
The Universal Serial Bus (USB) on kultainen standardi portti useimpien kannettavien laitteiden liittämiseen tietokoneeseen. Olipa kyseessä näppäimistö, kamera, kannettava kiintolevy tai jopa pieni pöytätuuletin, on melko todennäköistä, että käytät USB-kaapelia sen liittämiseen ja virransyöttöön.
USB: n plug-and-play-luonne tekee kaikenlaisten laitteiden liittämisestä helppoa Windows 11 -tietokoneeseesi, mutta entä jos asiat menevät pieleen? Jos USB lakkaa toimimasta Windows 11:ssä, syitä voi olla useita, viallisesta kaapelista puuttuviin ohjaimiin (ja moniin muihin).
Tässä on 11 vianmääritysvinkkiä, joiden avulla voit yrittää korjata ongelman, jos USB ei toimi Windows 11:ssä.
1. Tarkista laitteesi (ja USB-portti)
Ennen kuin yrität tehdä mitään radikaaleja korjauksia tietokoneesi USB-portteihin, sinun tulee tarkistaa mahdolliset vauriot.
Tämä sisältää USB-laitteen irrottamisen, kaapeloinnin ja USB-portin tarkistamisen ja uudelleen liittämisen. Jos kaapeli on esimerkiksi rikki, saatat haluta vaihtaa sen. Jos USB-portissa on pölyä, käytä tölkkiilmaa sen puhdistamiseen.
Kun olet tarkistanut vauriot ja puhdistanut USB-portin, kytke laite takaisin ja katso, korjaako se Windows 11:n USB ei toimi -virheen.
2. Kokeile toista USB-porttia
Jos olet varma, että laitteesi toimii oikein, ongelma voi olla käyttämässäsi USB-portissa.

Tämä korjaus on yksinkertainen – irrota USB-asema tällä hetkellä käyttämästäsi portista ja aseta se toiseen porttiin. Jos Windows 11 tunnistaa laitteen ja se toimii ilman ongelmia, voit tehdä edellisen portin vianmäärityksen.
Siihen asti voit kuitenkin jatkaa uuden portin käyttöä työsi suorittamiseen.
3. Vaihda USB-laite
Jos USB-portti näyttää toimivan, vika voi olla käyttämässäsi laitteessa. Saatat joutua vaihtamaan laitteesi johonkin muuhun, jos Windows ei tunnista sitä (ainakin väliaikaisesti).
Esimerkiksi USB-kiintolevy tunnistetaan vain, jos itse asema ei ole vioittunut. Varmista, että kokeilet laitetta toisella tietokoneella (jos voit) nähdäksesi, toimiiko se, ennen kuin harkitset sen vaihtamista.
Valitettavasti on vaikea määrittää, miksi USB-laite saattaa lakata toimimasta. Saatat joutua tutustumaan kyseisen laitteen käyttöoppaaseen tutkiaksesi asiaa tai, jos mahdollista, katso mahdollisia valmistajan tukivaihtoehtoja.
4. Käynnistä Windows 11 uudelleen
Luuletko, että USB-portit tai -laitteet ovat viallisia? Älä panikoi – käynnistä tietokoneesi ensin uudelleen. Tämä on hyväksi havaittu tapa korjata tietokoneesi vianetsintäongelmia, mukaan lukien vialliset USB-laitteet.
Saatat huomata, että tietokoneesi uudelleenkäynnistys pakottaa Windowsin asentamaan puuttuvat ohjaimet. Jos USB-liitäntääsi ei tunnisteta Windows 11:ssä, tämä voi korjata ongelman.
Voit käynnistää Windows 11:n nopeasti uudelleen seuraavasti:
- Pidä USB-laite kytkettynä ja käynnistä Windows 11 uudelleen napsauttamalla hiiren oikealla painikkeella Aloitusvalikko.
- Valitse ponnahdusikkunasta Sammuta tai kirjaudu ulos > Käynnistä uudelleen.

Jos ohjelmistossa on ongelma, Windowsin pitäisi tunnistaa USB-laitteesi uudelleenkäynnistyksen jälkeen ja tarvittaessa asentaa puuttuvat ohjaimet.
5. Tarkista Windows-päivitykset
Windows 11 -tietokoneesi pitäminen ajan tasalla on erittäin tärkeää, sillä uudet Windows-päivitykset voivat sisältää korjauksia viallisiin USB-portteihin tai viallisiin laitteisiin sekä yleisiä käytettävyyden parannuksia.
Vastaanottaja tarkista Windows-päivitykset Windows 11:ssä:
- Avaa Käynnistä-valikko ja paina asetukset (tai paina Windows-näppäin + I).

- Sisään asetukset, Navigoida johonkin Windows päivitysja napsauta sitten Tarkista päivitykset -painiketta.
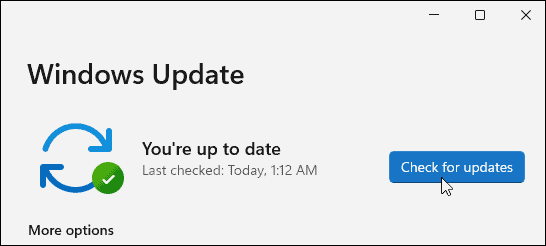
- Windows 11 tarkistaa saatavilla olevat päivitykset ja lataa ne.
- Asenna saatavilla olevat päivitykset napsauttamalla Käynnistä uudelleen nyt painiketta tai aseta aktiiviset tunnit joten Windows käynnistyy uudelleen, kun et käytä tietokonetta.
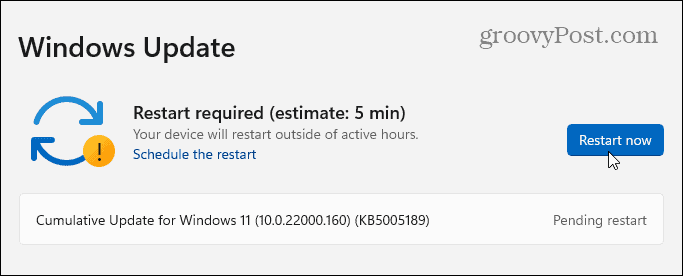
- Tarkista myös valinnaiset päivitykset (jotka sisältävät usein ei-kriittisiä laiteajureita). Voit tehdä tämän siirtymällä kohtaan Edistyneet asetukset Valitse Windows Update -osiossa Valinnaiset päivityksetja asenna sitten luettelossa olevat saatavilla olevat päivitykset.

6. Asenna USB-ajurit uudelleen
Toinen asia, jonka voit tehdä, on varmistaa, että USB-ohjaimesi ovat ajan tasalla. Voit nopeasti päivittää tai asentaa USB-ohjaimet uudelleen seuraavasti:
- Avaa Käynnistä-valikko painamalla Aloitusnäppäin tai Windowsavain.
- Tyyppi Laitehallinta ja valitse paras tulos.
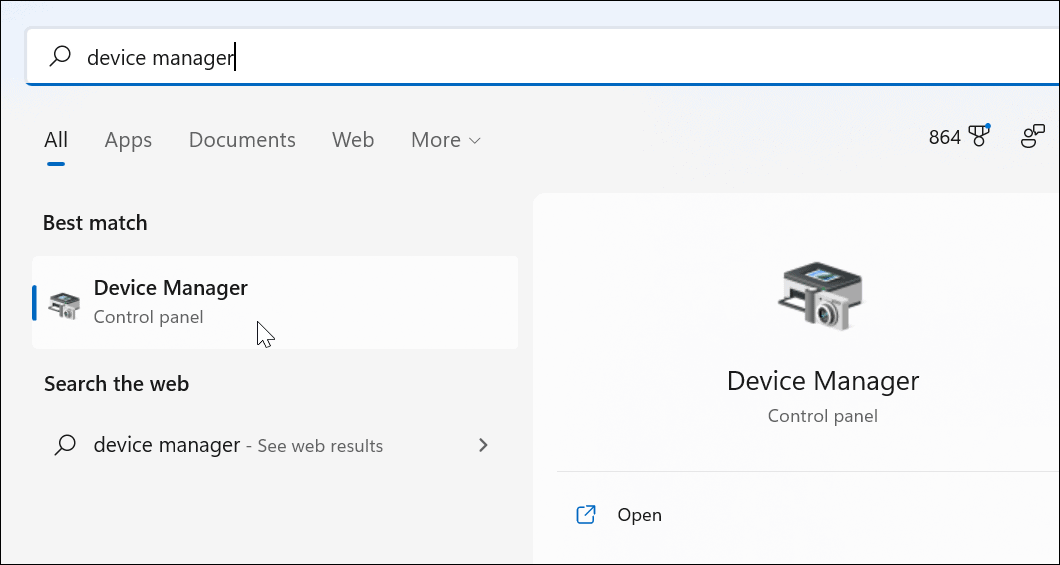
- Selaa läpi Laitehallinta puuvalikko ja laajenna Universal Serial Bus -ohjaimet -osio.
- Napsauta hiiren kakkospainikkeella jokaista merkintää ja valitse Poista laite.
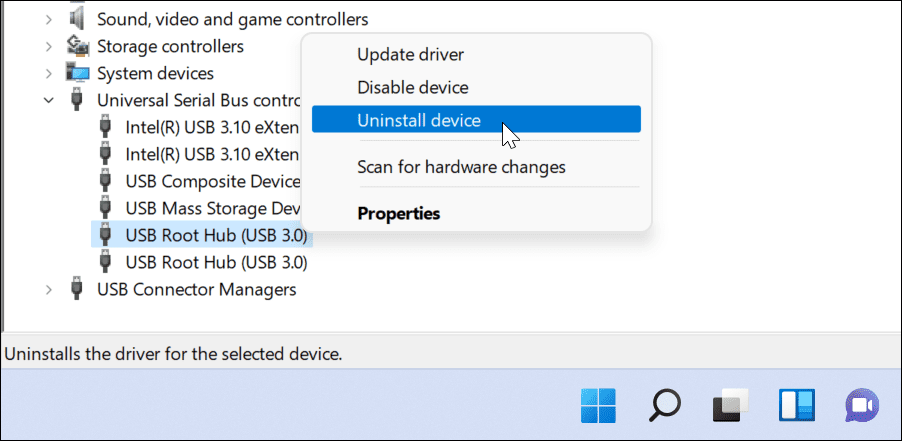
- Käynnistä tietokone uudelleen, ja Windowsin pitäisi automaattisesti asentaa laitteen uusimmat ohjaimet uudelleenkäynnistyksen aikana.
7. Tarkista ohjelmistopäivitykset OEM-työkaluilla
Windows Update ei ole täydellinen resurssi, eikä se sisällä kaikkia mahdollisia päivityksiä laitteistollesi. Voit kuitenkin pystyä tarkistamaan ohjelmistopäivitykset manuaalisesti käyttämällä laitteen valmistajan luomaa OEM-päivityssovellusta.
Jos esimerkiksi puuttuu tärkeitä piirisarjan ajureita, USB-portit eivät ehkä toimi kunnolla. Voit yleensä korjata tämän asentamalla tarvittavat ohjaimet suoraan valmistajalta tai käyttämällä OEM-päivityssovellusta.
OEM-ohjelmistopäivitysten tarkistaminen:
- Käynnistä Käynnistä-valikko ja etsi ensimmäinen kirjain tietokoneen valmistajalta. Hae esimerkiksi "D" Dellille tai "L" Lenovolle.
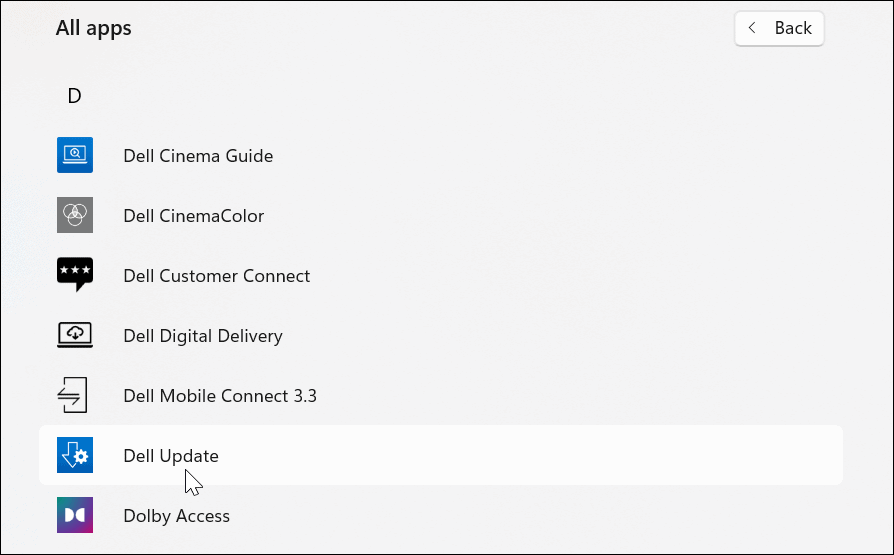
- Etsi ja käynnistä valmistajan päivitystyökalu ja asenna sen löytämät laitteistopäivitykset.
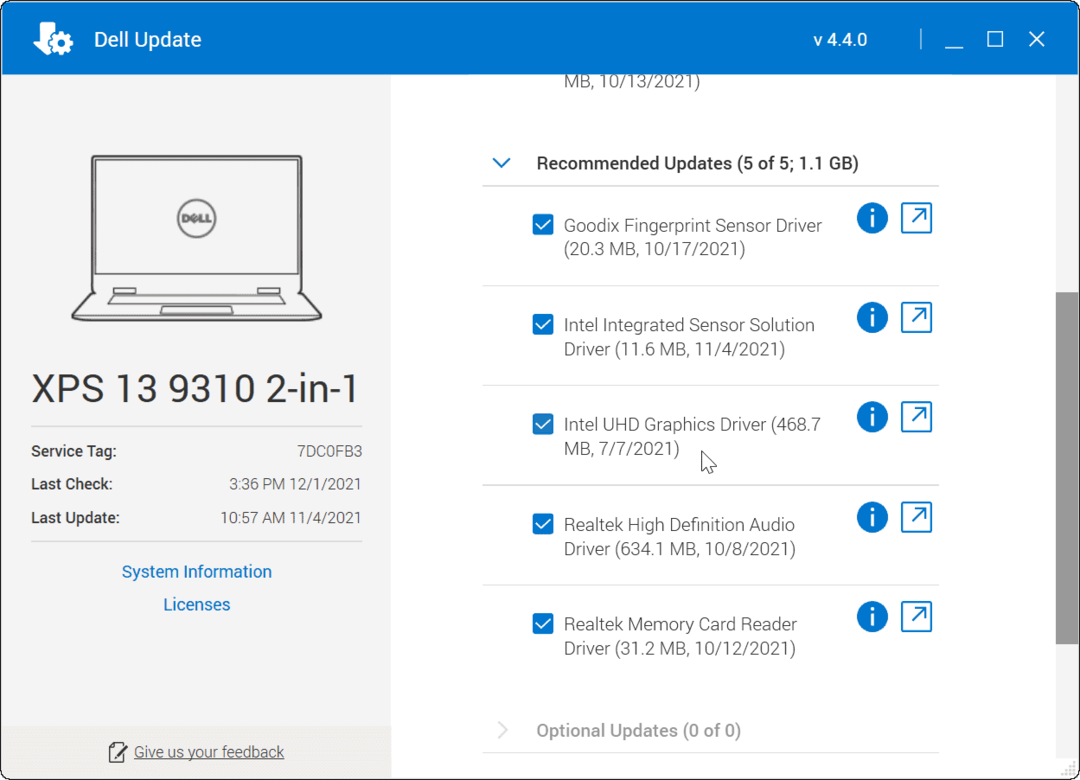
8. Tarkista ohjelmisto- ja ohjainpäivitykset manuaalisesti
Jos sinulla ei ole asennettuna OEM-työkalua, voit etsiä valmistajaasi verkosta ja ladata päivitykset manuaalisesti. Jos etsit laitteesi mallinumeroa, sinun pitäisi pystyä löytämään ohjaimia ja ohjelmistopäivityksiä, jotka ovat ladattavissa ja asennettavissa.
Tietyntyyppiset laitevalmistajat tarjoavat päivitettyjä ohjelmistoja ja ohjaimia säännöllisesti. Jos sinulla on esimerkiksi kehittynyt pelinäppäimistö, suoratoistomikrofoni tai ääniliitäntälaite, joka liitetään USB-liitännän kautta, saatat nähdä nopeamman päivitysaikataulun kuin muun tyyppisillä laitteilla.
Ohjainpäivitysten asentaminen manuaalisesti:
- Lataa uusin USB-laite- tai ohjelmistoohjain valmistajan verkkosivustolta.
- Lehdistö Windows-näppäin + R näppäimistöltä avataksesi Suorita-valintaikkunan.
- Sisään Juosta, tyyppi devmgmt.msc ja napsauta OK.
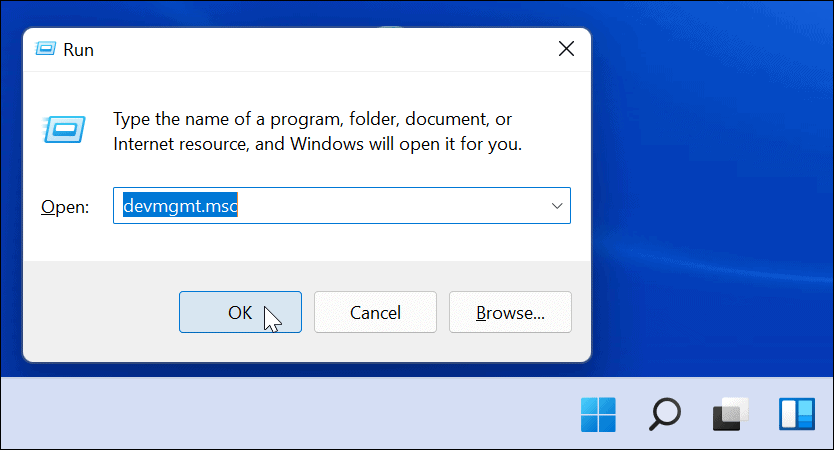
- Kun Laitehallinta avautuu, etsi USB-laitteesi luettelosta, napsauta sitä hiiren kakkospainikkeella ja valitse Päivitä ohjain.
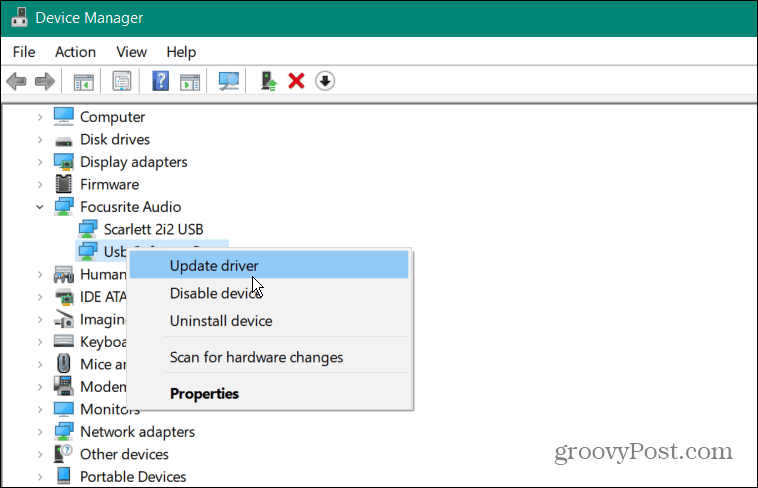
- Valitse Selaa ajureita tietokoneeltani, siirry lataamaasi ohjaimeen ja suorita asennus loppuun noudattamalla näytön ohjeita.
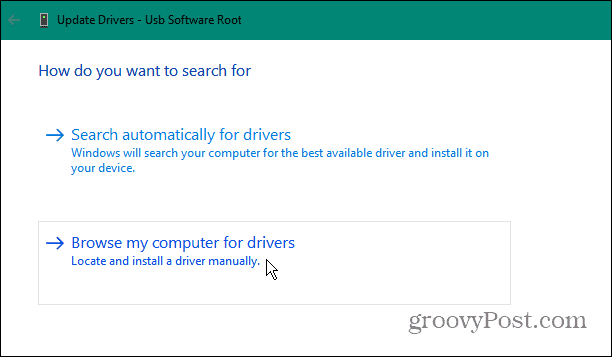
Jos olet ladannut ohjelmistopäivityksen, suorita asennustiedosto ja suorita päivitys loppuun noudattamalla näytön ohjeita. Sinun on ehkä käynnistettävä tietokoneesi uudelleen suorittaaksesi muutokset.
9. Muuta virranhallinta-asetuksia
USB-laitteet tarvitsevat hyvän määrän virtaa, mutta jos käytät akkua, tämä virta ei ole aina saatavilla. Esimerkiksi USB-asema ei välttämättä näe tarpeeksi virtaa virranhallinta-asetusten vuoksi, kun kannettava tietokone toimii akusta.
Voit ratkaista tämän muuttamalla virranhallinta-asetuksiasi. Tehdä tämä:
- Lehdistö Windows-näppäin + R avaamaan Juosta valintaikkuna.
- Sisään Juosta, tyyppi devmgmt.msc ja napsauta OK.
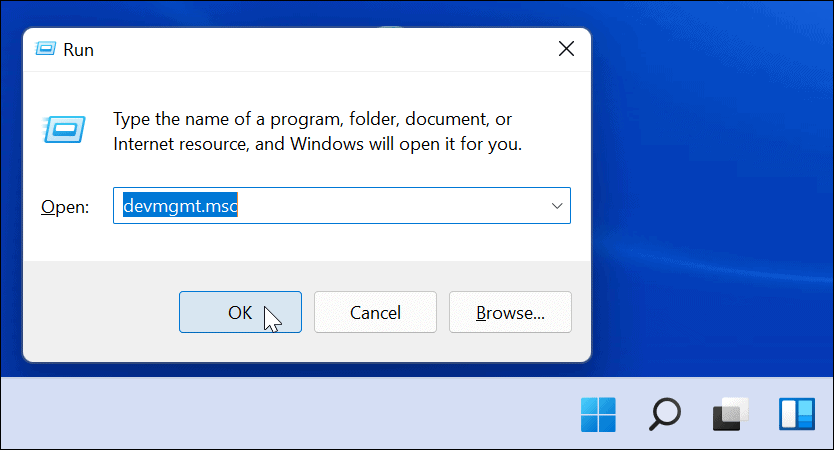
- Vieritä alas ja laajenna Universal Serial Bus -ohjaimet osa sisään Laitehallinta.
- Oikealla painikkeella USB Root Hub ja valitse Ominaisuudet.
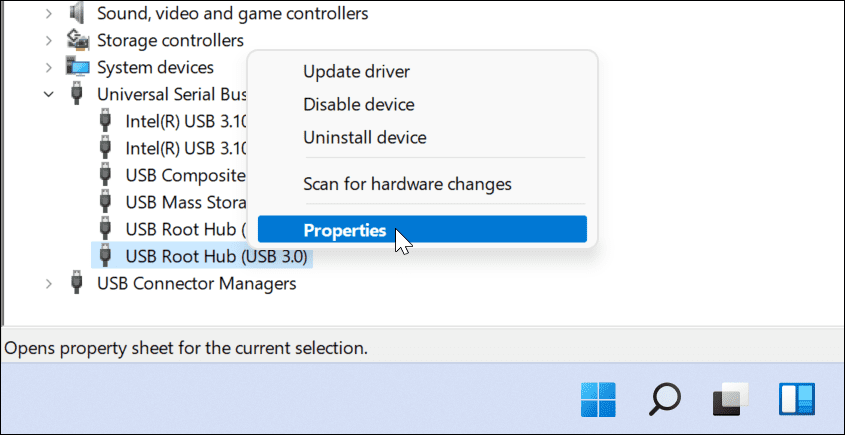
- Vuonna USB-juurikeskittimen ominaisuudet -ikkunassa, valitse Virranhallinta -välilehti.
- Poista valinta Anna tietokoneen sammuttaa tämä laite virran säästämiseksi vaihtoehto ja napsauta OK.
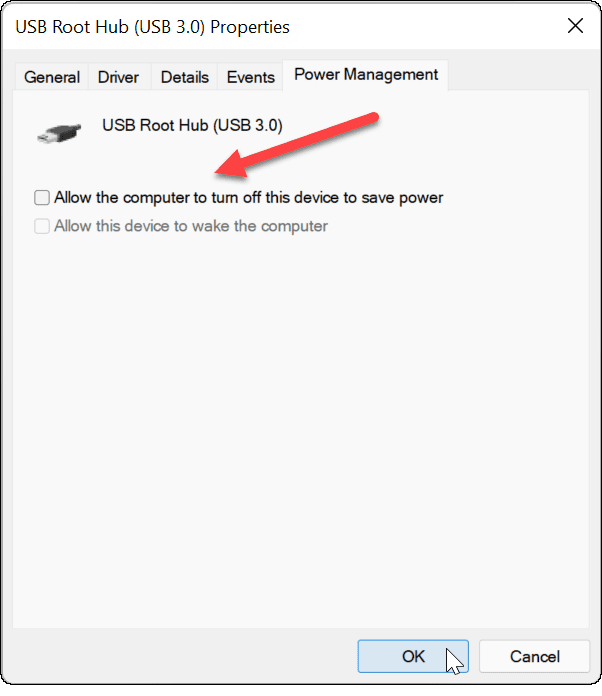
10. Poista USB Selective Suspend Power Option käytöstä
Toinen mahdollinen USB-laitteiden ongelma on USB-selektiivinen keskeytysvirta ominaisuus. Tämä auttaa säästämään kannettavan tietokoneen akun virtaa keskeyttämällä laitteet, jotka eivät ole aina käytössä.
Valitettavasti tämä voi joskus häiritä käyttämiäsi USB-laitteita. Jos Windows ei usko, että laitetta käytetään, se katkaisee virran ja estää sen toimimasta.
USB-selektiivisen keskeytysvaihtoehdon poistaminen käytöstä Windows 11:ssä:
- Avaa Käynnistä-valikko painamalla alkaa tai Windows-avain.
- Tyyppi muokkaa tehosuunnitelmaa ja valitse paras tulos.
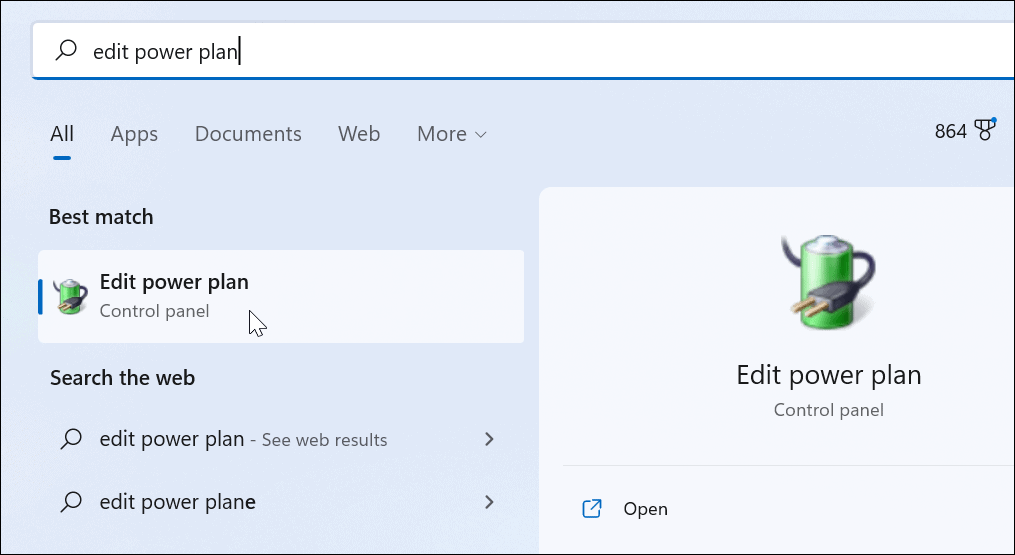
- Napsauta seuraavaksi Muuta virran lisäasetuksia vaihtoehto.
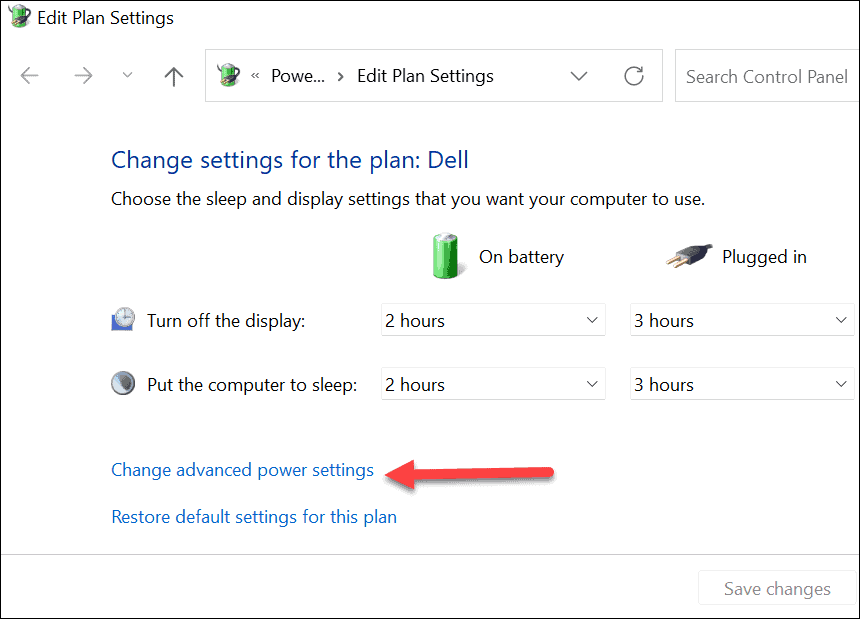
- Sisään Virta-asetukset, laajentaa USB-asetukset ja muuta USB-selektiivinen keskeytysasetusta vaihtoehto Liikuntarajoitteinen.
- Klikkaus OK pelastaa.
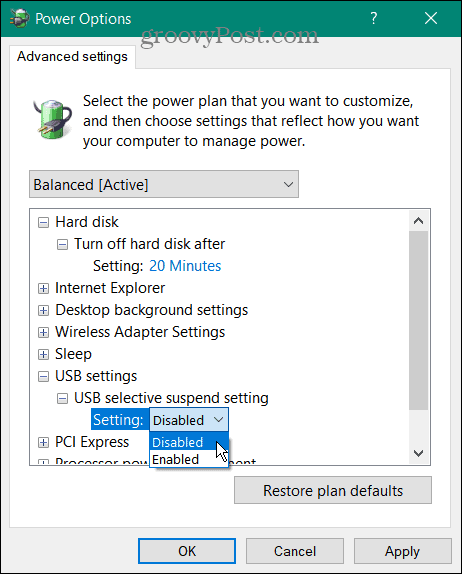
11. Suorita SFC- ja DISM-skannaus
Jos yllä olevat vaihtoehdot eivät toimi, sinun kannattaa tarkistaa, ettei Windows 11 -asennus ole vioittunut. The SFC ja DISM työkalut tarkistavat paikallisen aseman vioittuneiden järjestelmätiedostojen varalta ja korvaavat ne.
SFC- ja DISM-työkalujen käyttäminen tietokoneellasi:
- Napsauta hiiren kakkospainikkeella alkaa -painiketta ja valitse Windows-pääte (järjestelmänvalvoja) valikosta.
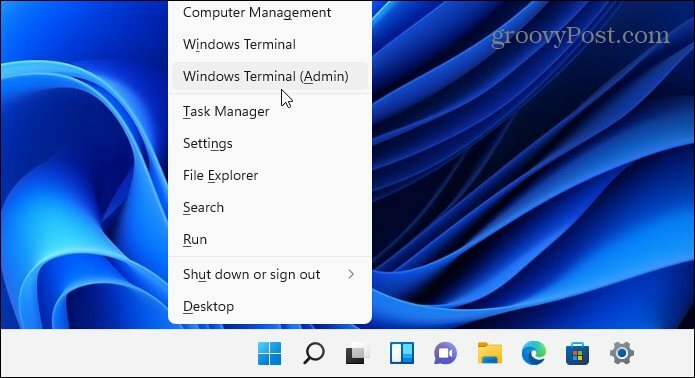
- Kirjoita seuraava komento Terminaali-ikkunoihin ja paina Tulla sisään:
DISM /Online /Cleanup-Image /RestoreHealth
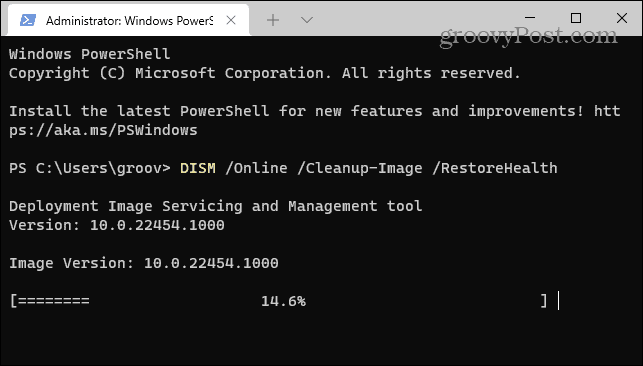
- Kun DISM-skannaus on valmis, suorita SFC-skannaus kirjoittamalla seuraava:
sfc /scannow

Huomaa, että näiden tarkistusten suorittaminen voi kestää jonkin aikaa. Kun skannaukset on suoritettu, käynnistä tietokone uudelleen ja katso, toimiiko USB-laite uudelleen. Jos nämä työkalut eivät voi korjata tietokonettasi, saatat joutua korjaamaan sen palauta Windows 11 tehdasasetuksiin sen sijaan.
Windows 11 -tietokoneen vianmääritys
Jos USB ei toimi Windows 11:ssä, yllä olevien vaiheiden pitäisi auttaa sinua ratkaisemaan ongelman. USB-ongelmat voivat vaikuttaa kaikentyyppisiin USB-laitteisiin, mutta saatat joutua kokeilemaan erityisiä korjauksia tietyille laitteille. Voit esimerkiksi vianmääritys rikkinäisen USB-näppäimistön Windows 11:ssä asentamalla laitehallintaohjelmiston ja suorittamalla näppäimistön vianmääritys.
USB-porttisi eivät ole ainoa asia, joka voi lakata toimimasta Windows 11 -tietokoneessa. Jos sinulla on ongelmia esimerkiksi näytön kanssa, sinun on ehkä harkittava korjauksia HDMI-liitäntään.


