Web-haun tulosten poistaminen käytöstä Windows 11:ssä
Microsoft Windows 11 Sankari / / February 01, 2022

Viimeksi päivitetty

Jos teet haun Windows 11:ssä, Bing-hakutulokset tulevat näkyviin. Voit nopeasti poistaa verkkohakutulokset käytöstä Windows 11:ssä noudattamalla tätä opasta.
Onko sinulla vaikeuksia löytää tärkeä tiedosto? Voit etsiä tiedostoja nopeasti Windows 11:ssä käyttämällä Käynnistä-valikkoa tai tehtäväpalkin hakupainiketta. Tämä on kätevä ominaisuus, mutta joillekin käyttäjille heidän näkemänsä hakutulokset eivät ole kovin hyödyllisiä.
Tämä johtuu yleensä verkkotuloksista, jotka Windows lisää hakuun. Jos et halua Bingin verkkotulosten näkyvän paikallisissa hakutuloksissasi Windows 11:ssä, voit poistaa tämän käytöstä.
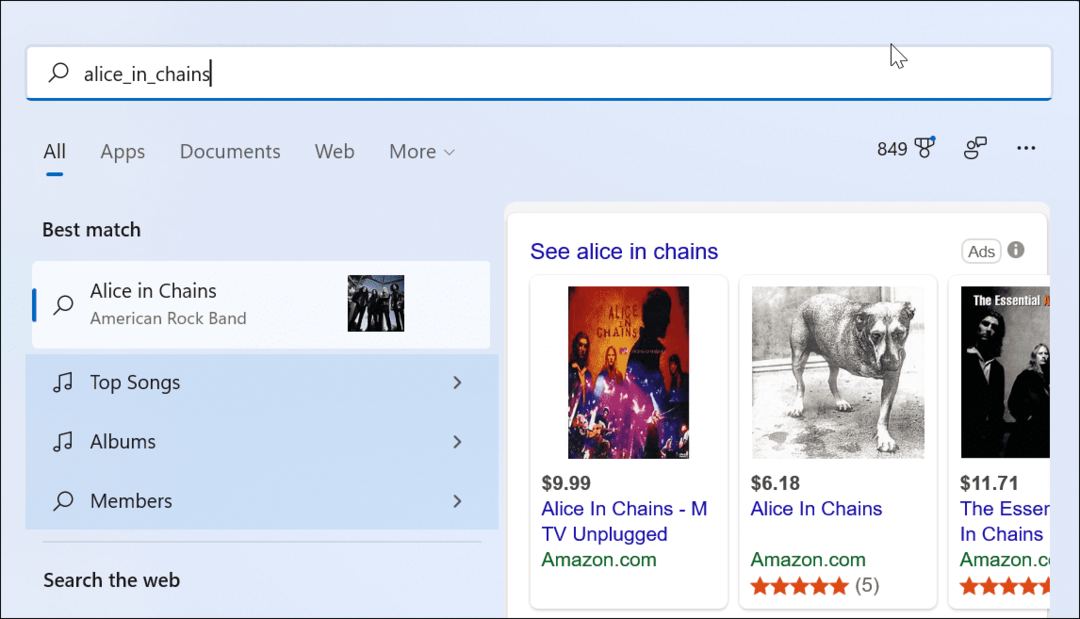
Kun teet haun Käynnistä-valikosta tai tehtäväpalkin Haku-kentästä, se näyttää paikallisia ja verkkotuloksia.
Jos haluat tietää, kuinka verkkohakutulokset poistetaan käytöstä Windows 11:ssä, sinun on tehtävä näin.
Web-haun tulosten poistaminen käytöstä ryhmäkäytäntöeditorilla Windows 11:ssä
Ensimmäinen menetelmä, jota tarkastelemme, on käyttää
Verkkohakutulosten poistaminen käytöstä GPE: n avulla Windows 11:ssä:
- Klikkaa Aloitusnäppäin tai paina Windows-avain näppäimistölläsi.
- Tyyppi gpedit ja napsauta ylintä tulosta avataksesi ryhmäkäytäntöeditorin.
- Vuonna Ryhmäkäytäntöeditori ikkunassa, siirry seuraavaan polkuun:
Käyttäjämääritykset > Hallintamallit > Windowsin komponentit > Resurssienhallinta
- Kaksoisnapsauta kohtaa Poista käytöstä viimeaikaisten hakumerkintöjen näyttö File Explorerin hakukentässä vaihtoehto.
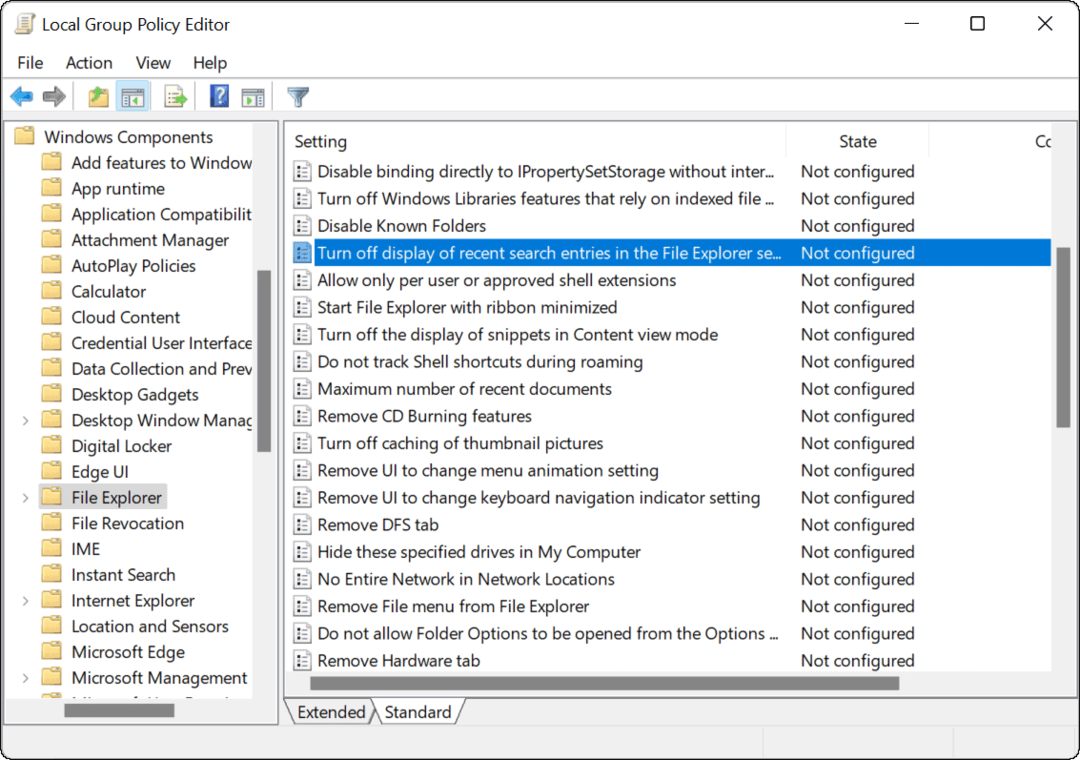
- Klikkaa Käytössä vaihtoehto ja napsauta sitten OK pohjalla.
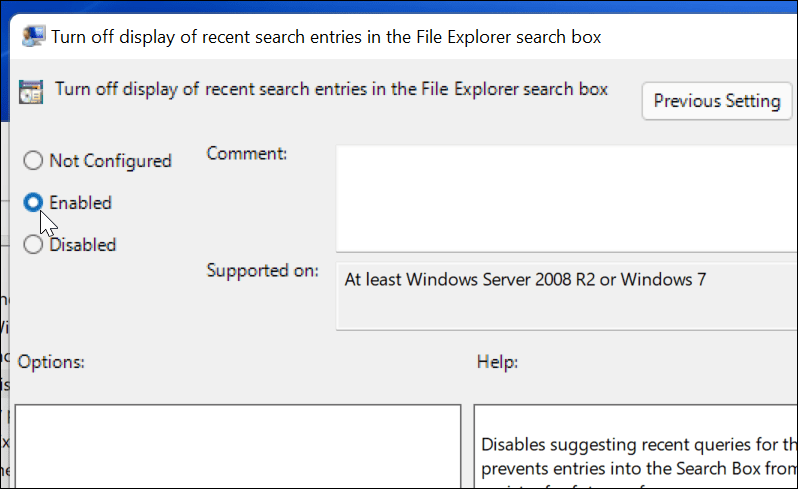
- Poistu ryhmäkäytäntöeditorista ja käynnistä Windows 11 uudelleen.

- Uudelleenkäynnistyksen jälkeen kirjaudu sisään tietokoneellesi ja käynnistä Haku tehtäväpalkista tai Käynnistä-valikosta. Kun etsit kohdetta, se ei enää näytä verkkotuloksia Bingistä.
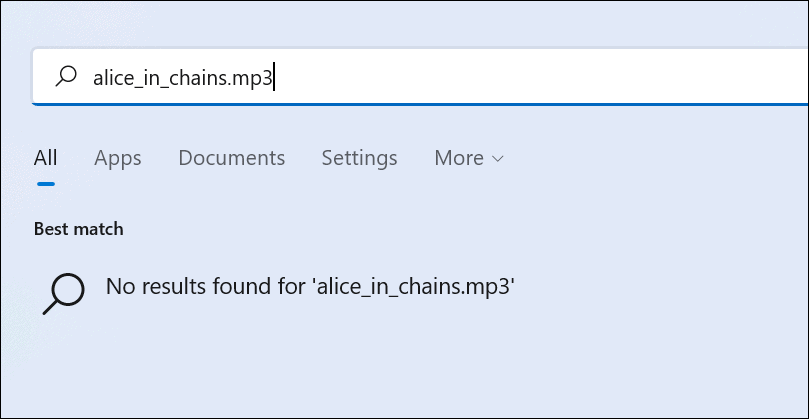
Jos haluat ottaa verkkohakutulokset uudelleen käyttöön, noudata yllä olevia ohjeita vaiheeseen 5 saakka. Valitse sieltä Ei määritetty > OK ja käynnistä tietokone uudelleen.
Web-haun poistaminen käytöstä Windows 11:ssä rekisterin kautta
Kuten olemme maininneet, ryhmäkäytäntöeditori on rajoitettu Windows 11 Pro-, Education- ja Enterprise-käyttäjiin. Jos käytät Windows 11 Homea, sinun on muokattava rekisteriä estääksesi verkkotulosten näkymisen.
Voit poistaa verkkohakutulokset käytöstä Windows 11 Homessa rekisterin avulla seuraavasti:
- Klikkaa Aloitusnäppäin tai paina Windows-näppäintä ja kirjoita regedit.
- Valitse yläosa Paras ottelu tulosta rekisterieditorin käynnistämiseksi.
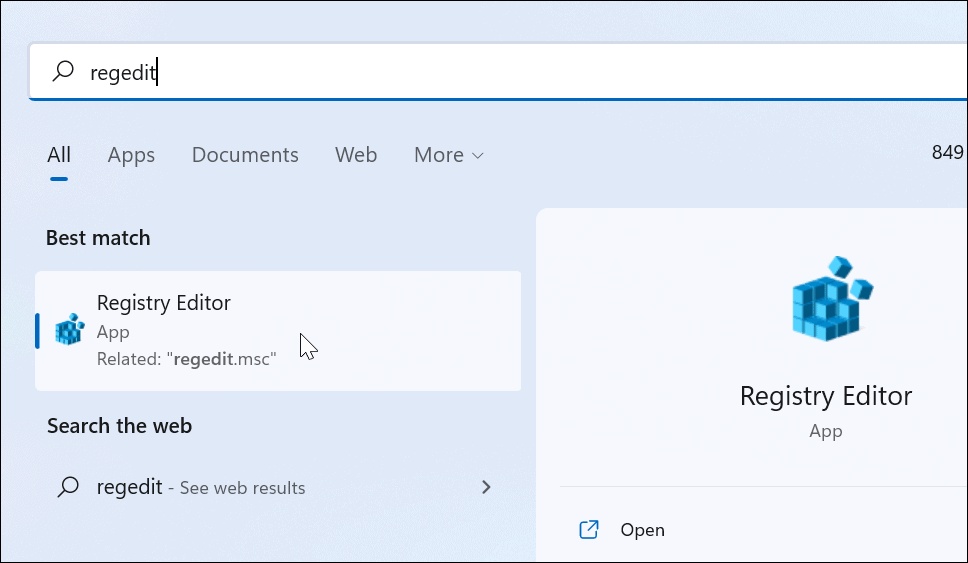
- Siirry seuraavaksi seuraavaan polkuun – voit kopioida ja liittää sen rekisterieditorin osoiteriville:
HKEY_CURRENT_USER\SOFTWARE\Policies\Microsoft\Windows
- Napsauta hiiren kakkospainikkeella Windows -näppäintä vasemmalla ja valitse sitten Uusi > Avain valikosta.
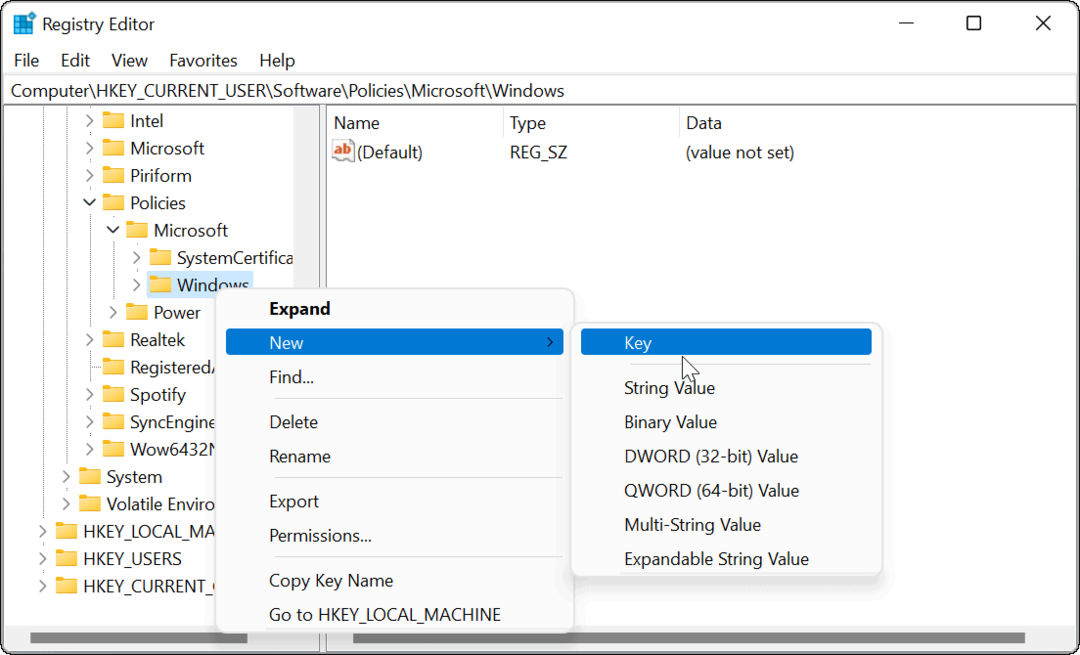
- Nimeä avain tutkimusmatkailija ja osui Tulla sisään näppäimistölläsi.
- Napsauta hiiren kakkospainikkeella tutkimusmatkailija juuri luomasi avain ja valitse Uusi > DWORD (32-bittinen) arvo.
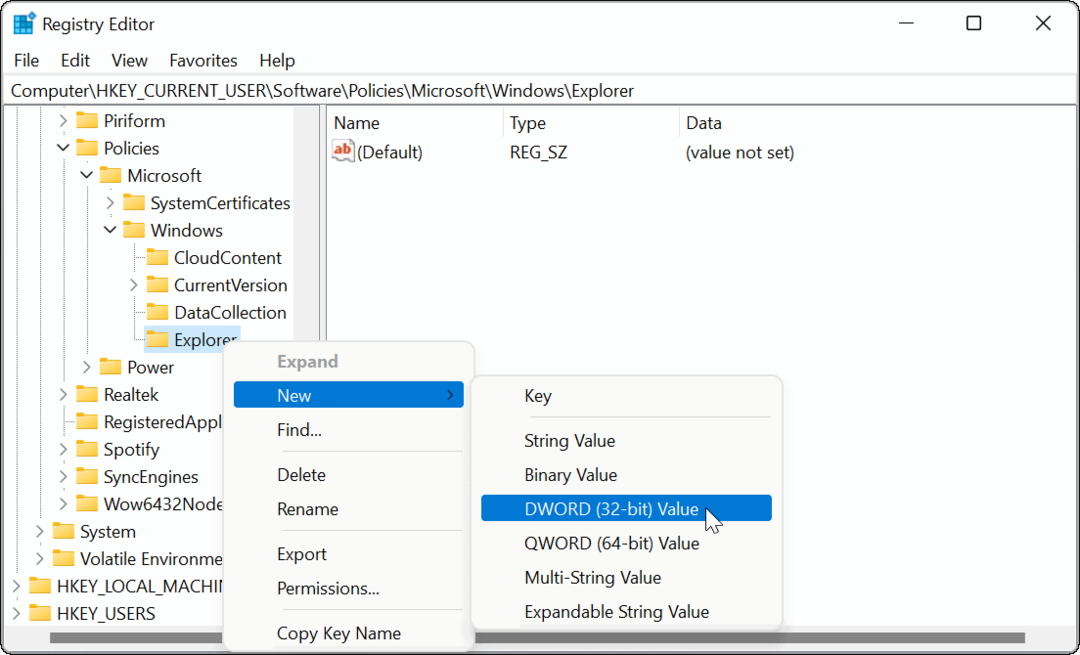
- Nimeä DWORD-arvo nimellä Poista SearchBoxSuggestions käytöstä. Kaksoisnapsauta sitä ja anna sille a Arvo tiedot kohteesta 1ja napsauta sitten OK.
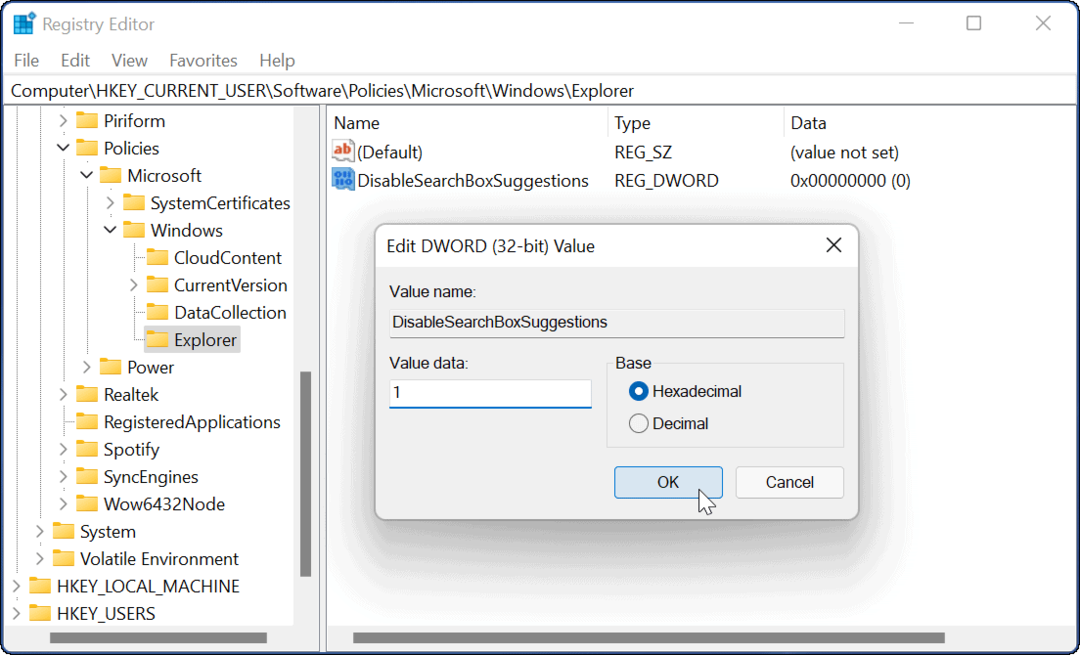
- Lopuksi poistu rekisterieditorista ja käynnistä Windows 11 uudelleen.

Kun olet käynnistänyt järjestelmän uudelleen, kirjaudu takaisin sisään. Kun teet haun tehtäväpalkista tai Käynnistä-valikosta, verkkotuloksia ei enää näytetä. Jos haluat muuttaa sen takaisin ja ottaa verkkotulokset käyttöön, avaa Rekisterieditori ja siirry osoitteeseen:
HKEY_CURRENT_USER\SOFTWARE\Policies\Microsoft\Windows
Poista sitten Poista SearchBoxSuggestions käytöstä avain, jonka olet luonut tai anna sille arvo 0.
Windows 11 -hakutulosten mukauttaminen
Jos haluat rajoittaa haut valokuviin, asiakirjoihin ja muihin tärkeisiin tiedostoihin. sitten voit helposti poistaa verkkohakutulokset käytöstä Windows 11:ssä noudattamalla yllä olevia ohjeita. Tämä on nopea ja yksinkertainen tapa puhdistaa hakukokemusta ja muokata sitä tarpeidesi mukaan.
Voit muokata Windows 11:tä itsellesi sopiviksi monilla muilla tavoilla. Jos et esimerkiksi pidä keskitetystä tehtäväpalkista, voit tehdä sen siirrä Aloitus vasemmalle, tai erilaista ilmettä, voit antaa tumma tila Windows 11:ssä yritys. On myös syytä huomata, että voit poista verkkohaku käytöstä Windows 10:ssä, myös.
Kuinka löytää Windows 11 -tuoteavain
Jos sinun on siirrettävä Windows 11 -tuoteavain tai vain tehtävä käyttöjärjestelmän puhdas asennus,...
Google Chromen välimuistin, evästeiden ja selaushistorian tyhjentäminen
Chrome tallentaa selaushistoriasi, välimuistisi ja evästeet erinomaisesti, jotta se optimoi selaimesi suorituskyvyn verkossa. Hänen tapansa...
Myymälähintojen vastaavuus: Kuinka saada verkkohinnat kaupassa tehdessäsi ostoksia
Myymälästä ostaminen ei tarkoita, että sinun pitäisi maksaa korkeampia hintoja. Hintavastaavuustakuiden ansiosta saat verkkoalennuksia tehdessäsi ostoksia...
Disney Plus -tilauksen lahjoittaminen digitaalisella lahjakortilla
Jos olet nauttinut Disney Plus -palvelusta ja haluat jakaa sen muiden kanssa, näin voit ostaa Disney+ Gift -tilauksen...
