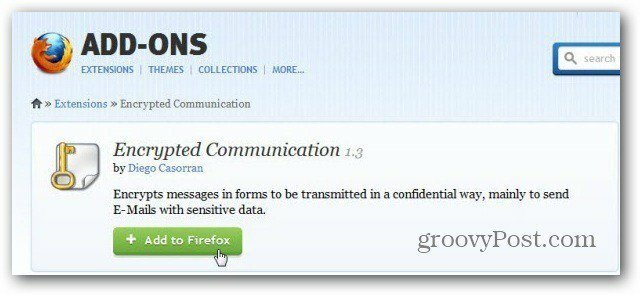BitLocker-salauksen käyttäminen Windows 11:ssä
Microsoft Windows 11 Sankari / / February 01, 2022

Viimeksi päivitetty

Jos haluat salata paikallisen aseman tiedot ja suojata niitä haittaohjelmilta tai tietovarkauksilta, voit käyttää Windows 11:n BitLockeria. Näin
Alun perin Windows 7 -ominaisuudena julkaistu BitLocker Windows 11 -käyttäjien käytettävissä on salaus, joka auttaa suojaamaan tallennettuja tietoja paikallisille, kiinteille ja irrotettaville asemille. BitLockerin avulla tietosi salataan käyttämällä vaikeasti murrettavaa AES-salausta. Vain käyttäjät, joilla on oikea käyttöoikeus (käyttäen salasanaa, PIN-koodia, Windows Hello, tai palautuskoodi) voi tarkastella ja muokata tiedostoja.
Voit käyttää BitLocker to Go Windows 11:ssä irrotettavien USB-asemien tietojen salaamiseen. Jos haluat käyttää BitLockeria kiinteän aseman (kuten paikallisen C: ajaa), sinun on sen sijaan noudatettava tätä opasta.
BitLocker-salauksen käyttäminen Windows 11:ssä
Voit käyttää BitLockeria minkä tahansa aseman salaamiseen Windows 11 -tietokoneessa, mutta siinä on saalis. BitLocker on saatavilla vain Windows 11 -käyttäjille, joissa on Windows 11 Pro, Education tai Enterprise. Jos haluat käyttää sitä, sinun on käytettävä sitä
Voit käyttää BitLockeria paikallisten tai muiden kiinteiden asemien salaamiseen Windows 11:ssä seuraavasti:
- paina alkaa -painiketta ja napsauta asetukset kuvaketta (tai paina Windows-näppäin + I).

- Vuonna asetukset valikosta, valitse Järjestelmä vasemmalla ja napsauta sitten Varastointi oikealla.
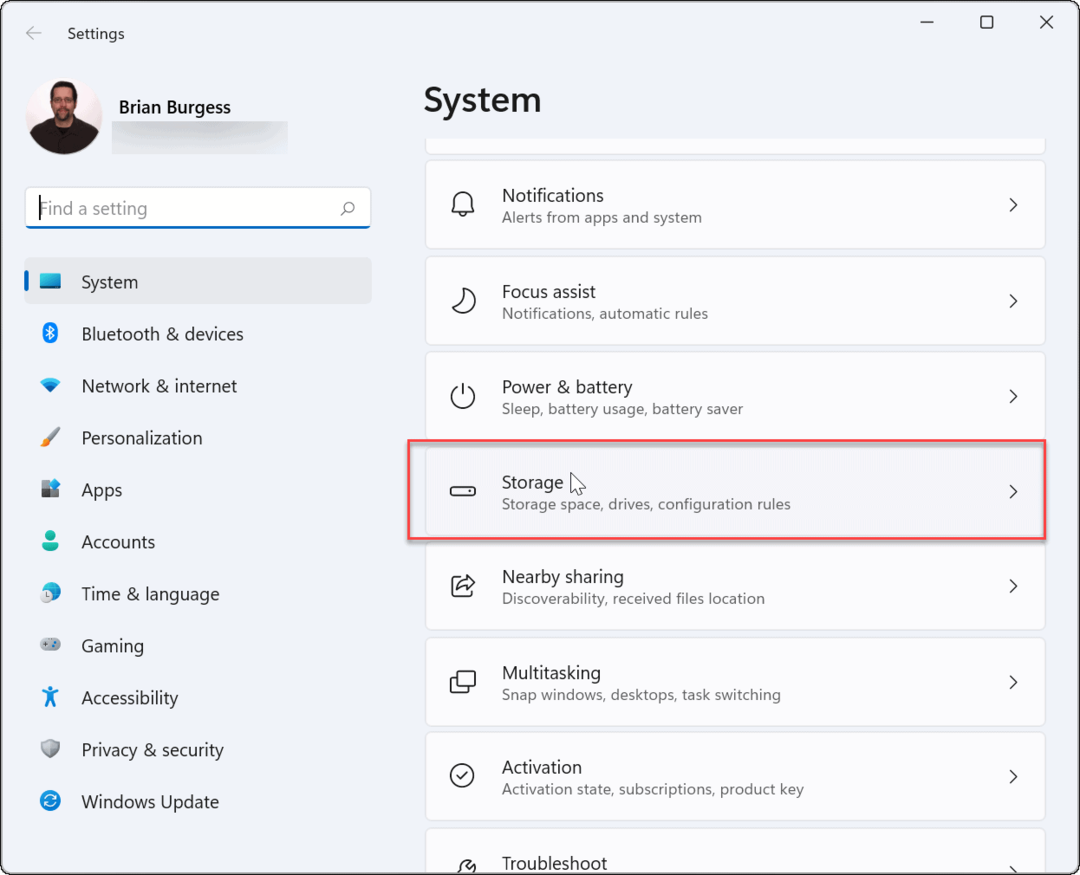
- Alla Varastointi, klikkaus Tallennustilan lisäasetukset (lueteltu kohdassa Varastoinnin hallinta osio), valitse sitten Levyt & taltiot.
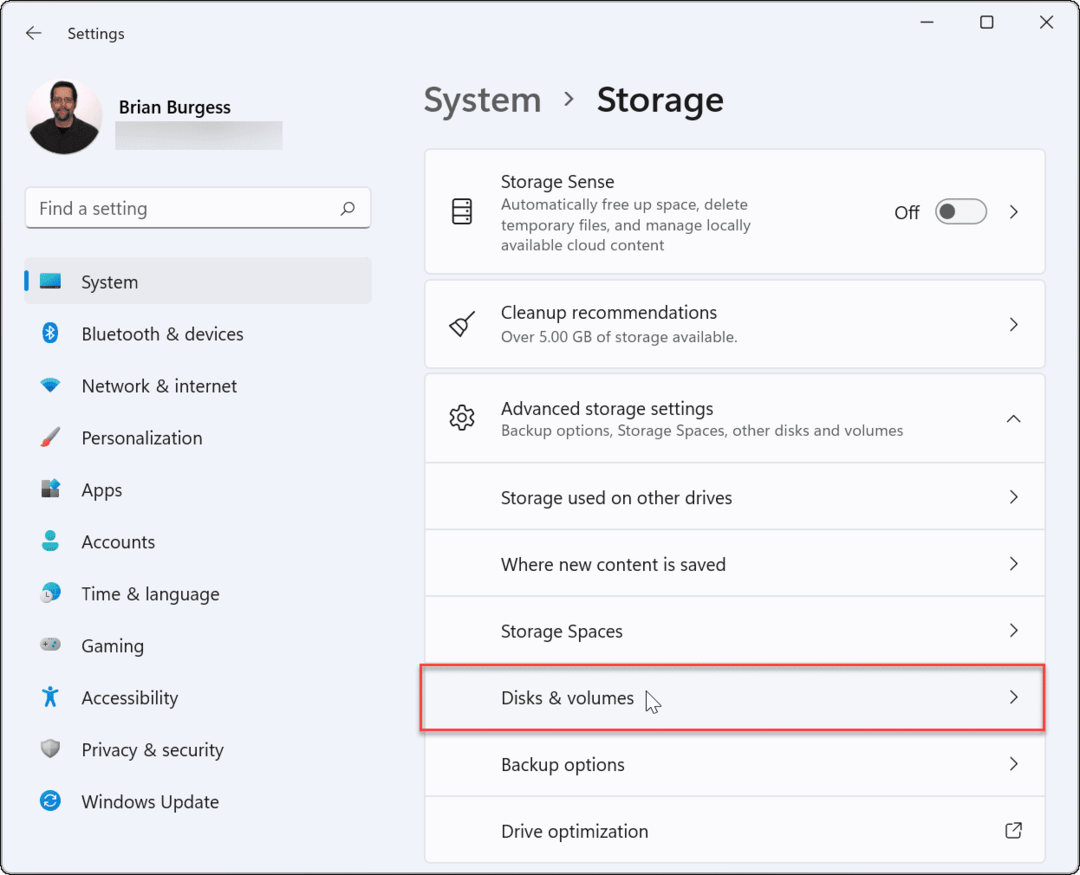
- Vuonna Levyt ja taltiot -osiosta, sinun on valittava asema, jonka haluat salata BitLockerilla, ja napsauta sitten Ominaisuudet -painiketta.
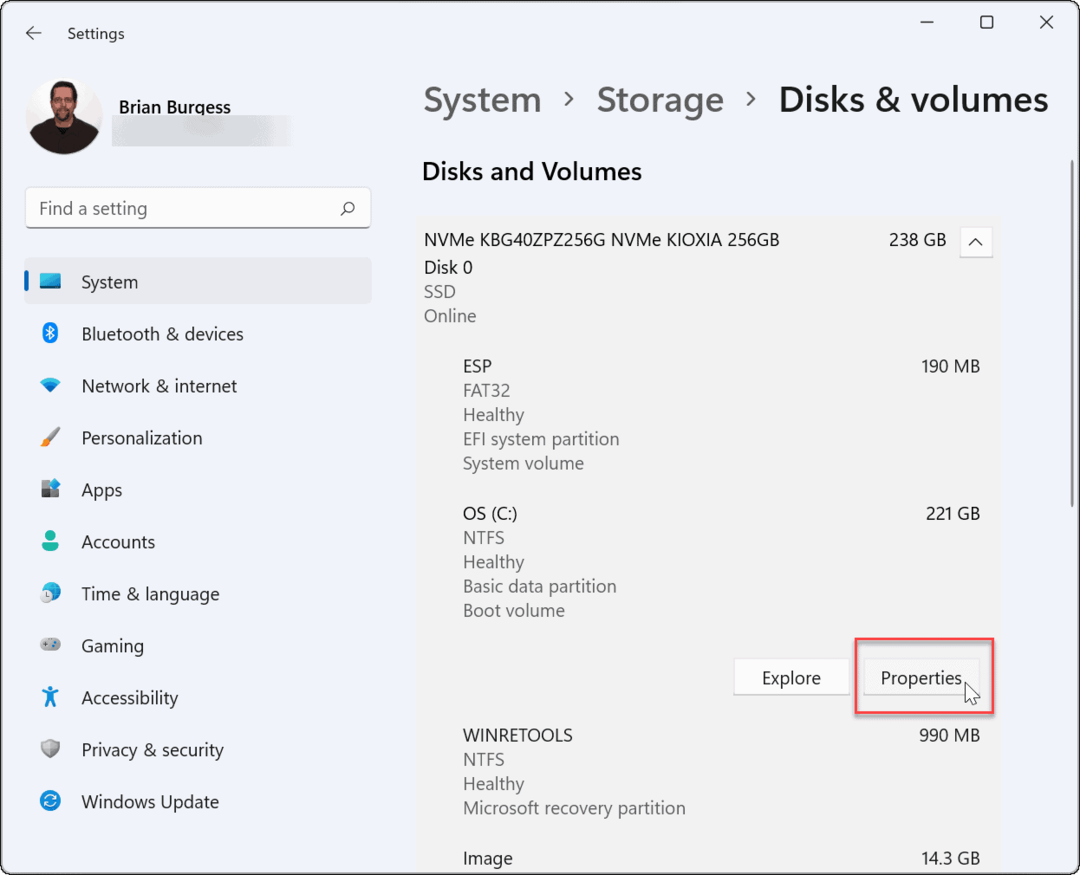
- Napsauta seuraavaksi Ota BitLocker käyttöön vaihtoehto alla BitLocker-osio lähellä pohjaa.
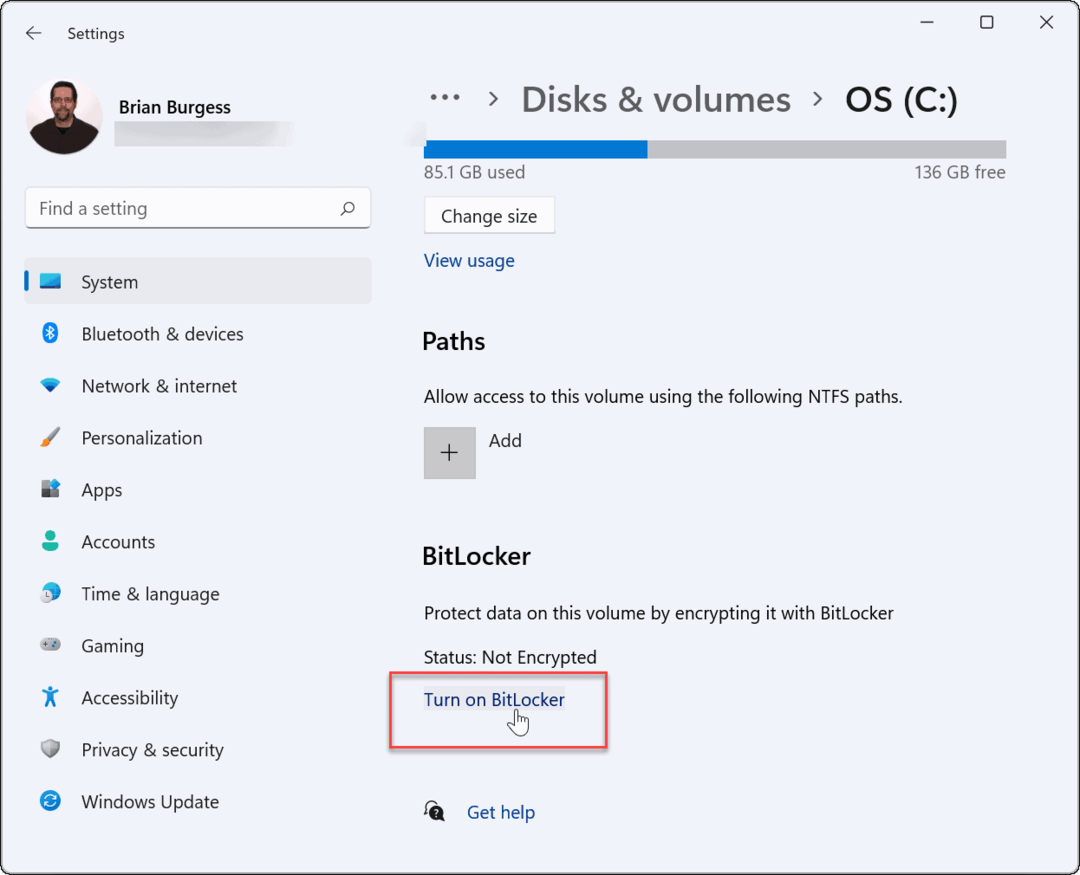
- Napsauta seuraavaksi Ota BitLocker käyttöön sen aseman vieressä, jonka valitsit salattavaksi BitLockerilla.
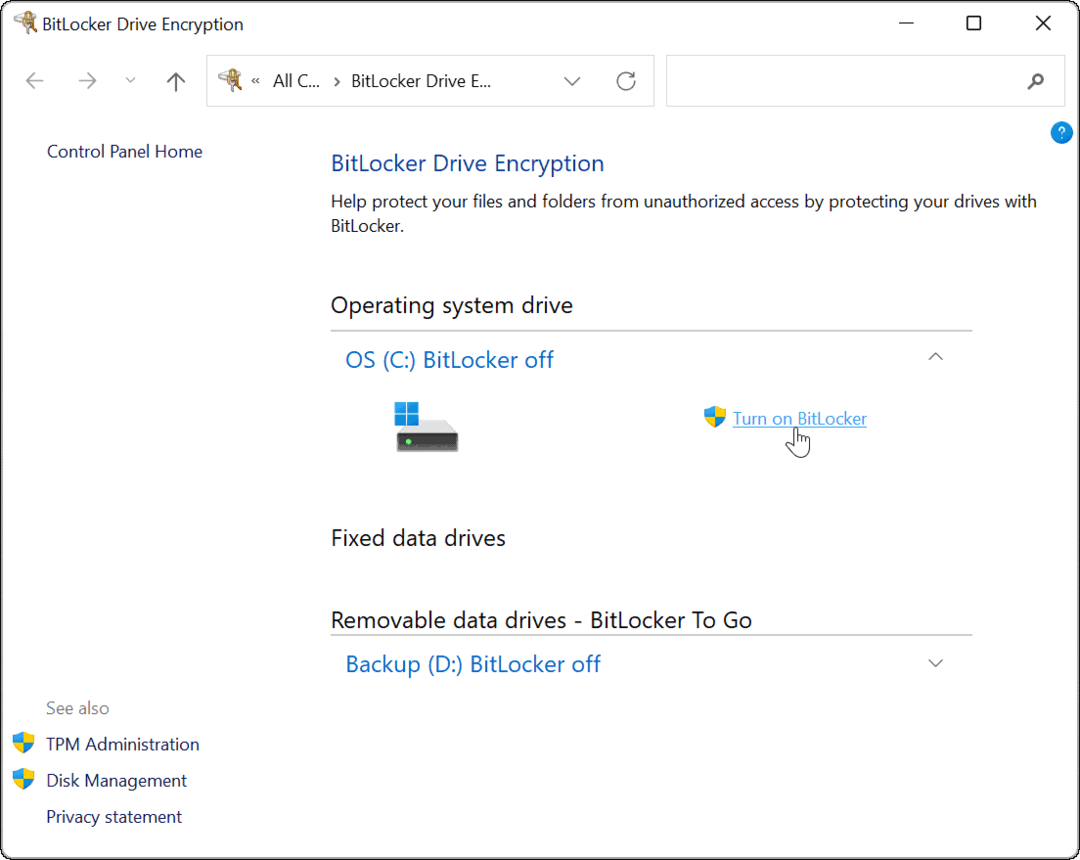
- Valitse muutaman järjestelmän tarkistuksen jälkeen, kuinka haluat varmuuskopioida palautusavaimen. Voit valita tallenna Microsoft-tilillesi, tallenna tiedostoon, tai tulosta palautusavain.
- Palautusavain on välttämätön tiedostojen palauttamiseksi ilman salasanaa. Jos kadotat salasanasi eikä sinulla ole palautusavainta, et pääse käsiksi tiedostoihisi. Suosittelemme, että teet tämän, vaikka se on valinnaista.
- Jos päätät tallentaa 48-numeroisen palautusavaimen, helpoin tapa tallentaa se on linkittää se Microsoft-tiliisi. Voit palauttaa avaimen BitLockerin palautusavaimet-osio tilisi asetuksissa.
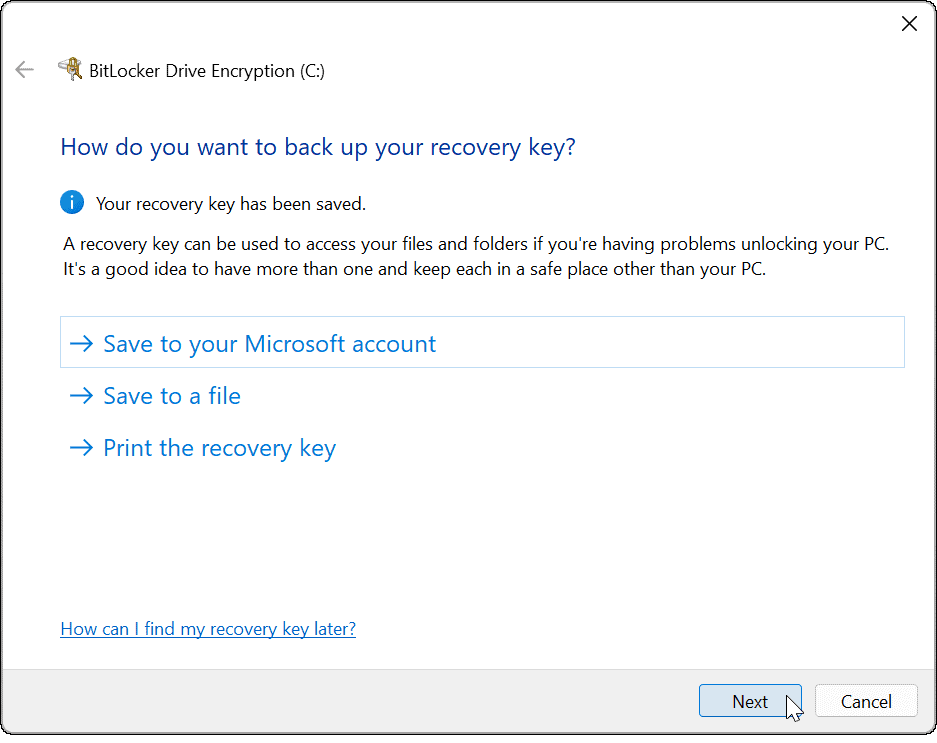
- Kun palautusavaimesi on varmuuskopioitu, napsauta Seuraava.
- Muista valita Salaa vain käytetty tila (nopeampi ja paras uusille tietokoneille ja asemille) seuraavassa näytössä ja napsauta Seuraava.
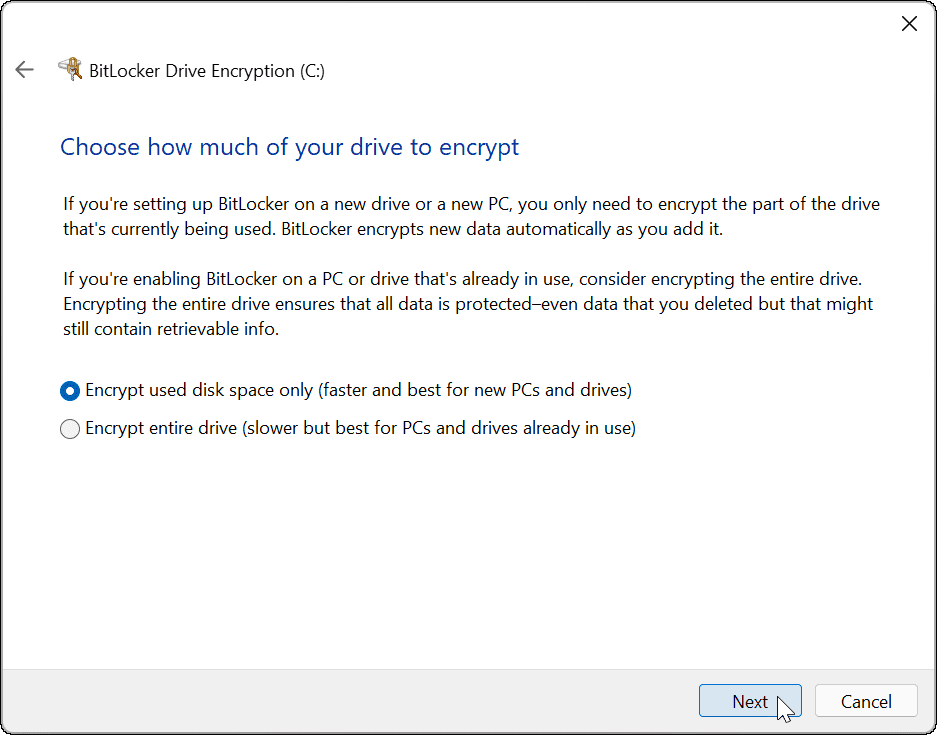
- Sinun on määritettävä salaustila. Parhaan turvallisuuden takaamiseksi valitse Uusi salaustila (paras tämän laitteen kiinteisiin asemiin) ensisijaiseksi salaustilaksi ja napsauta sitten Seuraava.
- Jos aiot siirtää BitLocker-aseman Windows-tietokoneeseen käyttämällä Windowsin vanhempaa versiota (aiempi kuin Windows 10 -versio 1511), sinun on valittava Yhteensopiva tila (paras ohjaimille, jotka voidaan siirtää tästä laitteesta) sen sijaan.
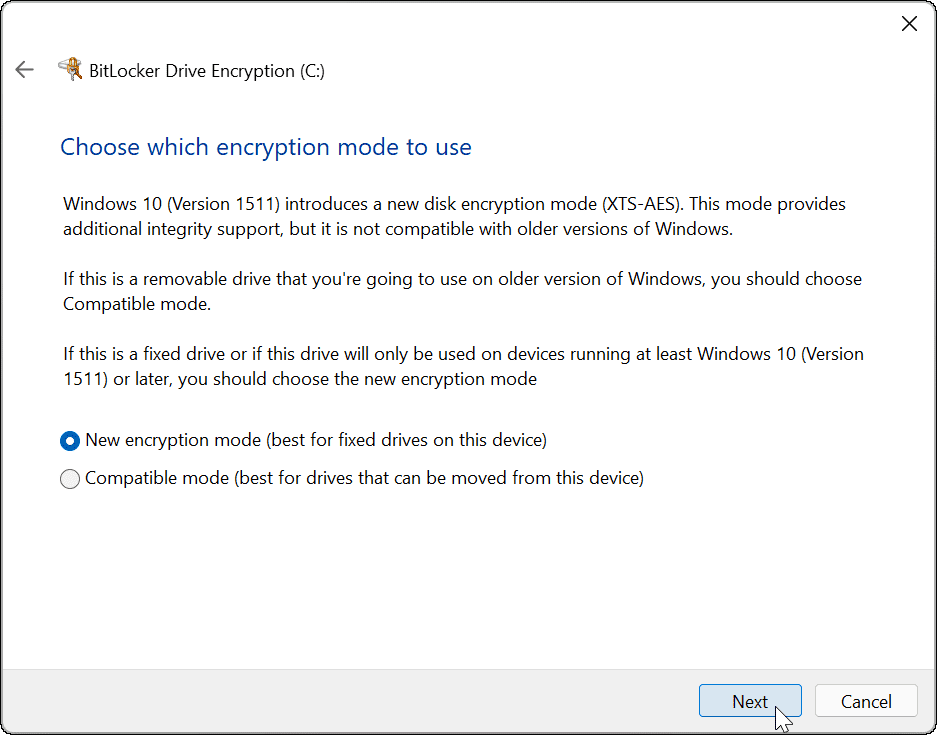
- Tarkista seuraavaksi Suorita BitLocker-järjestelmän tarkistus vaihtoehto ja napsauta sitten Jatkaa.
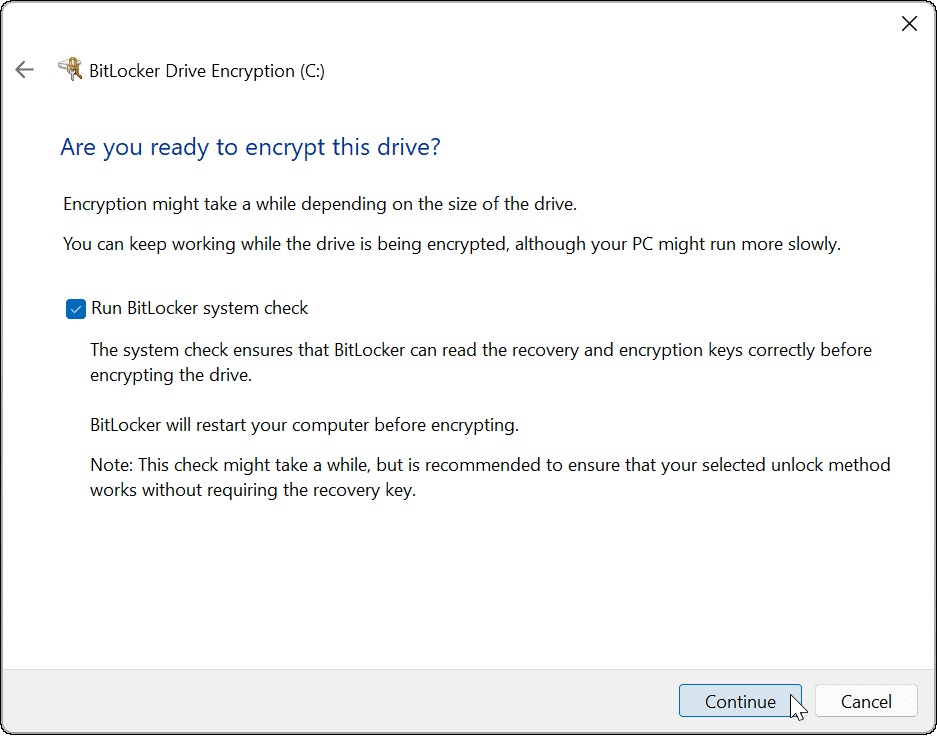
- Sinun on suoritettava tarkistus ja BitLocker-salausprosessi käynnistä Windows 11 uudelleen.
- Kun tietokoneesi käynnistyy uudelleen, kirjaudu sisään ja odota, että BitLocker salaa tietokoneesi. Näet lukon asemasi vieressä, kun käynnistät Tiedostonhallinta osoittaa, että tämä on valmis.
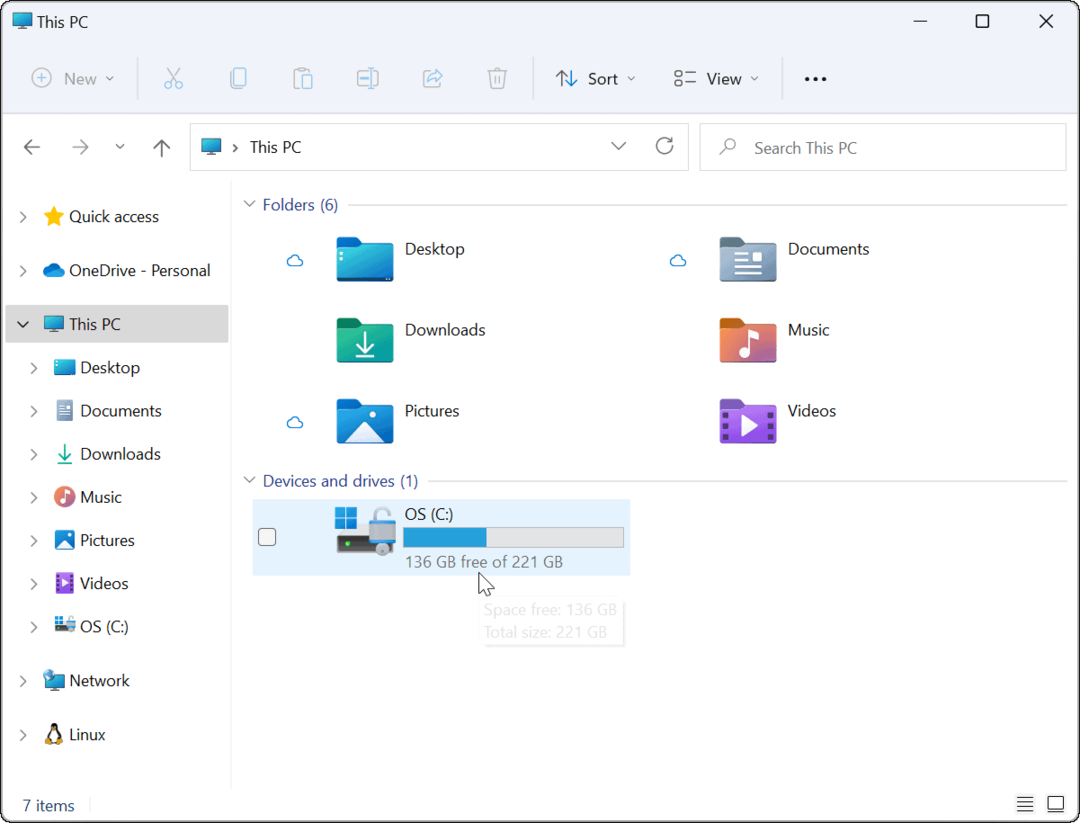
Kuinka poistaa BitLocker-salaus käytöstä Windows 11:ssä
Voit vapaasti poistaa BitLocker-salauksen käytöstä Windows 11 -asemassa milloin tahansa. Aseman salauksen purkaminen varmistaa, että muut käyttäjät voivat käyttää tallennettuja tiedostoja vapaasti ilman salauksen purkuavainta tai palautuskoodia.
Voit poistaa BitLocker-salauksen käytöstä kiinteässä asemassa seuraavasti:
- Klikkaa alkaa painiketta ja kirjoita Ohjauspaneelija valitse sitten Paras ottelu tulos.
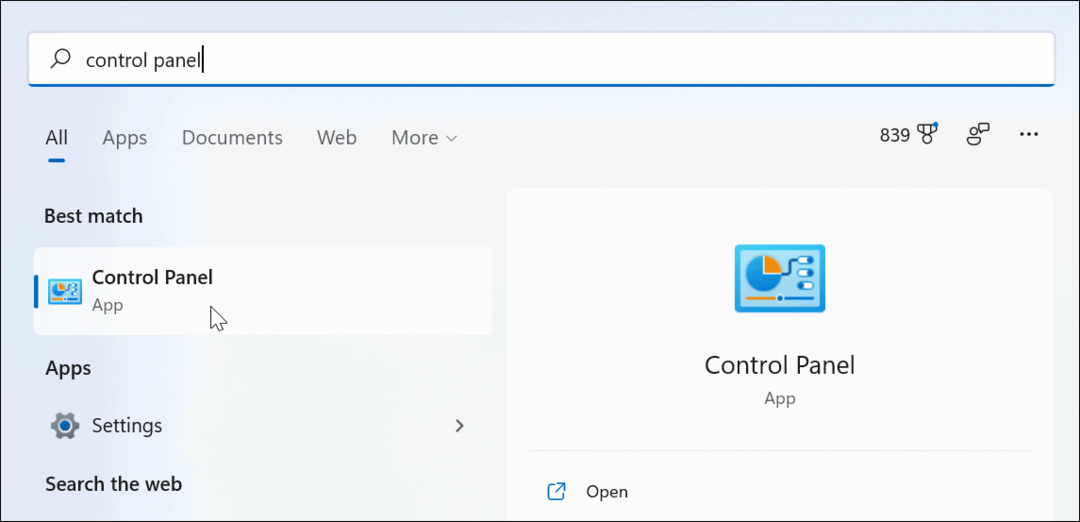
- Kun Ohjauspaneeli avautuu, napsauta BitLocker-aseman salaus vaihtoehto.
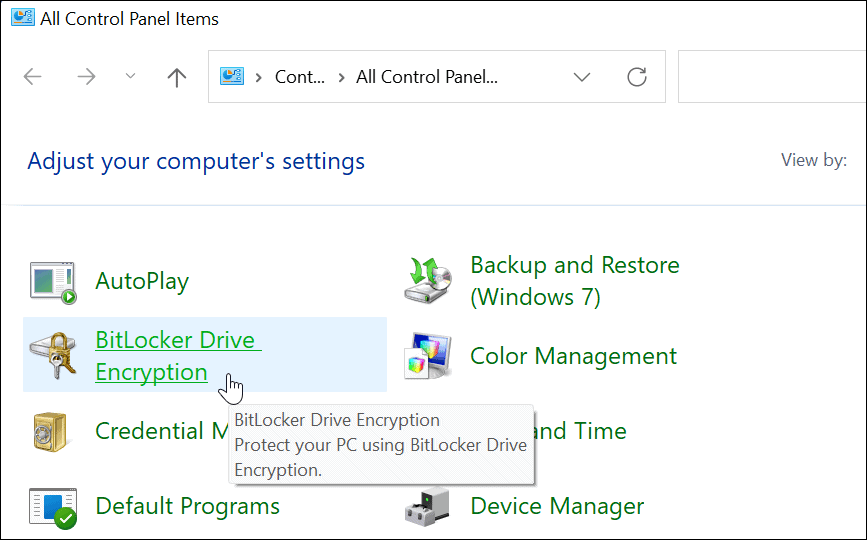
- Etsi asema, jossa on käytössä BitLocker-salaus, ja napsauta sitten Sammuta BitLocker vaihtoehto.
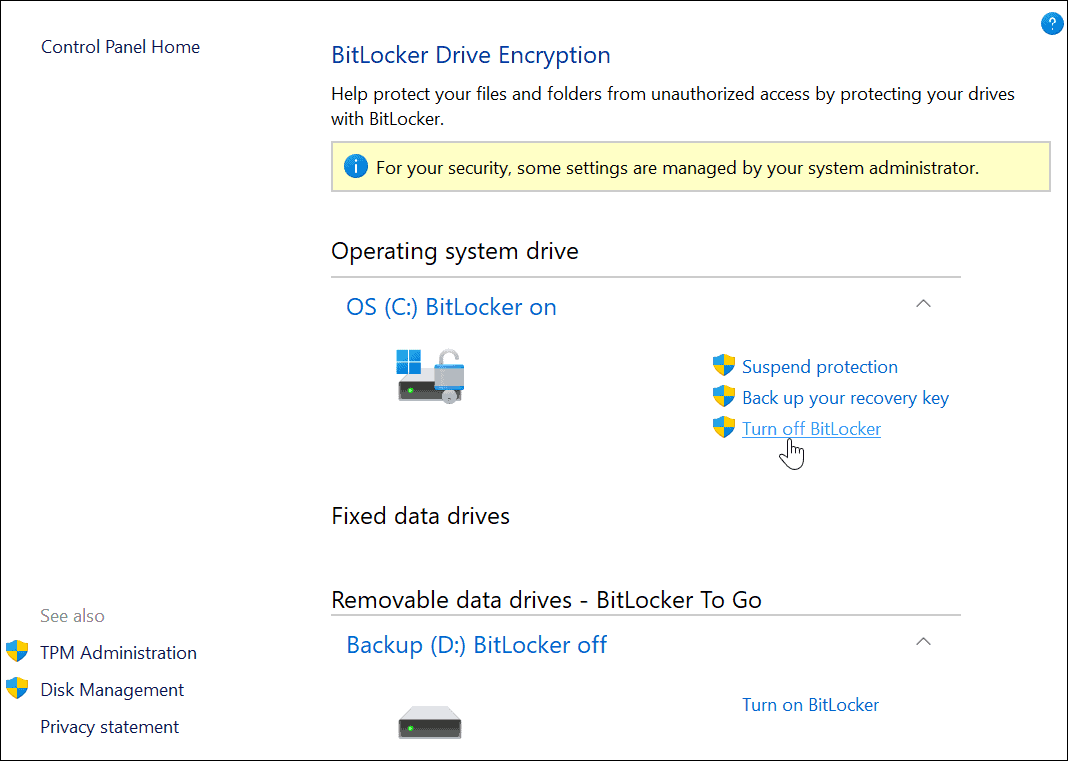
- Kun vahvistusikkuna tulee näkyviin, napsauta Sammuta BitLocker -painiketta.
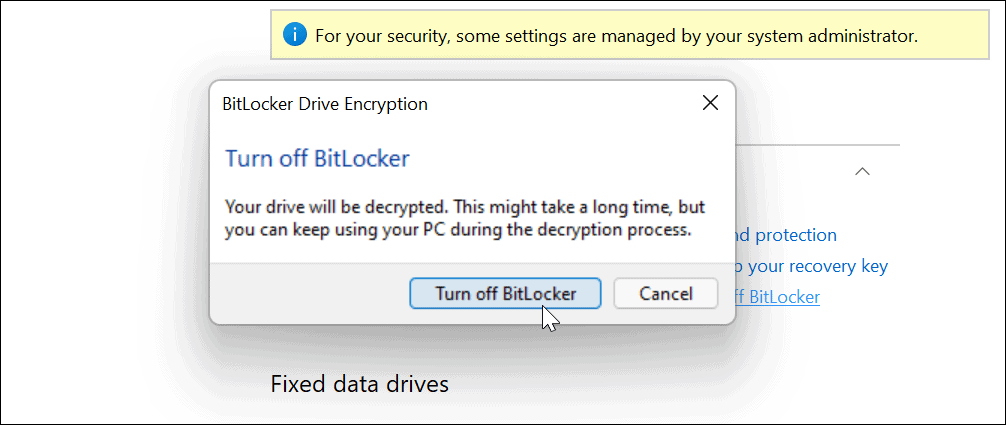
- Näyttöön tulee ilmoitusviesti, joka ilmoittaa, että aseman salauksen purku on käynnissä. Anna aikaa tämän valmistumiseen.
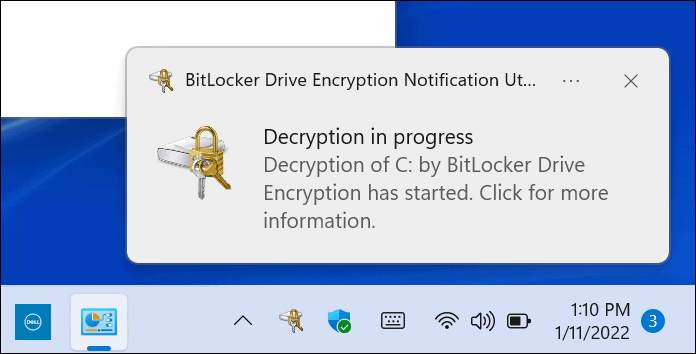
- Näet myös vahvistuksen siitä, että aseman salaus puretaan Ohjauspaneelissa.
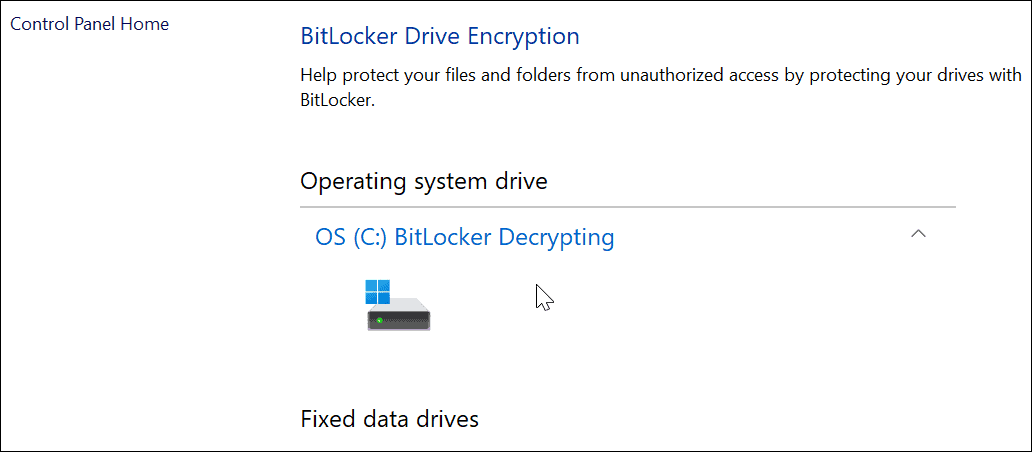
- Kun salauksen purkuprosessi on valmis, näet poistumisilmoituksen. Näet myös BitLocker pois päältä salauksen puretun kiintolevyn vieressä Ohjauspaneelissa.
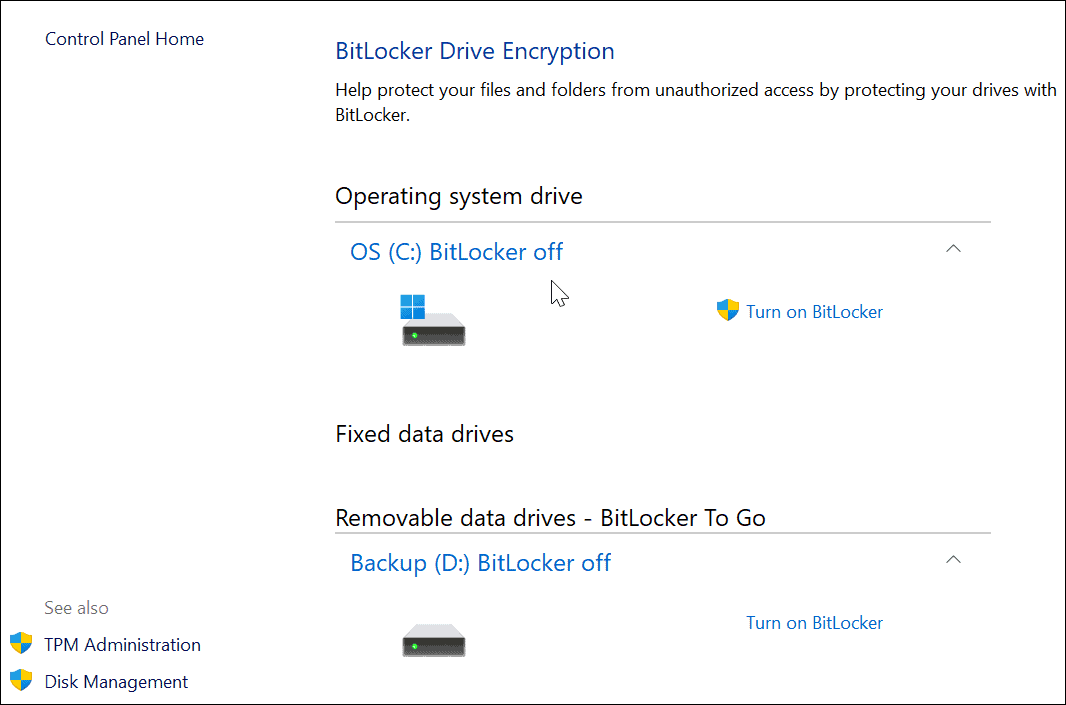
Tiedostojesi suojaaminen Windows 11:ssä
Yllä olevat vaiheet auttavat sinua salaamaan ja suojaamaan paikallisia tiedostoja käyttämällä BitLocker-salausta Windows 11:ssä. BitLockerin käyttö on erittäin tärkeää, jos suojaat henkilökohtaisia ja yksityisiä tietojasi hakkereilta, haittaohjelmilta ja muilta vaarallisilta verkkouhkilta.
BitLocker on vain yksi ominaisuus, joka on suunniteltu suojaamaan Windows 11 -tietokonettasi – lue lisää TPM Windows 11:ssä ja miksi se on tärkeää tietokoneesi turvallisuuden kannalta. Jos et vielä käytä Windows 11:tä, voit käytä BitLockeria Windows 10:ssä, myös.
Ennen kuin teet merkittäviä muutoksia järjestelmääsi, älä kuitenkaan unohda luoda a täydellinen järjestelmän varmuuskopiointi Windows 11:ssä. Tämän avulla voit palauttaa asetukset, tiedostot ja muut tiedot, jos jokin menee pieleen salausprosessin (tai salauksen purkamisen) aikana.
Kuinka löytää Windows 11 -tuoteavain
Jos sinun on siirrettävä Windows 11 -tuoteavain tai vain tehtävä käyttöjärjestelmän puhdas asennus,...
Google Chromen välimuistin, evästeiden ja selaushistorian tyhjentäminen
Chrome tallentaa selaushistoriasi, välimuistisi ja evästeet erinomaisesti, jotta se optimoi selaimesi suorituskyvyn verkossa. Hänen tapansa...
Myymälähintojen vastaavuus: Kuinka saada verkkohinnat kaupassa tehdessäsi ostoksia
Myymälästä ostaminen ei tarkoita, että sinun pitäisi maksaa korkeampia hintoja. Hintavastaavuustakuiden ansiosta saat verkkoalennuksia tehdessäsi ostoksia...
Disney Plus -tilauksen lahjoittaminen digitaalisella lahjakortilla
Jos olet nauttinut Disney Plus -palvelusta ja haluat jakaa sen muiden kanssa, näin voit ostaa Disney+ Gift -tilauksen...