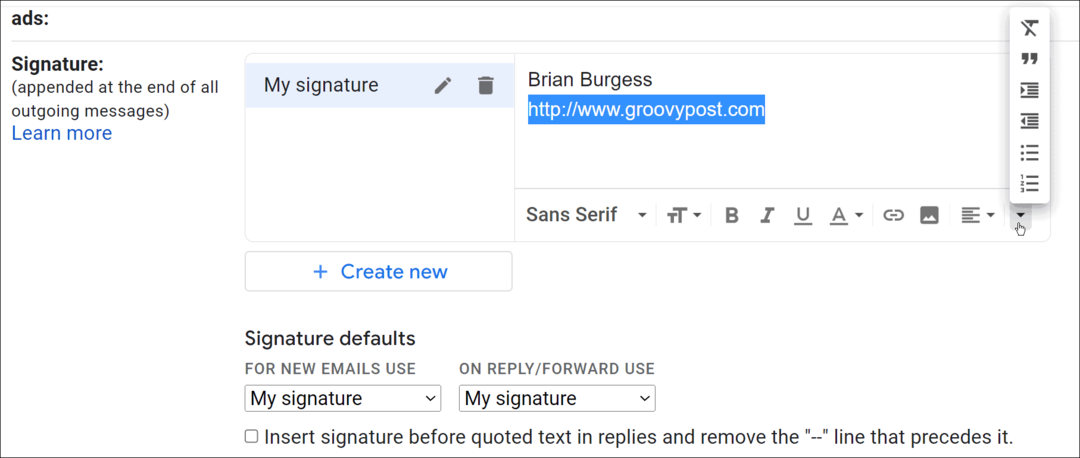Linuxin asennuksen poistaminen Windows 11:stä
Linux Microsoft Windows 11 Sankari / / January 31, 2022

Viimeksi päivitetty

Windows-alijärjestelmä Linuxille mahdollistaa Linux-sovellusten suorittamisen Windowsissa. Jos sinun ei tarvitse, poista Linux ja vapauta tilaa tämän oppaan avulla.
Jos haluat käyttää Linux-ohjelmistoa luopumatta Windows 11:stä, sinun on tehtävä se asenna Windows Subsystem for Linux (WSL) Windows 11:een. Se on hyödyllinen ominaisuus järjestelmänvalvojille, kehittäjille ja Linux-harrastajille, mutta se on hyvä myös käyttäjille, jotka haluavat upottaa varpaillaan Linux-ympäristöön.
Yksi suurimmista ongelmista WSL: ssä on kuitenkin tila. Erillisen käyttöjärjestelmän asentaminen voi viedä kymmeniä gigatavuja tilaa – tilaa, joka on ehkä otettava takaisin. Hyvä uutinen on, että voit poistaa Linuxin Windows 11:stä melko nopeasti.
Jos et halua Linuxia Windows 11:ssä, sinun on noudatettava näitä ohjeita.
Kuinka poistaa Linux Distro Windows 11:ssä
Ensimmäinen askel Linuxin poistamisessa Windows 11 -tietokoneesta on poistaa käyttämäsi Linux-jakelu.
Tehdä tämä:
- Klikkaa alkaa -painiketta tai paina -painiketta Windows-avain käynnistääksesi Käynnistä-valikon, valitse sitten asetukset kuvake.

- Klikkaa Sovellukset vasemmalla ja napsauta sitten Sovellukset ja ominaisuudet oikealla.
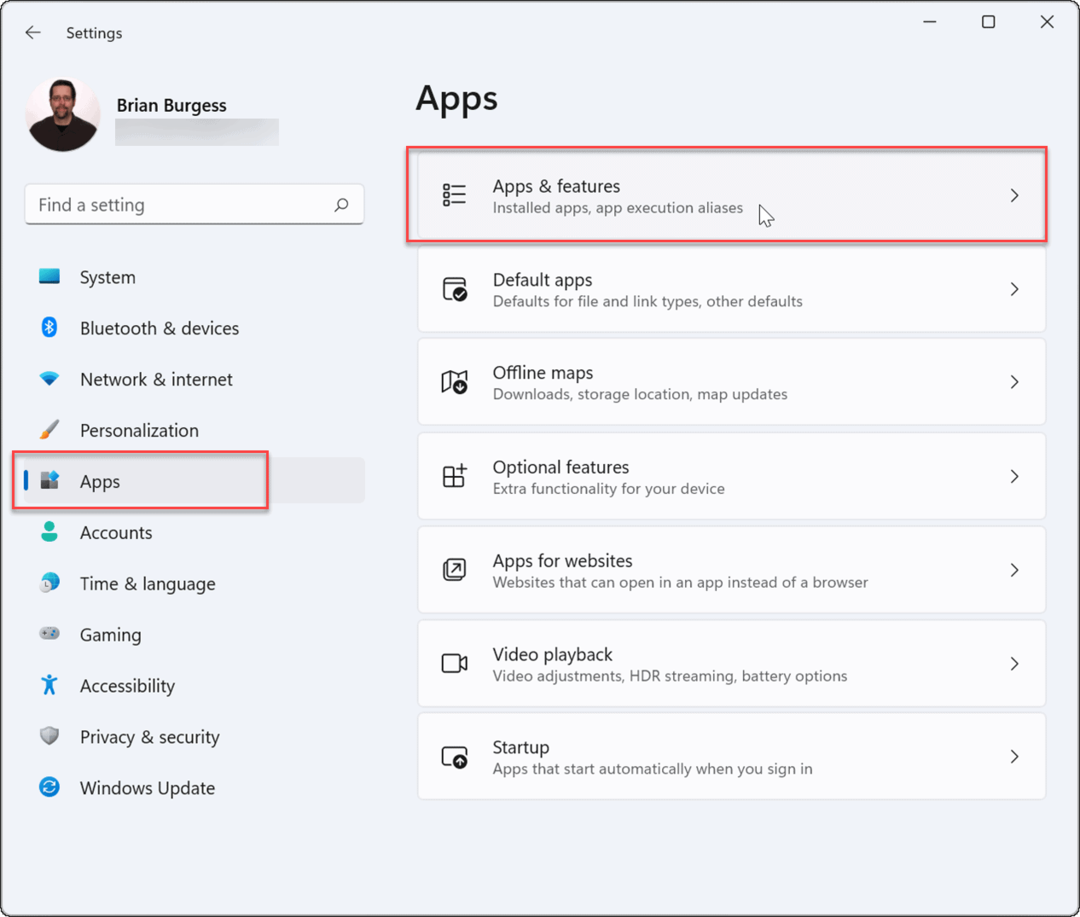
- Vieritä alas ja etsi aiemmin asentamasi Linux-jakelu. Klikkaa kolmipiste valikkopainiketta oikealla ja valitse Poista asennus.
- Jos sinulla on vaikeuksia löytää Linux-asennusta, kirjoita asennetun jakelun nimi (esim. Ubuntu) sisällä Sovellusluettelo- sen pitäisi näkyä yläreunassa.
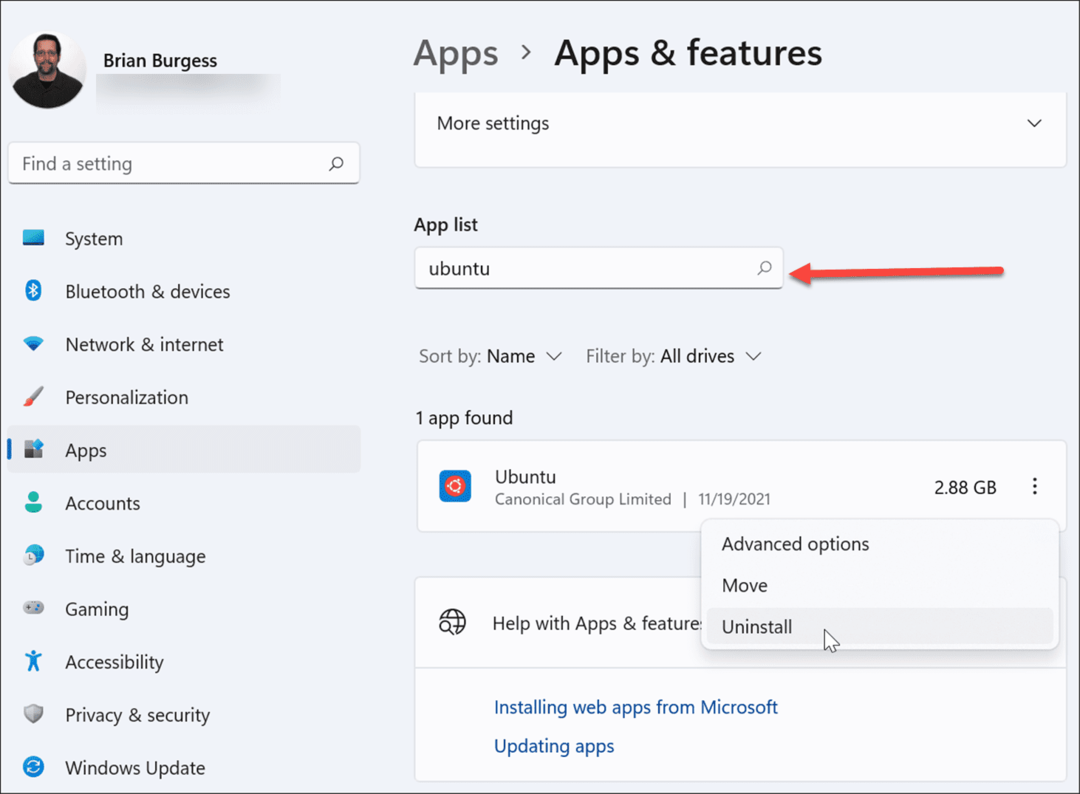
- Klikkaa Poista asennus -painiketta toisen kerran vahvistaaksesi, että haluat poistaa Linux-jakelun kokonaan koneeltasi.
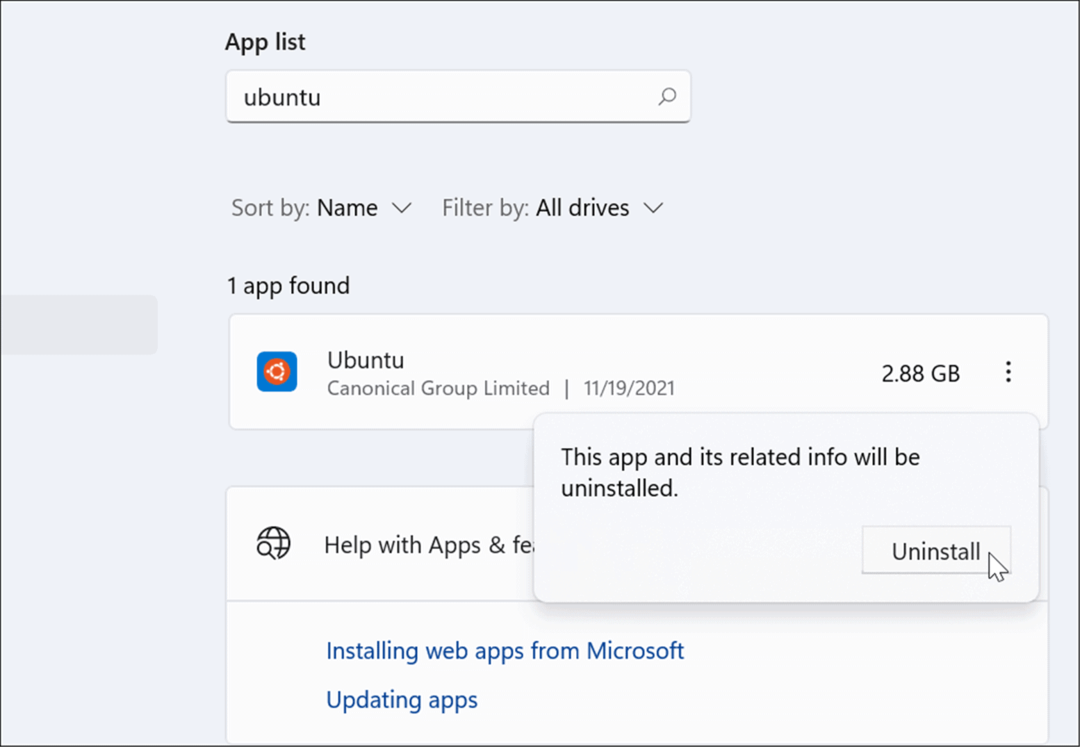
Kuinka poistaa Windows-alijärjestelmä Linux-komponenteille
Jos olet suorittanut yllä olevat vaiheet onnistuneesti, Linux-jakelu poistetaan. Linuxin Windows-alijärjestelmän toiminnoissa on vielä muitakin elementtejä, jotka sinun on kuitenkin poistettava saadaksesi lisätilaa.
Tämä sisältää WSL-ytimen ja jotkin käyttöliittymäkomponentit. Voit poistaa nämä seuraavasti:
- Klikkaus alkaa ja valitse asetukset tai käytä pikanäppäinWindows-näppäin + I avataksesi sen suoraan.

- Klikkaa Sovellukset vasemmalla puolella ja valitse sitten Sovellukset ja ominaisuudet oikealla.
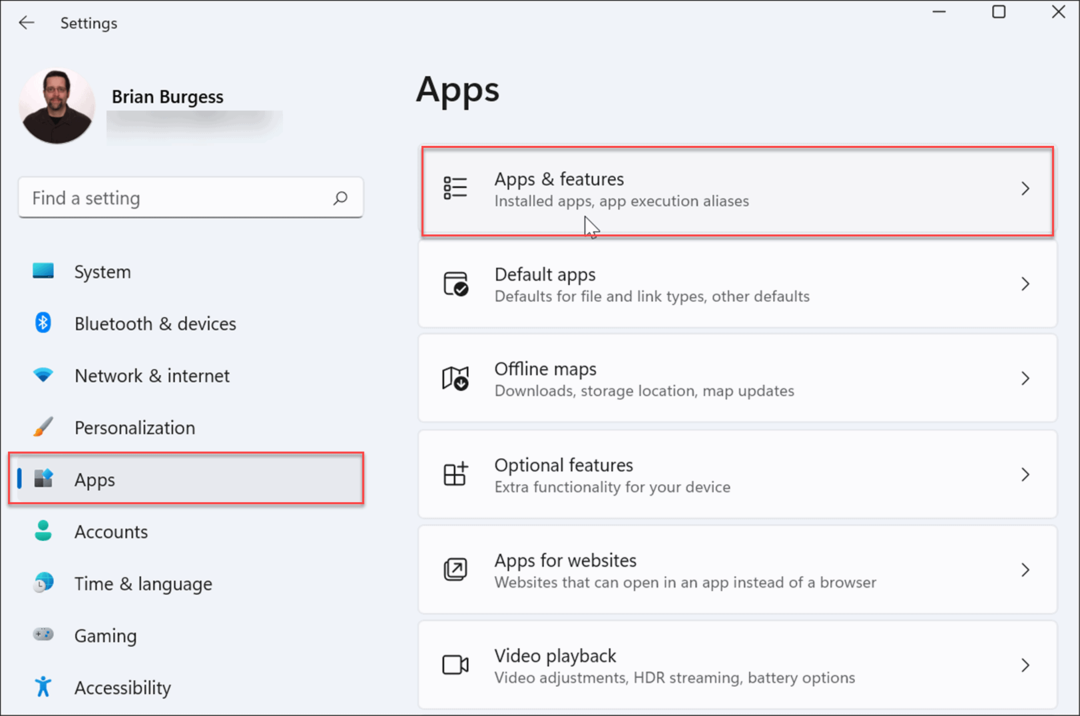
- löytö Windows-alijärjestelmä Linuxille WSLg-esikatselu luettelosta (tai etsi se hakupalkin avulla).
- Kun olet löytänyt sen, napsauta kolmipiste valikkokuvake oikealla ja valitse Poista asennus.
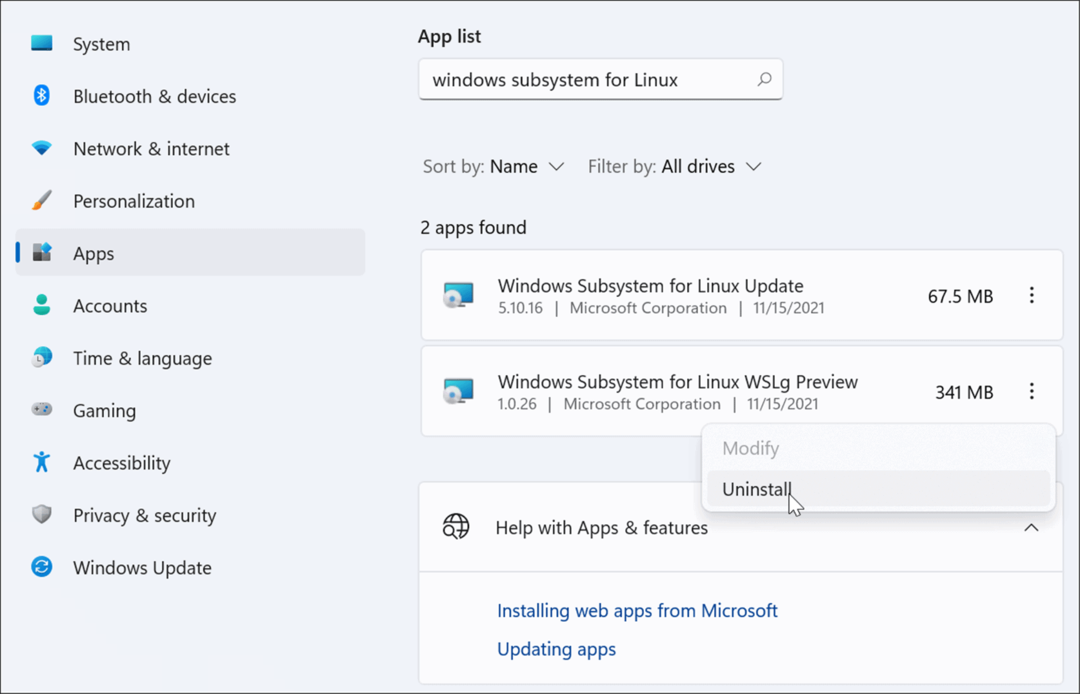
- Klikkaus Poista asennus toisen kerran varmistaaksesi, että haluat poistaa sen järjestelmästäsi.
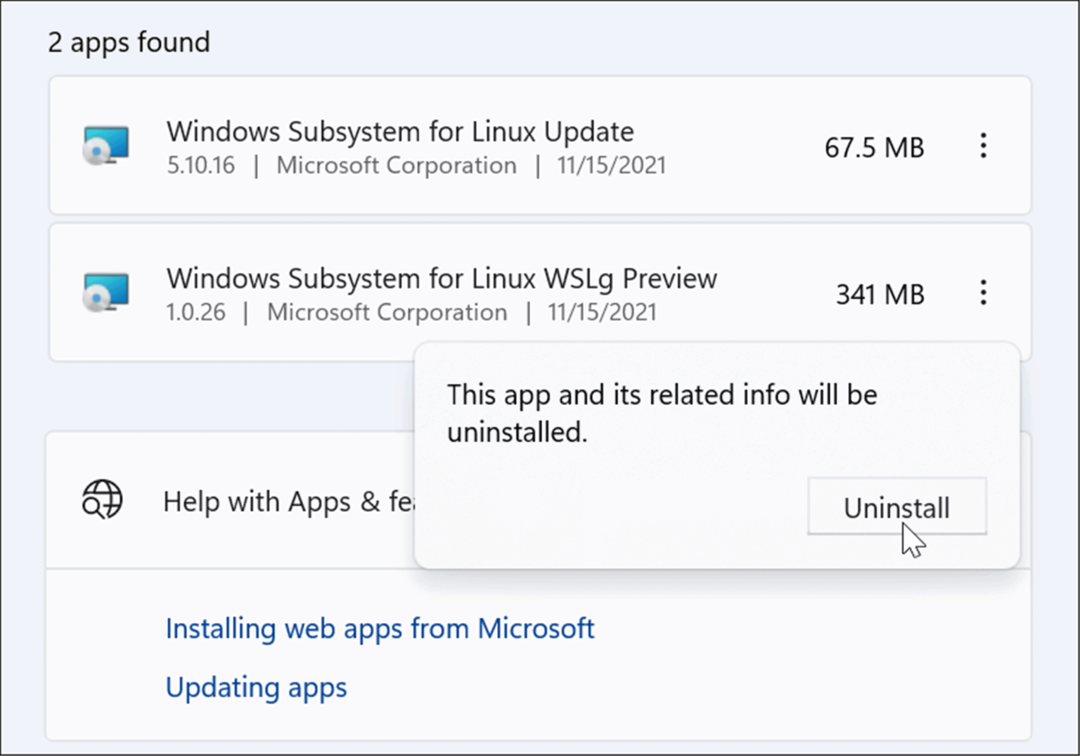
- Seuraavaksi sinun on poistettava asennus Windows-alijärjestelmä Linux-päivitykselle. Poista se samoilla poistovaiheilla - napsauta kolmipistevalikko > Poista > Poista asennus.
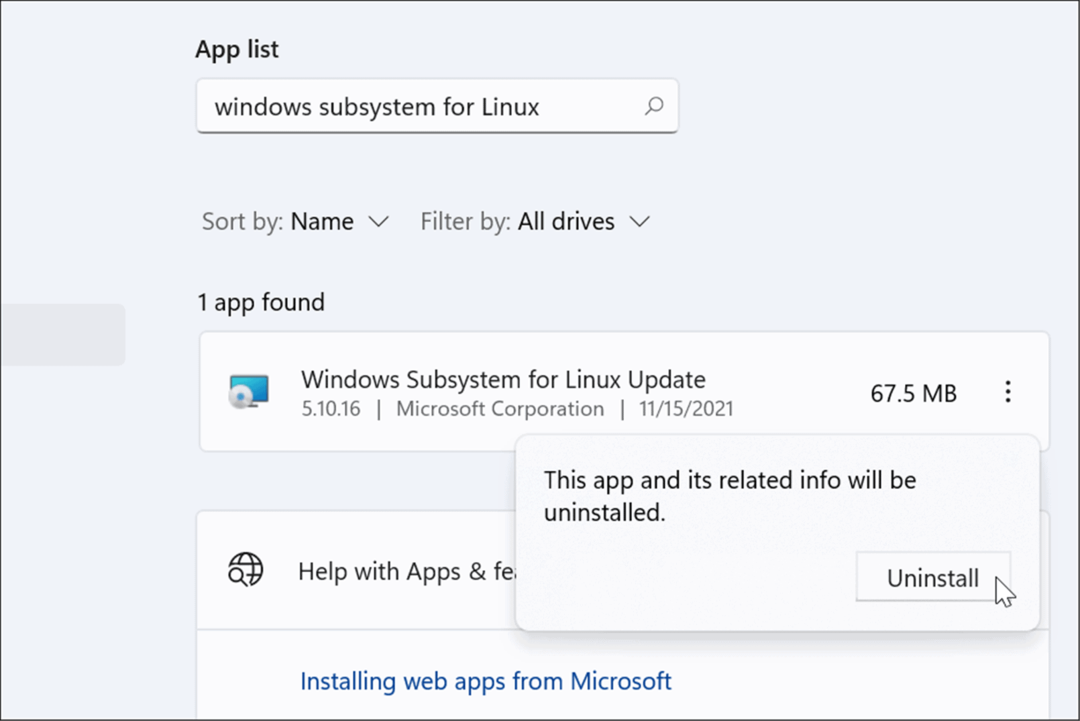
WSL-asennuksen poistaminen Windows 11:stä
Linuxin poistaminen Windows 11:stä on viimeinen vaihe – sinun on poistettava Windows Subsystem for Linux -toiminto kokonaan.
Voit poistaa WSL: n asennuksen Windows 11:stä seuraavasti:
- Avaa asetukset valikkoa painamalla alkaa, sitten asetukset.
- Valitse Sovellukset vasemmalla ja napsauta sitten Valinnaiset ominaisuudet oikealla.
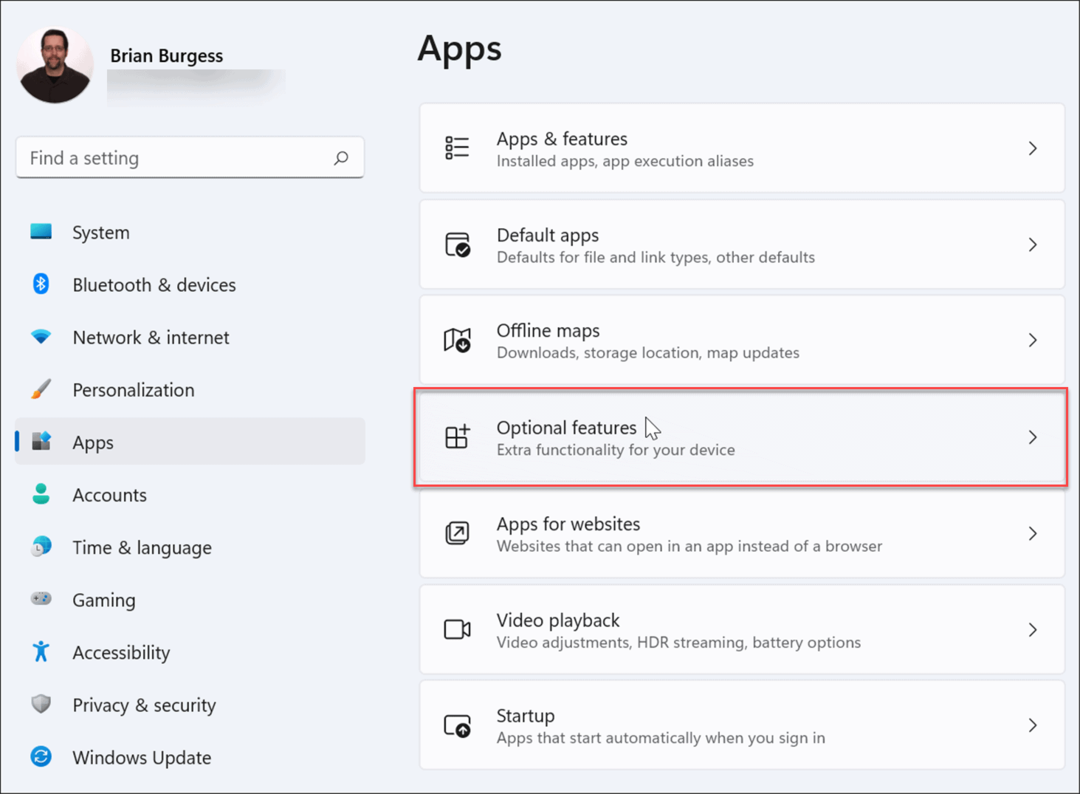
- Vieritä oikeaa reunaa alas ja napsauta Lisää Windows-ominaisuuksia alla Liittyy asetuksiin -osio lähellä luettelon alaosaa.
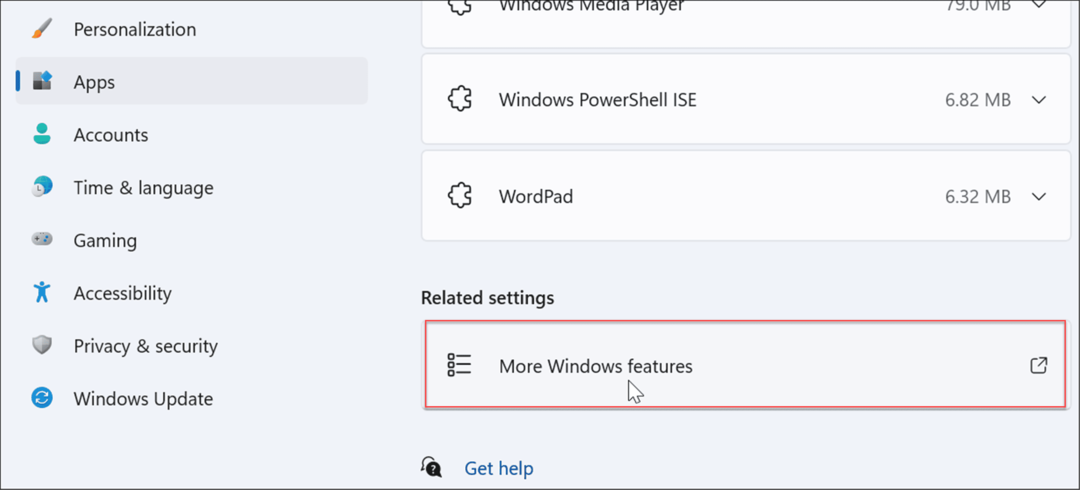
- Kun Windowsin ominaisuudet ikkuna avautuu, poista molempien valinta Virtuaalikonealusta ja Windows-alijärjestelmä Linuxille ja napsauta OK.
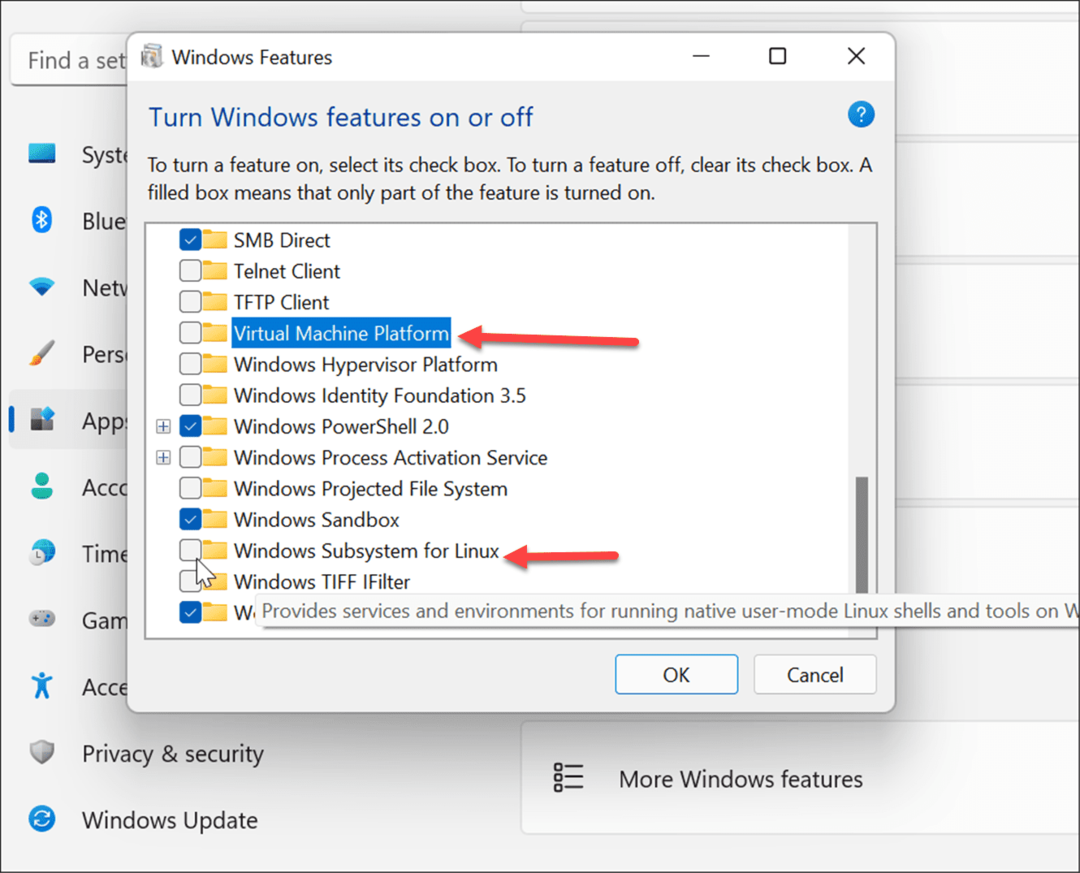
- Klikkaa Käynnistä uudelleen nyt -painiketta käynnistä Windows 11 uudelleen.
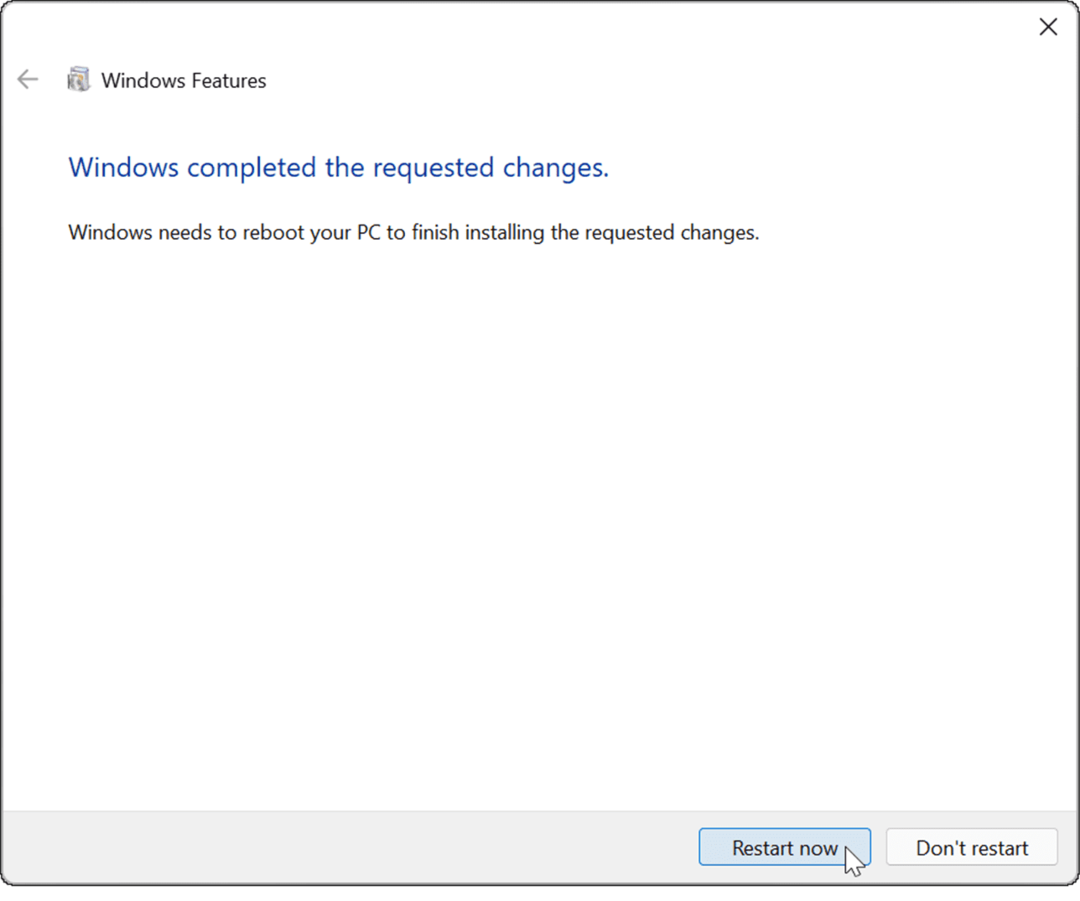
Uudelleenkäynnistyksen jälkeen kirjaudu sisään tietokoneellesi. Linux ja kaikki asiaankuuluvat WSL-komponentit on nyt poistettu kokonaan Windows 11:stä.
Linux Windows 11:ssä
Kun sinä ota WSL käyttöön Windows 11:ssä, voit käyttää Linux-ohjelmistoa samanaikaisesti Windows 11 -tietokoneessa. Koneesi asetuksista riippuen se voi olla helpompaa kuin a virtuaalikone käyttää erityisesti Linuxia. Se on varmasti helpompaa kuin luoda a kaksoiskäynnistysjärjestelmä. Jos et kuitenkaan enää tarvitse WSL: ää järjestelmässäsi, voit poistaa sen asennuksen noudattamalla yllä olevia ohjeita.
Windows 11:ssä on muita ominaisuuksia, jotka saattavat kiinnostaa sinua, kuten käynnissä Android-sovelluksia. Jos käytät retrosovelluksia tai pelejä, saatat joutua ottamaan käyttöön joitain muita valinnaisia ominaisuuksia, kuten ottaa käyttöön vanhat .NET-kehysversiot.
Kuinka löytää Windows 11 -tuoteavain
Jos sinun on siirrettävä Windows 11 -tuoteavain tai vain tehtävä käyttöjärjestelmän puhdas asennus,...
Google Chromen välimuistin, evästeiden ja selaushistorian tyhjentäminen
Chrome tallentaa selaushistoriasi, välimuistisi ja evästeet erinomaisesti, jotta se optimoi selaimesi suorituskyvyn verkossa. Hänen tapansa...
Myymälähintojen sovitus: Kuinka saada verkkohinnat kaupassa tehdessäsi ostoksia
Myymälästä ostaminen ei tarkoita, että sinun pitäisi maksaa korkeampia hintoja. Hintavastaavuustakuiden ansiosta saat verkkoalennuksia tehdessäsi ostoksia...
Disney Plus -tilauksen lahjoittaminen digitaalisella lahjakortilla
Jos olet nauttinut Disney Plus -palvelusta ja haluat jakaa sen muiden kanssa, näin voit ostaa Disney+ Gift -tilauksen...