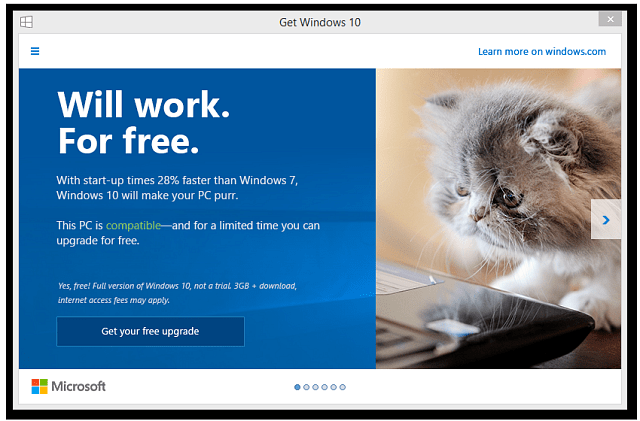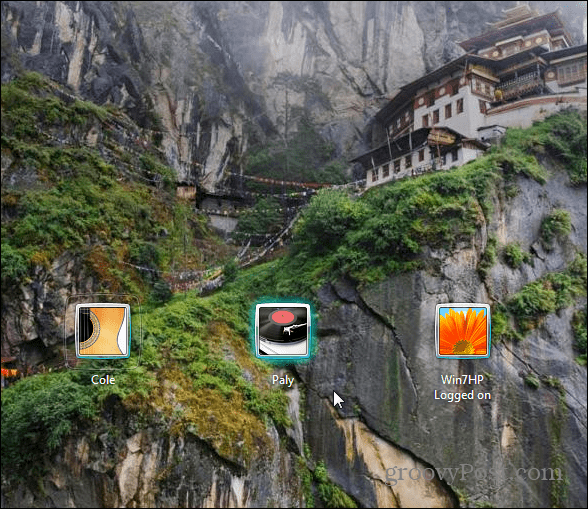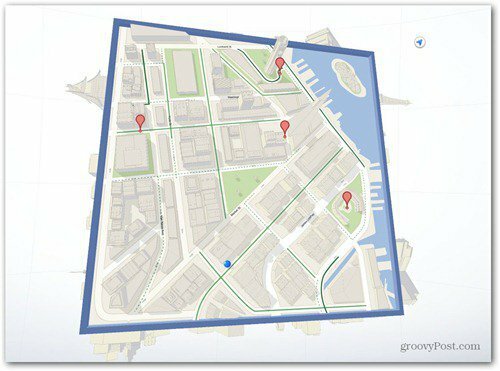Kuinka asentaa Windows 10 Mac OS X: ään Boot Camp -sovelluksen avulla
Os X Windows 10 Omena / / March 18, 2020
Viimeksi päivitetty

Jos olet Macin omistaja ja tarvitset Windows 10: n ominaisuuksia ja ominaisuuksia, voit asentaa sen OS X: ään Boot Camp -sovelluksen avulla. Tässä on kävely läpi.
Apple on luonut uskollisen käyttäjäkunnan, mutta joidenkin Mac-käyttäjien on silti käytettävä Windows-ohjelmia ja yleensä käyttöjärjestelmää. Koska Apple siirtyi Mac-aivojen Intel-prosessoriin, yritys toimitti Helppo tapa asentaa ja asentaa Windows kaksoiskäynnistyskokoonpanoon OS X: n ja sen Boot Camp -sovelluksen avulla teknologiaa. Tässä artikkelissa tarkastellaan sitä.
Mac-tietokoneen valmisteleminen Windows 10: n asentamiseen
Ennen kuin voit asentaa Windowsin Mac-tietokoneellesi, on joitain suoritettavia ennakkoehtoja.
- Windows-lisenssi - Windows ei ole ilmainen Macille, kuten mikä tahansa tietokone, sinun on ostettava sille lisenssi, jos et omista sitä. Jos olet yliopisto-opiskelija, sinun pitäisi voida saada ilmainen lisenssi Microsoft Campus Volume License -ohjelman, kuten DreamSpark (tarkista kirjasto / kirjakauppa tai tiedekunta) tai saat merkittävän alennuksen opiskelijoille Koulutuskauppa. Myös määrälisenssiohjelmissa, joissa yritykset asentavat Windowsin irtotavarana, OS X: tä pidetään sopivana peruslisenssinä. Joten kysy IT-osastolta apua kopion hankkimisessa. Jos olet kiinnostunut kokeilemaan vain Windows 10 -versiota Macilla, voit ladata Windows 10 Enterprise 90 -päivän kokeiluversion tässä. Muutoin voit ostaa myös fyysisen version. Voit ostaa Windows 10 -muistitikku Amazonilta, tai hanki se suoraan Microsoft Store. Huomaa, että jos suoritat digitaalisen latauksen, voit ladata Windows 10 -käyttöjärjestelmän ISO-tiedoston suoraan OS X: ssä käyttämällä Microsoft TechBench verkkosivusto.
- Pidä tyhjä peukaloasema valmiina, vähintään 8 Gt tai tyhjä DVD- tai Blu-ray-levy, jos käytät silti optista mediaa.
- Selvitä, mitä Windows-versiota ja arkkitehtuuria Mac tukee. Oletusarvoisesti sinun on valittava 64-bittinen Windows 10 -versio, koska se on kaikki mitä Apple tukee useimmissa malleissa nykyään. Applen Boot Camp -sivulla on luettelo malleista sekä tuetuista Windows-versioista ja -arkkitehtuureista. Varmista myös, että olet valinnut sopivan version, ja voit verrata versioita tässä.
- Varmista, että OS X: n uusin versio on asennettu. Tämä tarjoaa pääsyn uusimpiin Boot Camp -ohjaimiin varsinkin jos haluat asentaa uusimman Windows-version Mac-tietokoneelle. Napsauta Apple-valikkoa ja napsauta sitten Sovelluskauppa Asenna sitten Mac-tietokoneesi uusimmat päivitykset. Koska OS X: n versiot ovat ilmaisia, jos Maciasi tuetaan, on todennäköisesti parasta päivittää uusimpaan versioon, joka on OS X El Capitan - 10.11.2 (tästä kirjoituksesta alkaen).
- Lataa Boot Camp -ohjaimet etukäteen - Vaikka Boot Camp -velho huolehtii tästä puolestasi, se on erittäin epäluotettava testaukseni perusteella. Lataa se etukäteen tässä.
- Windows-lisenssi - Windows ei ole ilmainen Macille, kuten mikä tahansa tietokone, sinun on ostettava sille lisenssi, jos et omista sitä. Jos olet yliopisto-opiskelija, sinun pitäisi voida saada ilmainen lisenssi Microsoft Campus Volume License -ohjelman, kuten
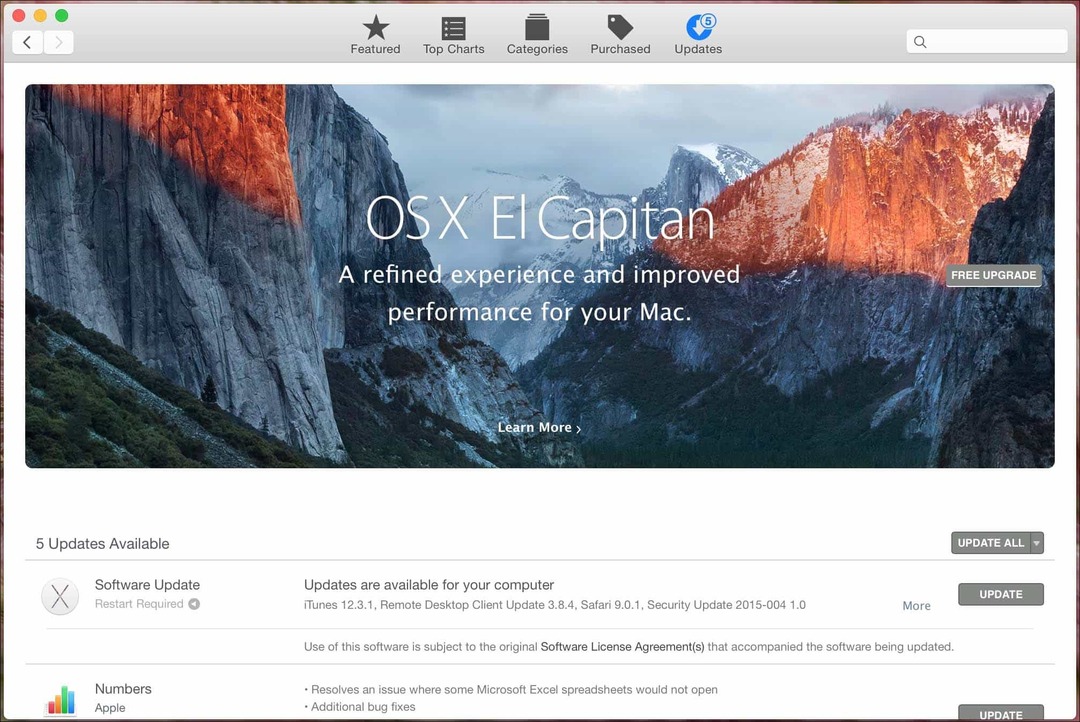
Kun nämä edellytykset ovat poissa käytöstä, seuraava vaihe on varata tilaa Windows 10: n asentamiseen. Avaa Finder telakalla, napsauta sitten Sovellukset, vieritä alas ja avaa sitten Apuohjelmat. Kaksoisnapsauta Apuohjelmat ja avaa Boot Camp. Tai paina Komento- ja välilyöntipainikkeita ja kirjoita sitten Boot Camp ja paina sitten Enter-näppäintä.
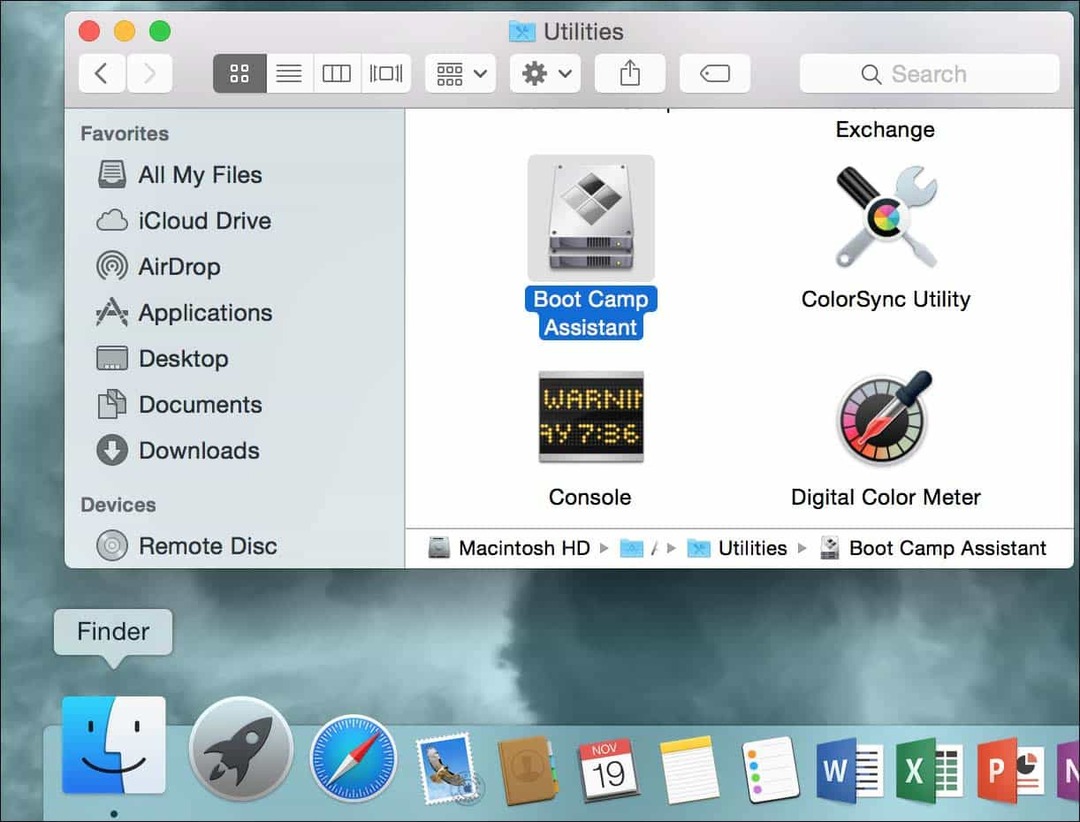
Boot Camp -ohjelmisto on yksinkertainen ohjattu toiminto, joka opastaa ohjainten lataamisessa, SSD / kiintolevyn osittamisessa ja Windowsin asennuksen aloittamisessa.
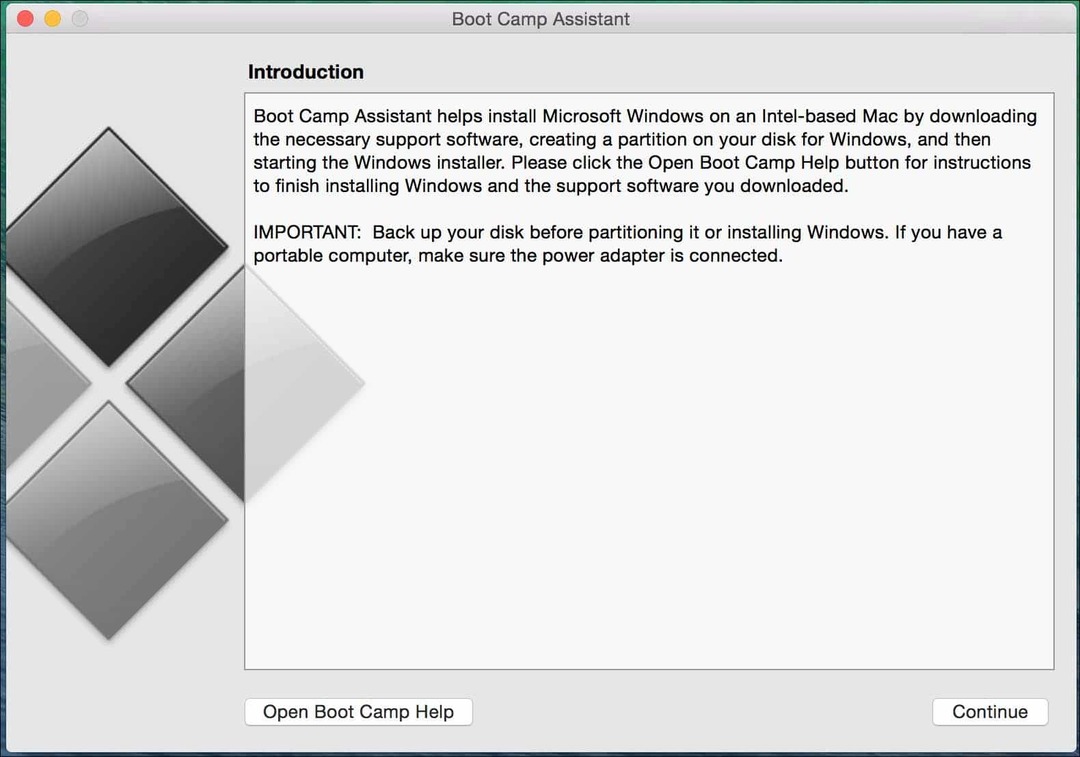
Tarkista kaikki seuraavat vaihtoehdot ja napsauta sitten Jatka:
- Luo Windows 8 tai uudempi asennuslevy
- Lataa uusin Windows-tukiohjelmisto Applelta
- Asenna Windows 8 tai uudempi versio
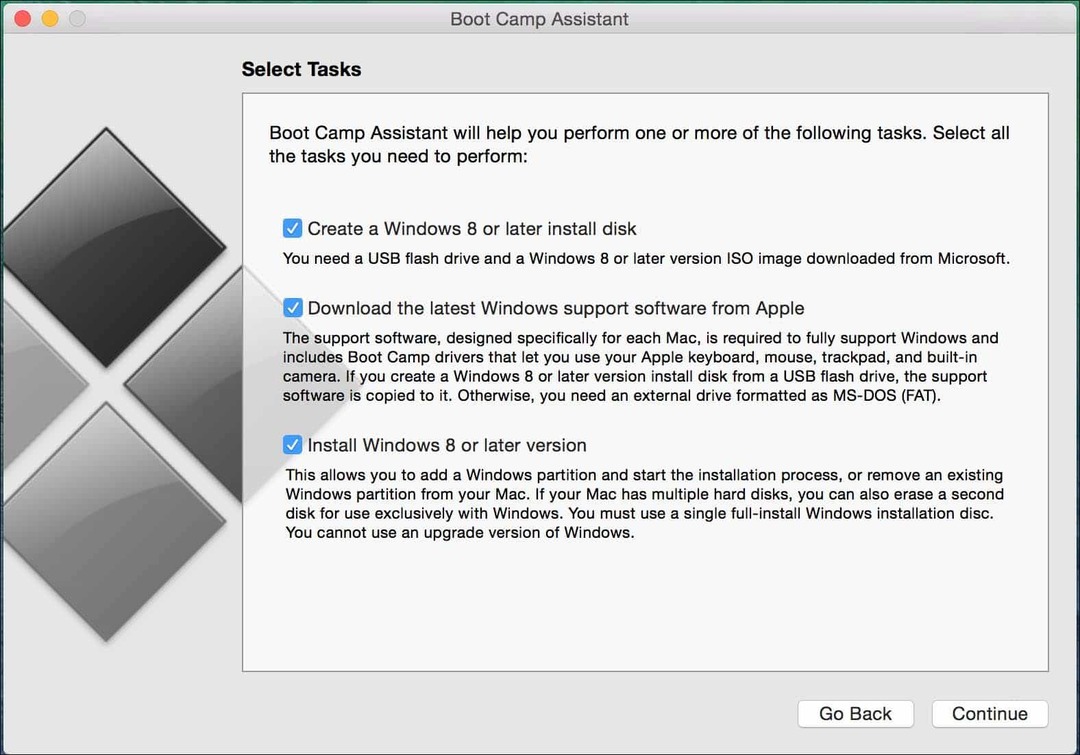
Klikkaus Valita selaa sitten valitse sitten ladattu Windows ISO-tiedosto Microsoft TechBench.
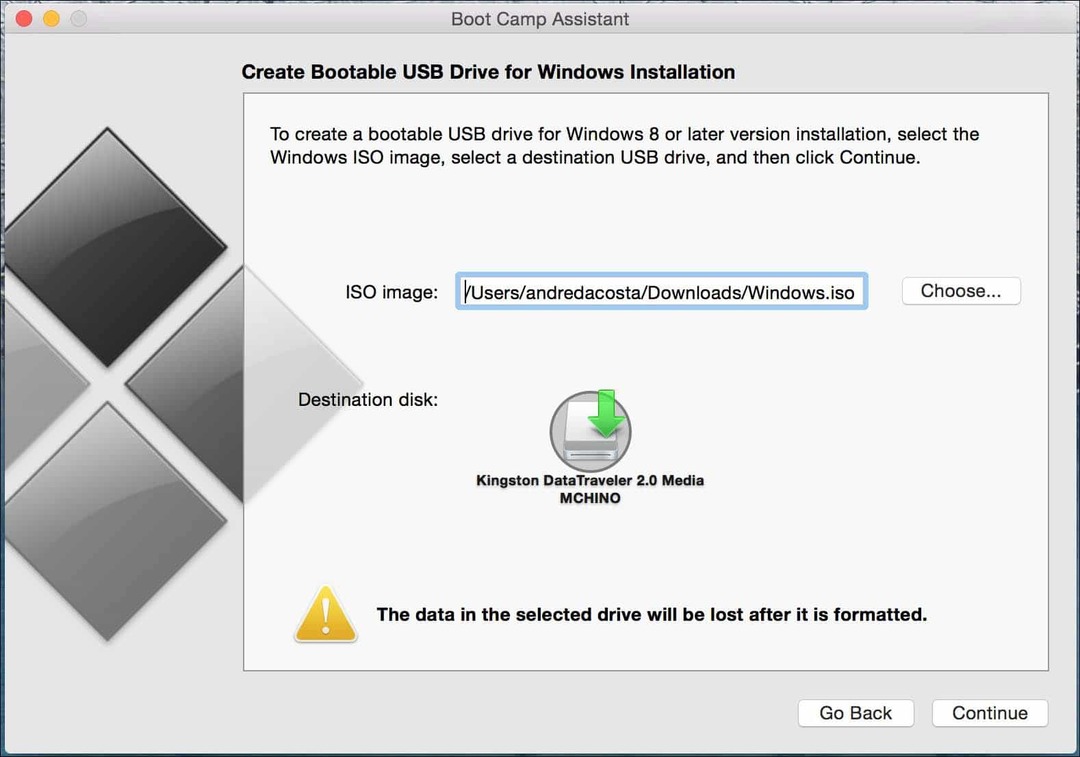
Jos peukaloasemalla on merkityksellisiä tietoja, se poistetaan. Napsauta Jatka.
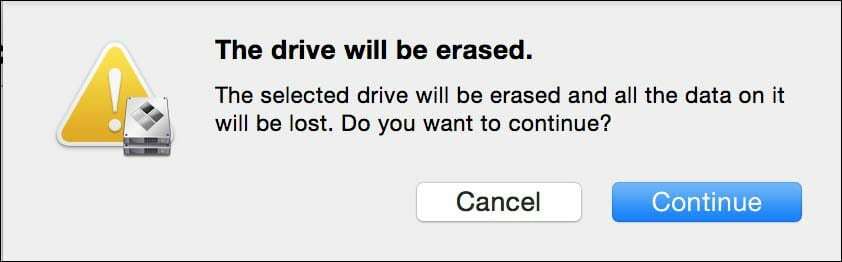
Odota, kun Boot Camp alkaa kopioida tiedostoja peukaloasemaan.
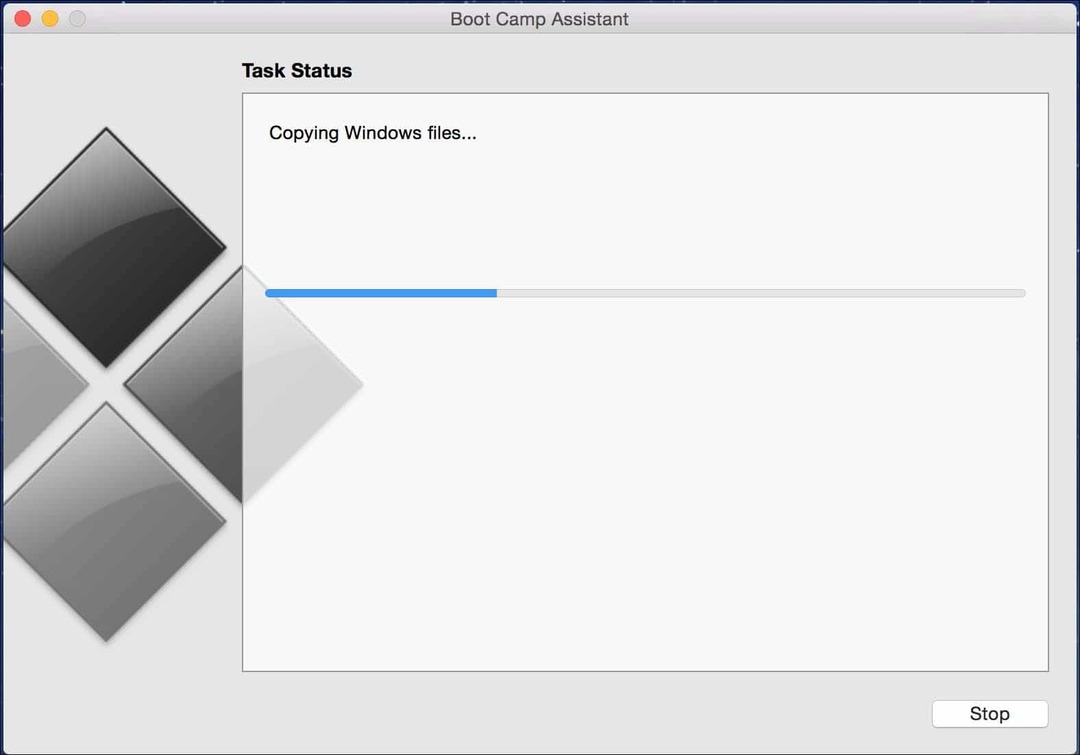
Boot Camp -toiminnon aikana Mac-tietokoneesi ohjaimet ladataan. Tämä voi viedä hyvin kauan, joten ole kärsivällinen.
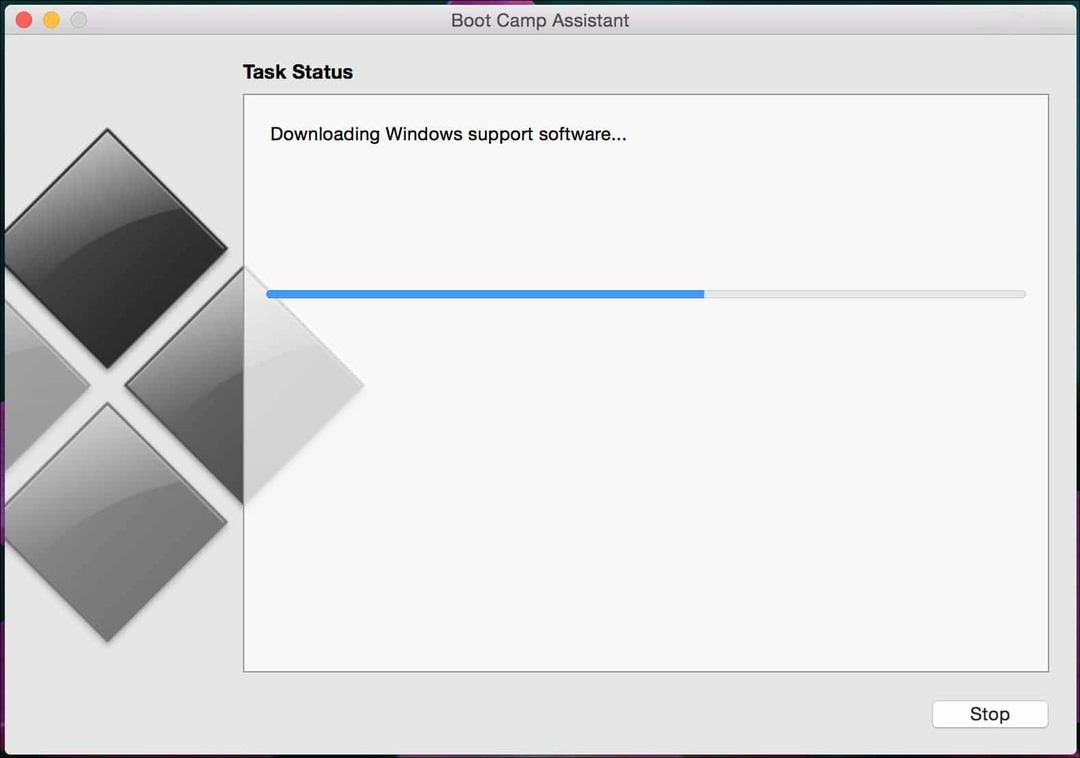
Jos saat virheilmoituksen ohjainten lataamisessa, katso tämän artikkelin vianetsintäosio, mitä voit tehdä.
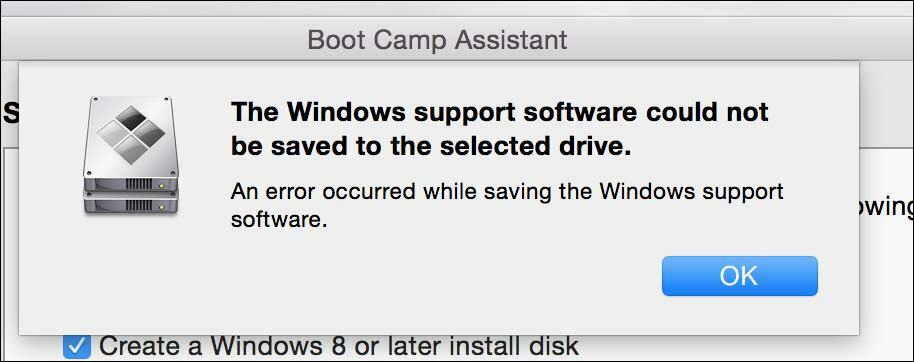
Levytilan määrittäminen Windows 10: lle
Kun Boot Camp on ladannut ohjaimet, seuraava vaihe on tunnistaa Windows 10: lle varattavan tilan määrä yksittäisistä tekijöistä riippuen. Tulevat tarpeet on otettava huomioon. Haluatko Windowsin olevan aina ympärillä? Jos näin on, harkitse Windows 10 -käyttöjärjestelmän käyttämistä kohtuudella. Harkitse seuraavaa:
- Levytilaa käyttävien Windows-päivitykset. Windows 10 toimitetaan palveluna, joten käyttöjärjestelmään sisäänrakennetut sovellukset ja päivitykset vievät tilaa ajan kuluessa. Windows 10 vaatii vähintään 16 Gt (32 bittiä) 20 Gt (64 bittiä) tilaa asennuksen helpottamiseksi. Windows 10 käyttää noin 9 Gt tilaa levyllä.
- Sovellukset - jos aiot ladata ja asentaa moderneja sovelluksia Windows 10: ään, sinun on otettava tämä huomioon. Sovellukset voivat käyttää huomattavasti levytilaa. Älä unohda perinteisiä työpöytäsovelluksia, jotka myös vaativat päivityksiä.
- Tiedot - henkilökohtaiset tiedostot, kuten asiakirjat, musiikki, kuvat, videot. Jos aiot tallentaa tällaista sisältöä, sinun on pohdittava, kannattaako säilyttää paikallisesti vai sijoittaako ulkoiseen kiintolevyyn vai pitääkö vain tarvitsemasi avaintiedostot tai työskennellä säännöllisesti. Tämä saattaa olla täydellinen aika harkita joidenkin tiedostojen tallentamista pilveen tarvittaessa. Jos aiot käyttää Mac-työpaikkaa, työnantajasi saattaa määrittää käyttöoikeustietosi tallentamaan tiedostoja heidän verkkoonsa paikallisen sijaan. Käytän tarkoituksiani Macilla, jossa on 256 Gt levytilaa, koska Windows 10: tä käytetään vain avainasovelluksiin ja osa tiedostoista tallennetaan ulkoinen asema, aion allokoida 56 Gt. Voit käyttää Mac-järjestelmää, jonka tallennustila on rajoitettu, harkitse huolellisesti tarpeitasi nyt ja seuraavassa tulevaisuudessa. Jos et, sinun on ehkä tehtävä varmuuskopio ja aloitettava alusta. Jos työskentelet enimmäkseen Office-sovellusten kanssa, voit siirtyä vähimmäisvaatimuksiin. Jos ajat videoita ja kuvia, ajattele suuresti. Näiden päivien suosittelema vähimmäisvaatimus on vähintään 50 Gt Windowsille, ja se lyhentää sitä.
Kun olet määrittänyt, kuinka paljon tilaa aiot allokoida, vedä hiiren osoittimella vasemmalle nuppia ja määritä sopiva määrä tilaa, jonka annat Windowsille.
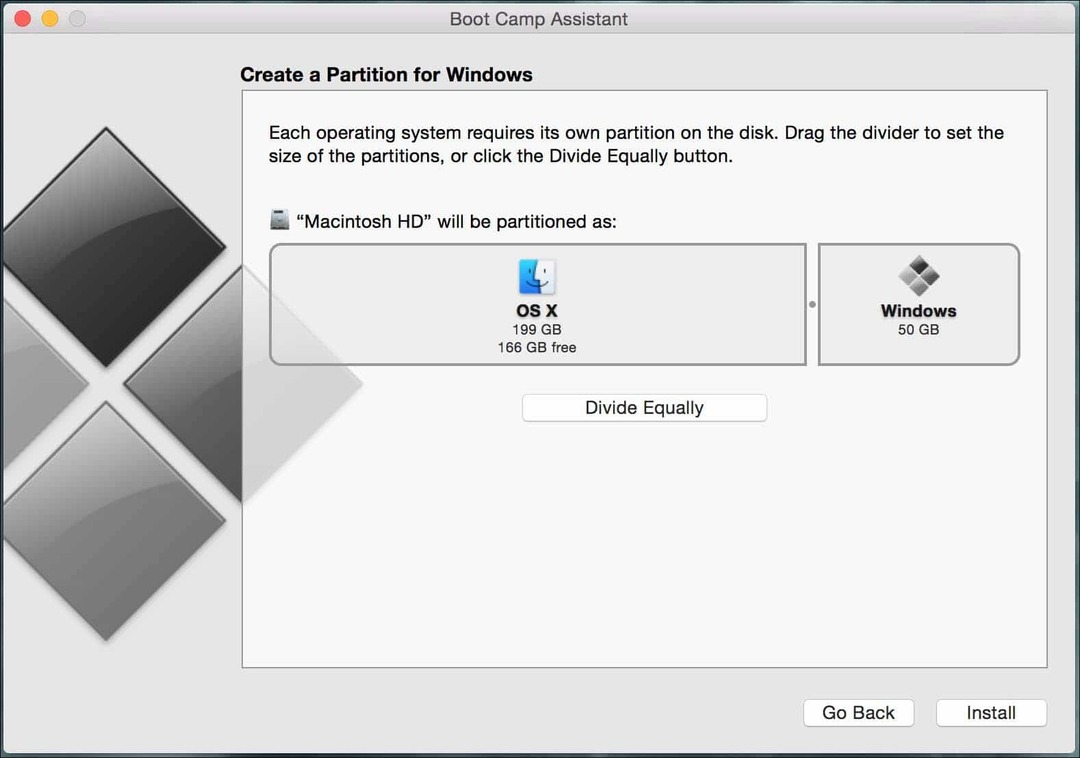
Napsauta Asenna, Boot Camp valmistelee osion ja käynnistää sitten Mac-tietokoneesi automaattisesti.
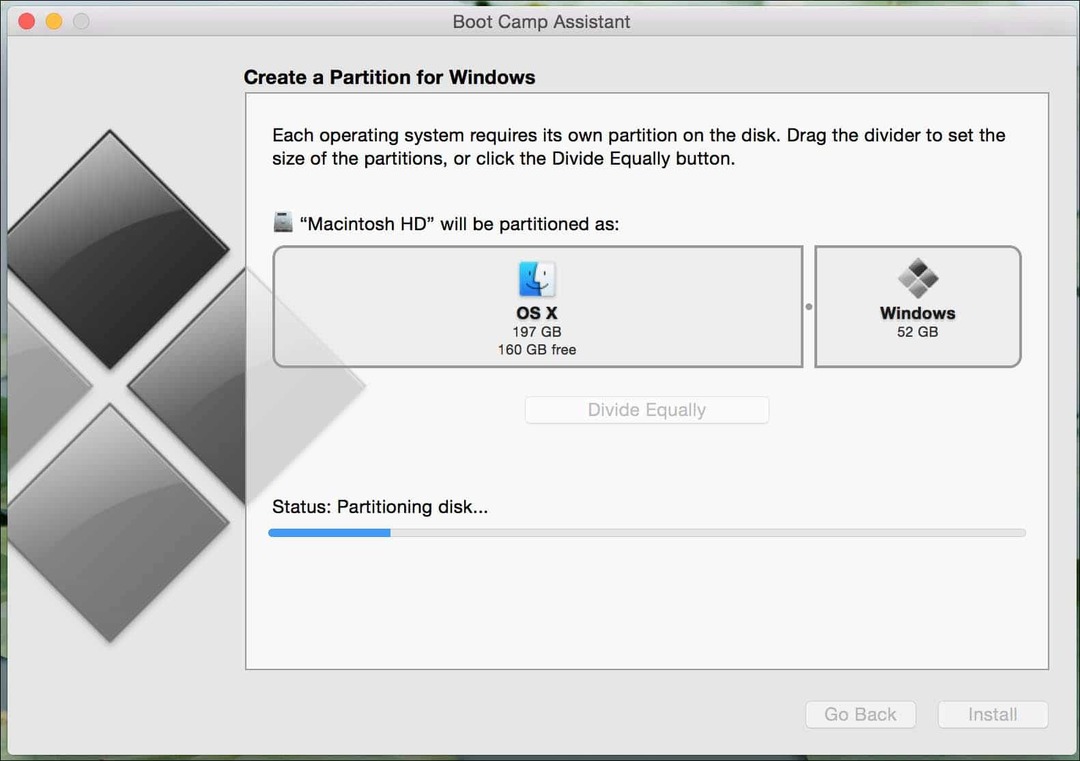
Tämä on tärkeä osa asennusta. Käytettävissäsi olevasta Mac-mallista riippuen saatat joutua pitämään C- tai Optio-näppäimiä painettuna, jotta käynnistysasetukset esitetään. Minun tapauksessani pidän Vaihtoehto -näppäin, joka esittelee asetukset asemasta, josta haluan käynnistyä. Näytöllä on kaksi vaihtoehtoa, käynnistän EFI Boot -asemasta (keltainen aseman kuvake), johon Windows 10 -asennustiedostot tallennetaan. Valitse se vasemmalla ja oikealla nuolinäppäimellä ja paina sitten Enter.
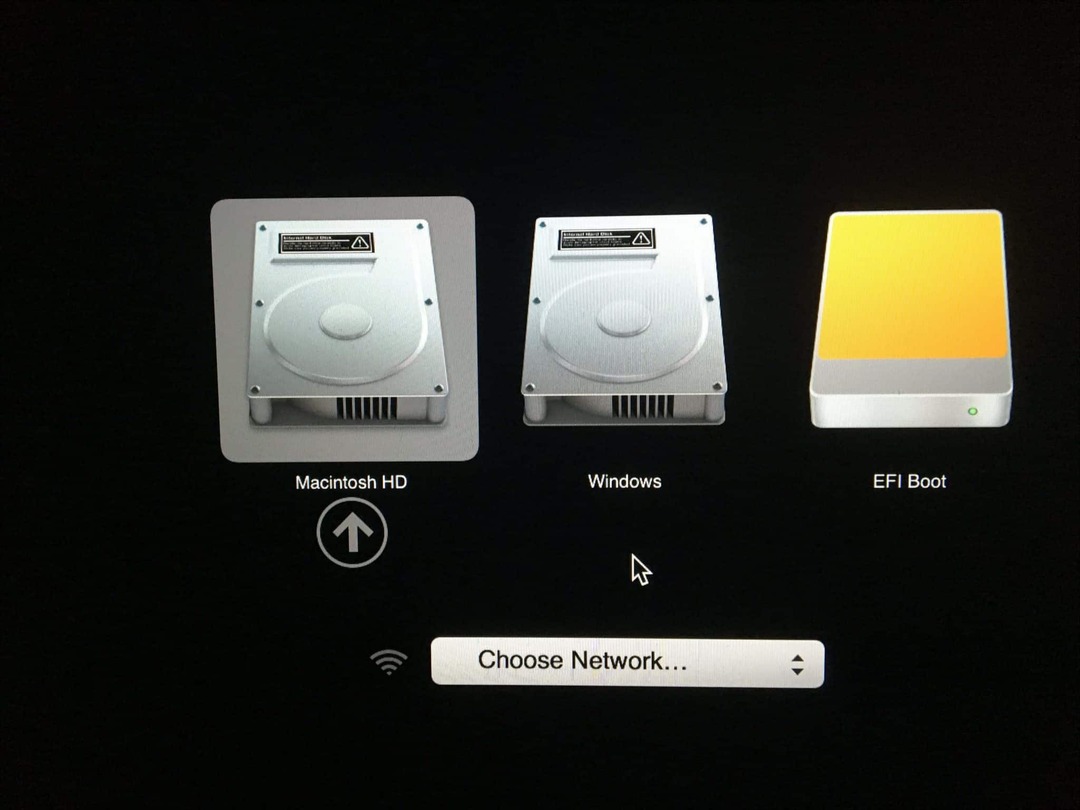
Kestää hetken, sitten käynnistyy lopulta Windows-asennukseen. Ohjattu asennustoiminto näyttää pieneltä ruudulta, sinun on toistaiseksi suoritettava tämä läpi. Uskon, että Microsoftin uuden politiikan yhteydessä, kun se tulee Windows 10: n säännölliseen päivitykseen, se olisi hyvä idea, jos he voisivat työskennellä Applen kanssa ainakin joidenkin perusluokan ohjaimien sisällyttämiseksi uusimpiin versioihin Windows. (Voin jatkaa unelmointia).
Windows 10: n asentaminen OS X: ään
Windows 10 käynnistyy asennukseen samalla tavalla kuin tavallisessa tietokoneessa. Nyt voit suorittaa Windows 10: n asennusprosessin noudattamalla näytölle tulevia ohjeita.
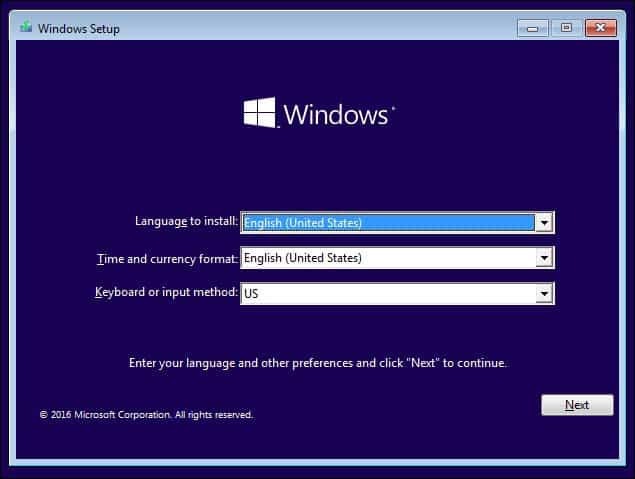
Kun pääset tähän kohtaan asennusprosessissa, valitse Napsauta Mukautettu: Asenna vain Windows (edistynyt).
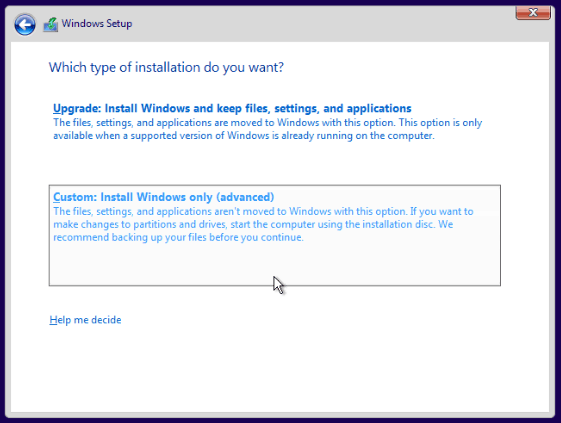
Näet useita osioita näytöllä. Ole varovainen täällä. Valitse vain nimeltään osio BOOTCAMP napsauta sitten Muotoile ja napsauta sitten OK muodostustarkistusviestiä varten.
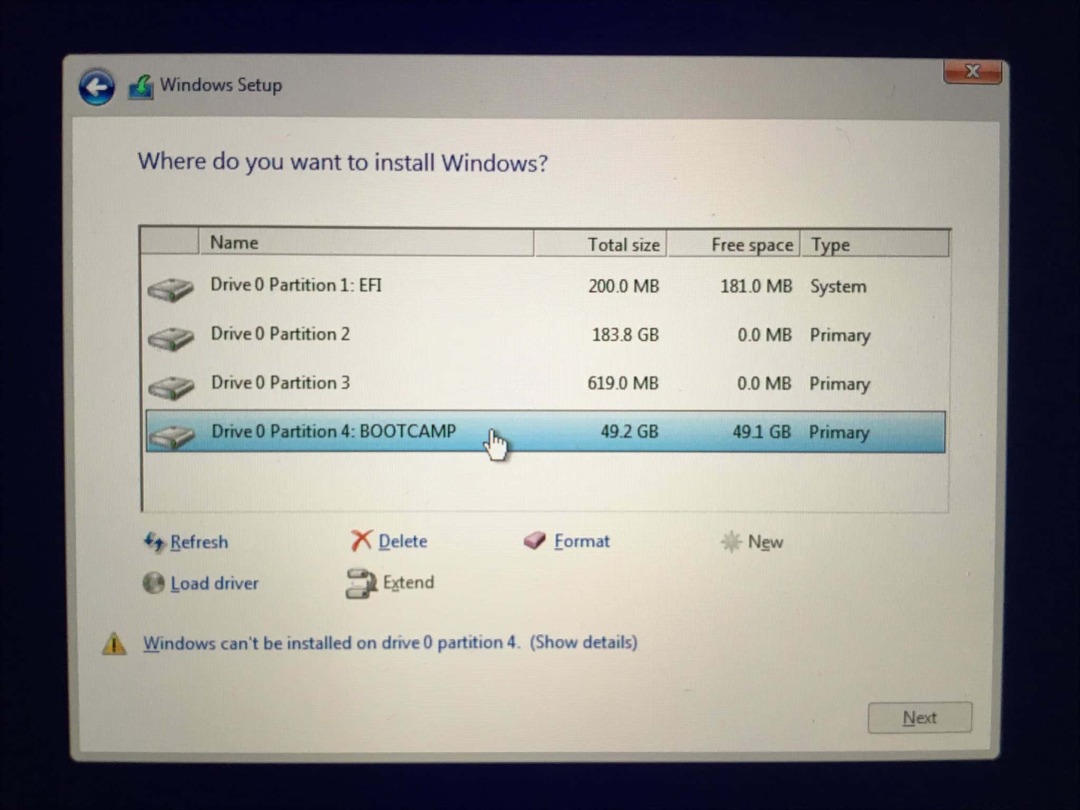
Windows-asennus alkaa sitten kopioida tiedostoja. Tänä aikana Windows-asennus käynnistyy automaattisesti ja käynnistyy uudelleen useita kertoja.
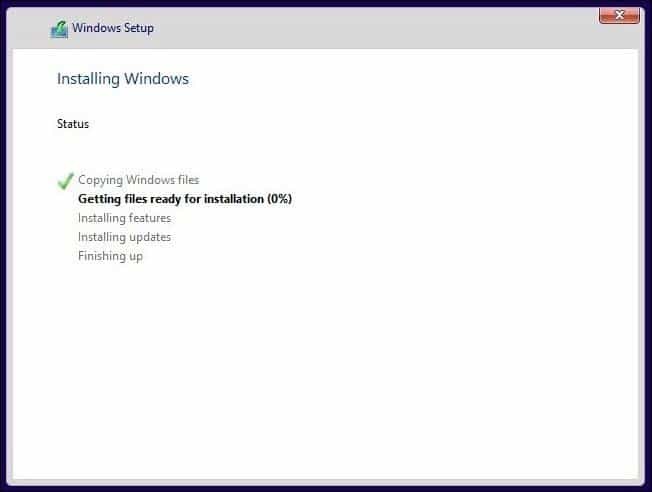
Täydellinen kokemus
Riippuen siitä, onko sinulla yhteys Internetiin vai ei, näet ruudulla erilaisia vaihtoehtoja. Napsauta Käytä pika-asetuksia.
- Asenna käyttäjätili.
- Yhdistä verkkoon, jos sellainen on
- Odota, kunnes sovellukset on asennettu ja määritetty.
- Kirjaudu tilillesi.
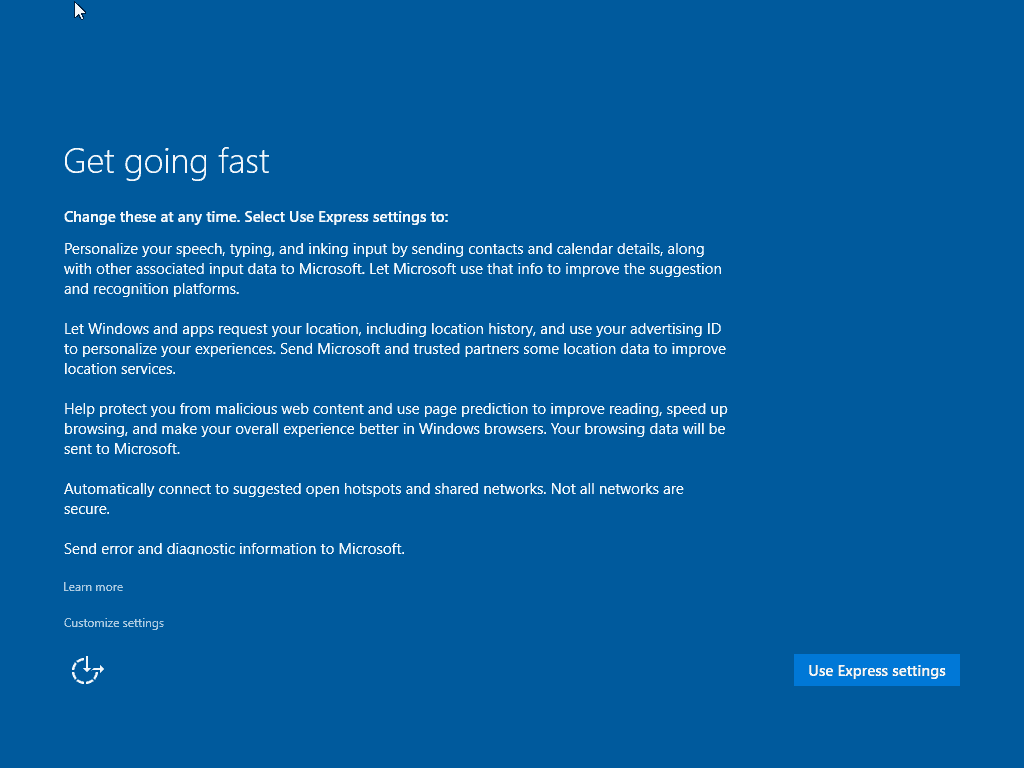
Asenna Boot Camp -ajurit
Jotta Windows 10 toimisi oikein Mac-tietokoneessa, sinun on asennettava Boot Camp -ohjaimet. Napsauta Käynnistä ja sitten File Explorer ja avaa peukaloasema. Avaa Boot Camp -kansio, kaksoisnapsauta sitten Asennus ja asenna sitten näytöllä näkyvä ohjattu toiminto asentaaksesi Mac-tietokoneesi Windows-ohjaimet.
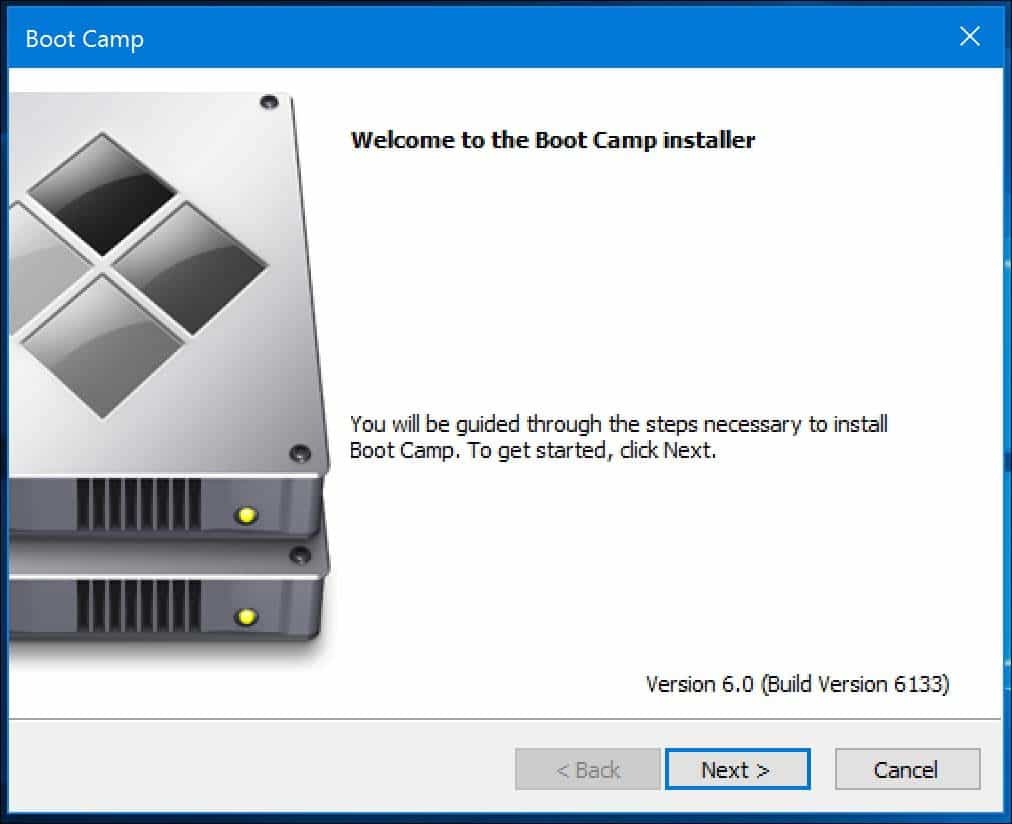
Kun olet valmis, napsauta Valmis ja sitten Käynnistä uudelleen, kun sitä pyydetään.
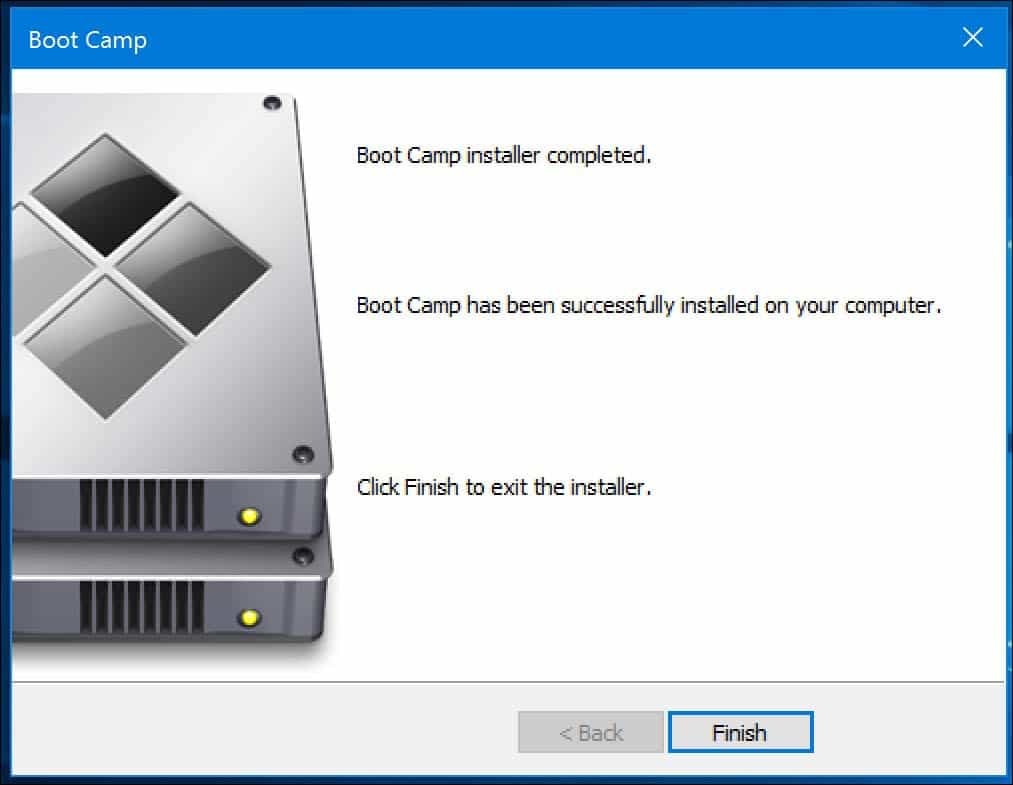
Käynnistä uudelleen OS X: ssä
Kun haluat käynnistyä OS X: ään, napsauta Näytä piilotettu napsauta ilmoitusaluetta -painiketta ja napsauta sitten Boot Camp -painiketta ja napsauta sitten Käynnistä uudelleen OS X: ssä tai napsauta Käynnistä ja sitten Käynnistä uudelleen heti, kun kuulet käynnistyksen äänimerkin, paina ja pidä painettuna Optio-näppäintä. Käytä vasenta tai oikeaa nuolinäppäintä valitaksesi Macintosh HD ja paina sitten Enter.
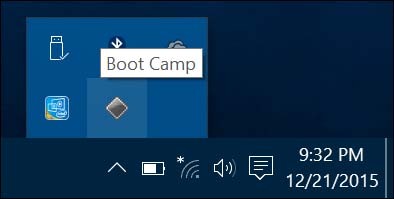
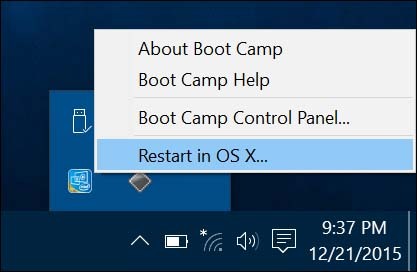
Jos haluat asettaa oletuskäyttöjärjestelmän, napsauta Järjestelmäasetukset OS X -telakassa. Napsauta Käynnistyslevy ja valitse sitten joko Macintosh HD tai Windows Bootcamp. Voit avata Boot Camp -ohjauspaneelin Windows 10: ssä (paina Windows-näppäin + X napsauta sitten Ohjauspaneeli) ja tee sitten vastaavat muutokset.
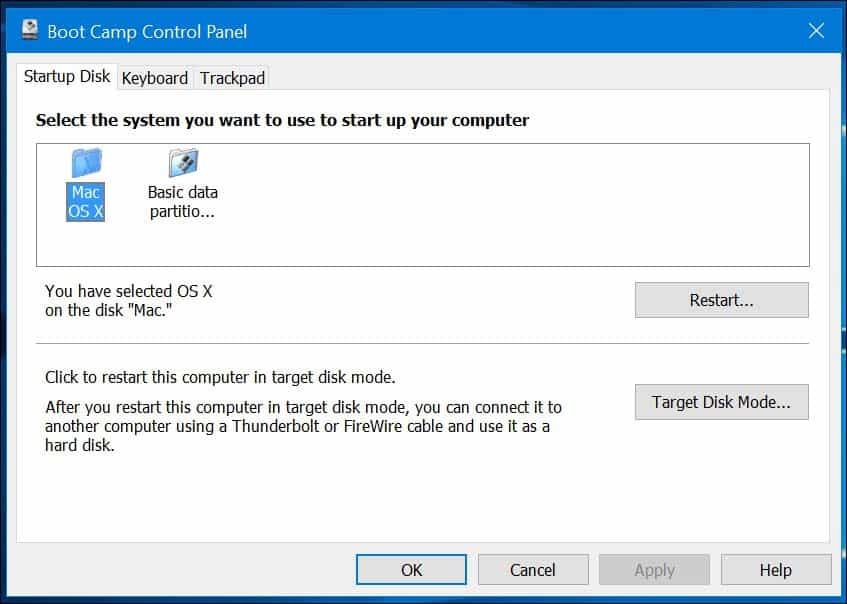
Ongelmien karttoittaminen
Jos sinulla on ongelmia Boot Camp -ajurien lataamisessa, voit yrittää ladata ne käsin. Seuraava linkki tarjoaa suoran linkin Boot Camp 6 -ohjaimiin Windows 10: lle. Apple ei tarjoa erityistä sijaintia, mutta virallinen lähde löytyi Applen sisällönjakeluverkosta. Se on melko suuri, noin 1,2 Gt, ja lataus vie jonkin aikaa.
Kun olet ladannut ohjaimet, se pakataan pakattuun muotoon. Sinun on käytettävä ilmaista pakkausohjelmaa, kuten WinRAR tai 7-Zip purkaa se. Huomaa, että tämä on tehtävä Windows-tietokoneesta.
Kopioinnin jälkeen kopioi sekä $ WinPEDriver $ että BootCamp-kansio peukaloaseman juureen, joka sisältää Windows 10: n asennustiedostot.
Huomasin, että Boot Camp -ohjainvelho ohitti Realtek-ohjaimen asennuksen. Käynnistin Mac-tietokoneen uudelleen, selasin peukaloaseman Boot Camp -kansiota, avasin Ajurit-kansion ja poistin Realtek-kansion; asennus jatkui ilman kiinnitystä.
Kaiken kaikkiaan Windows 10: n asentaminen Mac-tietokoneeseen on hiukan mukana, mutta se toimii poikkeuksellisen hyvin. Mac-näppäimistöasettelun takia joudut muistamaan joitain komentoja, kuten Komento-näppäin korvaa Windows-näppäimen. Ctrl + C kopioksi ja Ctrl + V sillä Paste ovat samat. Applella on sivu, jossa on luettelo komennoista Apple-näppäimistön käyttämiseksi Windowsissa tässä.
Jos uskot, että tämä saattaa olla liian tekemisissä vain muutaman sovelluksen kanssa, Windowsin asettaminen virtuaalikoneeseen saattaa olla parempi vaihtoehto. Tämä pätee erityisesti, jos joudut ajamaan vanhempia sovelluksia, jotka eivät toimi 64-bittisissä Windows-käyttöjärjestelmissä.