Windows Sandboxin määrittäminen Windows 11:ssä
Microsoft Windows 11 Sankari / / January 26, 2022

Viimeksi päivitetty

Jos haluat testata tiedostoja ja sovelluksia suojatussa ympäristössä, voit käyttää Windows 11:n Windows Sandboxia. Asenna se noudattamalla tätä ohjetta.
The Windowsin hiekkalaatikko Windows 11:n ominaisuuden avulla voit testata sovelluksia ja tiedostoja virtuaalisessa kokemuksessa, joka on irrotettu pääkäyttöjärjestelmästä.
Yleensä voit tehdä tämän luomalla täydellisen virtuaalikoneen (VM), joka vie aikaa ja resursseja. C: n sijaanVM: n käsittely Hyper-V: ssä, voit helposti määrittää Windows Sandboxin Windows 11:ssä testaamaan sen sijaan epäilyttäviä tiedostoja ja sovelluksia.
merkintä: Windows Sandbox -ominaisuuden käyttäminen edellyttää, että käyttöjärjestelmä on Windows 11 Pro, Education tai Enterprise. Sinun on myös varmistettava se Virtualisointi on käytössä.
Sandboxin asentaminen Windows 11:ssä
Ennen kuin voit käyttää hiekkalaatikkoa Windows 11:ssä, sinun on otettava se käyttöön.
Windows Sandboxin käyttöönotto Windows 11:ssä:
- Käytä pikanäppäinWindows-näppäin + R käynnistääksesi Suorita-valintaikkunan.
- Sisään Juosta, tyyppi optionalfeatures.exe ja paina Tulla sisään tai napsauta OK.
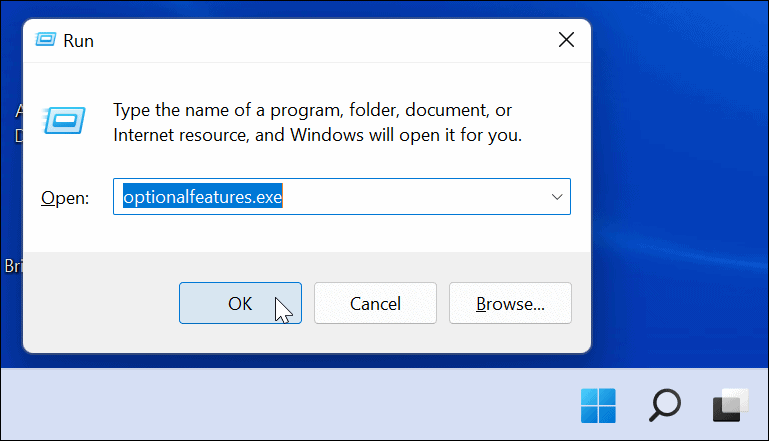
- Kun Windowsin ominaisuudet valikko tulee näkyviin, vieritä alas ja tarkista Windowsin hiekkalaatikko vaihtoehto ja napsauta sitten OK.
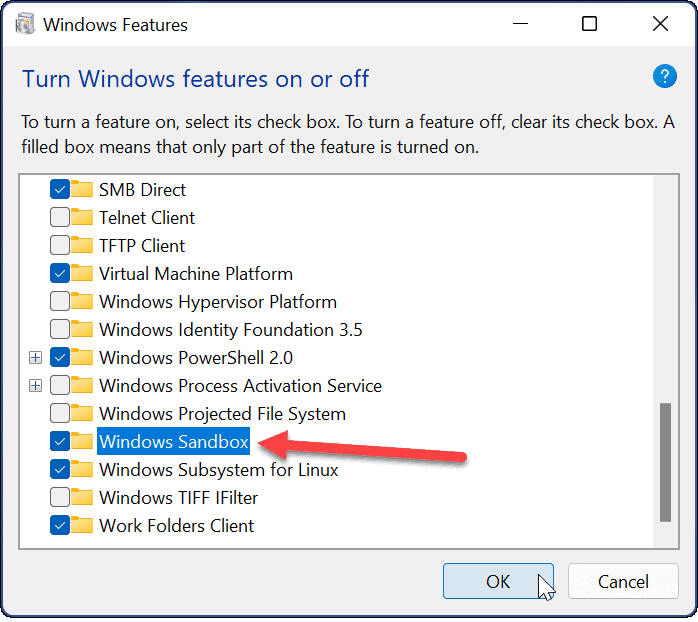
- Viimeistele asennusprosessi a Windows 11:n uudelleenkäynnistys vaaditaan – napsauta Käynnistä uudelleen nyt painiketta, kun niin kehotetaan.
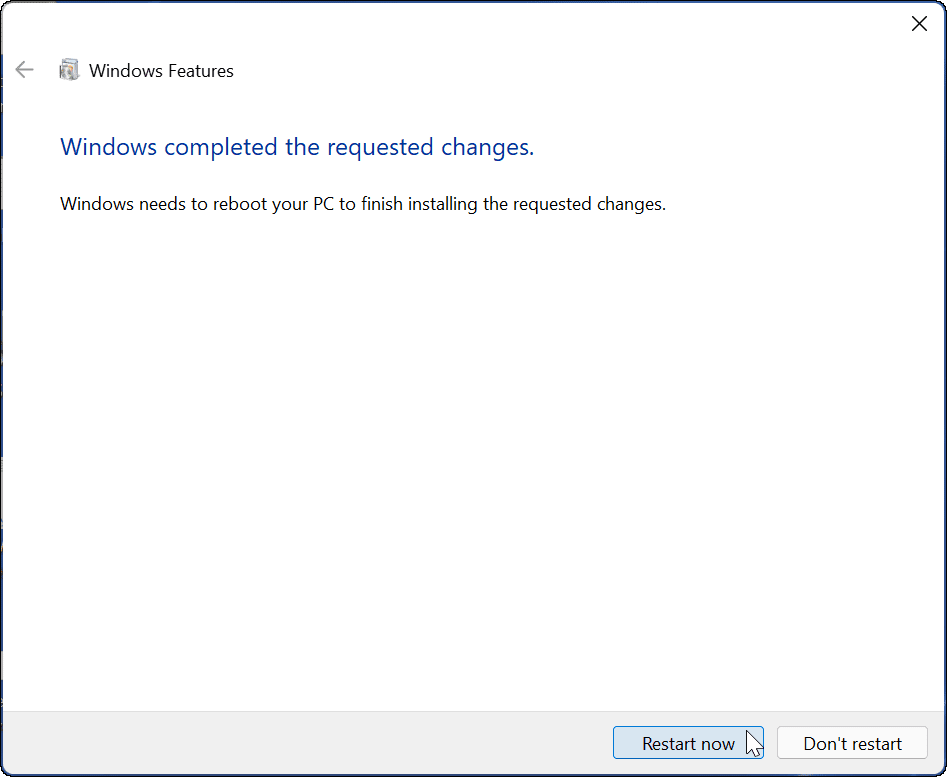
Windows Sandboxin käyttäminen Windows 11:ssä
Kun Sandbox on otettu käyttöön Windows 11:ssä, se luo kopion Windows 11 -asennuksestasi virtuaaliympäristöön. Se kuitenkin poistaa pääsyn henkilökohtaisiin kansioihin ja tarjoaa sinulle puhtaan Windows-työpöydän, jossa on Internet-yhteys.
Windows Sandboxin käyttöönotto on riittävän kivutonta, ja sen käyttö on myös yksinkertaista.
Windows Sandboxin käyttäminen Windows 11:ssä:
- paina Windows-avain tai napsauta alkaa -painiketta käynnistääksesi Aloitusvalikko.
- Napsauta seuraavaksi Kaikki sovellukset ja klikkaa W kohtaan etsiä sovelluksia ensimmäisestä kirjaimesta.
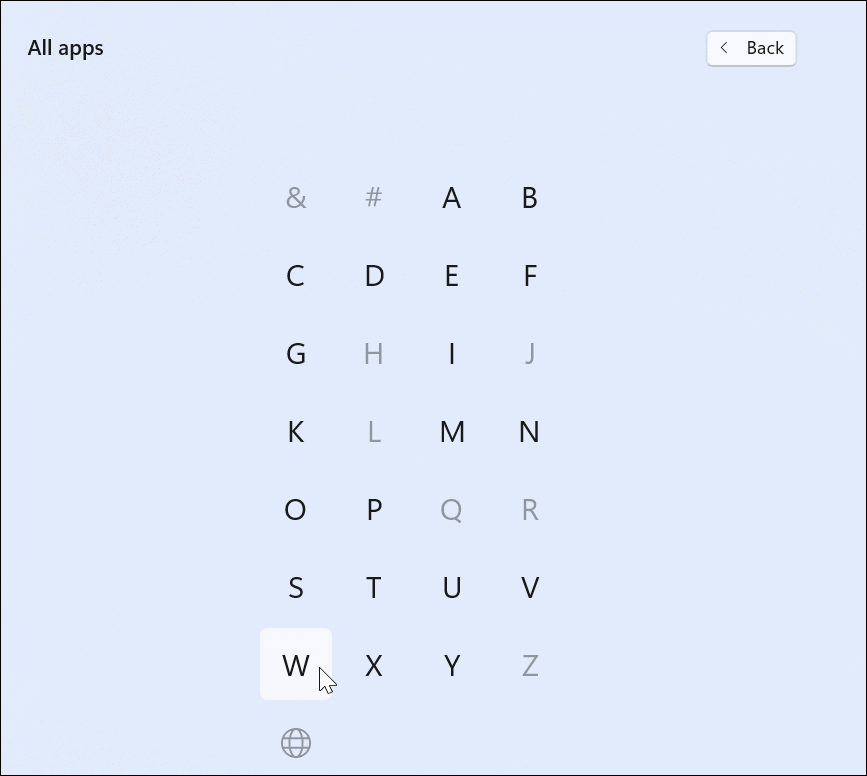
- Valitse Windowsin hiekkalaatikko alkaen Aloitusvalikko.
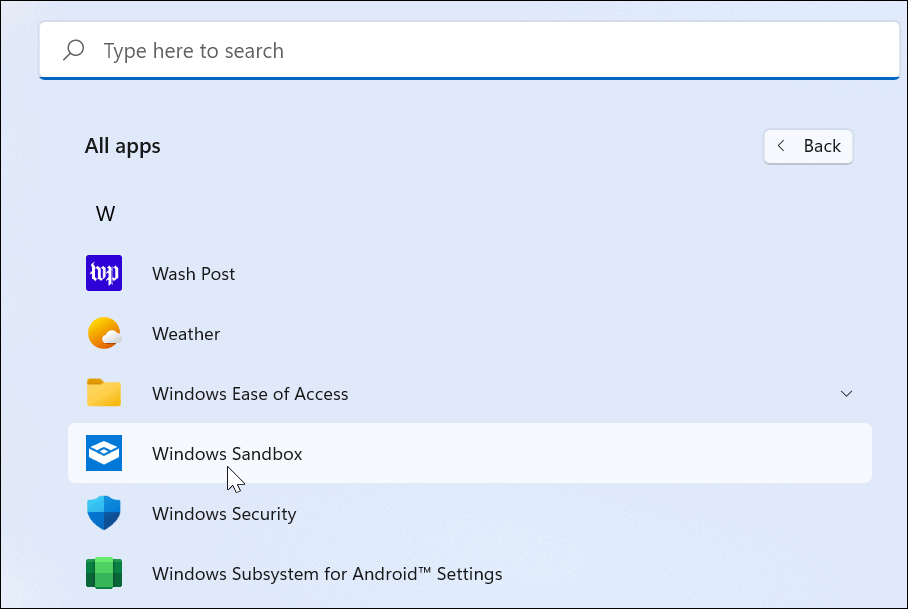
- Klikkaus Joo jos UAC viesti tulee näkyviin.
- Windowsin hiekkalaatikko käynnistyy ja näyttää kevyen ja suojatun Windows 11 -version. Se näyttää virtuaalikoneelta, johon olet asentanut Windows 11:n, mutta ilman varsinaisen virtuaalikoneen asentamisen vaivaa.

- Etsi seuraavaksi tiedosto (asennusohjelma tai suoritettava tiedosto), jonka haluat suorittaa suojatussa ympäristössä, ja kopioi se isäntäkoneelta.
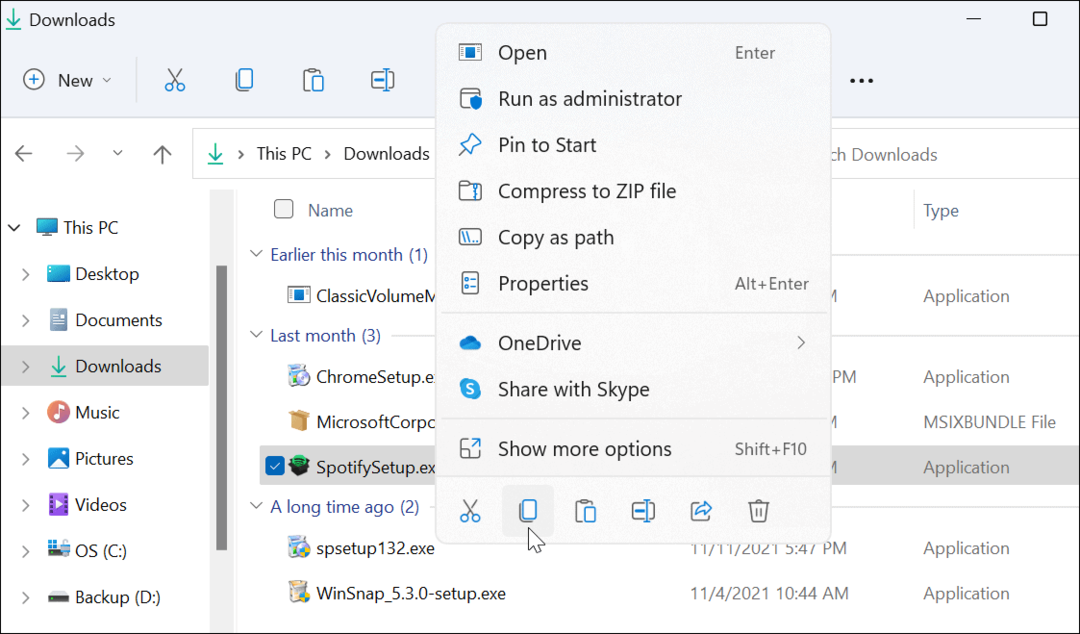
- Vaihtaa Windowsin hiekkalaatikko ja liitä tiedosto. On tärkeää huomata, että voit myös ladata tiedostoja suoraan Internetistä käyttämällä mukana tulevaa Edge-selainta Sandboxissa.
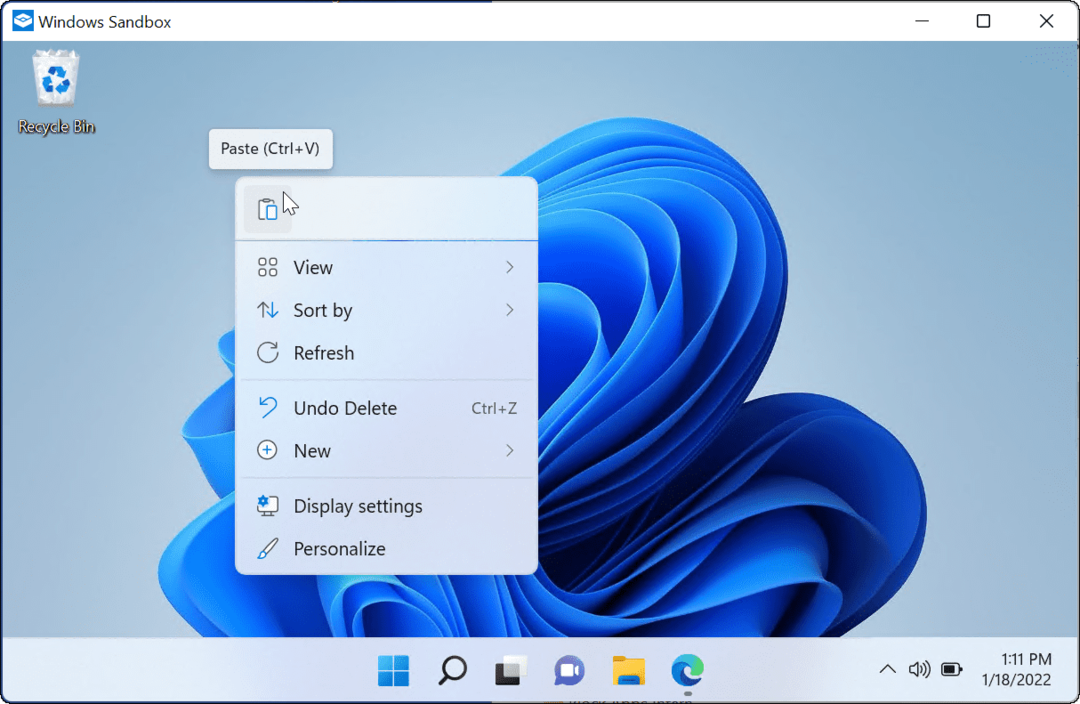
- Suorita suoritettava tiedosto ja odota, että tiedosto asennetaan tai latautuu.
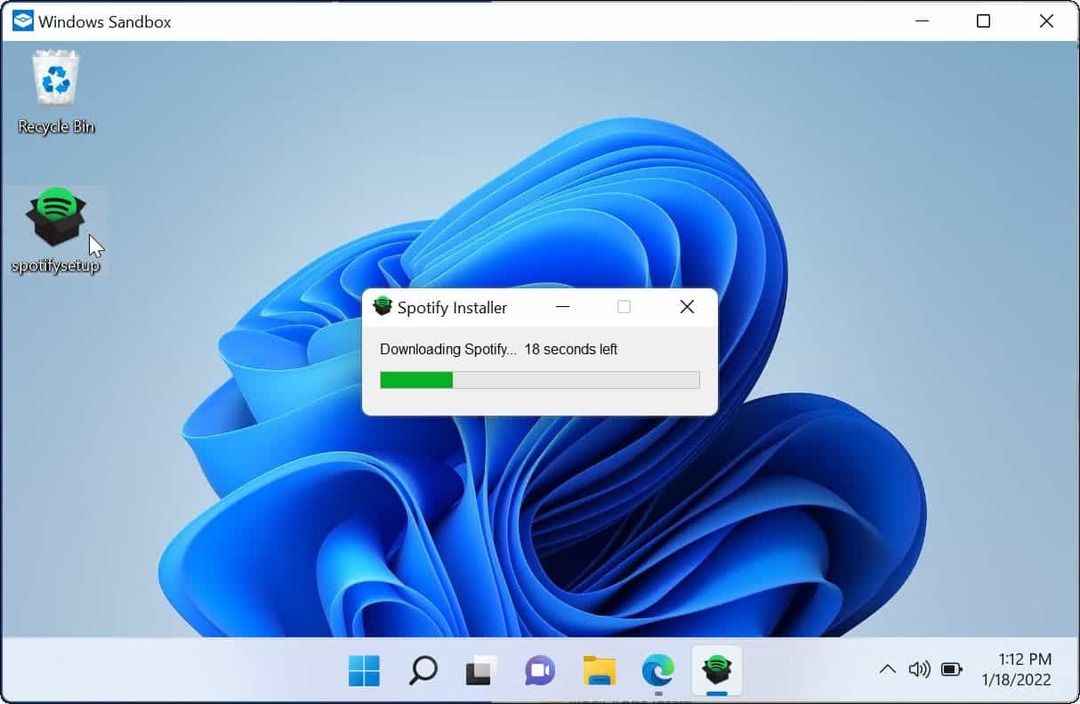
- Kun olet tarkistanut ja testannut sovelluksen, sulje Sandbox-ikkuna. Istunto pysähtyy ja kaikki ylimääräiset tiedot poistetaan, joten saat uuden alun joka kerta, kun käytät sitä.
- Klikkaa OK -painiketta vahvistusviestissä, joka avautuu poistuaksesi.
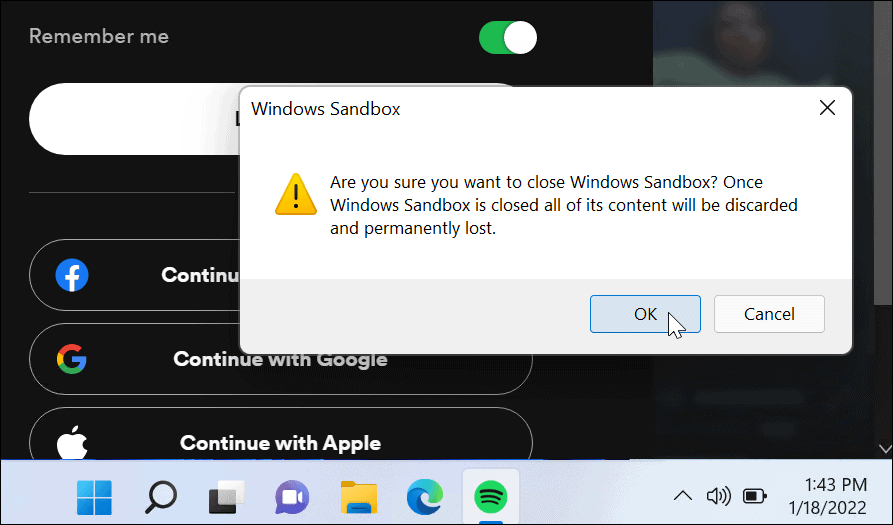
Kuinka poistaa Windowsin hiekkalaatikko käytöstä
Jos et enää tarvitse tai halua Windows Sandboxia Windows 11 -koneellesi, voit poistaa sen käytöstä.
Windowsin hiekkalaatikon poistaminen käytöstä:
- Käytä pikanäppäintä Windows-näppäin + R käynnistääksesi Juosta valintaikkuna.
- Tyyppi optionalfeatures.exe ja napsauta OK.
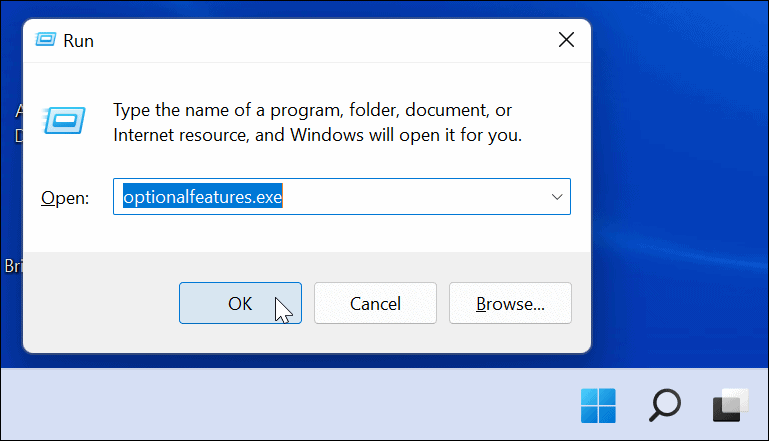
- Kun Windowsin ominaisuudet valikko tulee näkyviin, poista valinta Windowsin hiekkalaatikko ja napsauta OK.
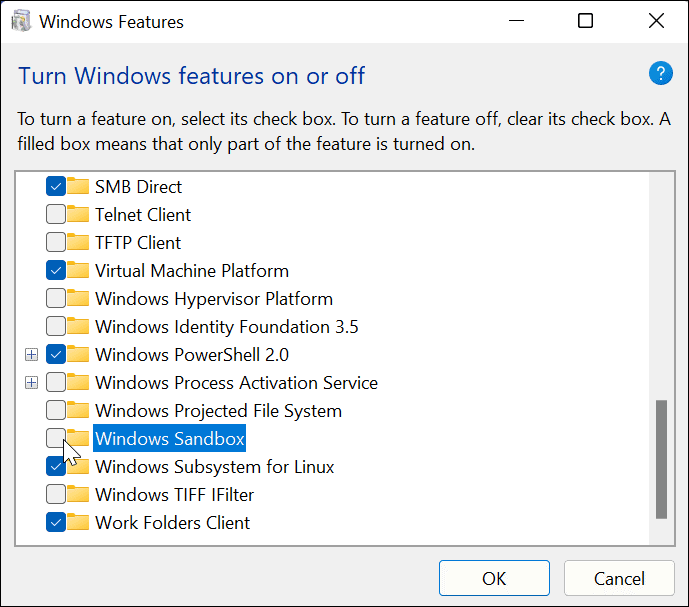
- Klikkaa Käynnistä uudelleen nyt -painiketta prosessin viimeistelemiseksi.
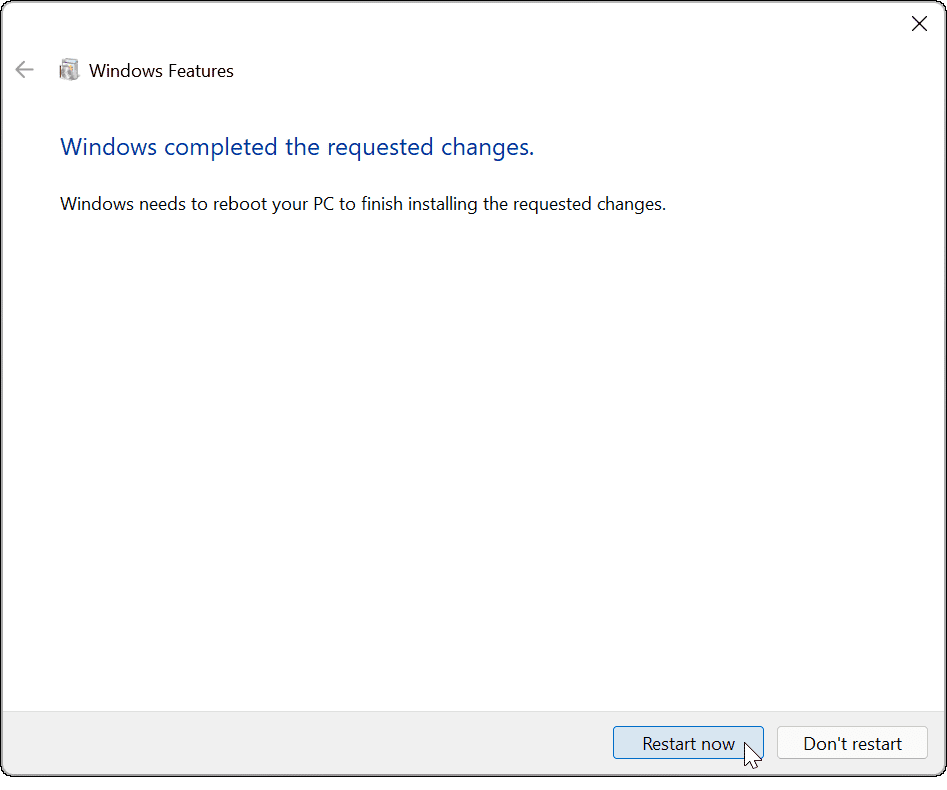
Kun järjestelmä käynnistyy uudelleen, kirjaudu sisään ja Windowsin hiekkalaatikko ei ole enää vaihtoehto Käynnistä-valikosta. Jos haluat ottaa sen uudelleen käyttöön tulevaisuudessa, noudata yllä olevia ohjeita.
Sandboxin käyttäminen Windows 11:ssä
Kun Windows Sandbox on käytössä Windows 11:ssä, voit testata uusia sovelluksia tai tarkistaa tiedostoja vaarantamatta Windowsin pääasennusta. Jos tiedosto on saastunut haittaohjelmilla, voit sulkea Sandboxin – tiedosto poistetaan ja tietokoneesi pysyy turvassa.
Windows 11:ssä on useita muita hyödyllisiä ominaisuuksia, jotka kannattaa tarkistaa. Voit esimerkiksi suorita Android-sovelluksia Windows 11:ssä, tai haluat ehkä tarkastella asennusta Windows-alijärjestelmä Linuxille Windows 11:ssä sen sijaan. Jos sinun on käytettävä vanhempia sovelluksia koneellasi, älä unohda sitä ottaa käyttöön vanhemmat .NET Frameworks ensimmäinen.
Kuinka löytää Windows 11 -tuoteavain
Jos sinun on siirrettävä Windows 11 -tuoteavain tai vain tehtävä käyttöjärjestelmän puhdas asennus,...
Google Chromen välimuistin, evästeiden ja selaushistorian tyhjentäminen
Chrome tallentaa selaushistoriasi, välimuistisi ja evästeet erinomaisesti, jotta se optimoi selaimesi suorituskyvyn verkossa. Hänen tapansa...
Myymälähintojen vastaavuus: Kuinka saada verkkohinnat kaupassa tehdessäsi ostoksia
Myymälästä ostaminen ei tarkoita, että sinun pitäisi maksaa korkeampia hintoja. Hintavastaavuustakuiden ansiosta saat verkkoalennuksia tehdessäsi ostoksia...
Disney Plus -tilauksen lahjoittaminen digitaalisella lahjakortilla
Jos olet nauttinut Disney Plus -palvelusta ja haluat jakaa sen muiden kanssa, näin voit ostaa Disney+ Gift -tilauksen...



