Spotlight-kokoelmakuvien tallentaminen Windows 11:ssä
Microsoft Windows 11 Sankari / / January 23, 2022

Viimeksi päivitetty

Voit mukauttaa lukitusnäyttöäsi ja taustakuviasi Microsoftin Spotlight-kokoelman avulla. Jos haluat tallentaa nämä kuvat käytettäväksi muualla, sinun on tehtävä näin.
Windows 11:ssä on mukautusominaisuus, joka tunnetaan nimellä Spotlight kokoelma– kokoelma erilaisia kuvia, jotka näkyvät lukitusnäytössä (ja pian saatavilla työpöydän taustakuvina).
Jos pidät jonkin kuvan ulkonäöstä, voit ladata ja tallentaa ne. Voit sitten käyttää ladattuja Spotlight-kokoelmakuvia pysyvinä työpöydän taustakuvina tai lukitusnäytön kuvina.
Jos haluat ladata Spotlight-kokoelmakuvia Windows 11 -tietokoneeseen, sinun on tehtävä näin.
Kuinka ladata Spotlight-kuvia Windows 11:ssä
Voit ladata Spotlight-kuvia Windows 11:ssä seuraavasti:
- Käytä pikanäppäinWindows-näppäin + R avaamaan Juosta valintaikkuna.
- Kopioi ja liitä seuraava polku Suorita-ruutuun ja napsauta sitten OK tai paina Tulla sisään:
%LocalAppData%\Packages\Microsoft. Windows. ContentDeliveryManager_cw5n1h2txyewy\LocalState\Assets
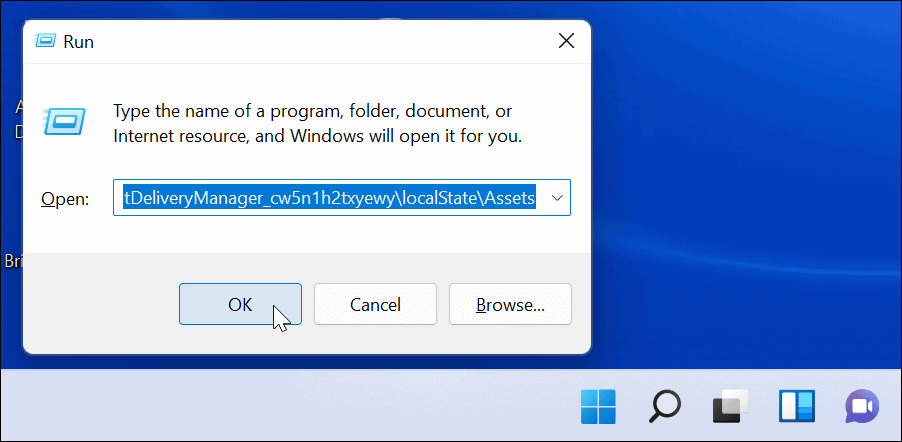
- Kun Omaisuus kansio avautuu, napsauta Lajittele > Lisää > Koko yläreunan komentopalkista.
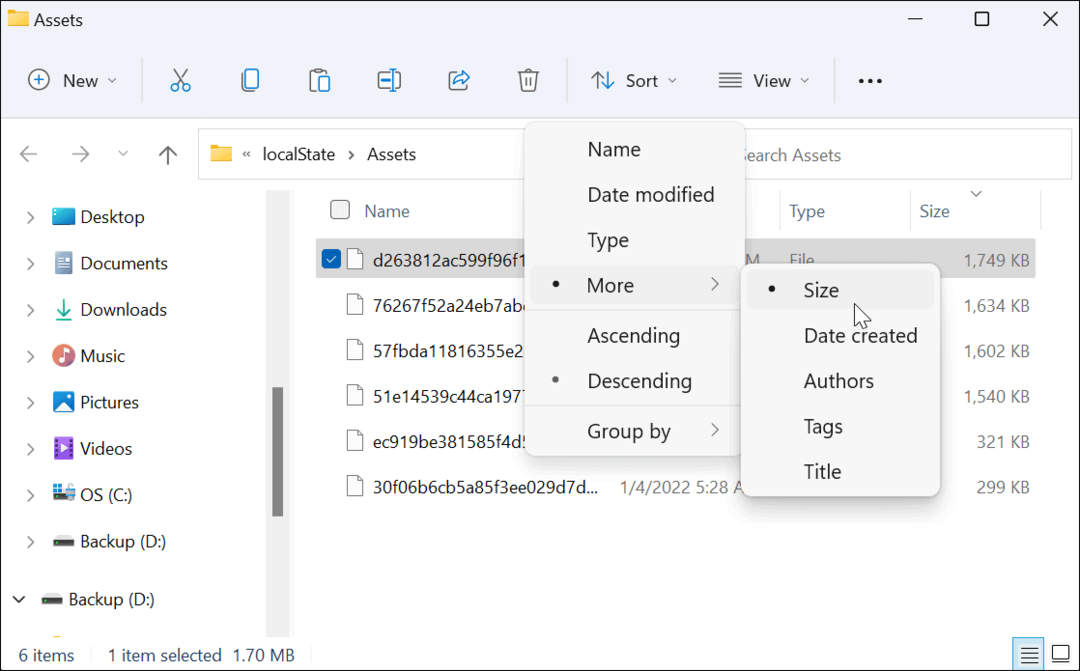
- Saat parhaat tulokset valitsemalla kansiosta yli 500 kt: n tiedostot.
- Napsauta tiedostoja hiiren kakkospainikkeella ja valitse Kopio valikosta tai paina Ctrl + C näppäimistöllä. Tiedostot eivät ole katseltavissa tässä vaiheessa, mutta voit muuntaa ne myöhemmin.
- Vaikka voit nimetä tiedostot uudelleen Omaisuus kansiosta .jpg tai .png suoraan, sitä ei suositella, koska se voi johtaa nykyisen työpöydän tai lukitusnäytön kuvan muuttumiseen mustaksi. Huomaa myös, että useimmat Spotlight-kuvat ovat kooltaan 1920 x 1080, joten jos sinulla on 4K-näyttö, ne eivät ehkä näytä niin upeilta.
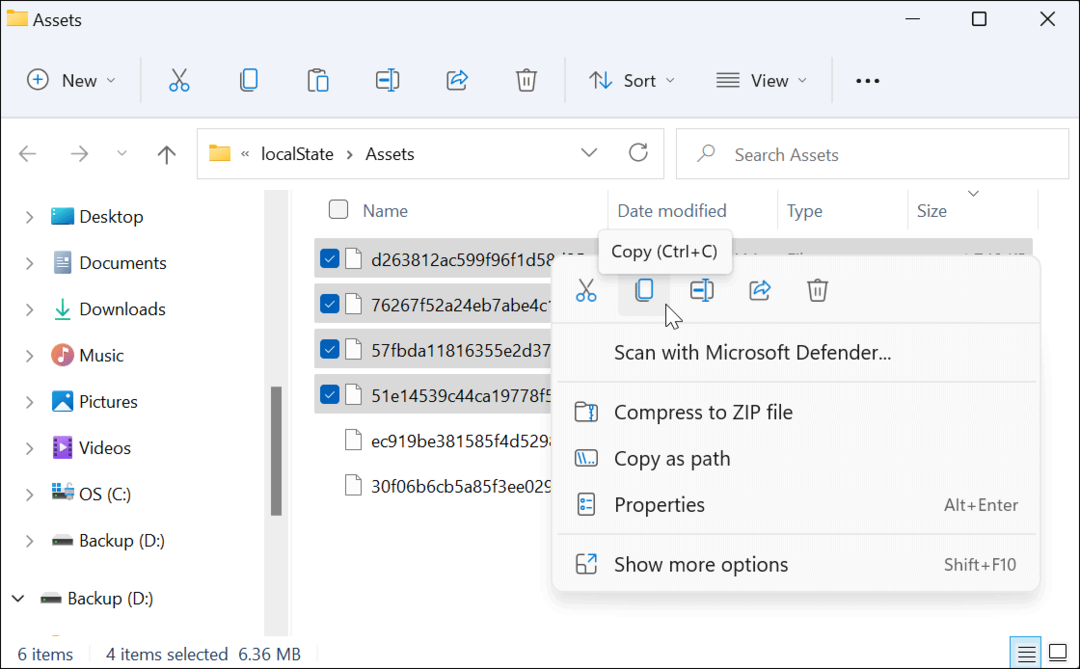
- Avaa toinen Tiedostonhallinta ikkuna ja selaa kohtaan Kuvia kansio (tai luo uusi kansio sopivaan paikkaan).
- Klikkaus Uusi > Kansio luodaksesi uuden kansion Kuvat-kansioon. Anna sille nimi, joka auttaa sinua tunnistamaan kuvat (esim. Valokeila).
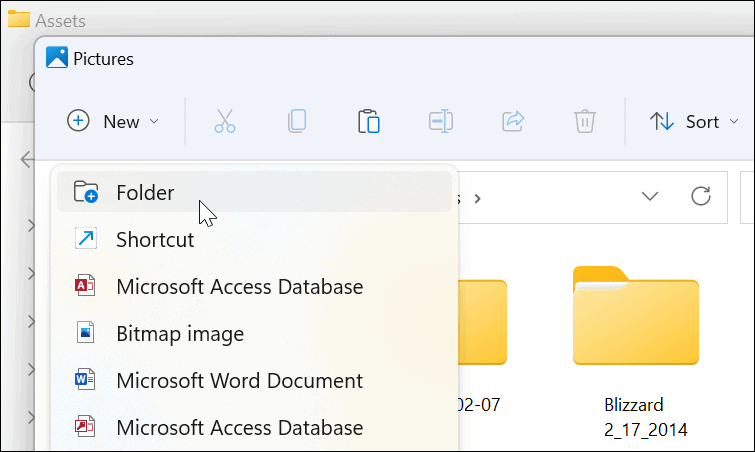
- Avaa juuri luomasi Spotlight-kansio, napsauta sen sisällä hiiren kakkospainikkeella ja valitse sitten Liitä valikosta. Vaihtoehtoisesti paina Ctrl + V näppäimistöllä.
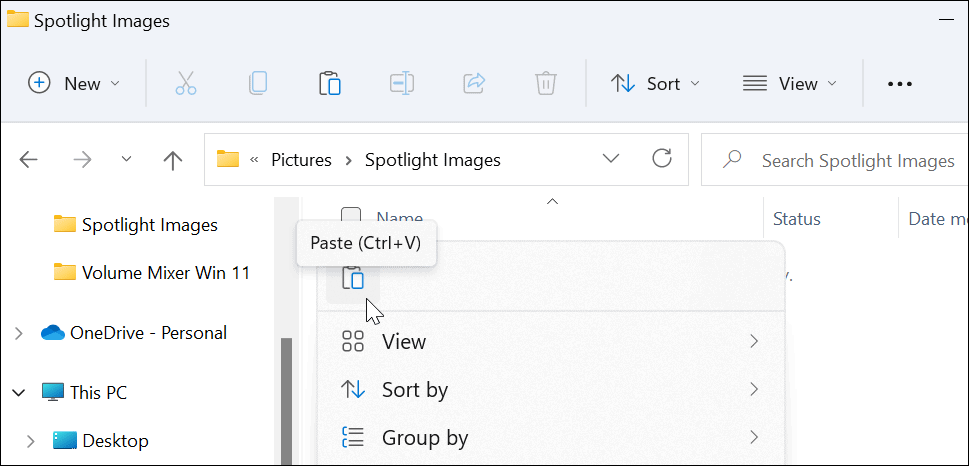
- Napsauta hiiren kakkospainikkeella kansioon liittämääsi tiedostoa ja napsauta Nimeä uudelleen.
- Lisätä .jpg tai .png tiedostonimen loppuun ja paina sitten Tulla sisään pelastaaksesi sen.
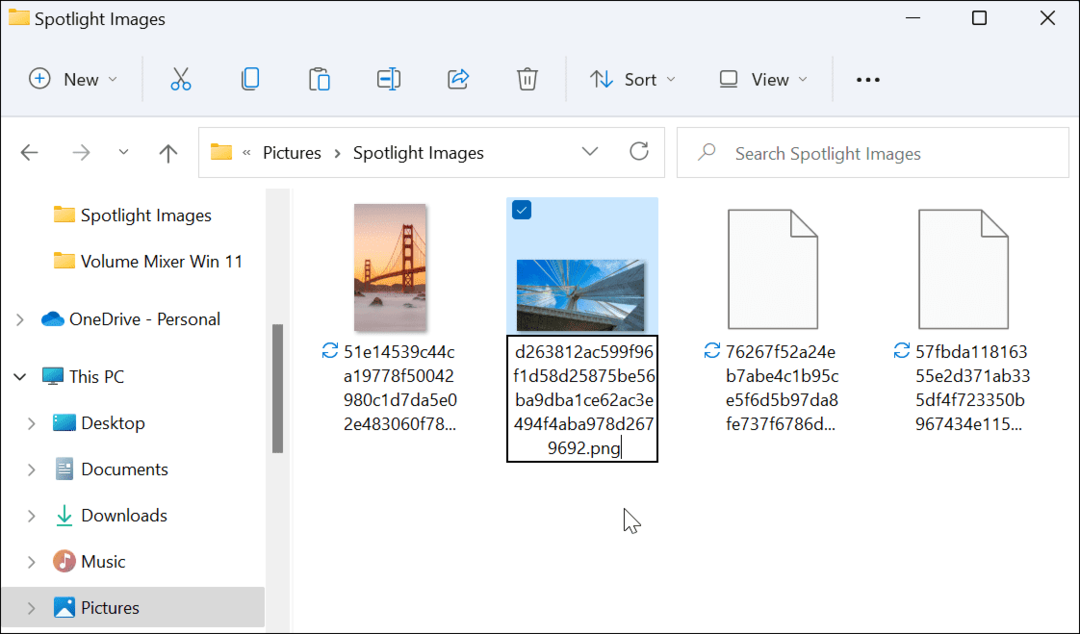
Spotlight-kokoelman kuvien katseleminen
Kun lisäät kuvatiedostotunnisteen, Spotlight-kokoelman kuvat ovat nyt näkyvissä ja käytettävissä. Voit esimerkiksi päättää käyttää niitä työpöydän taustakuvana tai pysyvänä lukitusnäytön kuvana.
Jos haluat tarkastella tiedostoa, kaksoisnapsauta sitä avataksesi sen Windows Photo Viewerilla (oletus) tai muulla valokuvasovelluksella.
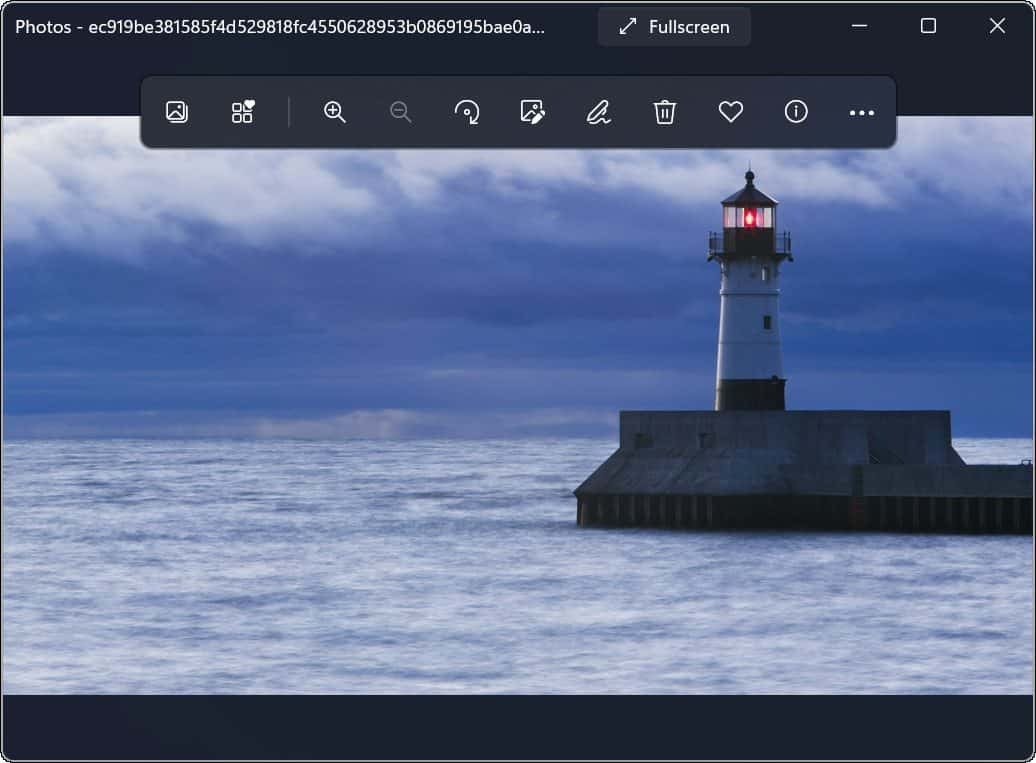
Spotlight Collection -kuvien käyttäminen Windows 11:ssä
Spotlight-kokoelmakuvia on ollut saatavilla mukauttamisvaihtoehtona taustoille alkaen rakentaa 22518. Aiemman version käyttäjillä pitäisi olla Windows Spotlight käytössä lukitusnäytössä oletusarvoisesti.
Jos et ole vielä nähnyt näitä kuvia Windows 11 -järjestelmässäsi, siirry osoitteeseen Asetukset > Mukauttaminen > Lukitusnäyttö ja varmista, että Mukauta lukitusnäyttöäsi on asetettu Windowsin valokeila.
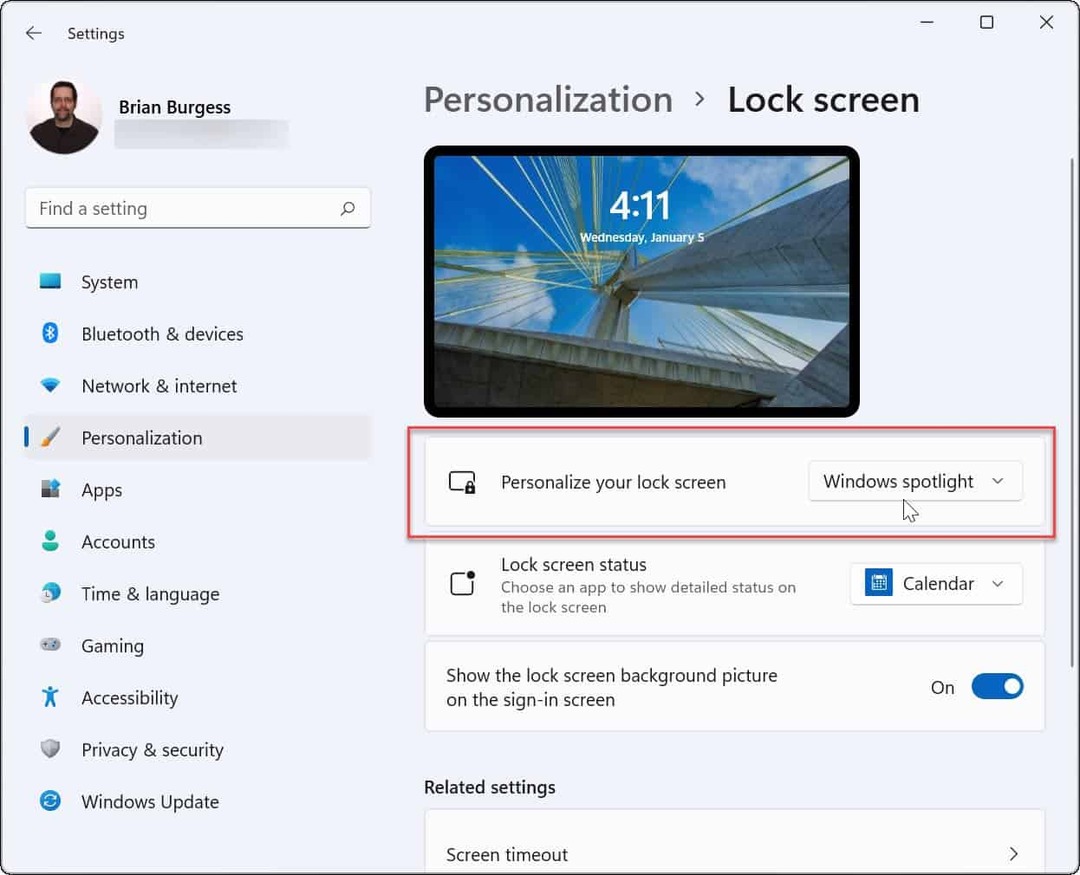
Windows 11:n ominaisuuksien mukauttaminen
Yllä olevien vaiheiden pitäisi auttaa sinua tallentamaan Spotlight-kokoelmakuvia käytettäväksi muualla. Jos haluat käyttää kuvaa esimerkiksi pysyvänä taustana, voit ohittaa muut ja tallentaa sen salaisuutesi Omaisuus kansio yllä olevien ohjeiden mukaisesti.
Jos haluat muokata tietokoneesi ulkoasua, yritä ottaa se käyttöön tumma tila Windows 11:ssä. Sinua kiinnostaa ehkä myös Käynnistä-valikon ja tehtäväpalkin värien muuttaminen.
Ei vielä Windows 11:ssä? Voit myös tallenna Windows 10 Spotlight -kuvat pitkälti samalla tavalla.
Kuinka löytää Windows 11 -tuoteavain
Jos sinun on siirrettävä Windows 11 -tuoteavain tai vain tehtävä käyttöjärjestelmän puhdas asennus,...
Google Chromen välimuistin, evästeiden ja selaushistorian tyhjentäminen
Chrome tallentaa selaushistoriasi, välimuistisi ja evästeet erinomaisesti, jotta se optimoi selaimesi suorituskyvyn verkossa. Hänen tapansa...
Myymälähintojen vastaavuus: Kuinka saada verkkohinnat kaupassa tehdessäsi ostoksia
Myymälästä ostaminen ei tarkoita, että sinun pitäisi maksaa korkeampia hintoja. Hintavastaavuustakuiden ansiosta saat verkkoalennuksia tehdessäsi ostoksia...
Disney Plus -tilauksen lahjoittaminen digitaalisella lahjakortilla
Jos olet nauttinut Disney Plus -palvelusta ja haluat jakaa sen muiden kanssa, näin voit ostaa Disney+ Gift -tilauksen...

