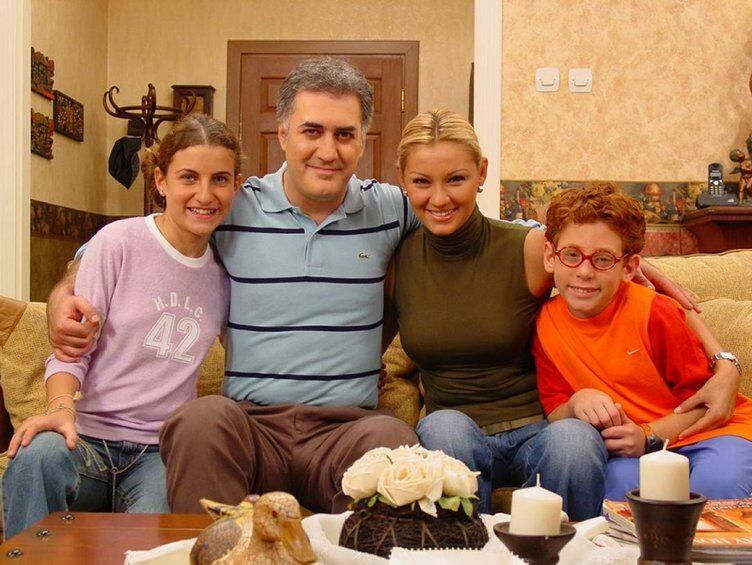Käytä Dropboxia tehokkaammin näiden 10 vinkin kanssa
Dropbox Pilvi Varastointi Sankari / / March 18, 2020
Viimeksi päivitetty

Dropboxin käytön perusteiden lisäksi, kuinka voit käyttää Dropboxia tehokkaammin maksimoidaksesi palvelusi käytön?
Internet on tarjonnut meille monia uusia adjektiiveja. Jotain etsiminen on "Googlelle sitä". Joku soittaa on "Skypelle." Viestin lähettäminen jollekin on "löysätä heitä" tai "soveltaa heitä" (kuten WhatsAppissa). Kun kyse on tiedoston lähettämisestä pilvitallennuksen kautta, kyseisen adjektiivi kuuluu tiukasti Dropboxiin ”I’ll Dropbox it”.
Loppujen lopuksi sanoin, että "minä Google ajaa sinut tiedostoon", eikä sillä ole tarkalleen samaa soittoa, eikö niin?
Mitä muita asioita voit tehdä Dropboxin käytön perusteiden lisäksi (joita on jo loputtomasti muutettu), jotta voit maksimoida palvelusi käytön? Se on tämän päivän aihe groovyPost -tekniikan luokassa.
Käytä Dropboxia tehokkaammin näiden 10 vinkin kanssa
OK opiskelijat, tee muistiinpanoja.
Hallitse mitä synkronoidaan käyttämällä “Selective Sync”
Jos Dropbox-tilisi Web-versiossa on paljon tiedostoja, et ehkä halua kaikkien niiden turhauttavan tietokonettasi. Varsinkin jos kiintolevylläsi on rajoitetusti tilaa. Siksi, jos tietokoneellasi on tiedostoja, joita ei ehdottomasti tarvita juuri nyt, voit käyttää jotain nimeltään
Tämä käskee Dropboxin poistamaan kyseisen kansion tietokoneesta, mutta pitämään sen edelleen Dropboxin verkkoversiossa. Jos Dropbox on asennettu useaan tietokoneeseen, jokaisella laitteella voi olla erilaiset selektiivisen synkronoinnin asetukset tarpeistasi ja kiintolevytilasta riippuen.
Voit käyttää ominaisuutta napsauttamalla hiiren kakkospainikkeella Dropbox-kuvaketta järjestelmäpalkissa ja siirtymällä kohtaan Asetukset. Synkronointi-välilehdessä on Valikoiva synkronointi vaihtoehto.
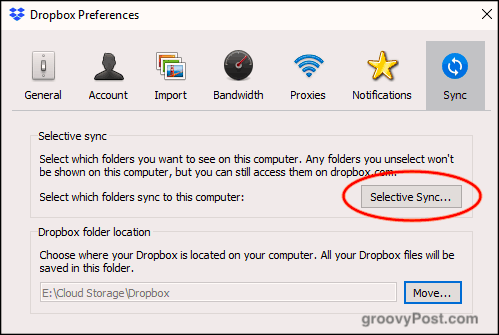
Jos napsautat painiketta, Dropbox-kansiosi näkyvät. Poista valinta kansioista, jotka haluat poistaa tietokoneesta, ja napsauta Päivittää. Katso nyt, että kansio katoaa tietokoneesta.
Huomaa, että voit poistaa vain kansioita, ei yksittäisiä tiedostoja. Siksi tiedostojen, jotka haluat poistaa, on mentävä kansioon ja kansio poistettu. Minulla on yleensä ”synkronointi” -kansio ja heittää kaikki tarpeettomat tiedostot siihen.
Jaa ja kommentoi tiedostoja hiiren kakkospainikkeella -valikon avulla
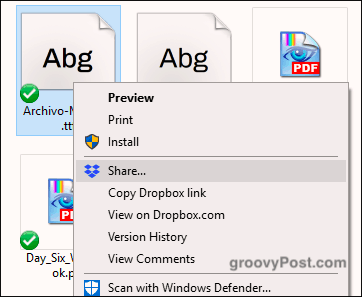
Kun olet tietokoneesi Dropbox-kansiossa, hiiren kakkospainikkeella tiedosto avataan useita Dropboxiin liittyvät vaihtoehdot: Jaa, Kopioi Dropbox-linkki, Näytä Dropbox.com-sivustossa, Versiohistoria ja Näytä Kommentit.
klikkaaminen Jaa antaa sinun asettaa jakamislinkin ja kirjoittaa sen henkilön sähköpostiosoitteen, jolle haluat lähettää linkin. Voit vaihtoehtoisesti napsauttaa vaihtoehtoa kopioidaksesi linkin leikepöydälle. Tällä tavalla voit lähettää linkin tekstiviestinä, chat-viestinä, mitä tahansa.
Lähetä tiedostopyynnöt muille kuin Dropbox-käyttäjille
Vaikka Dropboxista on tullut synonyymi pilvitallennukselle, kaikki eivät käytä sitä. Entä jos tarvitset muuta kuin Dropbox-käyttäjää ladataksesi jotain tilillesi. Pian sieppaamalla koko perheensä ja käskettävät avata Dropbox-tilin, he voisivat sen sijaan käyttää yhtä kahdesta palvelusta.
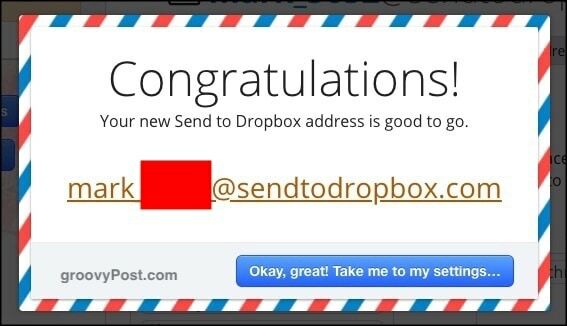
Ensimmäinen on Lähetä Dropboxiin joka luo yksilöivän sähköpostiosoitteen. Voit sitten antaa sähköpostiosoitteen ihmisille ja he voivat lähettää sinulle tiedostoja sähköpostitse, joka näkyy tililläsi.
Toinen mahdollisuus on JotForm jolla on ominaisuus, jolla voit määrittää ja upottaa tiedostojen lähetyslaatikon verkkosivustollesi. Olisin epäröivä käyttää tätä, koska kuka tahansa voi ladata mitä tahansa Dropboxiin, mukaan lukien virustartunnat. Ainakin ”Lähetä Dropboxiin” -toiminnolla voit olla varovainen kenelle annat sähköpostiosoitteen.
Yhdistä Dropbox-tilisi (lailliseen) eBook Download -sivustoon
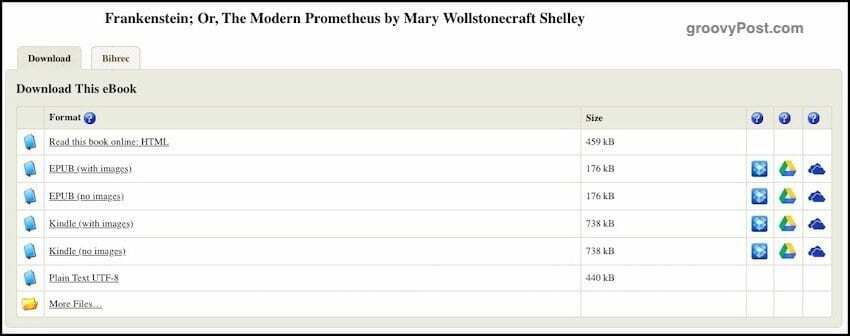
Lailliset lataussivustot, kuten Projekti Gutenberg, voit nyt luoda linkin pilvitallennustiliisi. Tällä tavalla, kun haluat ladata kirjan, se voidaan lähettää suoraan tilillesi Dropboxissa, Google Drivessa tai OneDrivessa.
Valitse vain haluamasi kirja ja näet pilvien tallennuskuvakkeet oikealla puolella. Valitse haluamasi palvelu ja sinua pyydetään valtuuttamaan sivusto pääsyäsi Dropbox-tiliisi.
Lisää ”Dropbox For Gmail” integroidaksesi tiedostosi sähköpostiin
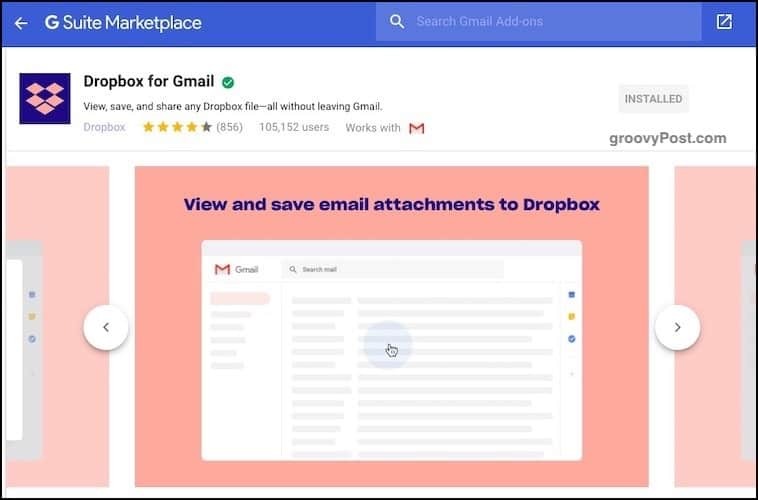
Koska sähköpostien liitetiedostojen koko on edelleen rajoitettu noin 25 Mt, on yksi tapa kiertää se tiedosto laittamalla pilvivarastoon ja linkittämällä se sähköpostin sisällä. Sitten vastaanottajan on vain napsautettava pilvitallennuslinkkiä tiedoston lataamiseksi.
Tulla sisään Dropbox Gmailille. Saada tämä ilmainen Gmail-lisäosa napsauttamalla + -painiketta uuden Gmailin oikeanpuoleisessa sivupalkissa. Kun Google Apps Suite -ruutu tulee esiin, etsi Dropboxia. Muutama napsautus myöhemmin, se lisätään. Päivitä nyt Gmail-sivusi nähdäksesi sen käynnissä.
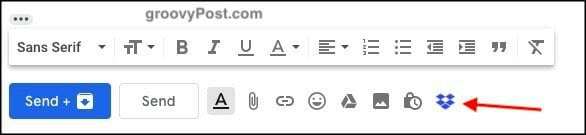
Kun kirjoitat sähköpostia jollekin, näet vaihtoehdoista pienen Dropbox-kuvakkeen. Napsauttamalla sitä pääset tiedostoihin. Valitse, minkä haluat lähettää, ja olet poissa kilpailuihin.
Ota ruutukuvan jakaminen käyttöön Dropboxissa
Tätä en todellakaan käytä niin paljon, koska minulla on jo luotettava Go-to-kuvakaappaussovellus - SnagIt. Jotkut teistä saattavat kuitenkin haluta käyttää kuvakaappausten jakamistoimintoa Dropboxissa.
Se ei kuitenkaan tee kuvakaappauksia. Se vain asettaa ruutukaappauksesi Dropbox-kansioon ja tekee Dropboxin jakamislinkit automaattisesti, jotta muut voivat ladata ne.
Dropbox-asetuksissa on vaihtoehto jakaa näyttökuvia.
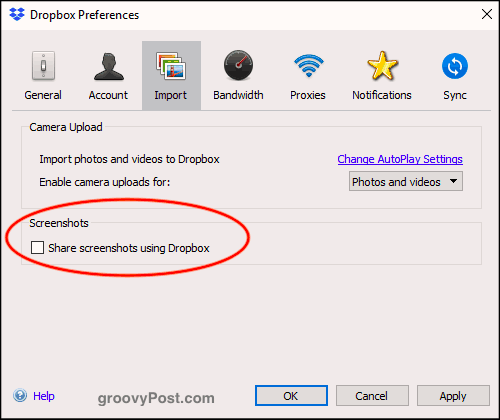
Nyt kun teet kuvakaappauksen (sano esimerkiksi CMD + SHIFT + 4 MacOS-tietokoneella), kuvakaappaus siirtyy Dropboxin “kuvakaappaus” -kansioon. Jakamislinkki luodaan sitten automaattisesti ja kopioidaan leikepöydälle.
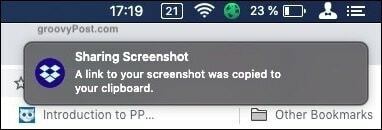
Siirrä tietokoneesi Dropbox-kansion oletuspaikka
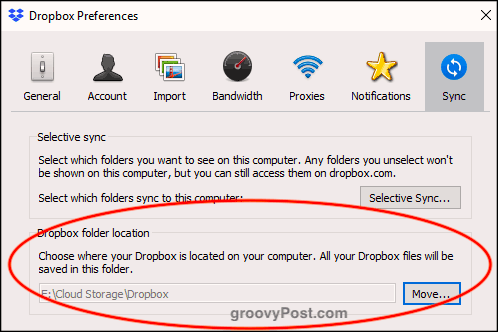
Muistatko alussa, kun kerroin sinulle selektiivisestä synkronoinnista? No, saman alla Synkronointi -välilehti on tietokoneesi Dropbox-kansion oletus sijainti.
Yleensä Windows ja MacOS sijoittavat Dropbox-kansion todella typeräyn, hankalaan paikkaan. Haluan, että tietokoneella on Cloud Storage-kansio, ja siellä on oletuskansiot Dropboxille, Google Drivelle, Syncille jne. Se ei ärsytä minua, että OneDriveä ei voi siirtää.
Jos haluat siirtää Dropbox-kansion helposti toiseen paikkaan tietokoneella, napsauta Liikkua painike alla Dropbox-kansion sijainti. Valitse uusi sijaintisi, ja kansio siirtyy kansion kaiken sisällön mukana.
Vaihda oletusasetus “Tallenna” sijainti pudotuslaatikkoon
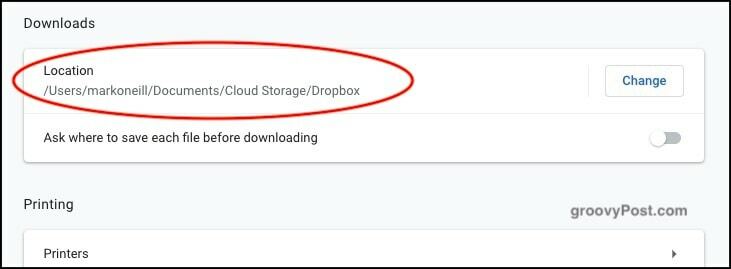
Paikoissa, kuten tietokone- ja selainasetukset, sinua pyydetään määrittämään oletuspaikka tiedostojen tallentamiseksi. Minulla on "Downloads" -kansio, johon kaikki heitetään, mutta miksi et määritä Dropbox-kansiota? Tällä tavalla kaikki lataamasi synkronoidaan tietokoneiden välillä.
Ainoa haittapuoli on varmistaa, että sinulla on tarpeeksi Dropbox-tilaa, jos sinulla on tapana ladata suuria tiedostoja… .hem.
Suojaa Dropbox-tiedostot BoxCryptorilla
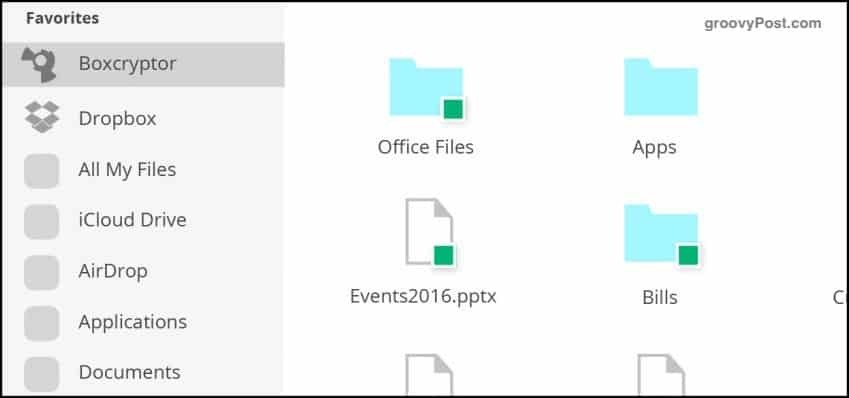
Yksi pilvitallennuksen heikkouksista on, että (vielä) ne eivät tarjoa salausta. Ainoa poikkeus on Sync, jota käytän myös ja joka on hieno. Mutta Dropbox ei tarjoa tiedostojen salausta.
Hyvä vaihtoehto on, kunnes he tekevät BoxCryptor. Rajoitetulla ilmaisella versiolla ja kahdella maksetulla versiolla BoxCryptor tekee tietokoneellesi virtuaalisen aseman, josta tulee uusi Dropbox-kansio. Kun vedät tiedoston kansioon, voit määrittää, onko se salattava ennen kuin se lähetetään Dropbox-palvelimelle.
Tallenna äänitallenteet Dropbox-kansioon automaattisesti
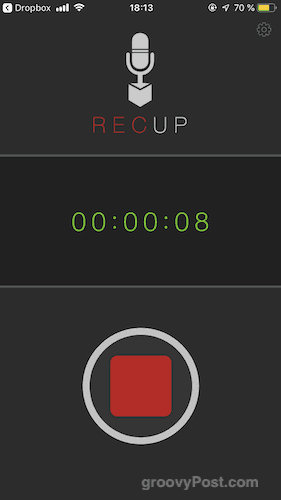
Jos olet sellainen henkilö, joka haluaa laittaa ajatuksesi ääneen, niin tämä on sinulle. RECUP (iOS) ja Älykäs tallennin (Android) ovat kaksi sovellusta, jotka lataavat nauhoitukset automaattisesti Dropbox-kansioon, kun olet lopettanut nauhoituksen.
Varmista taas, että sinulla on tarpeeksi Dropbox-tilaa kaikille MP3-tiedostoille, jotka alkavat pinota.
johtopäätös
Kuten näette, Dropboxilla on paljon hienoja asioita. Vaikka et käytä kaikkia näitä vinkkejä, muutamien temppujen oppimisesta voi tehdä Dropboxista vieläkin hyödyllisempää kuin se on jo.