Kuinka estää Internetin pääsy sovelluksille Windows 11:ssä
Microsoft Windows 11 Sankari / / January 18, 2022

Viimeksi päivitetty

Jos haluat rajoittaa Internet-yhteyttä tietyissä Windows-sovelluksissa, voit estää Internet-yhteyden käyttämällä vanhaa Windows Defenderin palomuurivalikkoa. Näin
Et ehkä halua, että tietyt sovellukset pääsevät Internetiin, kun käytät tietokonettasi. Sen sijaan saatat haluta estää sovellusten pääsyn Internetiin, jolloin ne eivät voi muodostaa yhteyttä verkkopalveluihin.
Onneksi Windows Defender Firewall on sisäänrakennettu työkalu, jonka avulla voit estää sovellusten Internet-yhteyden Windows-tietokoneessa. Saatat esimerkiksi haluta estää tietyn sovelluksen, ennen kuin lapsi käyttää tietokonettasi, tai rajoittaa datan käyttöä mittarilla.
Olipa syy mikä tahansa, näin voit estää tiettyjen sovellusten Internet-yhteyden Windows 11:ssä.
Kuinka estää Internetin pääsy sovelluksille Windows 11:ssä
Voit estää sovellusta pääsemästä Internetiin Windows 11:ssä Windows Defenderin palomuurilla seuraavasti:
- Klikkaa alkaa -painiketta tai paina Windows-avainnäppäimistölläsi ja kirjoita sitten windows Defensen palomuuri ja napsauta Käynnistä-valikon ylintä tulosta.
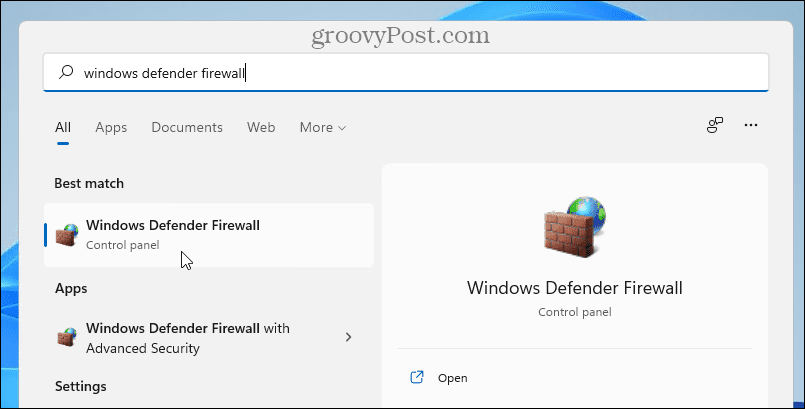
- Kun Windows Defenderin palomuuri ikkuna avautuu, napsauta Lisäasetukset vasemmalla.
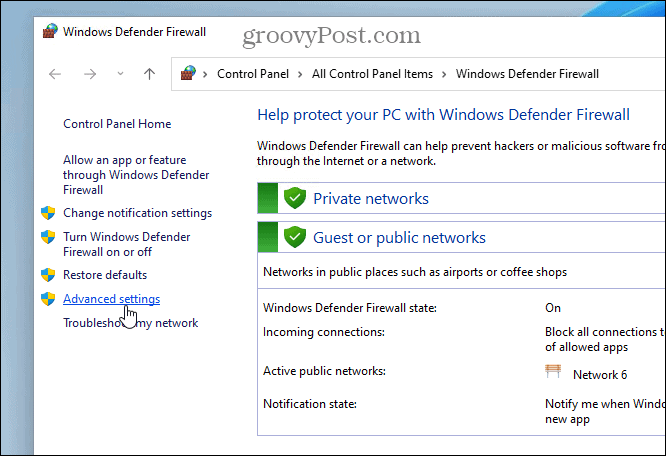
- Valitse Lähtevät säännöt vasemmasta paneelista ja napsauta sitten oikealla Uusi sääntö alla Toiminnot.
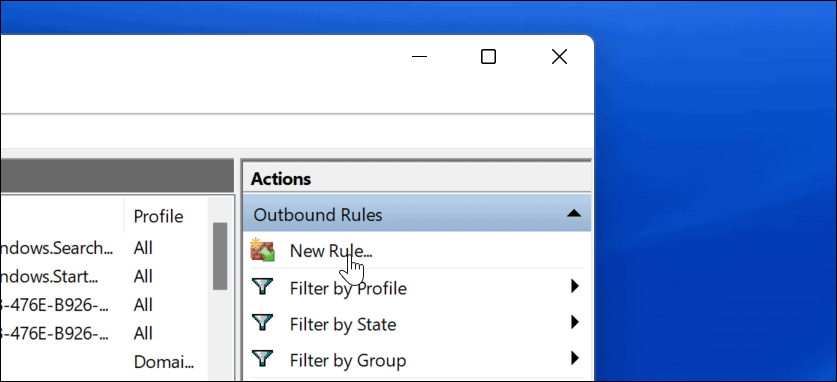
- The Uusi lähtevien sääntöjen ohjattu toiminto aukeaa tästä – varten Säännön tyyppi, valitse Ohjelmoidaja napsauta sitten Seuraava -painiketta.
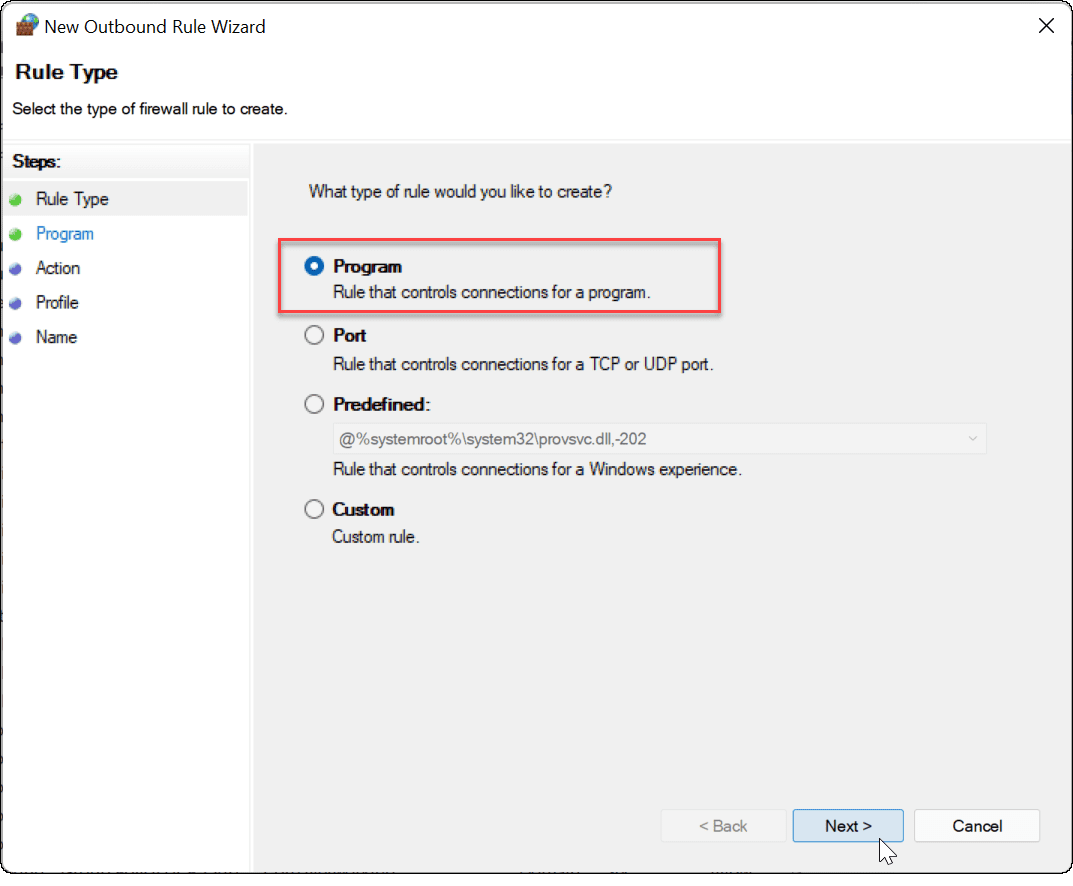
- Seuraavaksi sinulla on mahdollisuus estää kaikki ohjelmat tai yksittäinen ohjelma. Voit estää tietyn sovelluksen valitsemalla Tämä ohjelmapolku ja selaa sovelluksen suoritettavan tiedoston sijaintiin. Kun olet syöttänyt sovelluksen polun, napsauta Seuraava.
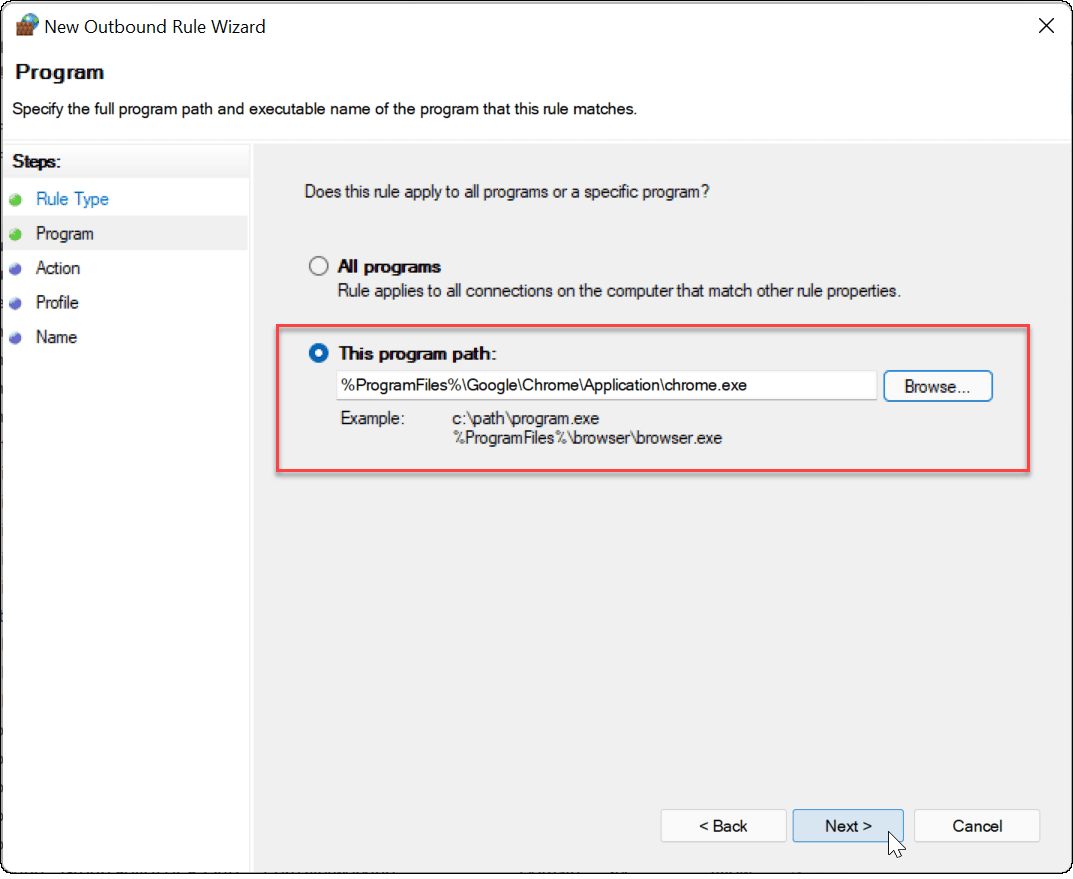
- Varmista seuraavaksi Estä yhteys on valittuna ja napsauta sitten Seuraava -painiketta.
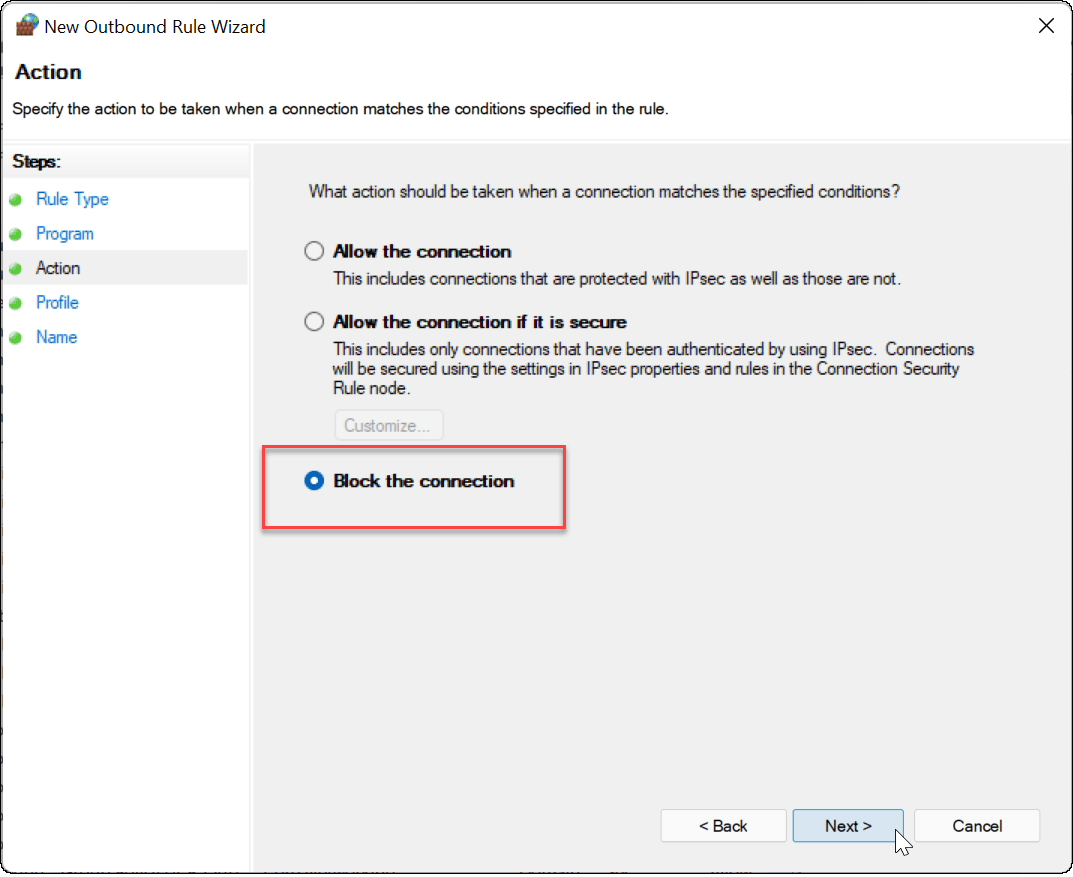
- Vuonna Profiili ohjatun toiminnon osiossa, varmista, että kaikki kolme vaihtoehtoa (Verkkotunnus, Yksityinen, ja Julkinen) on valittu ja napsauta Seuraava -painiketta.
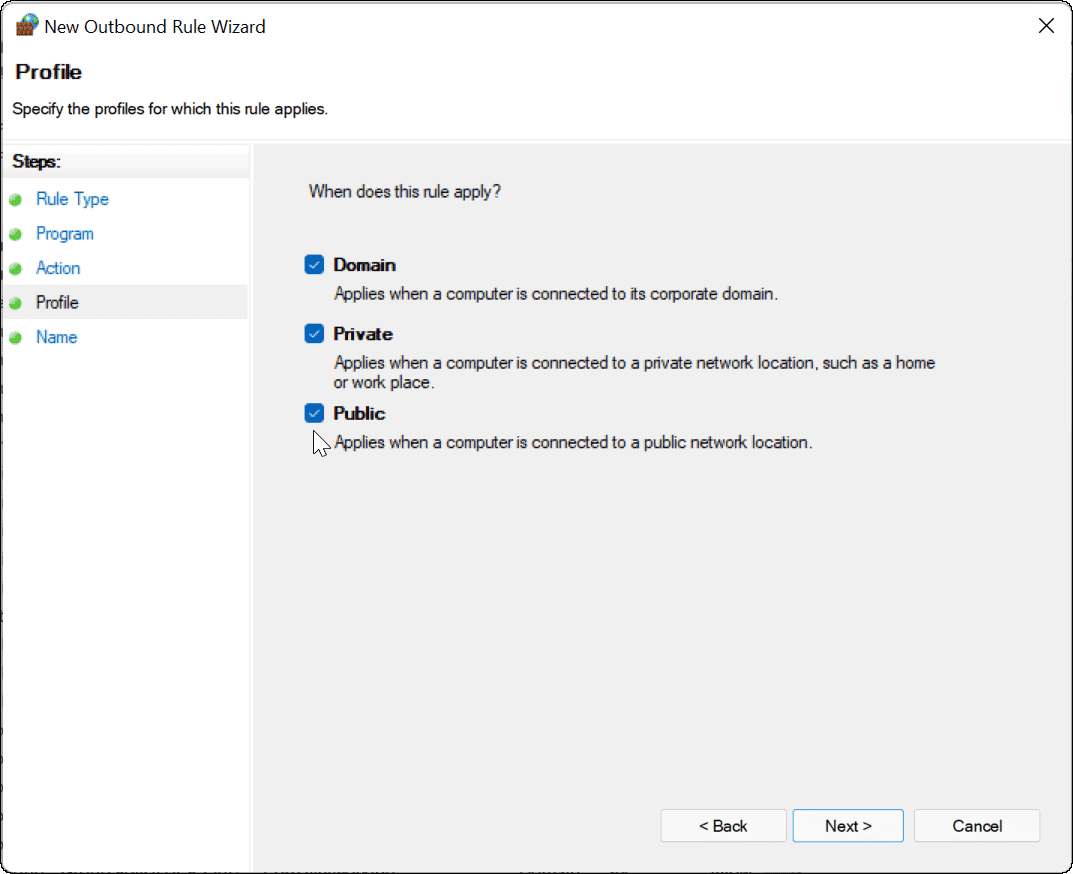
- Kirjoita palomuurisäännöllesi nimi, kuten Estä Google ja lisää kuvaus. Säännön nimi on pakollinen, mutta kuvaus on valinnainen. Kun olet valmis, napsauta Viedä loppuun -painiketta.
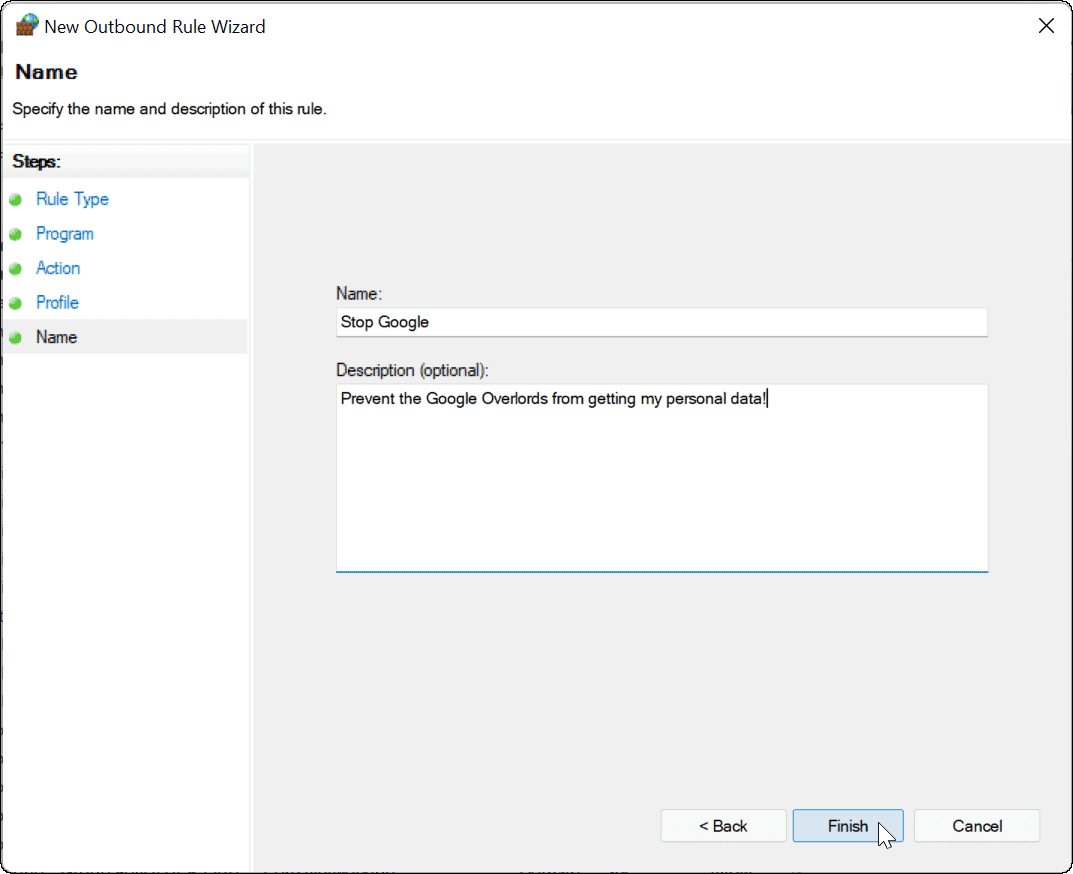
Kun sääntö on aktiivinen, sovelluksesi ei pitäisi päästä Internetiin. Tässä esimerkissä Google Chrome on estetty, mikä estää pääsyn Internetiin, kun käynnistät selaimen.
Yritetään päästä verkkosivustolle Chromella Internet estettynä aiheuttaa virheen, kuten alla näkyy.
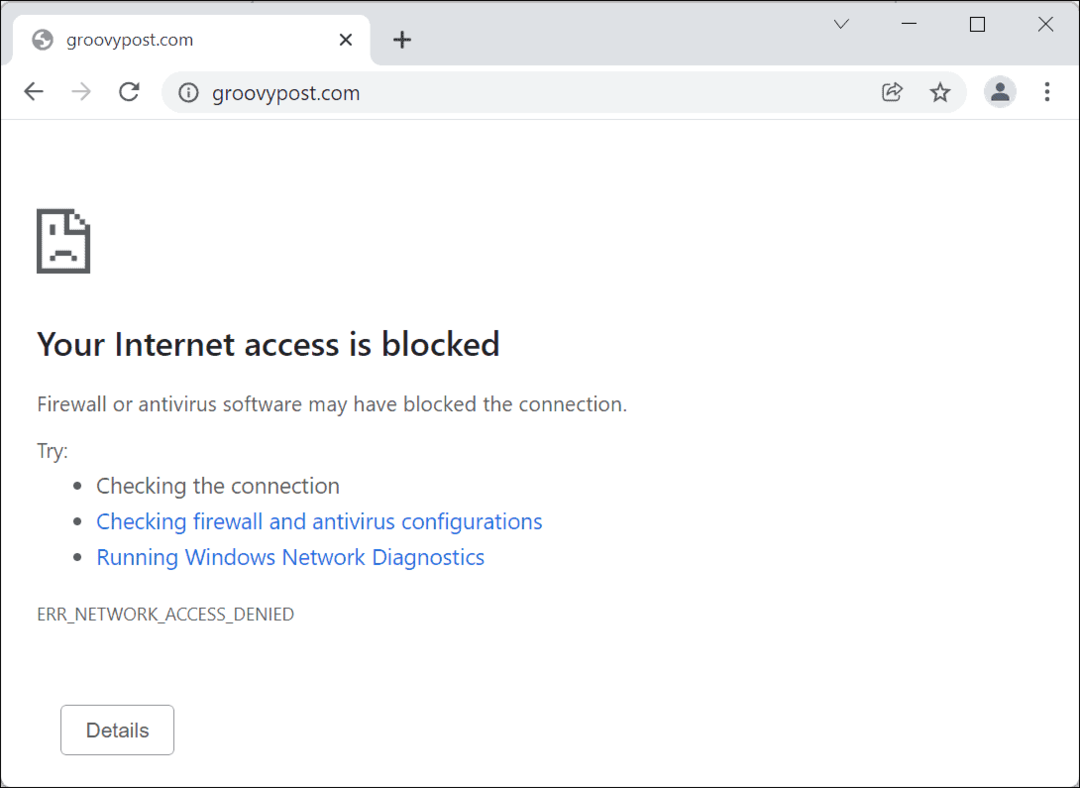
Kuinka poistaa sovellusten Internet-estosääntö käytöstä Windows 11:ssä
Jos estit sovelluksen pääsyn Internetiin, mutta haluat palauttaa käyttöoikeuden, voit tehdä sen. Sinun on poistettava Lähtevän liikenteen sääntö käytöstä aiemmin luomassasi Windows Defenderin palomuurivalikossa.
Voit tehdä sen seuraavasti:
- Avaa Aloitusvalikko, tyyppi Windows Defenderin palomuurija napsauta sitten parasta hakutulosta.
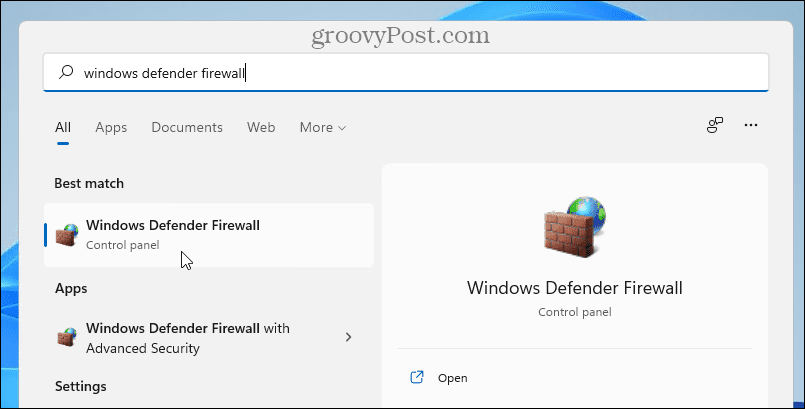
- Sisään Windows Defenderin palomuuri, klikkaus Lisäasetukset vasemmalla.
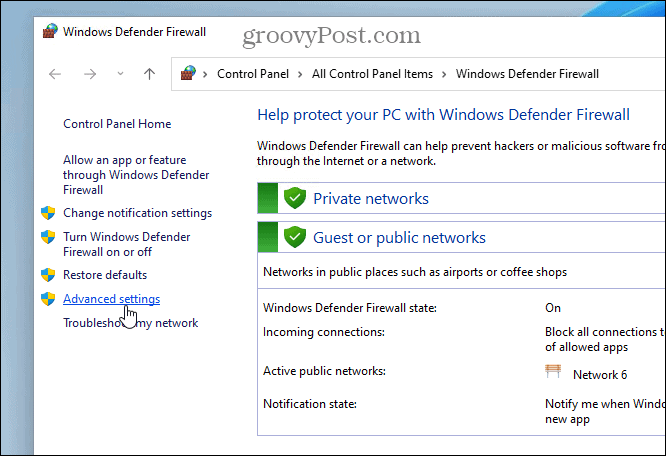
- Paina seuraavassa valikossa Lähtevät säännöt vasemmasta paneelista.
- Etsi aiemmin luomasi säännön nimi (voit lajitella nimen mukaan), napsauta sitä hiiren kakkospainikkeella ja valitse Poista sääntö käytöstä.
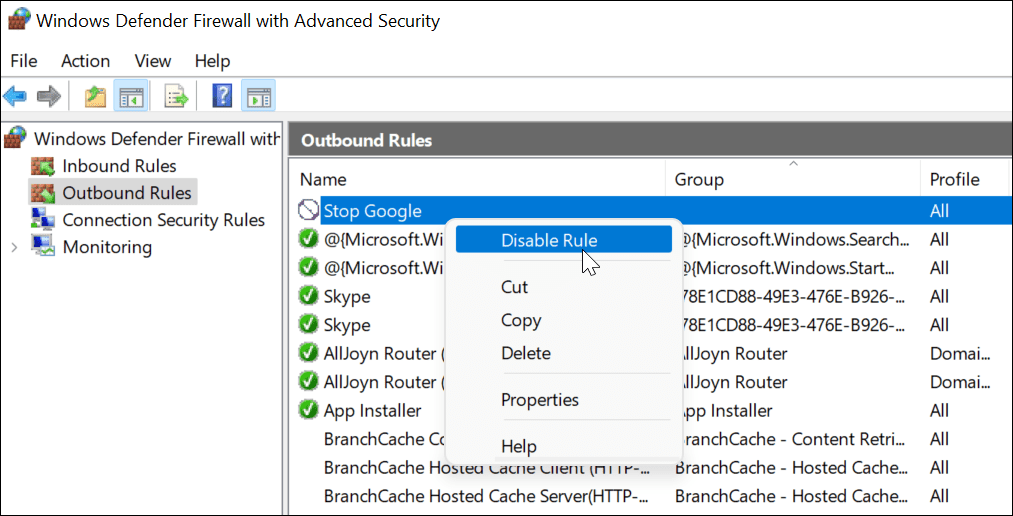
- Voit myös valita luomasi lähtevän säännön ja poistaa sen käytöstä tai poistaa sen Toiminnot ruutu oikealla.
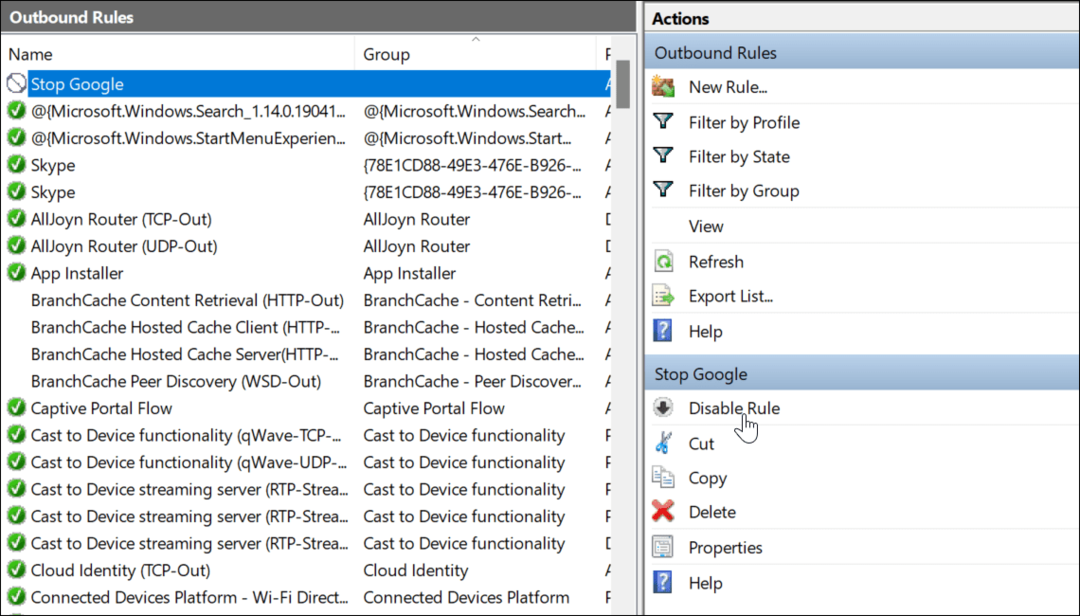
Kun olet poistanut lähtevän säännön käytöstä tai poistanut sen, sovellus, jolle loit sen, muodostaa nyt yhteyden Internetiin.
Internet-yhteytesi suojaaminen Windowsin palomuurilla
Yllä olevien vaiheiden pitäisi auttaa sinua estämään sovellusten pääsyn Internetiin Windows 11 -tietokoneessa. Jos päätät palauttaa käyttöoikeuden, voit poistaa säännön käytöstä – tämä palauttaa Internet-yhteyden. Jos poistat säännön, sinun on toistettava yllä olevat vaiheet luodaksesi sen uudelleen.
Windows Defenderin palomuuri on osa laajempaa suojaa Windowsin suojaus, kiinteä osa, joka on suunniteltu suojaamaan Windows-tietokonetta haittaohjelmilta. Windows ei ole ainoa paikka, jossa voit estää Internet-yhteyden – jos olet Android-käyttäjä, voit estää verkkosivuston Androidissa suojataksesi laitetta sen sijaan.
Kuinka löytää Windows 11 -tuoteavain
Jos sinun on siirrettävä Windows 11 -tuoteavain tai vain tehtävä käyttöjärjestelmän puhdas asennus,...
Google Chromen välimuistin, evästeiden ja selaushistorian tyhjentäminen
Chrome tallentaa selaushistoriasi, välimuistisi ja evästeet erinomaisesti, jotta se optimoi selaimesi suorituskyvyn verkossa. Hänen tapansa...
Myymälähintojen vastaavuus: Kuinka saada verkkohinnat kaupassa tehdessäsi ostoksia
Myymälästä ostaminen ei tarkoita, että sinun pitäisi maksaa korkeampia hintoja. Hintavastaavuustakuiden ansiosta saat verkkoalennuksia tehdessäsi ostoksia...
Disney Plus -tilauksen lahjoittaminen digitaalisella lahjakortilla
Jos olet nauttinut Disney Plus -palvelusta ja haluat jakaa sen muiden kanssa, näin voit ostaa Disney+ Gift -tilauksen...
