Kuinka puhdistaa Windows 11:n käynnistys
Microsoft Windows 11 Sankari / / January 16, 2022

Viimeksi päivitetty

Jos jokin ei toimi oikein tietokoneellasi, erinomainen paikka aloittaa vianetsintä on puhdistaa Windows 11:n käynnistys noudattamalla näitä ohjeita.
Käynnistysongelmien vianmääritys Windows 11 -tietokoneessa voi olla vaikeaa. Saatat esimerkiksi kokea yleistä epävakautta, laitteisto-ongelmaa tai pelit ja sovellukset eivät toimi. Oli ongelma mikä tahansa, hyvä vianetsintävaihe on puhtaan käynnistyksen suorittaminen.
Ei pidä sekoittaa Turva tila, Windowsin puhdas käynnistyspuhdistus käyttää vain vähimmäismäärää käynnistyssovelluksia ja ohjaimia, jotka tarvitaan käyttöjärjestelmän lataamiseen. Puhdas käynnistys antaa paremman hallinnan siihen, mitkä palvelut ja sovellukset toimivat, kuin vikasietotila. Sen avulla voit puolestaan määrittää paremmin, mikä ongelman aiheuttaa – ja toivottavasti korjata sen.
Näin voit puhdistaa Windows 11:n käynnistyksen, jotta voit rajata mahdollisia ongelmiasi.
Kuinka suorittaa Windows 11:n puhdas käynnistys
Suorita Windows 11:n puhdas käynnistys seuraavasti:
- Klikkaa alkaa -painiketta tai paina Windows-avain käynnistääksesi Käynnistä-valikon.
- Kirjoita msconfig ja valitse paras tulos.
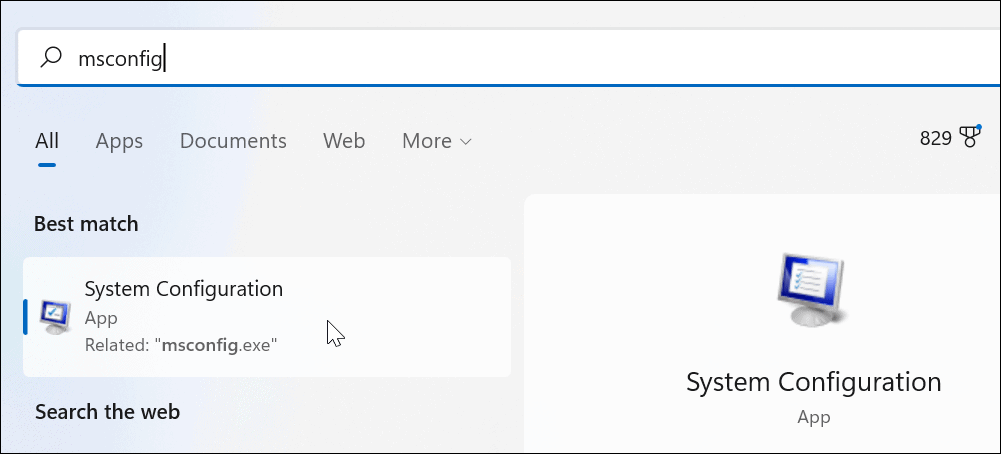
- Kun Järjestelmän asetukset ikkuna tulee näkyviin, napsauta Palvelut välilehti yläreunassa.
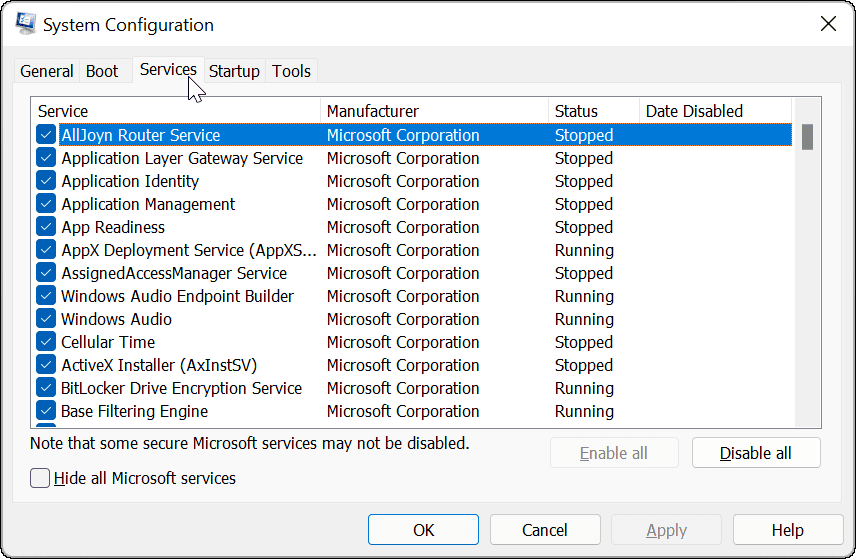
- Tarkista Piilota kaikki Microsoftin palvelut -ruutua ja napsauta Poista kaikki käytöstä -painiketta.
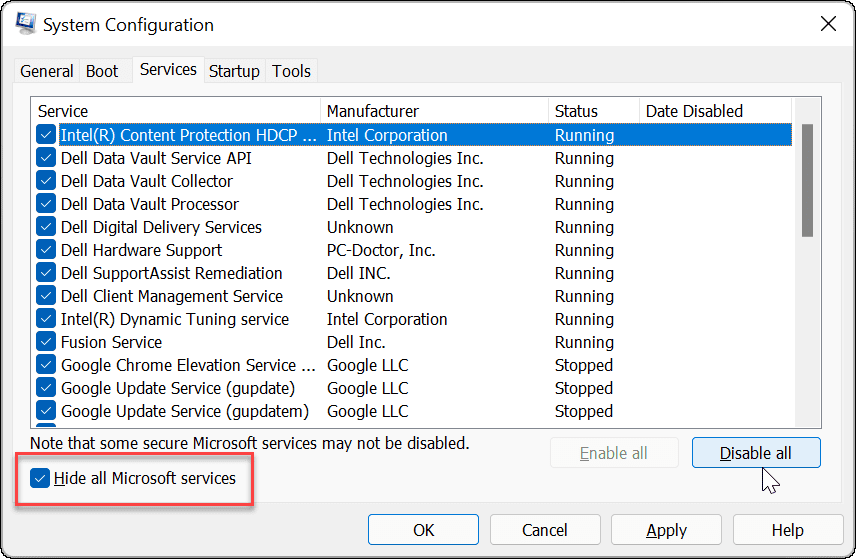
- Klikkaa Aloittaa -välilehti yläreunassa ja napsauta sitten Avaa Task Manager linkki.
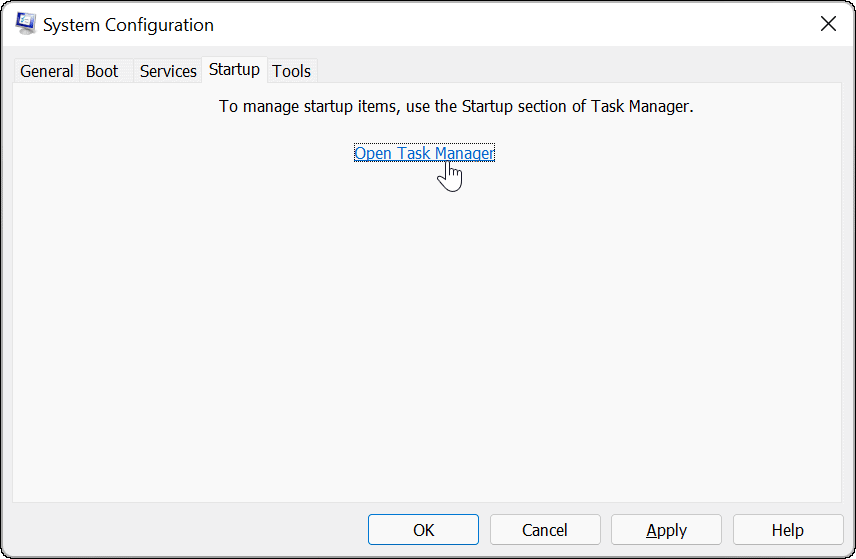
- Klikkaa Aloittaa -välilehti Tehtävienhallinnan yläosassa. Napsauta hiiren kakkospainikkeella jokaista käytössä olevaa kohdetta ja valitse Poista käytöstä valikosta.
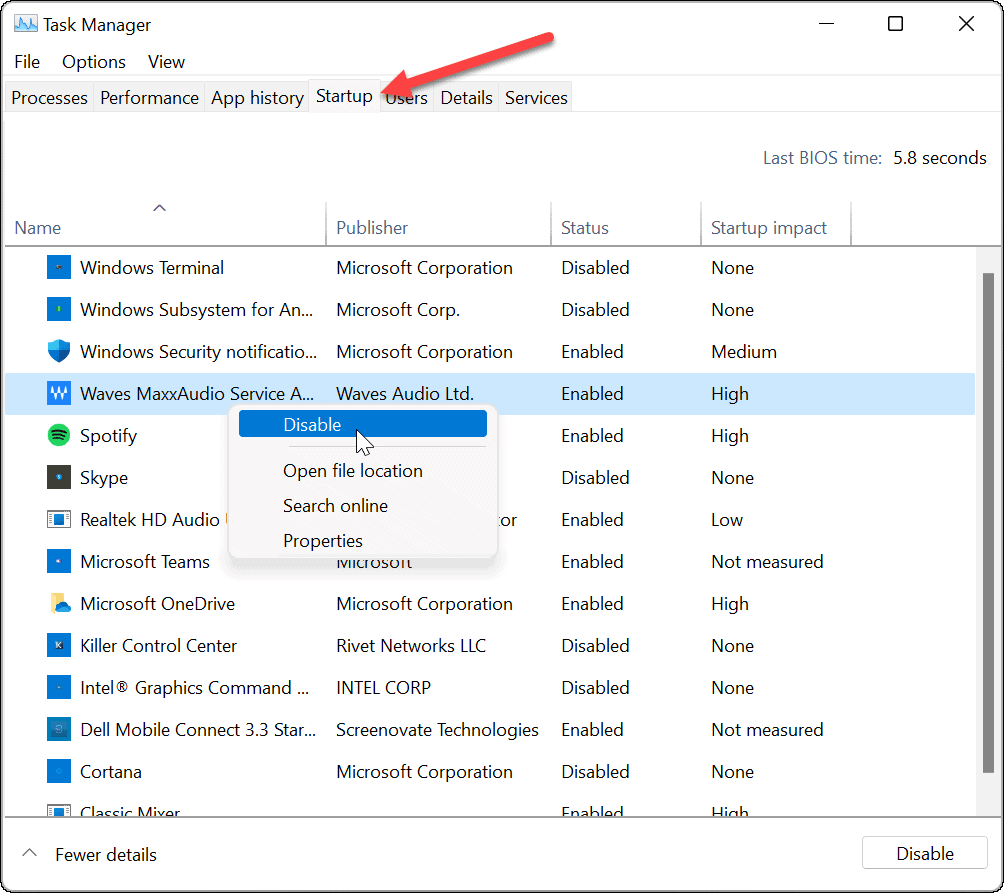
- Kun olet valmis, sulje Task Manager ja napsauta sitten Käytä ja OK Järjestelmän asetukset -ikkunassa.
- Käynnistä tietokoneesi uudelleen suorittaaksesi prosessin loppuun.
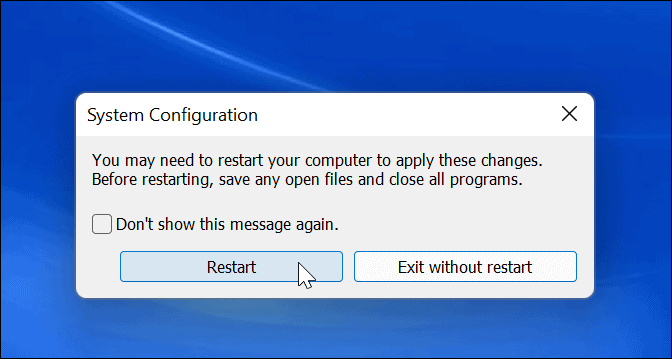
Windows 11 suorittaa puhtaan käynnistyksen. Kun palaat uudelleenkäynnistyksestä, jos ongelmaa ei enää ole, sinulla on käsitys siitä, mistä aloittaa vianetsintä.
Olipa ongelmasi syy mikä tahansa, yritä tehdä se nyt nähdäksesi, voitko luoda sen uudelleen. Esimerkiksi, et ehkä voinut asentaa sovellusta tai ohjainta, koska jokin oli ristiriitaista.
Ongelmasta riippuen vianmääritys voi joskus olla työlästä. Saatat esimerkiksi joutua ottamaan uudelleen käyttöön yhden sovelluksen tai palvelun kerrallaan, jotta voit selvittää, mikä ongelman aiheuttaa.
Kuinka poistaa Clean Boot käytöstä
Kun olet korjannut ongelman, voit palauttaa normaalin käynnistysprosessin Windows 11:ssä seuraavasti:
- Avaa alkaa valikko, tyyppi msconfigja valitse sitten paras tulos.
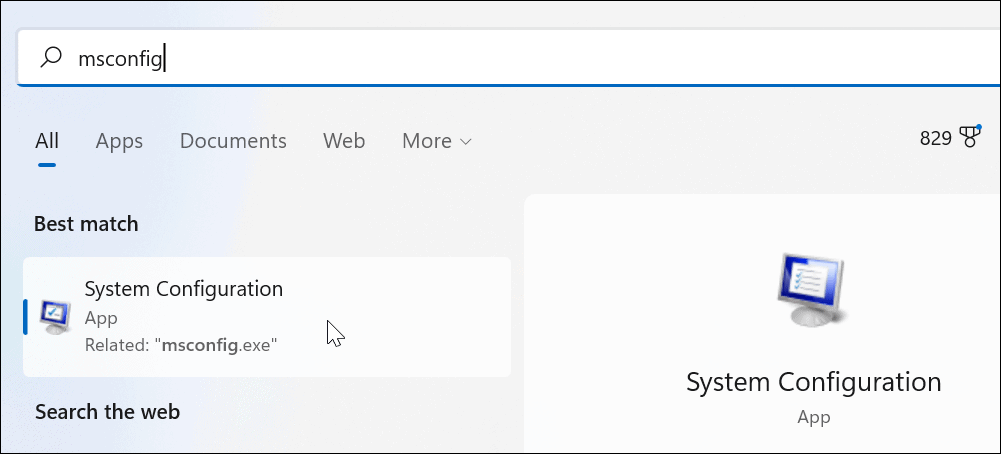
- Kun Järjestelmän asetukset avautuu, napsauta Kenraali välilehti, valitse Normaali käynnistysja napsauta Käytä -painiketta.
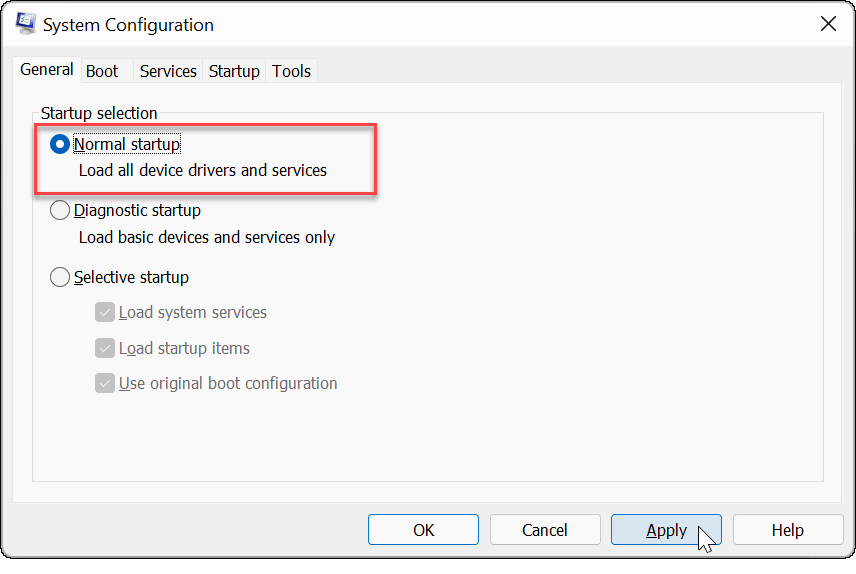
- Klikkaa Palvelut -välilehti, tarkista Piilota kaikki Microsoftin palvelut -ruutua ja napsauta sitten Ota kaikki käyttöön -painiketta.
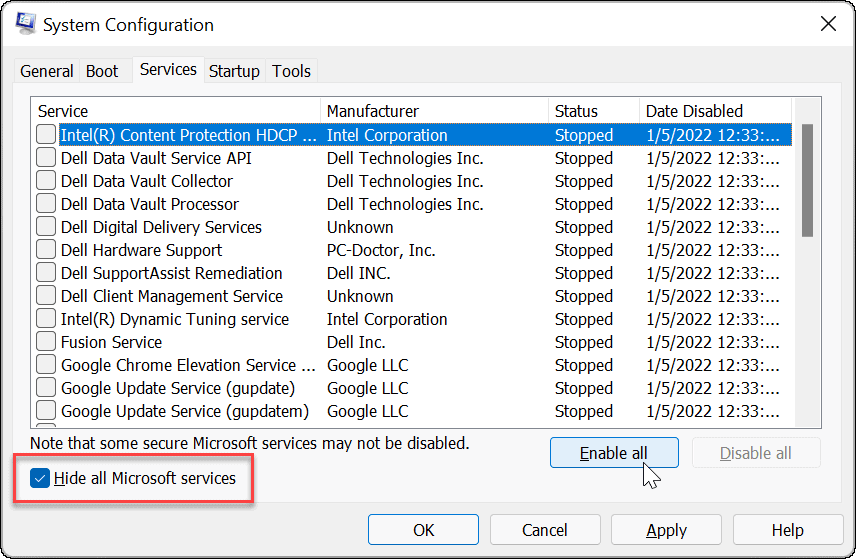
- Valitse Aloittaa -välilehteä ja napsauta Avaa Task Manager.
- Kun Task Manager käynnistyy, ota käyttöön sovellukset, jotka haluat suorittaa käynnistyksen aikana. Sinun ei tarvitse ottaa niitä kaikkia käyttöön – käynnistyssovellusten poistaminen käytöstä voi usein parantaa käynnistysaikaa.
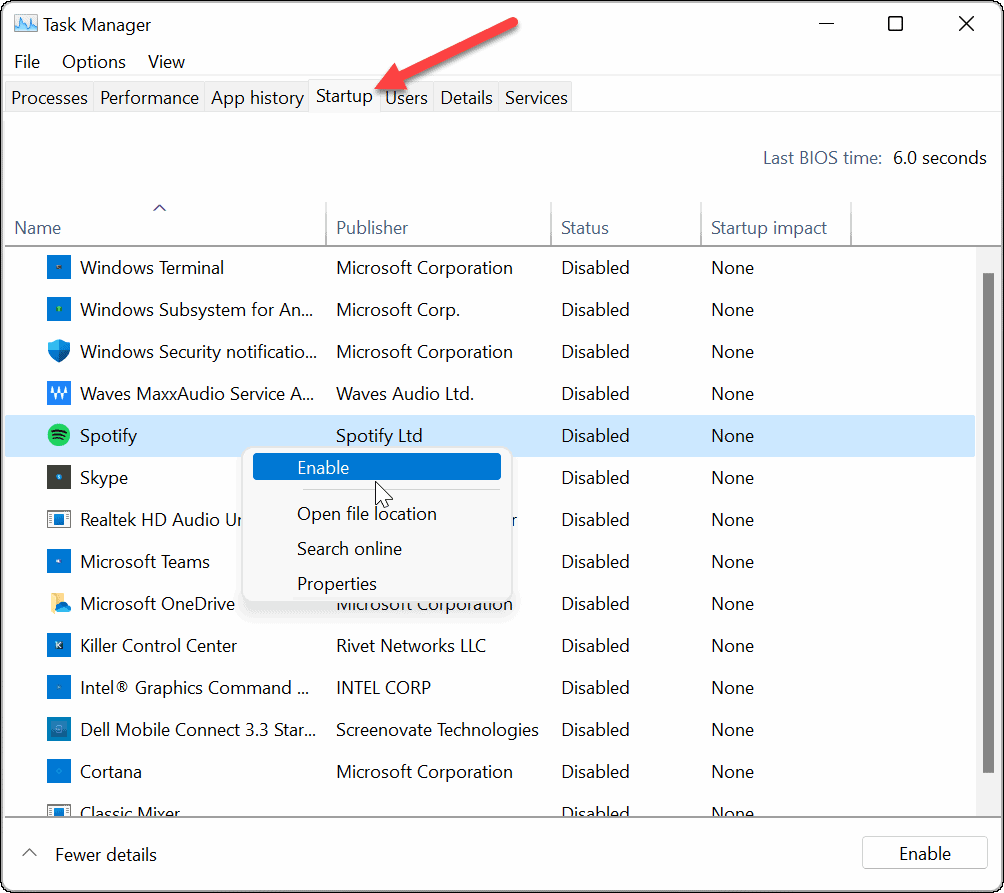
- Poistu Task Managerista ja napsauta OK Järjestelmän asetukset -ikkunassa.
- Käynnistä tietokone uudelleen pyydettäessä.
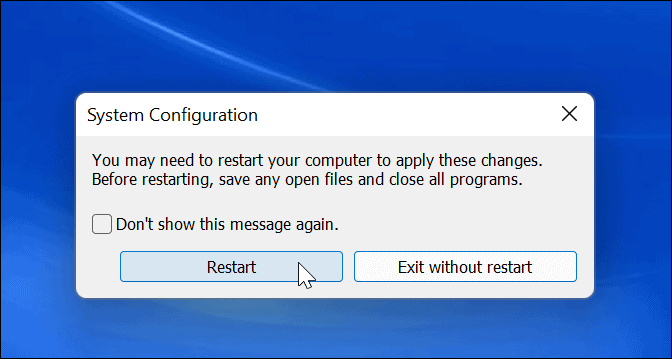
Windows 11:n vianmääritys
Yllä olevat vaiheet auttavat sinua puhdistamaan käynnistyksen Windows 11:ssä, mutta sinun on korjattava kaikki taustalla olevat ongelmat. Kun olet tehnyt sen, tietokoneesi pitäisi pystyä käynnistymään normaalisti tavallisilla sovelluksillasi, palveluillasi ja ohjaimillasi.
Kun puhdistat Windows 11:n, voit hallita paremmin laitteisto-ongelmien vianmääritystä, olipa kyseessä sitten HDMI ei toimi tai sinun näppäimistö ei toimi. Voit nähdä, johtuuko ongelma kolmannen osapuolen ohjelmistosta vai sisäänrakennetusta ohjaimesta, palvelusta tai sovelluksesta.
Onko sinulla ongelmia Windows 11:n päivittämisessä? Katso joitain korjauksia, jotka auttavat ratkaisemaan ongelman Windows 11 -päivitysongelmat.
Kuinka löytää Windows 11 -tuoteavain
Jos sinun on siirrettävä Windows 11 -tuoteavain tai vain tehtävä käyttöjärjestelmän puhdas asennus,...
Google Chromen välimuistin, evästeiden ja selaushistorian tyhjentäminen
Chrome tallentaa selaushistoriasi, välimuistisi ja evästeet erinomaisesti, jotta se optimoi selaimesi suorituskyvyn verkossa. Hänen tapansa...
Myymälähintojen vastaavuus: Kuinka saada verkkohinnat kaupassa tehdessäsi ostoksia
Myymälästä ostaminen ei tarkoita, että sinun pitäisi maksaa korkeampia hintoja. Hintavastaavuustakuiden ansiosta saat verkkoalennuksia tehdessäsi ostoksia...
Disney Plus -tilauksen lahjoittaminen digitaalisella lahjakortilla
Jos olet nauttinut Disney Plus -palvelusta ja haluat jakaa sen muiden kanssa, näin voit ostaa Disney+ Gift -tilauksen...
