Kuinka muuntaa PowerPoint Google Slidesiksi
Google Diat Google Sankari / / January 14, 2022

Viimeksi päivitetty

Et tarvitse Microsoft PowerPointia PowerPoint-tiedoston avaamiseen tai muokkaamiseen, koska voit käyttää sen sijaan Google Slides -sovellusta ilmaiseksi. Näin
Sekä PowerPoint että Google Slides tarjoavat työkalut, joita tarvitset upeiden visuaalisten esitysten luomiseen. Joskus joudut tilanteeseen, jossa sinun on muutettava PowerPoint Google Slidesiksi hallinnan helpottamiseksi. Ehkä kollegasi lähettää sinulle PowerPointin, ja sinulla on vain Google Slides. Haluat ehkä mieluummin käyttää Google Slidesin yksinkertaisempaa käyttöliittymää diaesitysten luomiseen.
Olipa syy mikä tahansa, on olemassa muutamia eri tapoja muuntaa PowerPoint Google Slidesiksi. Tässä on mitä sinun tulee tehdä.
Kuinka muuntaa PowerPoint Google Slidesiksi
Yksi helpoimmista tavoista muuntaa täydellinen PowerPoint-esitys Google Slidesiksi on ladata se. Kun lataat PowerPoint (PPT tai PPTX) -tiedoston Google Slides -palveluun, tiedosto muunnetaan automaattisesti Google Slides -ystävälliseen muotoon.
Voit muuntaa PowerPointin suoraan Google Slidesiksi seuraavasti:
- Kirjaudu Google-tiliisi ja siirry kohtaan Google Slides -sivuja napsauta Tyhjä alla Aloita uusi esitys -osio.
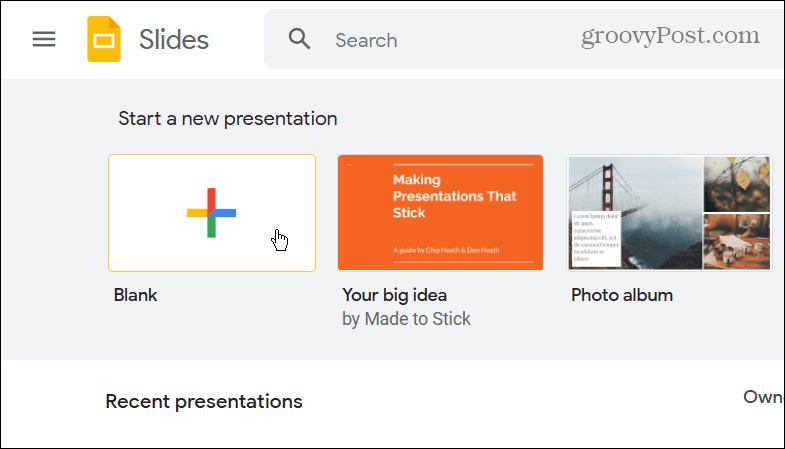
- Napsauta uudella esityssivulla Tiedosto > Avaa.
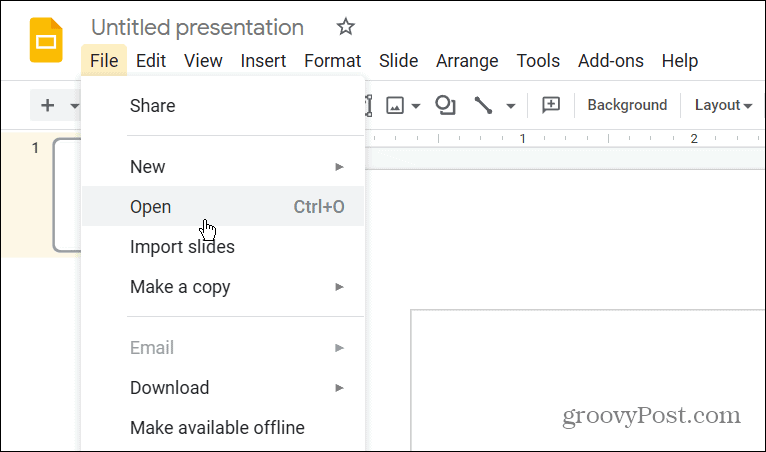
- Vuonna Avaa tiedosto ikkunassa, napsauta Lataa painiketta yläreunassa.
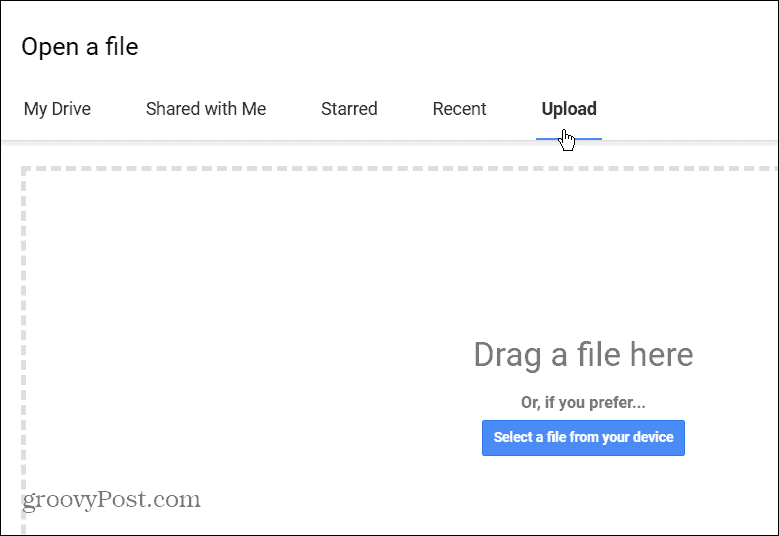
- Klikkaa Valitse tiedosto laitteestasi -painiketta ja selaa PowerPointiin, jonka haluat muuntaa. Vaihtoehtoisesti vedä ja pudota se kohtaan Vedä tiedosto tähän laatikko.
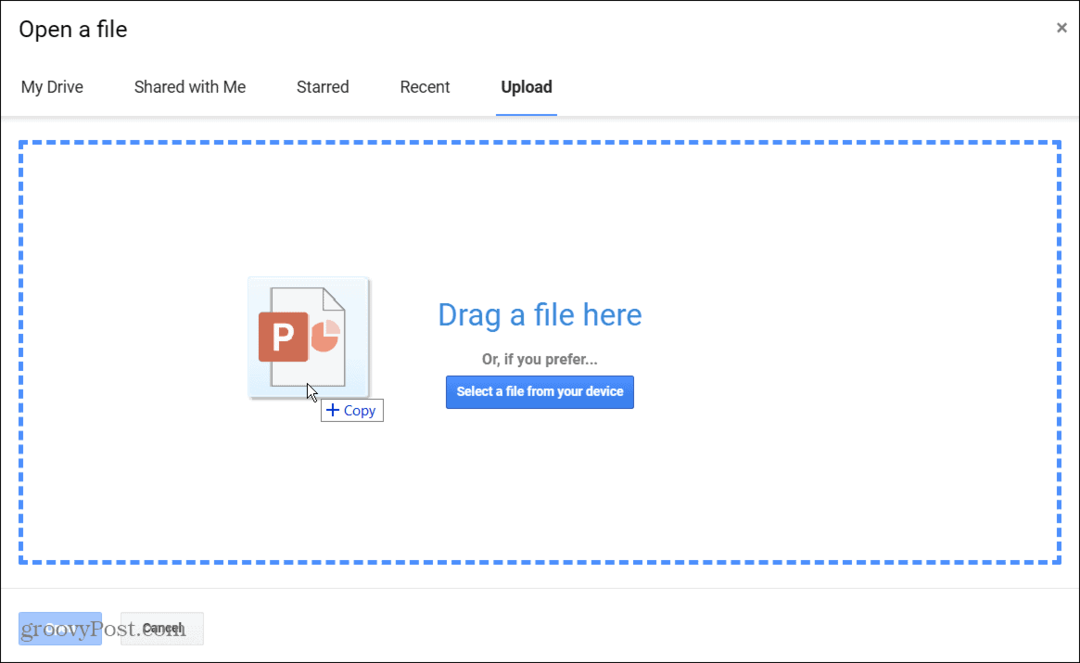
- PowerPoint avautuu Google Slidesissa. Löydät sen otsikon vasemmasta yläkulmasta, ja voit navigoida dioissa ja muokata esitystä Google Slides -työkaluilla.
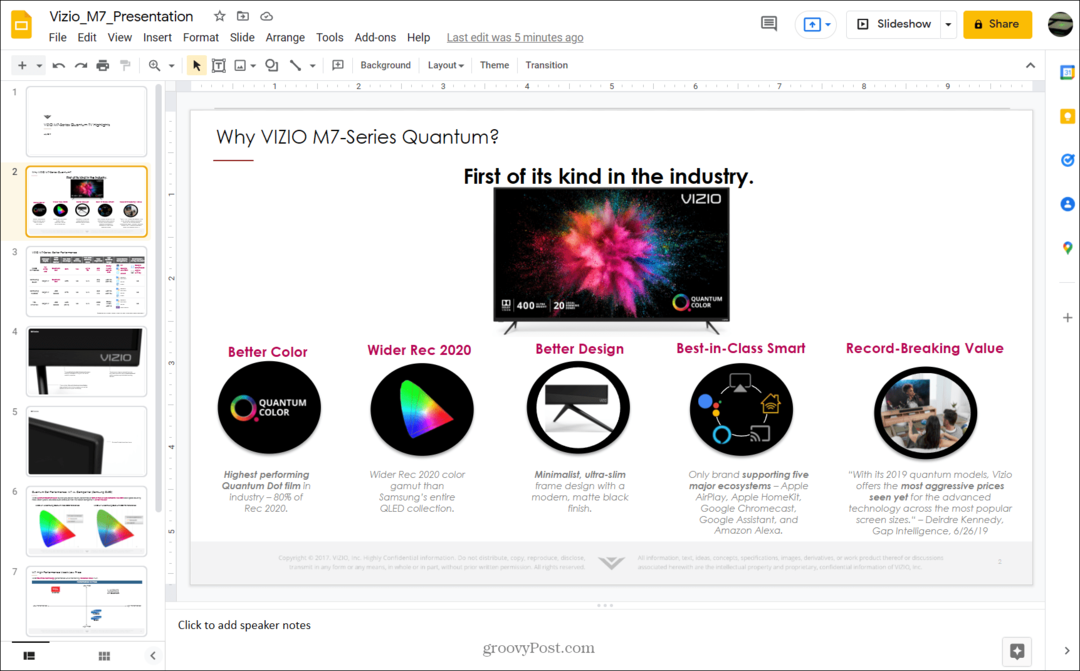
On myös syytä huomata, että esitys tallennetaan automaattisesti Google Driveen. Sinun ei tarvitse tallentaa sitä Google Slides -tiedostona manuaalisesti. Kun siirryt Google Slidesin pääsivulle, näet sen siellä.
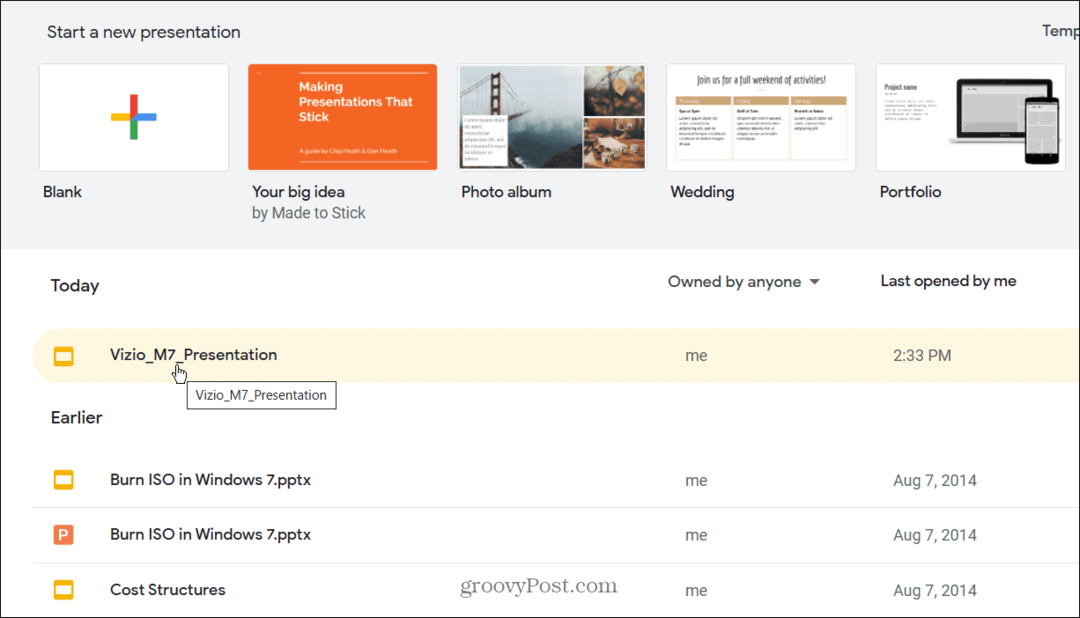
Kuinka muuntaa PowerPoint Google Slideksi Google Driven avulla
Toinen tapa muuntaa PowerPoint Google Slides -esitykseksi on ladata PowerPoint-tiedosto (PPT tai PPTX) Google Driveen. Kun valitset tiedoston Google Drive -sivustolta, tiedosto avautuu Google Slidesissa.
Voit tehdä tämän seuraavasti:
- Avata Google asema selaimessasi ja kirjaudu sisään.
- Klikkaus Uusi > Tiedoston lataus.
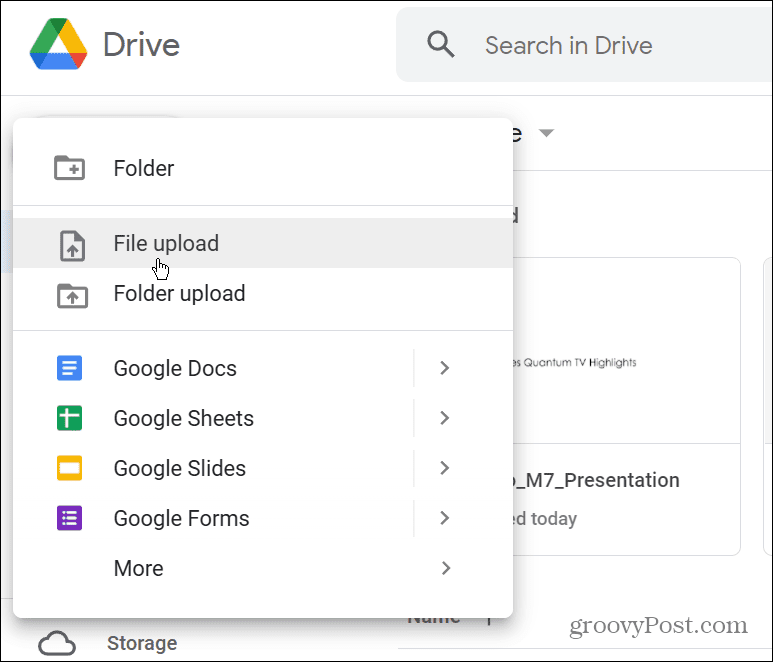
- Selaa PowerPoint-tiedoston sijaintiin tietokoneellasi, valitse tiedosto ja lataa se.
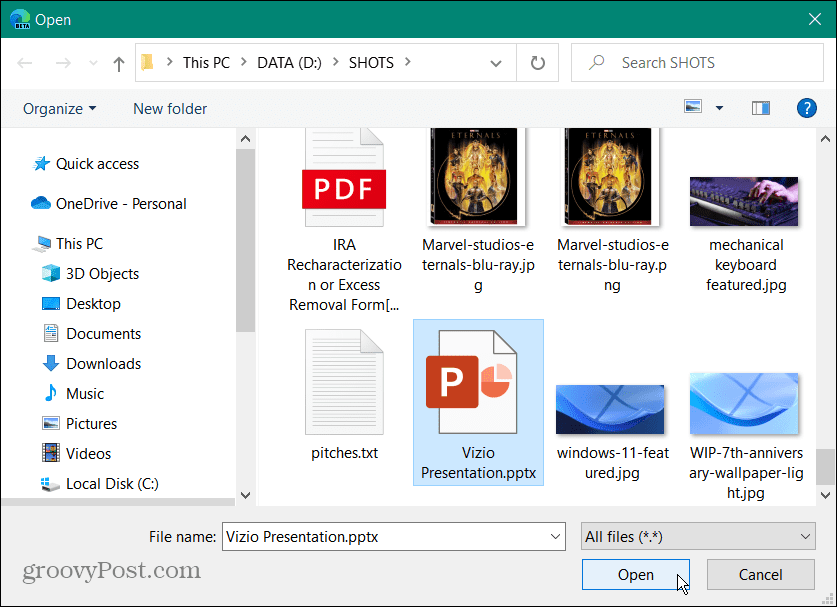
- Kun tiedosto on ladattu Google Driveen, napsauta sitä hiiren kakkospainikkeella ja valitse Avaa sovelluksella > Google Slides.
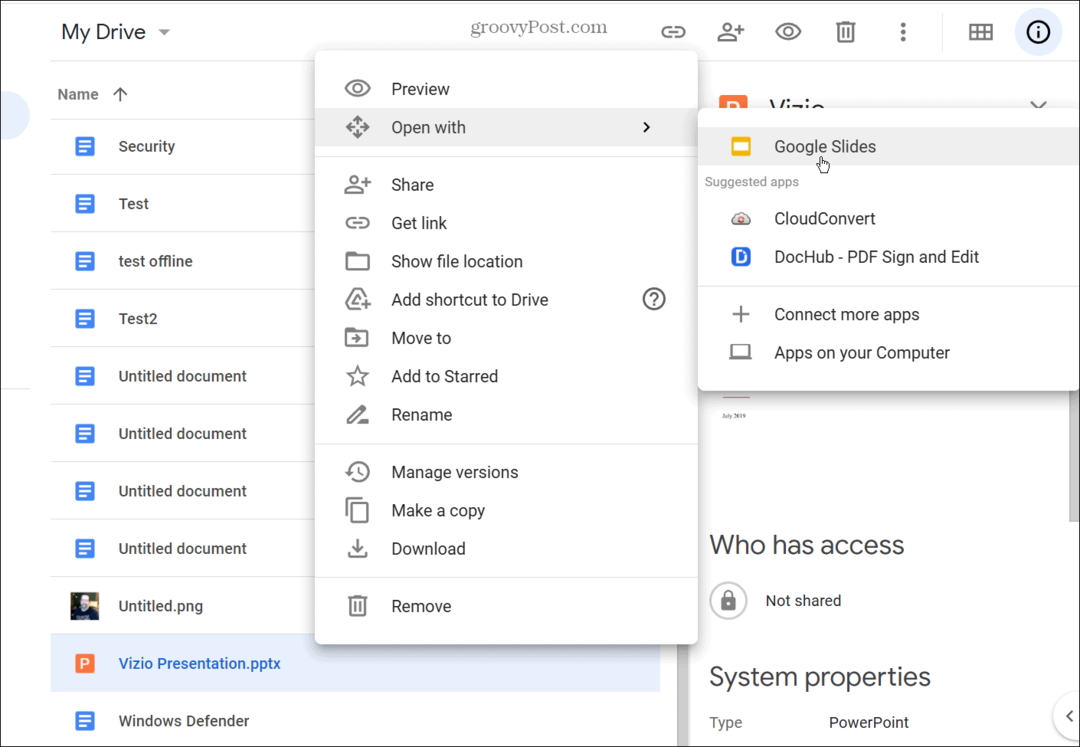
- PowerPoint-tiedosto avautuu Google Slidesissa. Se jää kuitenkin PPT- tai PPTX-tiedostoksi, jonka näet sen nimen vieressä vasemmassa yläkulmassa.
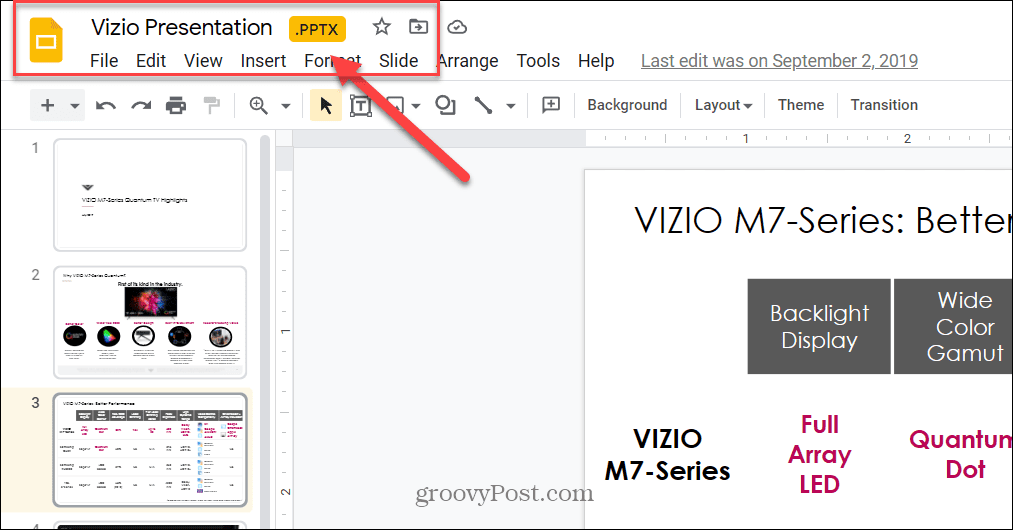
- Muunna se napsauttamalla Tiedosto > Tallenna Google Slidesina.
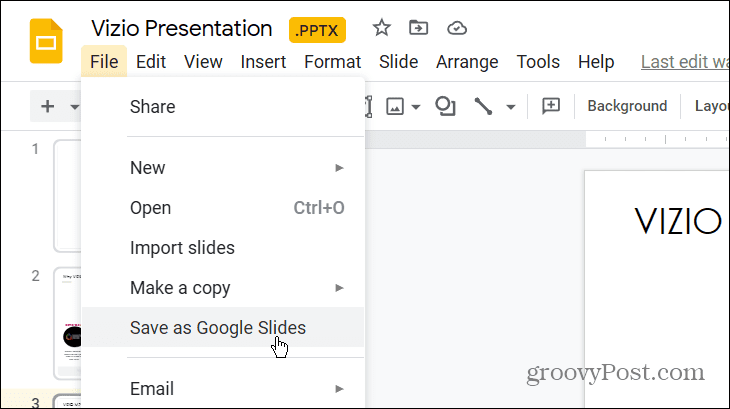
- Tämä avaa uuden välilehden esityksesi kanssa Google Slidesissa. Voit esittää sen tai tehdä muutoksia, ja muutokset tallennetaan automaattisesti Google Slides -tiedostona.
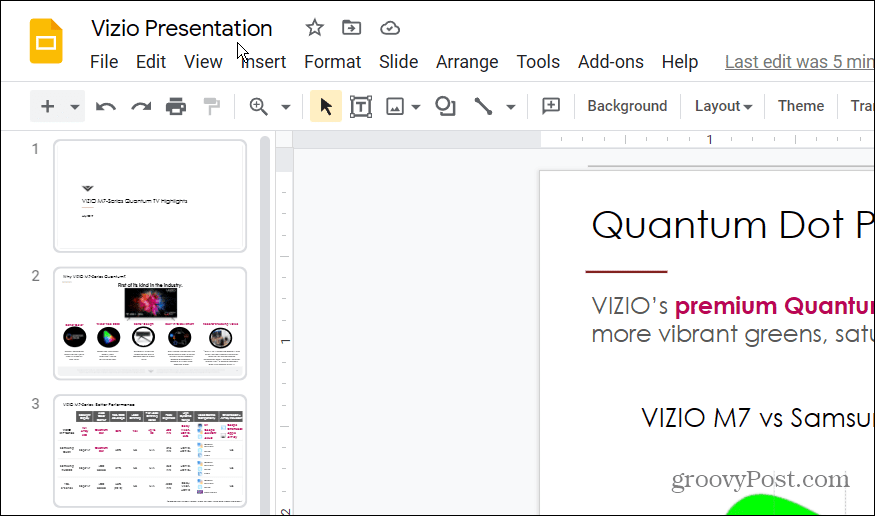
- Jos palaat Google Driveen, löydät sekä PPTX- että Google Slides -tiedostot.
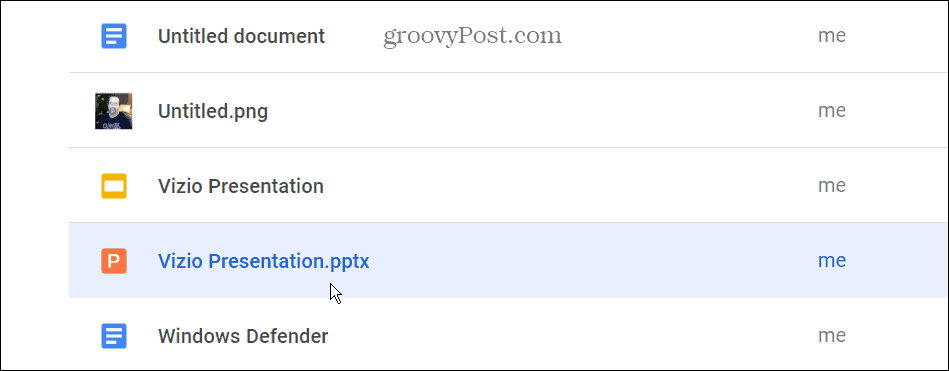
- Jos haluat poistaa PPTX-tiedoston, napsauta sitä hiiren kakkospainikkeella ja valitse Poista valikosta.

PowerPointin tuominen Google Slidesiin
Voit myös tuoda koko PowerPoint-tiedoston tai valita yksittäisiä dioja tuotavaksi Google Slides -esitykseen.
Voit tuoda PowerPoint-tiedoston tai yksittäisiä dioja Google Slides -palveluun seuraavasti:
- Avaa Google Slides -sivusto ja napsauta Tyhjä alla Aloita uusi esitys -osio.
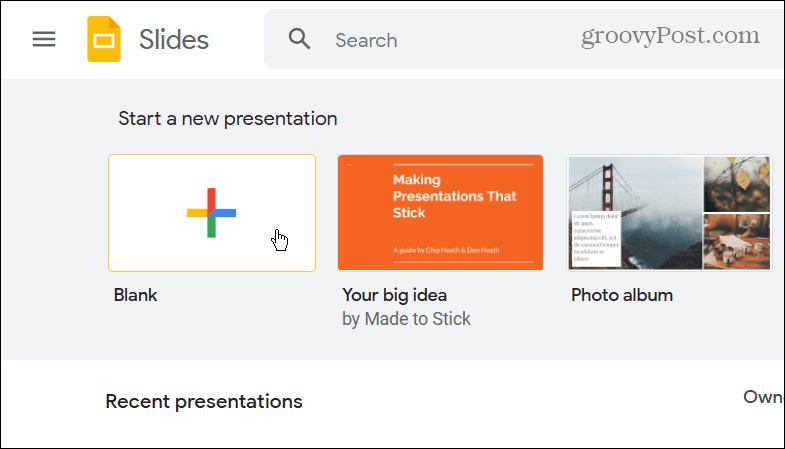
- Kun nimetön Google Slides -esitys käynnistyy, napsauta Tiedosto > Tuo diat.
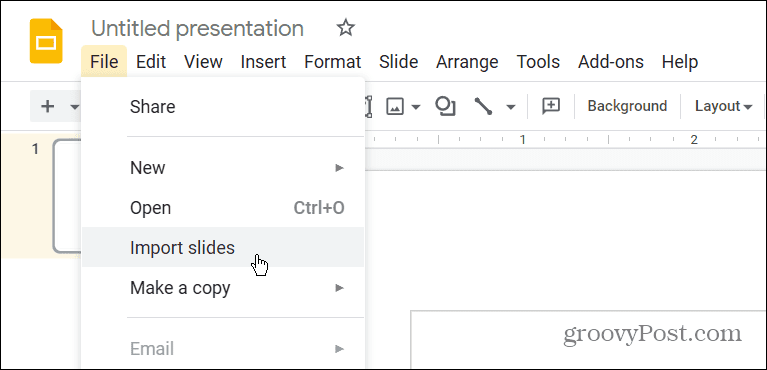
- Klikkaa Lataa -välilehti ja vedä sitten PowerPoint-tiedosto ikkunaan tai napsauta Valitse tiedosto laitteestasi -painiketta.
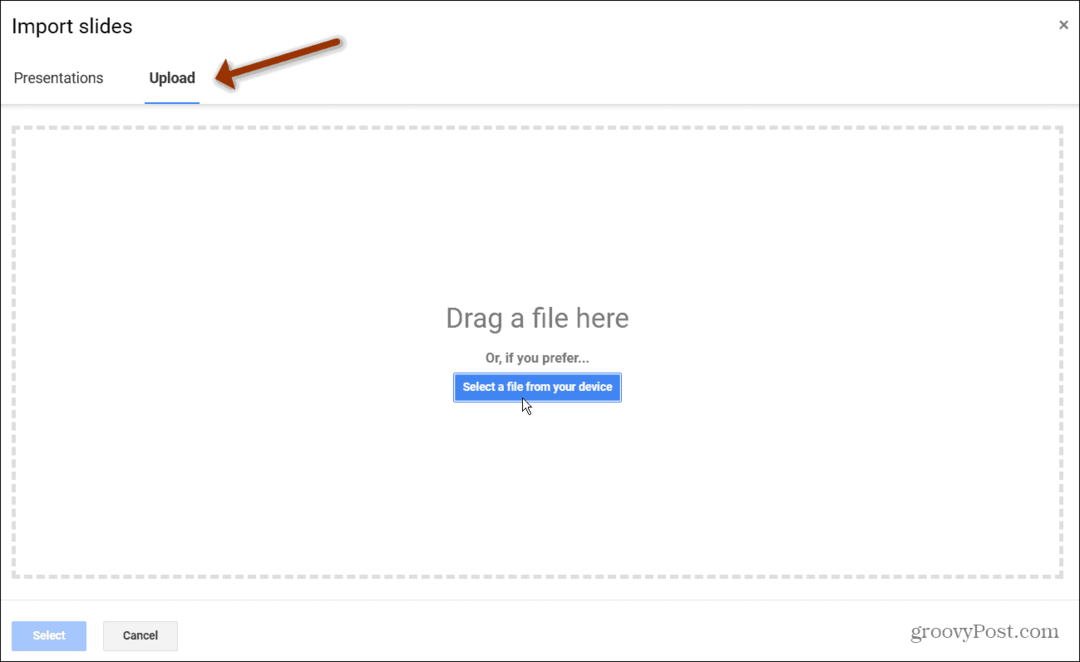
- Uusi Tuo dioja ikkuna tulee esiin. Valitse vain diat, jotka haluat tuoda Google Slides -palveluun.
- Jos aiot tuoda ne kaikki, napsauta Kaikki linkki oikeassa yläkulmassa.
- Kun olet tehnyt valintasi, napsauta Tuo dioja -painiketta.
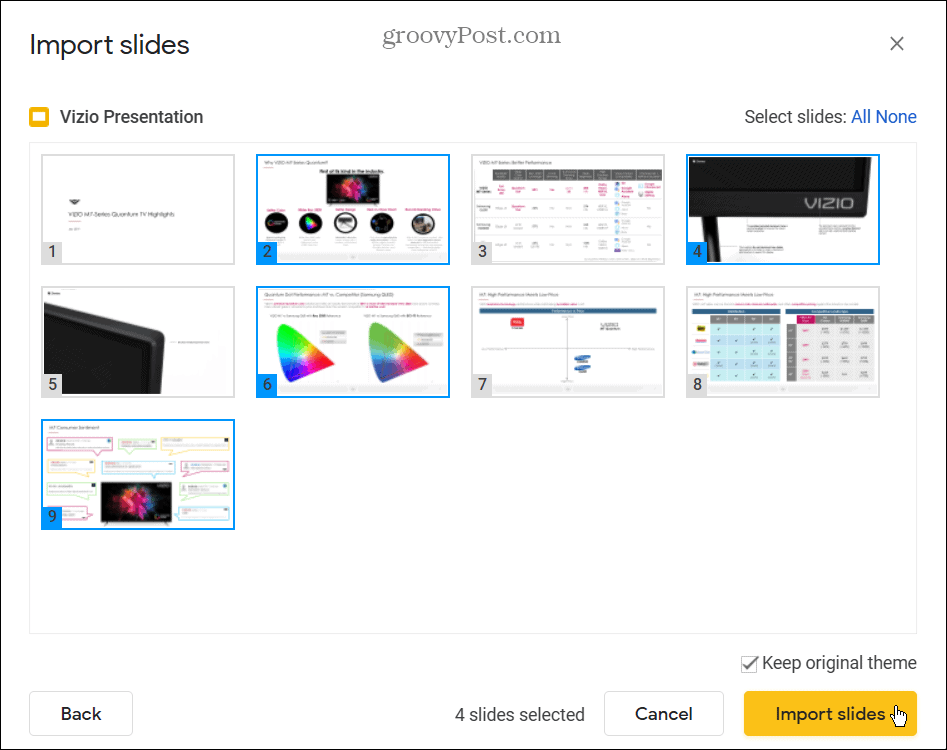
Google Slides avautuu uuteen välilehteen, jossa on tuotavat diat. Esitys nimetään Nimetön esitys, mutta voit muuttaa nimeä napsauttamalla sitä. Diojen tuonti on hyvä vaihtoehto, jos haluat lyhentää esityksen pituutta tai poistaa vanhentunutta materiaalia.
Vaikuttavien esitysten luominen Google Slidesissa tai PowerPointissa
Mitä tulee esitysohjelmistoon, tiesitkö, että voit lisää ääntä Google Slidesiin? Muista, että voit myös luoda a Google Slides -malli jakaa suunnittelusi useissa esityksissä.
Jos olet Microsoft Office -käyttäjä, voit Lisää ääni PowerPointiin. Jos haluat tehdä esityksestäsi entistä houkuttelevamman, lisää video PowerPointiin sen sijaan.
Kuinka löytää Windows 11 -tuoteavain
Jos sinun on siirrettävä Windows 11 -tuoteavain tai vain tehtävä käyttöjärjestelmän puhdas asennus,...
Google Chromen välimuistin, evästeiden ja selaushistorian tyhjentäminen
Chrome tallentaa selaushistoriasi, välimuistisi ja evästeet erinomaisesti, jotta se optimoi selaimesi suorituskyvyn verkossa. Hänen tapansa...
Myymälähintojen vastaavuus: Kuinka saada verkkohinnat kaupassa tehdessäsi ostoksia
Myymälästä ostaminen ei tarkoita, että sinun pitäisi maksaa korkeampia hintoja. Hintavastaavuustakuiden ansiosta saat verkkoalennuksia tehdessäsi ostoksia...
Disney Plus -tilauksen lahjoittaminen digitaalisella lahjakortilla
Jos olet nauttinut Disney Plus -palvelusta ja haluat jakaa sen muiden kanssa, näin voit ostaa Disney+ Gift -tilauksen...
