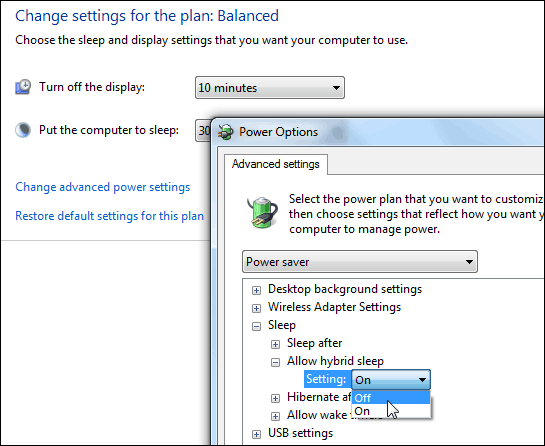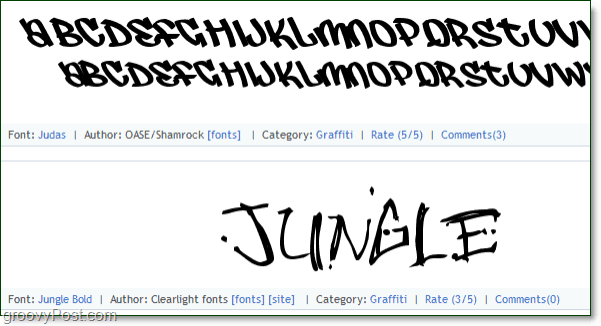Tarkastele, muokkaa, tulosta ja luo PDF-tiedostoja ja -lomakkeita Windows 10: ssä
Adobe Pdf Adobe Reader / / March 18, 2020
Viimeksi päivitetty

Jos joudut työskentelemään PDF-tiedostojen kanssa, tässä oppaassa neuvotaan, miten katsella, muokata, tulostaa PDF-tiedostoja, tehdä vianetsintää ja määrittää oletusarvoinen PDF-katseluohjelma Windows 10.
Adobe on keksinyt kannettavan asiakirjamuodon (PDF) standardin yli 20 vuotta sitten, ja se on iso syy siihen, miksi suuri osa päivittäisestä liiketoiminnastamme voi siirtyä digitaaliseksi. Hallinnollisten lomakkeiden täyttämisestä sopimusten allekirjoittamiseen ja lausuntojen ja laskujen toimittamiseen asti PDF on virallisen paperisen asiakirjan sähköinen vastine. Vuosien ajan jouduit lataamaan Adobe Readerin voidaksesi katsoa tai tulostaa PDF-tiedostoja. Itse asiassa Adobe: n lataaminen työstä PDF-tiedostojen kanssa tuli niin yleinen tehtävä, että Adoben lataussivu sijoitti avainsanojen hakutuloksen ykköseksi “Klikkaa tästä" vuosia.
Windows 10: n kanssa näin ei enää ole. Voit katsella PDF-tiedostoja natiivisti Windows 10: ssä ja useissa kolmansien osapuolien vaihtoehdoissa. Adobella ei enää ole monopoliaan PDF-muodossa, jonka se toi maailmaan. Joten Adobe Readerin käyttö ei todellakaan ole enää vaatimus. Mutta voi olla joissain tapauksissa, kun haluat vielä.
Tosiasia on, että yhä useammat ohjelmat tukevat PDF-tiedostoja. Mutta samaan aikaan PDF-tiedostot ovat yhä yleisempiä ja monimutkaisempia. Kun pdf-tiedostot olivat aiemmin vain luotettavia, johdonmukaisia esityksiä paperiasiakirjoista, pdf-tiedostoilla on nyt enemmän toiminnallisuus, kuten täytettävät lomakkeet, salasanasuojaus, salaus, linkit, kommentit, huomautukset, upotettu sisältö ja enemmän.
Joten miten navigoit kaikessa Windows 10: ssä? Tässä artikkelissa näytämme sinulle kuinka tarkastella, muokata, tulostaa ja vianetsää PDF-tiedostoja.
Aloitetaan.
PDF-asiakirjojen katseleminen ja PDF-lomakkeiden täyttäminen Windows 10: ssä
Tyypillisin toiminto, jonka voit suorittaa PDF-dokumentilla, on yksinkertaisesti katsoa sitä. Ja sitä varten sinulla on jo täysin hyvä ratkaisu: Microsoft Edge -selain. Edge on esiasennettu Windows 10 -käyttöjärjestelmään, ja se voi katsella PDF-tiedostoja natiivisti. Joten sinun tarvitsee vain tarkastella perus-PDF-tiedostoa kaksoisnapsauttamalla sitä avataksesi se Edgessä tai selataksesi sitä verkossa. Itse asiassa olet ehkä jo katsellut PDF-tiedostoja Edgellä tietämättä sitä. Edge on erittäin riittävä suurimmalle osalle kohdattavista PDF-tiedostoista. Tällä hetkellä et voi täyttää lomakkeita Edgellä. Seuraava Edge-versio, joka sisältyy Fall Creators -päivitykseen, tukee edistyneempiä ominaisuuksia, kuten lomakkeiden täyttämistä, asiakirjojen allekirjoittamista ja merkintöjen tekemistä PDF-tiedostoja. (Nykyisen version testauksen aikana huomasin, että se on edelleen erittäin rajallinen verrattuna Adoben vakaviin kommentointi- ja kommenttiominaisuuksiin Lukija. Kun uusi versio julkaistaan, päivitän tämän artikkelin yksityiskohtaisesti parannuksista.)
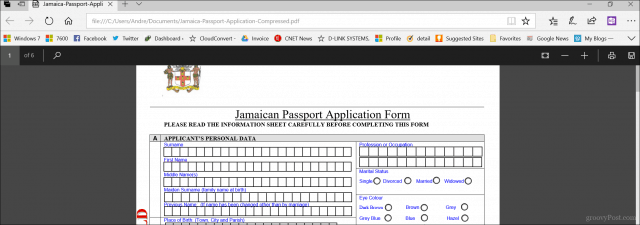
Edge ei ole ainoa selain, joka tukee PDF-tiedostoja. Jos Chrome, Firefox tai jopa Opera on asennettu, voit avata ja katsella PDF-tiedostoja alkuperäisessä muodossa ilman, että työpöydän katseluohjelmaa on asennettu. Pystin täyttämään passilomakkeen Chromen avulla ilman, että tarvitsin asennettua työpöydän katseluohjelmaa. Firefox jakoi samanlaisen tarinan Microsoft Edgen kanssa, koska siitä puuttuu tuki lomakkeiden täyttämiselle. Joten Chrome lopulta voittaa tämän kierroksen, jos haluat selaimen, joka voi tehdä enemmän kuin katsoa PDF-tiedostoja.
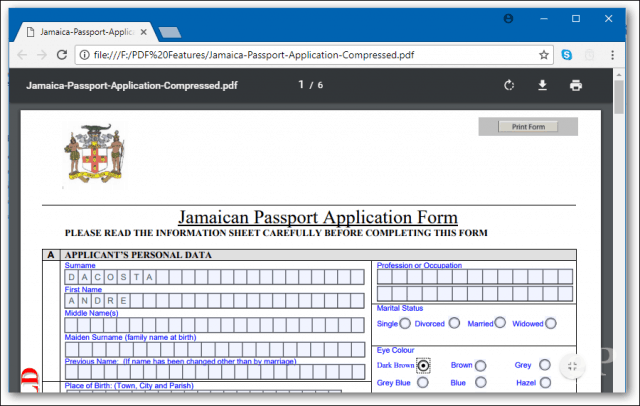
Mutta joskus Edge ei leikkaa sitä. On joitain tilanteita, joissa haluat käyttää kolmannen osapuolen PDF-katseluohjelmaa. Monta kertaa kustantaja ilmoittaa sinulle, mitä ohjelmaa käytetään heidän PDF: n katsomiseen. Tällä varmistetaan, että kaikki sisältö on katseltavissa ja kaikki muodot toimivat. Esimerkiksi Kanadan maahanmuuttoverkkosivustossa todetaan selvästi, että sinun tulee käyttää Adobe Acrobatia versio 10 tai uudempi, ja se on asennettava ensin, ennen kuin voit ladata asiakirjan heidän verkkosivusto. Syynä siihen, että Adoben tekniikka sisältää ainutlaatuisia toimintoja, joita ei ole toteutettu Edgessä, kuten sisäänrakennettu salaus, digitaaliset allekirjoitukset ja salasanasuojaus.
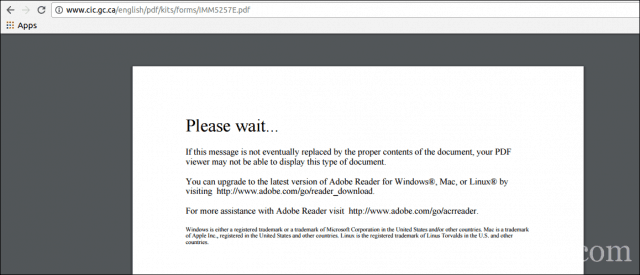
Oikean PDF-ohjelmiston käyttö on tärkeää, kun täytät lomakkeita. Löydät nämä yleensä valtion verkkosivustoilta lomakkeille, kuten passilomakkeille, verolomakkeille jne. Edge tai Chrome saattavat tuntua toimivan tässä tapauksessa, mutta ole varovainen puuttuvista toiminnoista tai staattisista kentistä, joiden oletetaan olevan täytettäviä. Käytä aina suositeltua PDF-katseluohjelmaa harjoittaessasi virallista liiketoimintaa.
Lataa ilmainen PDF-ohjelmisto
Saatavilla on lukuisia ilmaisia PDF-ohjelmistoja. Suosituimmat niistä tulevat sopimaan suurimmalle osalle käyttäjiä, mutta jokaisella on omat edut ja haitat.
Adobe Reader 11 ja Adobe Reader DC
Ensimmäinen valinta, joka todennäköisesti tulee mieleen, on Adobe Reader. Adobe Readerin nykyisen version nimi on Adobe Reader DC (Asiakirjapilvi). Tätä versiota Adobe haluaisi sinun käyttävän, koska se on uusin versio, jolla on laajempi versio monipuolisia ominaisuuksia ja vie sinut Adobe Document Cloud -palveluun avataksesi lisää muokkaustyökaluja. Jos haluat version, joka on enemmän sovitettu offline-kokemukseen, siirry vanhemman kanssa Adobe Reader 11.
Adobe antaa napsautuksen asennusohjelman suorittamiseksi sovelluksen nopeaan asennukseen. En henkilökohtaisesti suosittele sitä, koska se voi joskus epäonnistua tai sitä ei asenneta oikein. Sen sijaan käyttäjien pitäisi mennä Adobe Reader DC -jakelusivu ja lataa koko asennusohjelma. Valitse lataussivulta käyttöjärjestelmäsi versio, kieli ja tuettu versio ja napsauta sitten Lataa. Tämä lataa asennustiedoston, jonka avulla voit asentaa Adobe Reader DC tai Reader 11. Voit myös tallentaa sen tiedostopalvelimelle, jotta muut verkon tietokoneet voivat helposti asentaa sen.
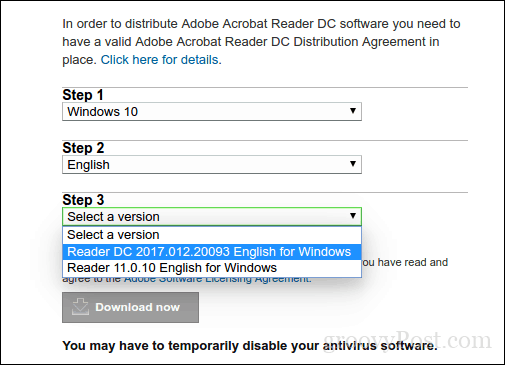
Adobe Reader DC: n asentaminen
Adobe Reader on helppo asentaa; pakatun tiedoston käynnistämisen jälkeen Adobe Reader käynnistyy ohjattuun asennusohjelmaan. Adobe Reader DC voidaan asettaa oletustarkastajaksi asennuksen aikana. Jos et halua tätä vaihtoehtoa, poista valinta ruudusta Aseta Adobe Acrobat Reader DC oletusarvoiseksi katseluohjelmaksi selaamista ja tiedostojen esikatselua varten. Aloita napsauttamalla Asenna.
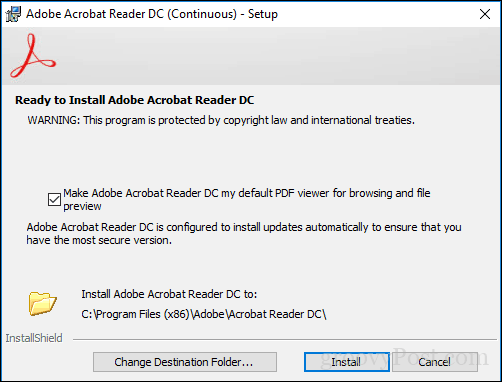
Odota, kun asennus asentaa Adobe Reader DC: n.
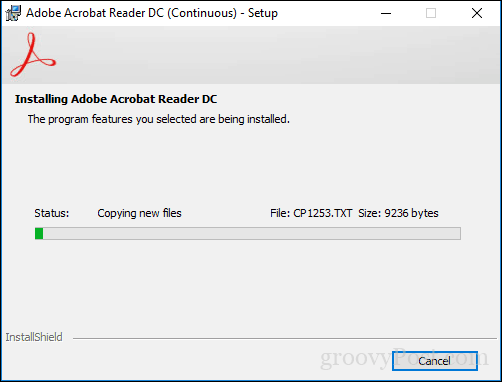
Kun olet valmis, napsauta Valmis. Voit nyt avata ja katsella monimutkaisia PDF-tiedostoja luottavaisin mielin.
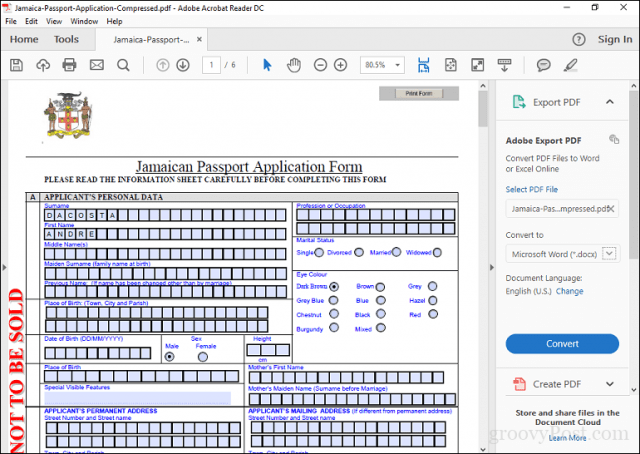
Adobe Reader -sovelluksella voi olla väärinkäyttäjät, mutta sovelluksessa on joitain hyödyllisiä ominaisuuksia, jotka parantavat PDF-kokemusta, kuten kommentointi, täyttäminen ja allekirjoittaminen, muokkaaminen ja PDF ja paljon muuta. Mutta tässä on saalis: sinun on kirjauduttava sisään käyttääksesi Adoben Document Cloud -palveluita käyttääksesi suurimpaa osaa niistä. Joten käyttäjille on parasta käyttää Adobe Readeria sen ensisijaiseen tarkoitukseen, joka on lomakkeiden katseleminen tai täyttäminen.
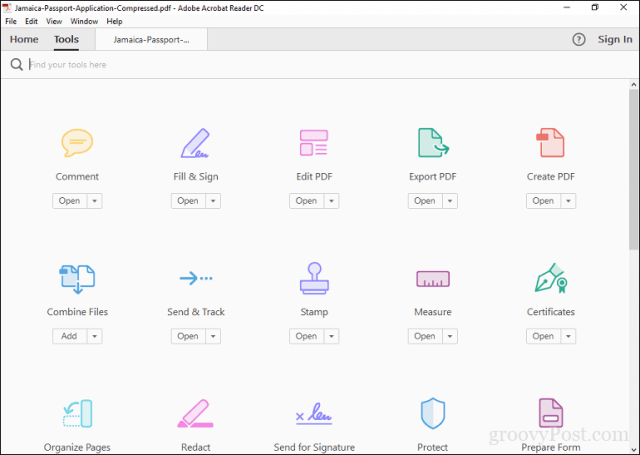
Ilmainen Adobe-vaihtoehto: Foxit Reader
Toinen suosittu PDF-katseluohjelma on ilmainen Foxit Reader. Foxit on kuvattu anti-Adobe Reader -sovelluksena, joka on kooltaan pienempi, helppo asentaa eikä sitä tule mukana Adobe-tuotteiden pahamaineiset tietoturvariskit. Foxit Reader sisältää ilmaisia työkaluja, jotka ovat houkuttelevia ominaisuuksia, joita voit käyttää Windowsin PDF-tiedostojen kanssa työskennellessä. Niihin kuuluvat File Explorer -laajennukset, joiden avulla voit muuntaa tiedostot nopeasti PDF-tiedostoiksi, verkkoselaimen laajennukset ja sovellukset, kuten Word, Excel ja PowerPoint. Lisätty järjestelmäominaisuuksien integrointi sisältää kokoonpanon oletusjärjestelmätulostimeksi ja sen määrittämisen kaikkien PDF-tiedostojen katselemiseksi verkkoselaimissa. Yksi Foxit Reader -sovelluksen tärkeimmistä eduista on sen keskittyminen turvallisuuteen. Jos et halua hienoja ominaisuuksia, joista voi tulla potentiaalisia hyökkäysvektoreita, voit asettaa Foxitin poistamaan ne käytöstä oletuksena turvallisen lukemisen tilan avulla. Kuten Adobe Reader, myös Foxit Reader on vain maku siitä, mitä kehittäjä haluaa myydä. Asennuksen aikana olet oletusarvoisesti asentamassa Foxitsoftware-kokeilutuotteen, jonka avulla voit muokata PDF-tiedostoja, tuki ennakkotiedostojen tekemiselle, OCR, vienti eri muotoihin ja tuki tietoturvatekniikoille, kuten salausta. Jos et halua mitään tästä, varmista, että valitset Älä asenna.
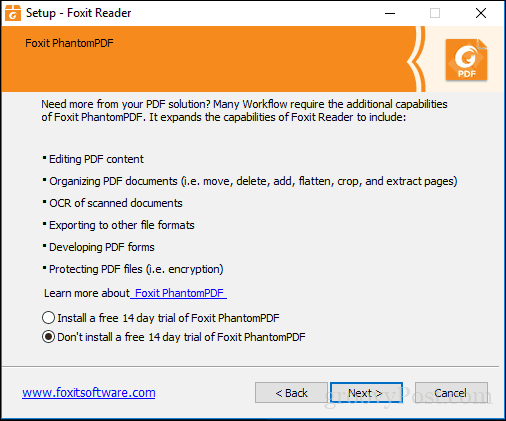
Foxit Readerin käyttöliittymä on samanlainen kuin Microsoftin Office-sovellukset, joten käyttäjien tulisi tuntea olonsa mukavaksi käyttää sitä. Kuten Adobe Reader, käyttäjät voivat helposti muokata lomakkeita ja allekirjoittaa niitä. On työkaluja muistiinpanojen lisäämiseen ja perusmuotojen lisäämiseen.
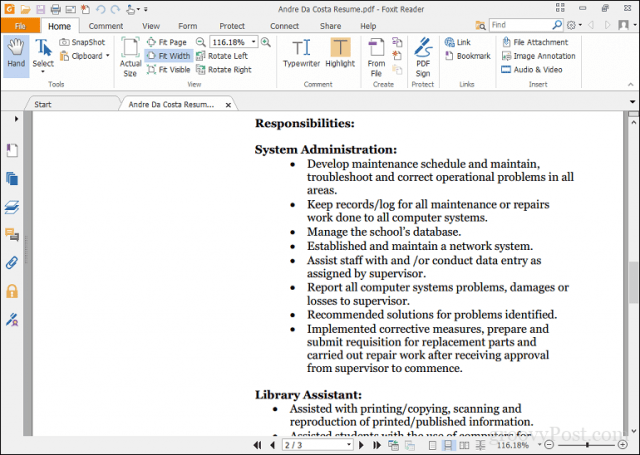
Foxit Reader sisältää myös tukipalvelun esimerkiksi DocuSign, jonka avulla asiakirjojen digitaalinen allekirjoittaminen on helppoa - olen henkilökohtaisesti palvelun fani, kun olen käyttänyt sitä muutaman kerran. Se varmasti tarjoaa enemmän ilmaiselle tuotteelle enemmän kuin Reader. Vaikka asetusten tekeminen on hieman enemmän tekemistä, käyttäjät saattavat löytää sen arvoisia etuja verrattuna Adobe Readeriin.
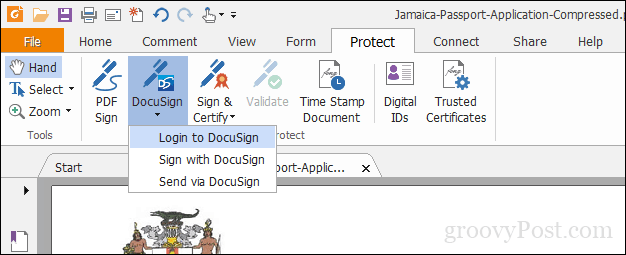
Oletus-PDF-lukijasi asettaminen
Ilmaisen PDF-ohjelmiston kauneus on se, että sinun ei tarvitse valita. Voit asentaa useita tuotteita moniin tarpeisiin. Jos sinulla on asennettuna useampi kuin yksi PDF-katseluohjelma, voit ehkä asettaa yhden oletusasetukseksi. Voit suorittaa tämän toiminnon monin tavoin Windows 10: ssä. Helpoin tapa on valita PDF-tiedosto, napsauttaa sitä hiiren kakkospainikkeella ja napsauttaa sitten Avaa> Valitse toinen sovellus.
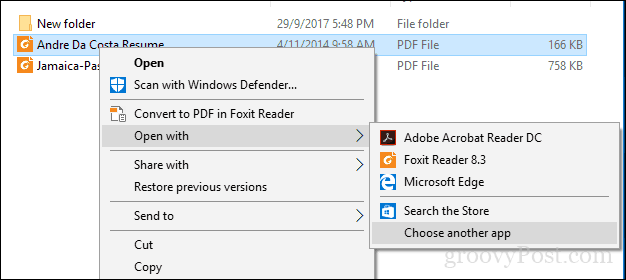
Selaa luetteloa, valitse haluamasi PDF-lukija ja valitse sitten ruutu Käytä tätä sovellusta vain .pdf-tiedostojen avaamiseen.
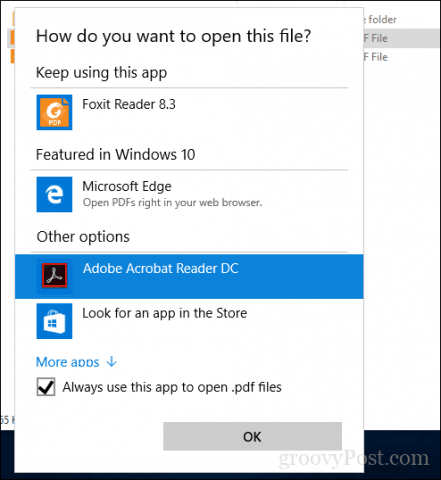
Voit myös muokata oletus-PDF-katseluohjelmaa kohdasta Käynnistä> Asetukset> Sovellukset> Oletussovellukset> vieritä alaspäin, napsauta Valitse oletussovellukset tiedostotyypin mukaan. Vieritä alaspäin PDF-tiedostoon, napsauta sitä ja valitse sitten käytettävä PDF-katseluohjelma.
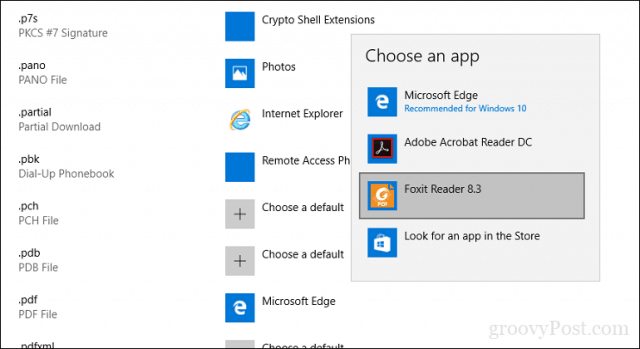
PDF-tiedostojen tulostaminen Windows 10: ssä
Windows 10 sisältää mahdollisuuden luoda PDF-tiedostoja luonnollisesti mistä tahansa sovelluksesta, joka tukee tulostusta.
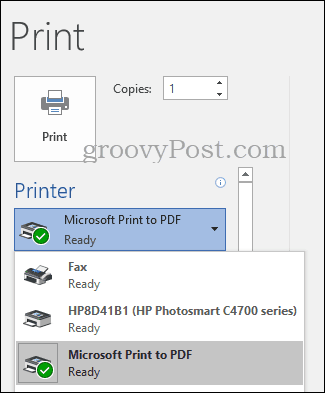
Jos et näe Microsoft PDF -tulostinta asennettuna, varmista, että se on otettu käyttöön ja määritetty. Paina Windows-näppäintä + R ja kirjoita sitten: optionalfeatures.exe. Paina Enter näppäimistöllä, jolloin Windowsin ominaisuudet otetaan käyttöön tai sammutetaan. Vieritä alas ja tarkista, että Microsoft Print to PDF on käytössä.
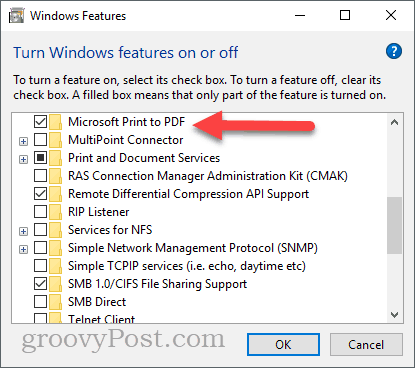
Jos se on käytössä, etkä vieläkään näe sitä käytettävissä olevien tulostimien luettelossa, kokeile tätä:
Paina Windows-näppäintä + R, kirjoita: ohjaus paina sitten Enter. Avaa Laitteet ja tulostimet ja napsauta Lisää tulostin. Klikkaus Haluttua tulostinta ei ole luettelossa.
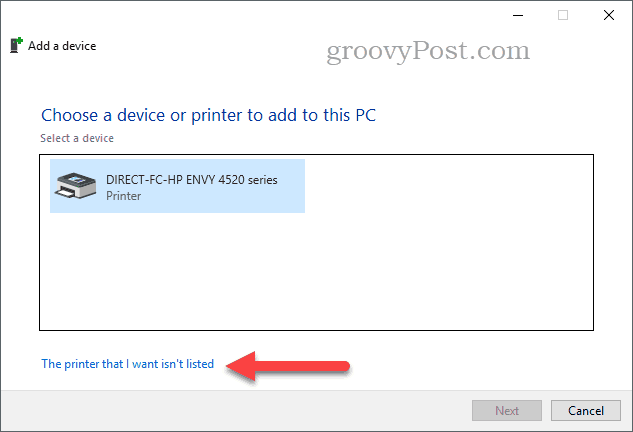
Klikkaus Lisää paikallinen tulostin tai verkkotulostin manuaaleilla asetuksilla napsauta sitten Seuraava
valita Käytä olemassa olevaa porttia napsauta sitten luetteloruutua ja valitse sitten TIEDOSTO: (Tulosta tiedostoon)
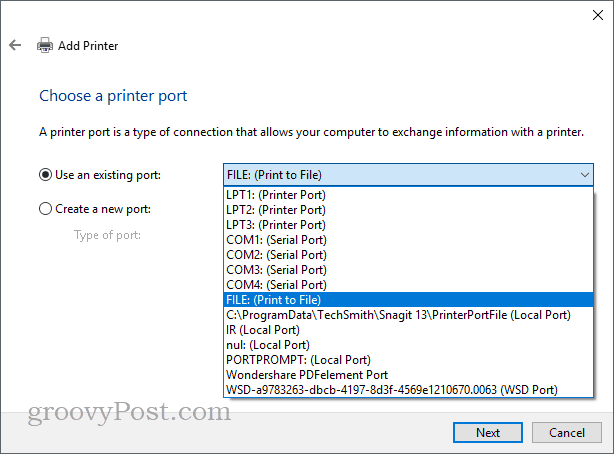
Vieritä alas ja valitse Microsoft vieritä sitten Valmistaja-kohdassa ja valitse Microsoft tulosta PDF-tiedostoon Napsauta Tulostimet-kohdasta sitten Seuraava
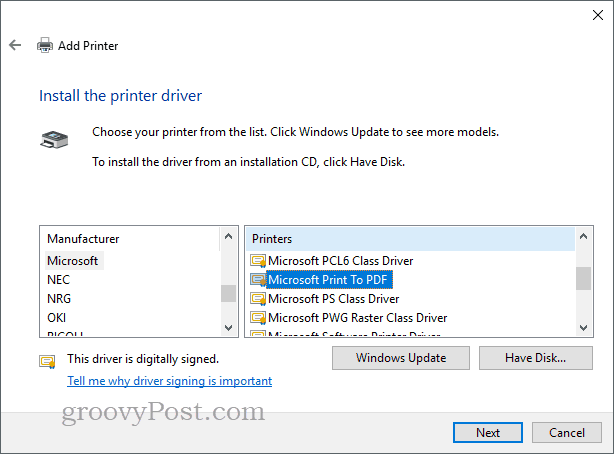
Anna tulostimelle nimi tai jätä oletus, napsauta Seuraava. Sen pitäisi nyt näkyä saatavana tulostimena.
Entä nykyaikaiset Windows 10: n ja Windows 10 S: n PDF-katseluohjelmat?
Toistaiseksi olemme tarkastellut lähinnä perinteisiä työpöytäsovelluksia PDF-tiedostojen katselemiseen ja muokkaamiseen Windows 10: ssä. Mutta on olemassa sovelluksia, jotka voit hankkia Windows Storesta, jos haluat jättää WIN32: n perinnön jälkikäteen. Aiemmin tänä vuonna Microsoft esitteli työpöytäjärjestelmänsä nykyaikaisen version Windows 10 S, joka tukee vain Windows Store -sovelluksia. Joten, jos haluat jotain samanlaista kuin mitä olemme tähän mennessä käsittäneet työpöytäsovelluksissa, Kauppa on ainoa vaihtoehto.
Ensimmäinen vaihtoehto on virallinen Adobe Reader Touch -sovellus. Sovellus, joka käynnistettiin noin samaan aikaan kuin Windows 8, ei näytä pitävän ajan tasalla, mutta se sisältää normaalin luettelon ominaisuuksista, joiden pitäisi olla riittävä useimmat käyttäjän tarpeet, mukaan lukien PDF-tiedostojen katseleminen, salasanalla suojattujen PDF-tiedostojen katseleminen, muistiinpanojen tarkastelu ja lisääminen, tekstin etsiminen, kirjanmerkit, PDF-tiedostojen lähettäminen sähköpostina liitteinä ja täytettävä PDF muotoja.
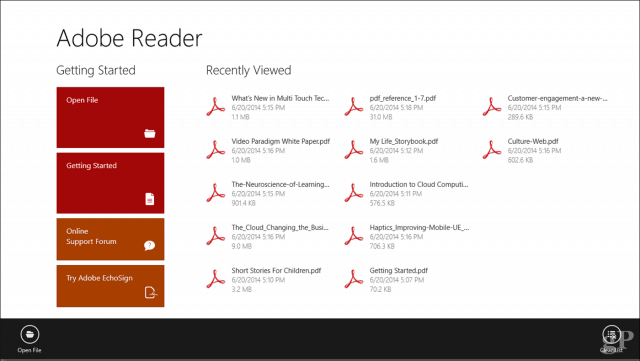
Pöytätaulu PDF on toinen PDF-katseluohjelma, jonka löysin mukana sisarukseni kannettavassa tietokoneessa. Muuten se on 10 dollarin hintainen kauppa Windows Storesta. Kun keskitytään enemmän kosketus- ja kynätukeen, käyttäjiä tervehtii käyttöliittymä, joka on puhdas muotoilu ja tukee nykyaikaisia työkaluja PDF-tiedostojen käsittelemiseen. Jos käytät Surface Pron kaltaisia laitteita, se on ehdottomasti yksi harkita. Pöytätaulu PDF PRO * on tarkoitettu energian käyttäjille tai suunnittelu- / rakennusammattilaisille. Se sisältää:
- Document Builder: Yhdistä, järjestä ja järjestä PDF-dokumentit uudelleen.
- Kalibroidut huomautukset: Kalibroi asiakirjasi skaalataksesi ja lisäämällä lineaariset ja pinta-alamitat.
- Digitaalinen sytytin: Mittaa ja hallitse mustetta tarkalla kulmalla - yhteensopiva pintavalinnan kanssa.
- Ruudukko- ja rivimallit ja peittokuvat: Valitse ruudukko- ja rivimallien joukosta parantaaksesi muistiinpanoja ja luonnoksia.
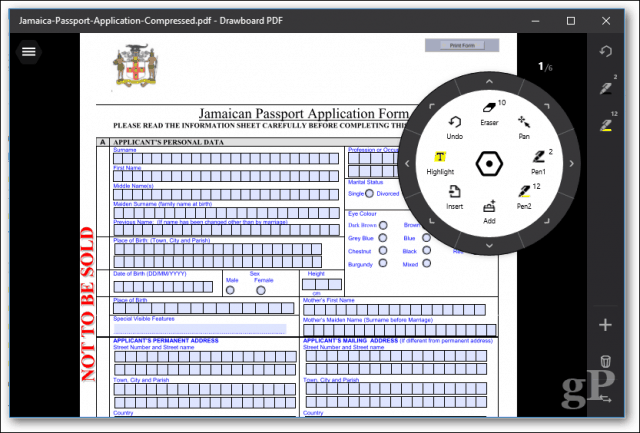
Joten, nämä ovat kaksi vaihtoehtoa harkita.
PDF-tiedostojen vianmääritys
Jos sinulla on vaikeuksia Adobe Readerin asentamisessa, lataa koko asennusohjelma Adoben verkkosivustolta noudattamalla edellisiä ohjeita. Adoben napsauttamalla suorita asennusohjelma on joskus viallinen eikä se toimi kunnolla.
Jos PDF-katseluohjelma on asennettu oikein, mutta PDF-tiedostosi eivät vieläkään näy oikein, voi olla saatavana uusi versio, joka korjaa ongelman. Avaa Adobe Reader -sovelluksen Ohje-valikko ja napsauta sitten Tarkista päivitykset.
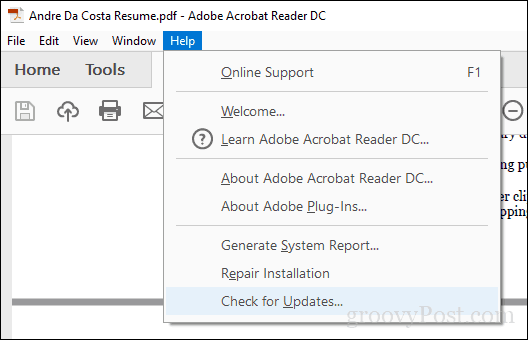
Valitse Foxit Reader -sovelluksessa Ohje-välilehti ja napsauta sitten Tarkista päivitykset.
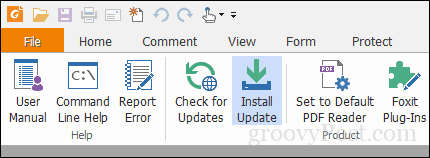
Jos et pysty avaamaan PDF-tiedostoa Adobe Readerissa, yritä korjata asennus. Napsauta Ohje> Korjaa asennus.
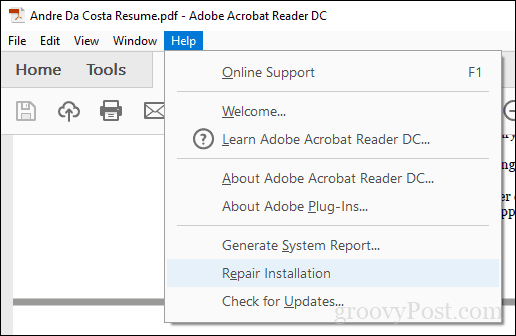
Joskus Adobe Reader -asennus voi vioittaa jostakin syystä. Adobe Readerin poistaminen ja asentaminen uudelleen voi auttaa ongelman ratkaisemisessa. Käyttämällä Adobe Reader ja Acrobat Cleaner Tool voi poistaa viallisen asennuksen, joka joskus johtuu käyttöjärjestelmän päivityksestä tai päivityksestä. Verkkosivustosta tai organisaatiosi työnkulusta riippuen joudut ehkä käyttämään Adobe Readerin vanhempaa versiota joidenkin PDF-tiedostojen katselemiseen. Käyttäjät voivat ladata Adobe Reader 11: n Adobe Reader Distribution -sivustolta.
Jos avaat PDF-tiedoston ja kaikki näkemäsi on tyhjä sivu, suojattu tila saattaa olla käytössä. Avaa Muokkaa-valikko> Asetukset> Suojaus (parannettu) ja poista valinta Ota suojattu tila käyttöön käynnistettäessä.
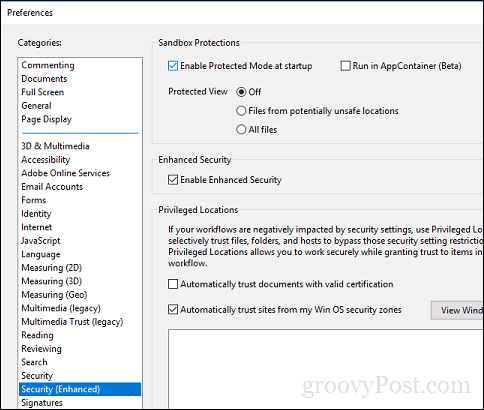
johtopäätös
Kun kyse on PDF-tiedostojen alkuperäisestä käsittelystä, Windows 10 on edennyt pitkälle. Samanaikaisesti PDF-tiedostojen katselemista ja muokkaamista koskevat vaatimukset ovat kasvaneet. Päivittäistä katselua ja tulostamista varten Microsoft Edge tekee tempun. Edistyneemmille ominaisuuksille Adobe Reader tai Foxit saattavat olla sopivampia.
Joten mitä muuta voit tehdä PDF-tiedostoilla? Itse asiassa on melko paljon. Tutustu joihinkin aikaisempiin artikkeleihimme saadaksesi lisätietoja:
- Kuinka salasanasuojata PDF-dokumentteja
- Yhdistä useita PDF-tiedostoja yhdeksi MergePDF: n avulla
- Kuinka muokata PDF-tiedostoja ilmaiseksi Word 2013: n avulla
- Kuinka käyttää PDF-skanneria OneDrive-käyttöjärjestelmässä iOS: lle
- Adobe Acrobat Pro: Kuvien purkaminen PDF-tiedostosta
Jos haluat luoda omia edistyneitä PDF-tiedostoja, voit käyttää Adobe Acrobatia tai edullisempia vaihtoehtoja WonderShare PDFelement, jonka olemme tarkistaneet aiemmin.