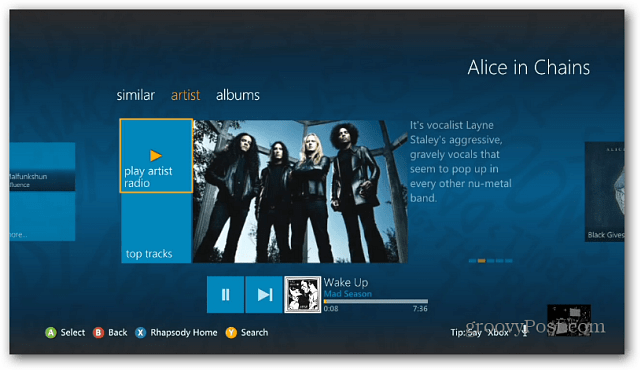Klassisen äänenvoimakkuuden mikserin palauttaminen Windows 11:ssä
Microsoft Windows 11 Sankari / / January 13, 2022

Viimeksi päivitetty

Muiden Windows 11:n muutosten ohella on uusi tapa hallita järjestelmän äänenvoimakkuutta. Jos haluat mieluummin palauttaa vanhan Volume Mixerin, noudata tätä opasta.
Monien muiden käyttöliittymämuutosten ohella Microsoft poisti klassisen mikserin Windows 11:stä ja korvasi sen yhtenäisellä äänivalikolla. Valitettavasti kaikki eivät ole muutoksen faneja, ja saatat haluta palauttaa klassisen Volume Mixerin Windows 11:ssä.
Hyvä uutinen on, että voit saada sen takaisin, ja on kaksi tapaa tehdä se. Vanhan Volume Mixerin palauttaminen antaa sinun säätää sovellus- ja järjestelmäääniä sellaisiksi kuin olet tottunut tekemään sen. Jos haluat tietää kuinka palauttaa klassinen Volume Mixer Windows 11:ssä, noudata näitä ohjeita.
Mikä on Windows 11 Volume Mixer?
Jos et ole vielä käyttänyt uutta Volume Mixeria Windows 11:ssä, katsotaanpa. Sillä on uusi sijainti ja se toimii hieman eri tavalla kuin vanhemmissa Windows-julkaisuissa käytetyt ääniohjaimet.
Löydät sen napsauttamalla vasemmalla painikkeella oikeassa alakulmassa olevaa kaiutinkuvaketta. Tämä tuo esiin yhden yleisen äänenvoimakkuuspalkin järjestelmällesi – äänenvoimakkuuspalkin yläpuolella Windows 11:n pika-asetukset.
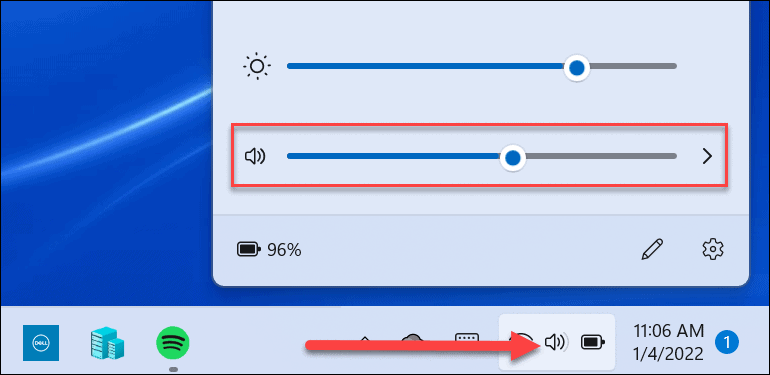
Valitse äänenvoimakkuus napsauttamalla äänenvoimakkuuden liukusäätimen oikealla puolella olevaa nuolta. Huomaa, että voit myös napsauttaa hiiren kakkospainikkeella kaiutinkuvaketta paljastaaksesi piilotetun valikon. Sieltä voit napsauttaa Avaa äänenvoimakkuuden mikseri.
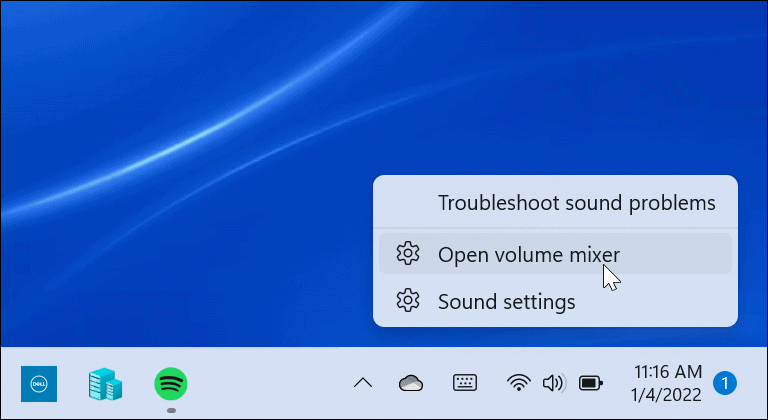
Tämä avaa koko järjestelmäsivun, jolla voit hallita järjestelmän äänenvoimakkuutta. Se on jaettu kahteen osaan: Järjestelmä ja Sovellukset.
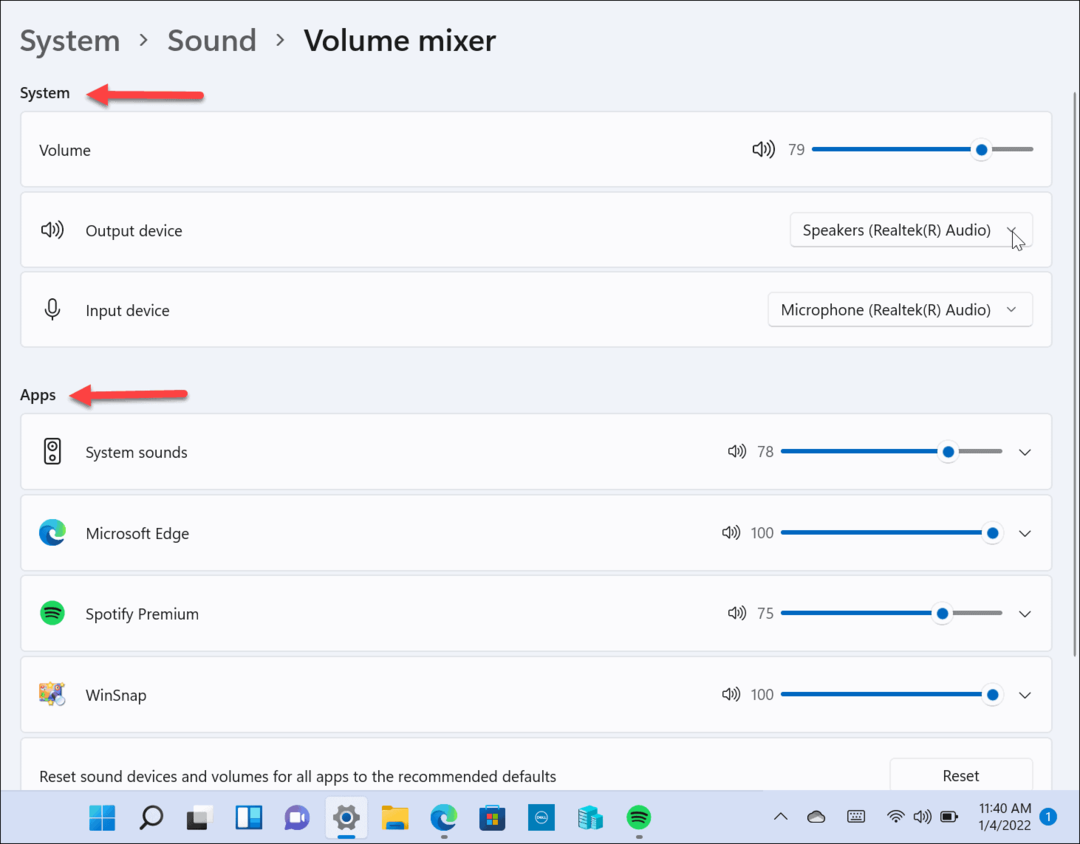
Saat täyden pääsyn useimpiin klassisen äänenvoimakkuuden mikserin asetuksiin, mutta se ei ole optimaalinen ja vaatii liian monta napsautusta navigointiin.
Klassisen äänenvoimakkuuden mikserin palauttaminen Windows 11:ssä
Jos olet tottunut Volume Mixer -palkkiin Windows 10:ssä, sinun on palautettava se Windows 11:ssä. Voit tehdä tämän muutamalla tavalla.
Toinen menetelmä käyttää tehtäväpalkin pikakuvaketta, kun taas toinen edellyttää kolmannen osapuolen sovelluksen käyttöä. Aloitetaan luomalla pikakuvake – näin:
- Käytä pikanäppäintä Windows-näppäin + R avataksesi Suorita-valintaikkunan.
- Kirjoita seuraava suoritettava tiedosto ja paina Tulla sisään tai napsauta OK:
Sndvol.exe
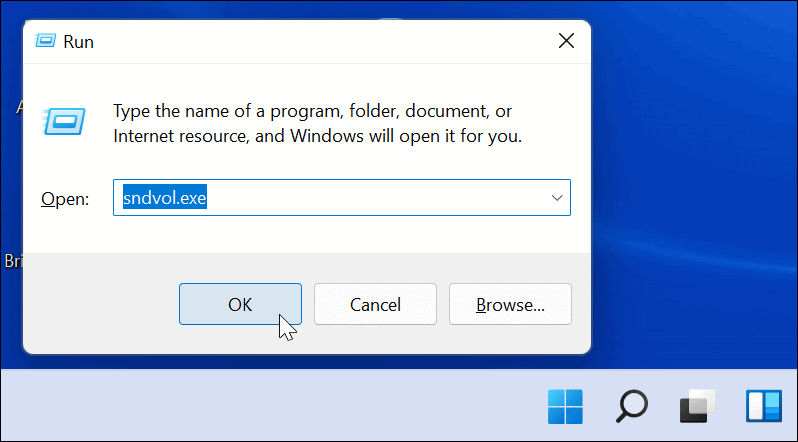
- Klassinen Volume Mixer, johon olet tottunut aiemmista Windows-versioista, tulee näkyviin.
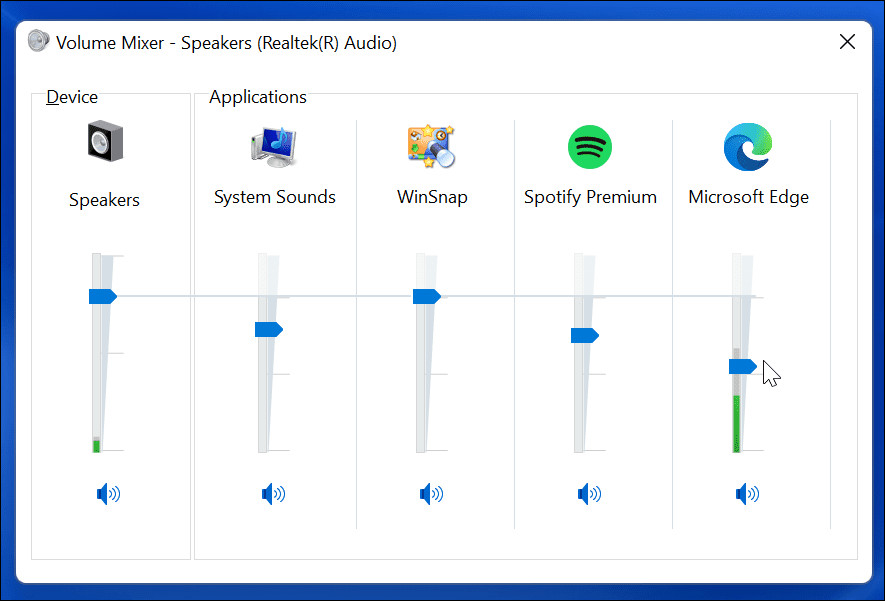
- Vaikka klassikko Äänenvoimakkuuden mikseri on ylhäällä näytöllä, napsauta hiiren kakkospainikkeella Äänenvoimakkuuden mikseri-kuvake tehtäväpalkissa ja valitse Kiinnitä tehtäväpalkkiin valikosta.
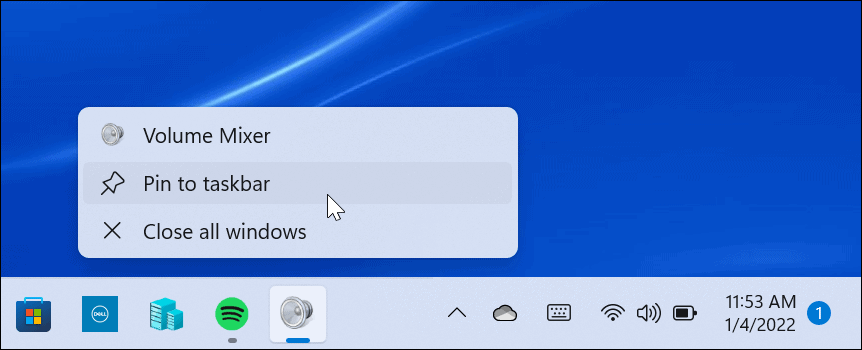
Se siitä. Nyt voit käyttää klassista Volume Mixeria milloin tahansa sen tehtäväpalkin pikakuvakkeesta.
Classic Volume Mixerin käyttäminen Windows 11:ssä
Yllä oleva pikakuvakemenetelmä saattaa olla hyödyllinen joillekin, mutta toiset käyttäjät saattavat haluta käyttää äänenvoimakkuuden mikseriä ilmaisinalueelta. Siellä se osuvasti nimetty Klassinen Volume Mixer sovellus tulee peliin.
Tässä on mitä sinun tulee tehdä asentaaksesi ja käyttääksesi sitä:
- ladata Klassinen Volume Mixer GitHubilta. Sovellus on ilmainen, avoimen lähdekoodin ja kaikkien halukkaiden käytettävissä.
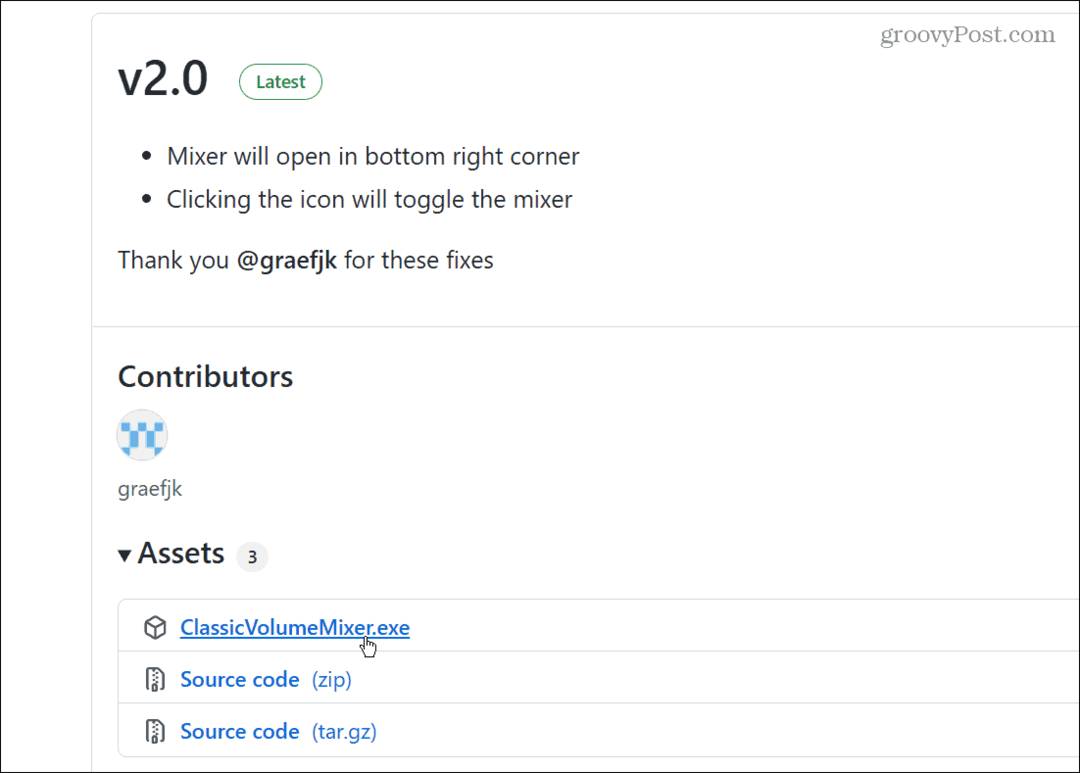
- Kun tiedosto on ladattu, käytä pikanäppäintä Windows-näppäin + R ja kirjoita kuori: käynnistys ja napsauta OK.
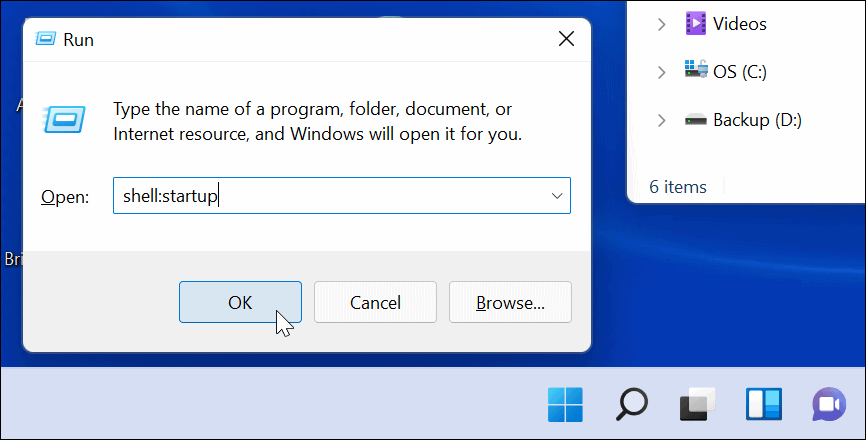
- Liitä nyt ClassicVolumeMixer.exe tiedostoon, jonka lataat Aloittaa avautuva kansio. Sulje File Explorer ja käynnistä tietokoneesi uudelleen.
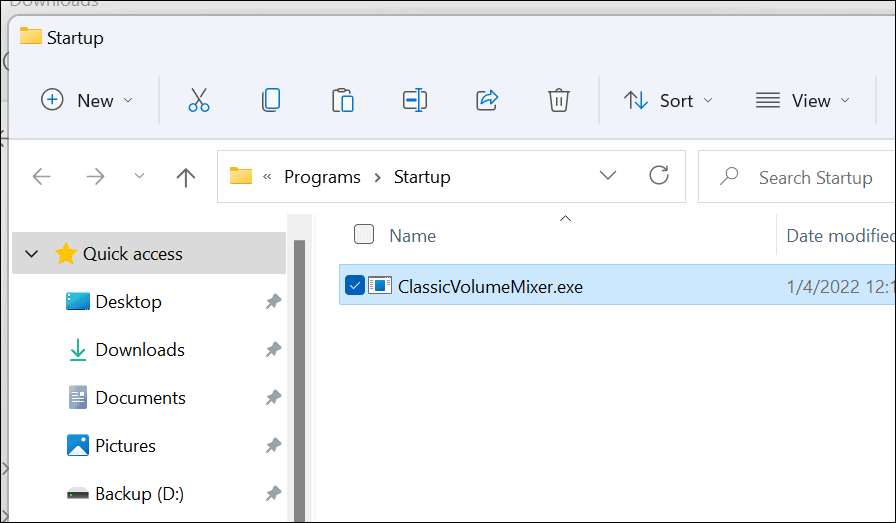
Kun tietokoneesi käynnistyy uudelleen, järjestelmäpalkissa on uusi kaiutinkuvake, joka on merkitty Klassinen mikseri. Kun napsautat kuvaketta, se käynnistää klassisen Volume Mixerin, johon olet tottunut.
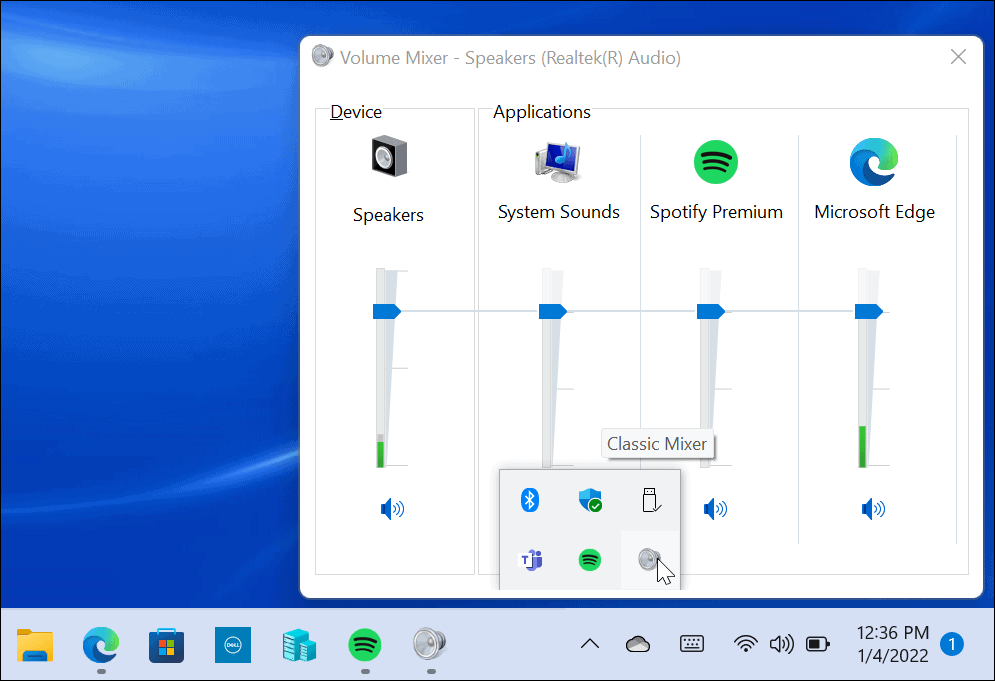
Alkuperäiset Windows 11 Volume Mixer -ominaisuudet ovat edelleen olemassa, mutta tämän sovelluksen avulla voit käyttää sitä, johon olet eniten tottunut. Se jopa ponnahtaa esiin ilmaisinalueelta (toisin kuin pikakuvaketta luotaessa).
Windows 11:n käynnistysääni on hienovaraisempi kuin aiemmissa versioissa äänen suhteen. Silti saatat haluta poista käynnistysääni käytöstä. Jos käytät edelleen Windows 10:tä, tutustu ilmaiseen sovellukseen EarTrumpet useille äänenvoimakkuuden säätimille.
Kuinka löytää Windows 11 -tuoteavain
Jos sinun on siirrettävä Windows 11 -tuoteavain tai vain tehtävä käyttöjärjestelmän puhdas asennus,...
Google Chromen välimuistin, evästeiden ja selaushistorian tyhjentäminen
Chrome tallentaa selaushistoriasi, välimuistisi ja evästeet erinomaisesti, jotta se optimoi selaimesi suorituskyvyn verkossa. Hänen tapansa...
Myymälähintojen vastaavuus: Kuinka saada verkkohinnat kaupassa tehdessäsi ostoksia
Myymälästä ostaminen ei tarkoita, että sinun pitäisi maksaa korkeampia hintoja. Hintavastaavuustakuiden ansiosta saat verkkoalennuksia tehdessäsi ostoksia...
Disney Plus -tilauksen lahjoittaminen digitaalisella lahjakortilla
Jos olet nauttinut Disney Plus -palvelusta ja haluat jakaa sen muiden kanssa, näin voit ostaa Disney+ Gift -tilauksen...