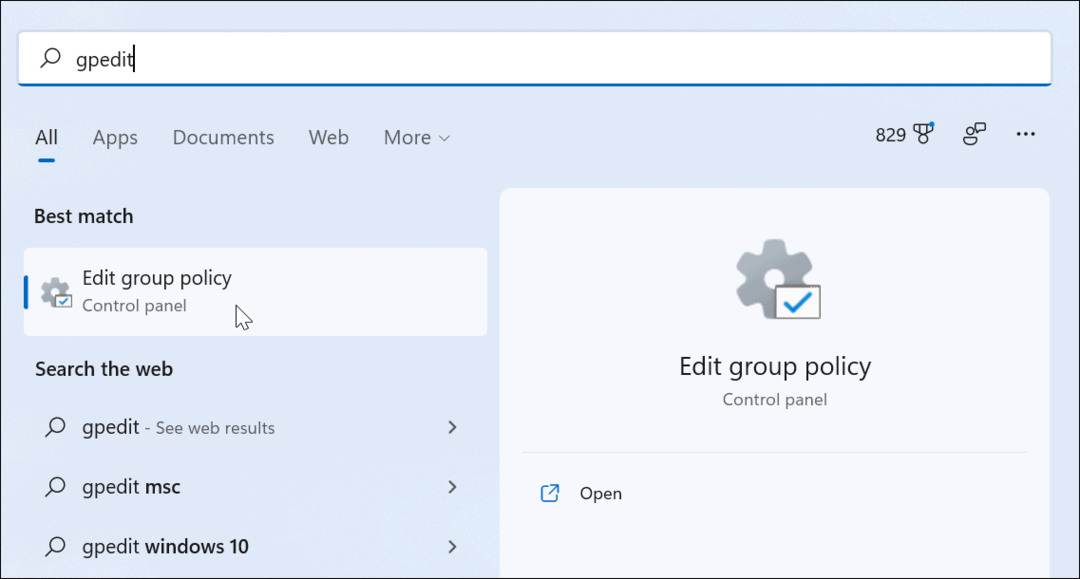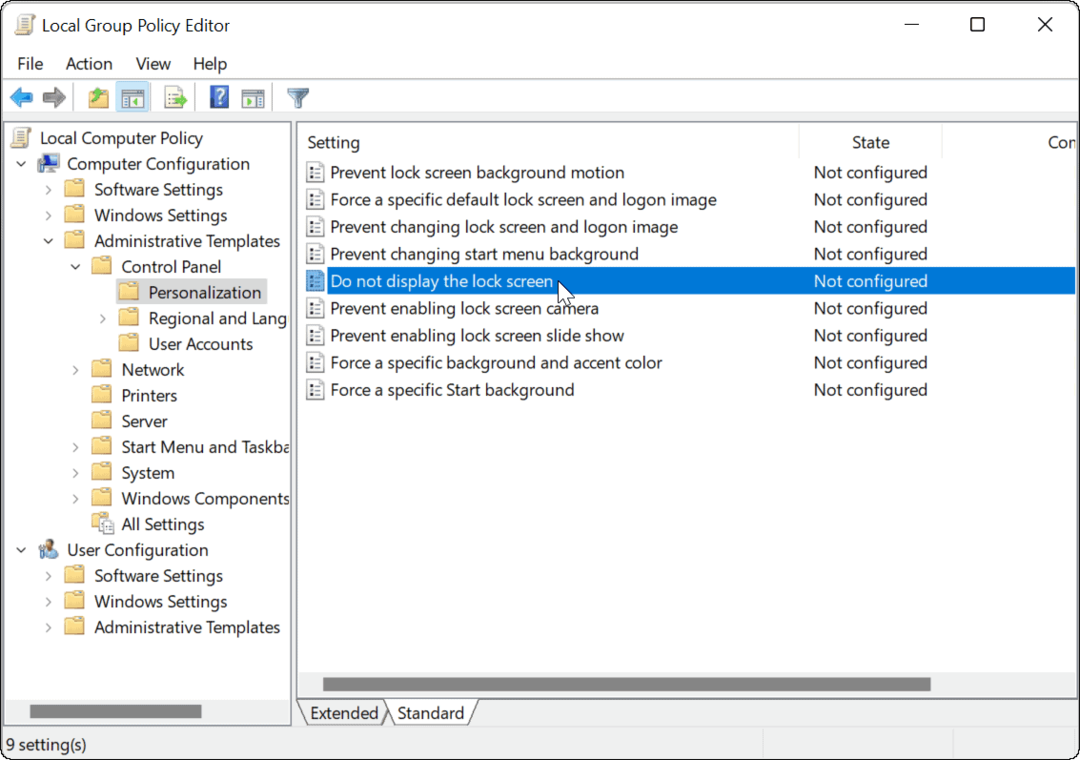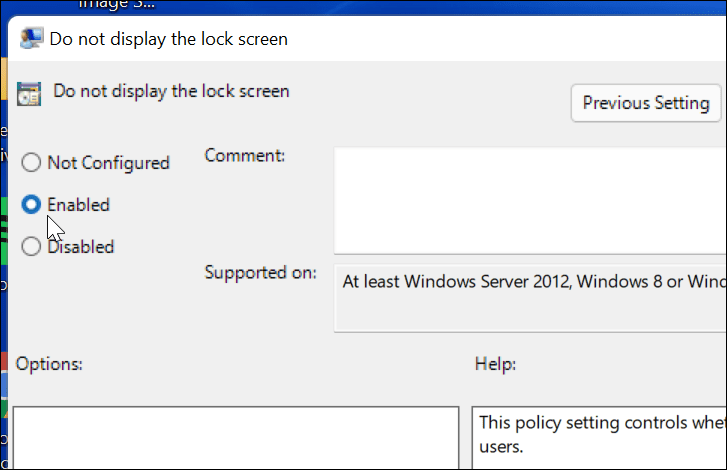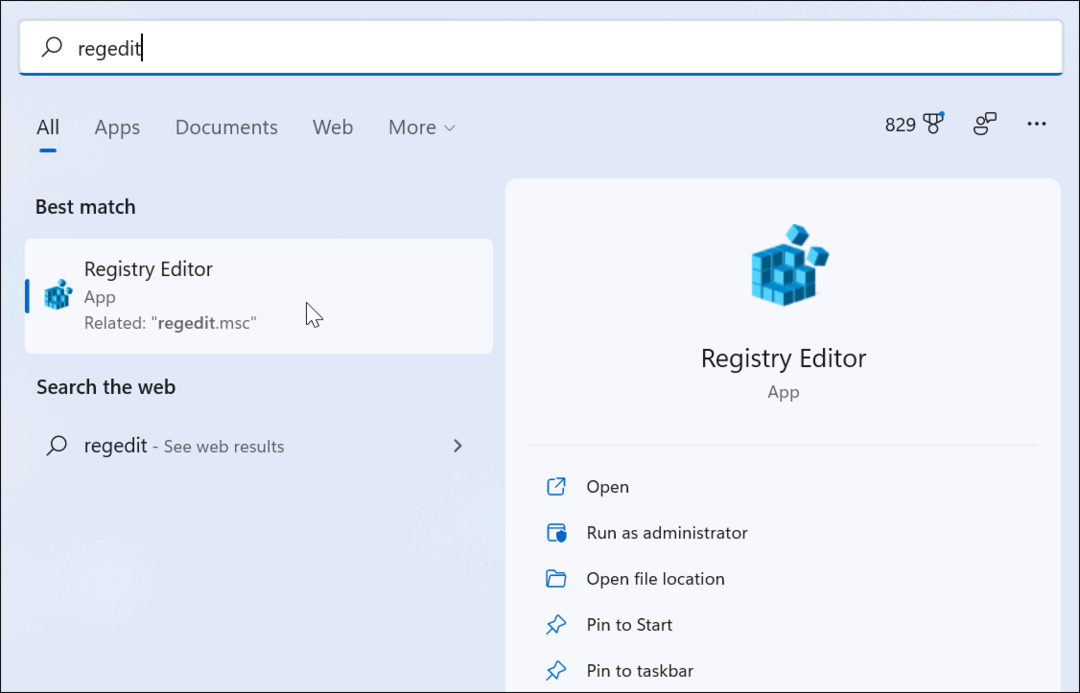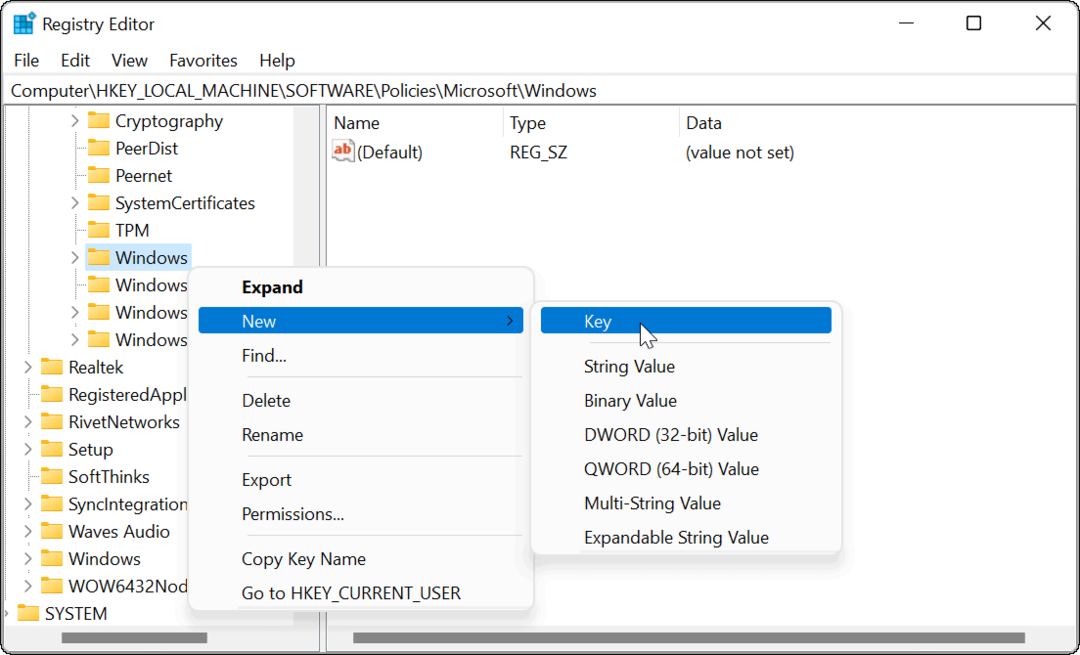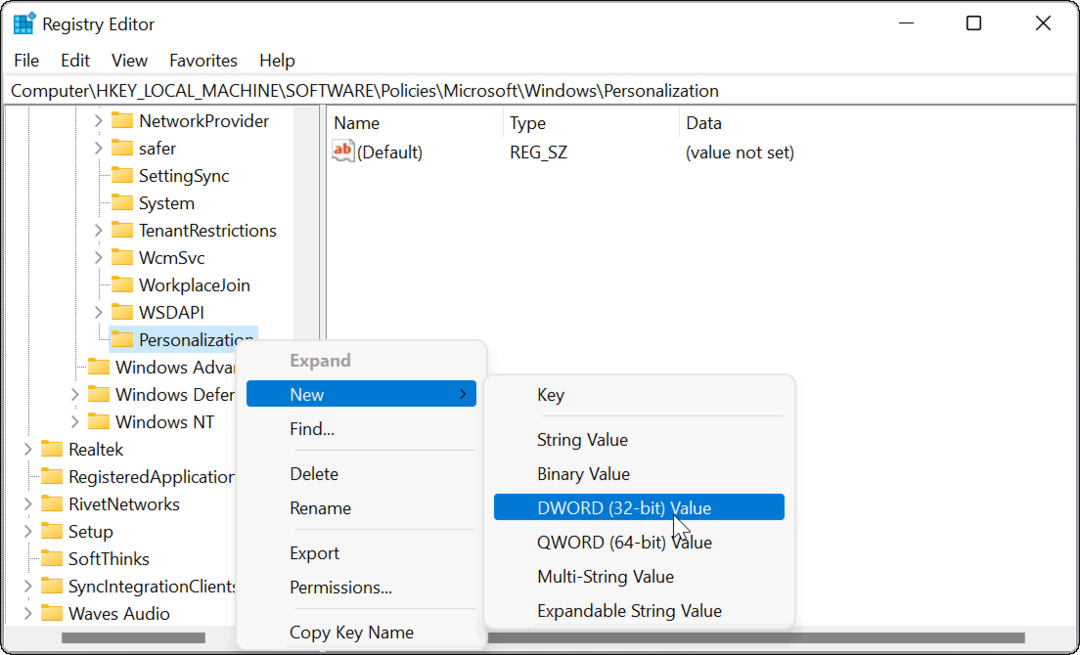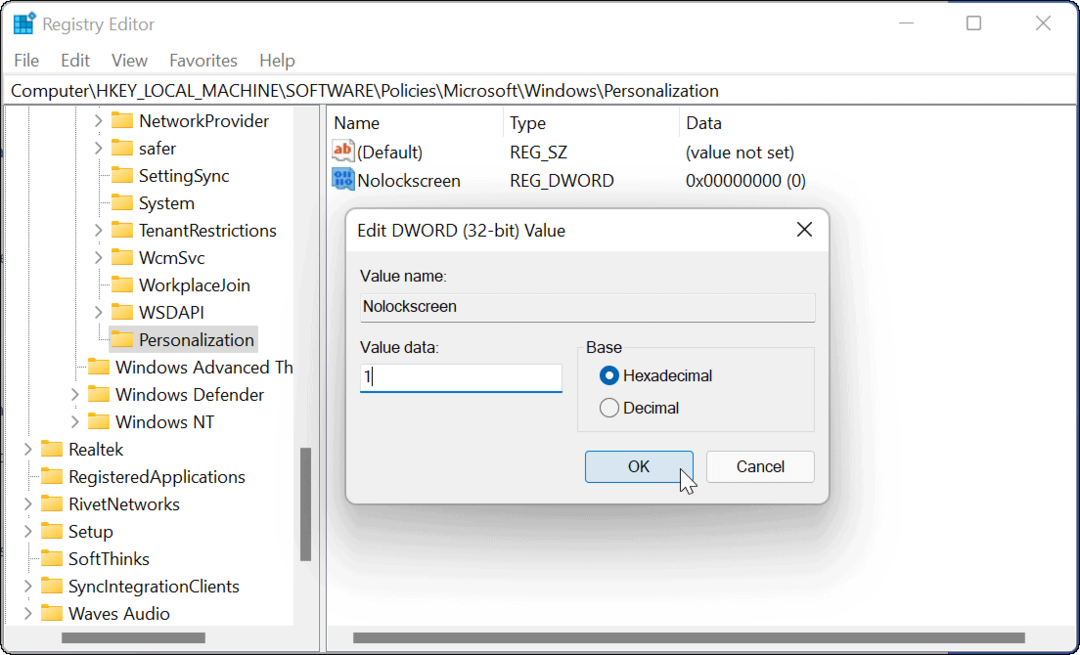Käytännölliset Ateriat
Pääruoka
Tärkeimmät Reseptit
Mikä On Täytetyt Munat
Herkullisimmat Ruokia
Yhden Aterian
Ateriat Sinkkuille
Opiskelijatalon Ateriat
Kanavartaat
Suffle Kupissa
Munasta Täytetty Valmistus
Opiskelija Ateriat
Yhden Henkilön Osavaltio
Suffle Aineosat
Suffle Kotona
Yhden Talon Ateriat
Suffle
Suffle Resepti
Helppo Kotona
Helpoimmat Ruokia
Käytännöllisimmät Ruokia
Yksinkertaimmat Ruokia
Pikaruoka
Kadin
Helppo Pizza
14/05/2020