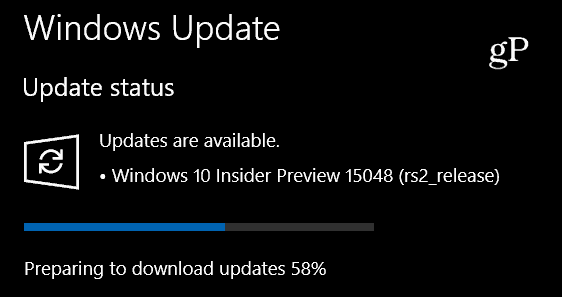Kuinka tehdä parempia valokuvia iPhone-kamerallasi
Mobile Valokuvaus Omena Iphone Ios / / March 18, 2020
Viimeksi päivitetty

Upeiden valokuvien ottaminen vie tietoa valokuvauksesta, kamerasta ja paljon harjoittelua. Tämä opas selittää iPhone-kameran perusominaisuudet.
Elämme todella ainutlaatuisen ajanjakson historiassa valokuvauksen suhteen. Joidenkin arvioiden mukaan InfoTrends-tutkimus on johtanut kehittyneisiin kameroihin, jotka on varustettu moderneilla älypuhelimilla arvioi, että yli 1,7 biljoonaa kuvaa luotiin ja yli 4,7 biljoonaa kuvaa jaettiin 2017. Todella ällistyttävä!
Huomaa, etten sanonut, 1,7 biljoonaa hyvä Valokuvat. Olen varma, että tiedät mitä puhun... Se, että meillä kaikilla on kamera taskussa ja otamme muutama tusina kuvaa päivässä, ei tee meistä hyvää valokuvaajaa. Tämä vie tietoa valokuvauksesta, kamerasta ja käytännöstä!
Menneisyydessä, Olemme julkaissut useita vinkkejä kuinka parantaa valokuvaustaidosi ja tänään aiomme sukeltaa syvemmälle ja tarkastella muutamia asioita, jotka sinun tulisi pitää mielessä, jos haluat ottaa parempia valokuvia
Ota parempia valokuvia iPhone-kamerallasi
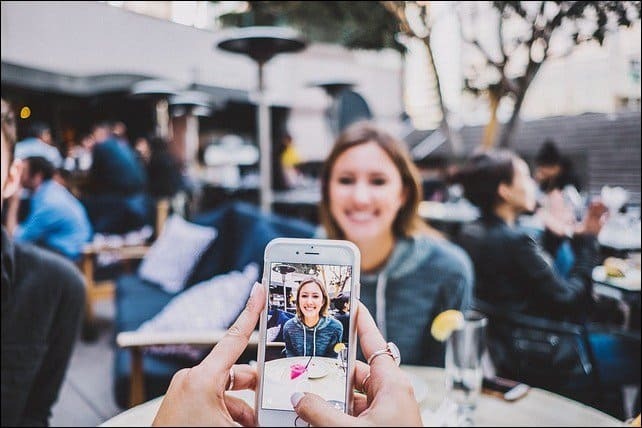
Kuten alla näet, on joitain asioita, joista on syytä ajatella, ennen kuin edes napsautat kuvaa.
Päätä, miten aiot painaa suljinta
On kaksi tapaa napsauttaa kuvaa iPhonellesi. Ensimmäinen tapa on tavallinen tapa. Paina kameranäytön alareunassa olevaa valkoista ympyrää.
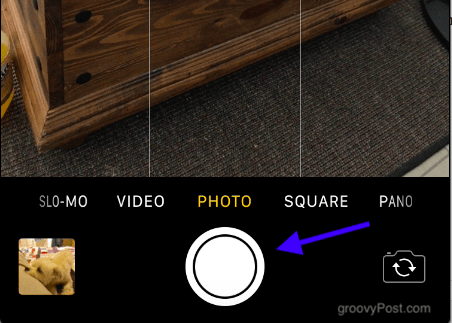
Mutta tiesitkö, että voit ottaa kuvia myös puhelimen vasemmalla puolella olevilla äänenvoimakkuuspainikkeilla? Tämä menetelmä voi olla helpompi joillekin valokuville, etenkin selfies ja maisemakuvat. Tällaisissa valokuvissa sormet yleensä pääsevät tielle.

Bonusvihje: Jos liität iOS-kuulokkeet, voit käyttää kaapelin äänenvoimakkuuspainikkeita myös valokuvien napsauttamiseen.
Lähennä ja pienennä
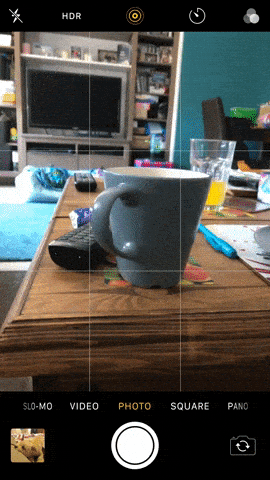
Saadaksesi parhaan mahdollisen kuvan, keskitä huomio valokuvasta aiheesta, jota yrität vangita. Tämä tarkoittaa zoomaamista sisään ja ulos. Tarkoitan, mitä hyötyä on ottaa vaimosi kuvasta, jos häntä ympäröi metsä, joka hänet hukuttaa?
IPhone-kameraa voi zoomata kahdella tavalla. Ensimmäinen on zaputtaa näyttö kerran ja vetää sormea näytön alaosaa pitkin. Tämä tuo esiin vaakasuoran viivan ja keltaisen ympyrän.
Toinen tapa on sijoittaa hakemistosi ja keskisormejesi kärjet näytölle ja siirtää sitten sormesi poispäin toisistaan. Lähennä liikuttamalla sormea lähemmäksi toisiaan.
Säädä valaistus
Seuraava askel on saada valaistus oikein. En yleensä käytä salamaa niin paljon, että se antaa minulle melko hulluja kuvia. Joten luotan paljon valotussuodattimeen. Voit käyttää valotussuodatinta napauttamalla kerran näytöllä. Keltainen neliö ilmestyy näytölle.
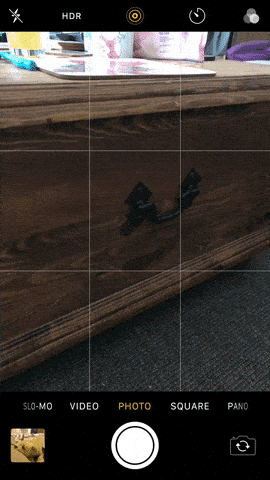
Siirrä neliö etusormen kärjellä siihen osaan, johon haluat lisätä valoa (tai myös hieman vähemmän valoa). Suorita sitten sormesi ylös ja alas pystysuora viiva oikealla. Sormesi ylöspäin lisää valoa. Sormen siirtäminen alas tekee siitä tummemman.
Vaikka joskus sinun ei tarvitse tehdä mitään, koska iPhone säätää automaattisesti kameran linssille osoittamasi kirkkauden. Mutta joskus se ei ole aivan oikein, saatat joutua astumaan sisään sormella.
Muotokuva, maisema, neliö tai panoraama?
Seuraavaksi sinun on päätettävä, minkä tyyppisen kuvan haluat ottaa. IPhone-kamera antaa sinulle useita vaihtoehtoja näytön alareunassa.
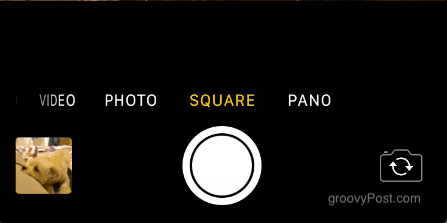
"Kuva”-Vaihtoehto antaa sinulle koko näytön kuvan ottamiseksi. "Neliö”Yksi on itsestään selvä ja näyttää olevan hyvä ihmisten kuvaamiseen. panoraamavaihtoehto antaa sinulle mahdollisuuden tehdä laaja laukaus.
Ellet ota kuvaa henkilöstä tai esineestä, tee ei käytä muototilaa (pitämällä puhelinta pystyssä). Sitä kutsutaan 'Muototila' syystä! Maisemat tulisi tehdä käyttämällä… .oota sitä… ”Maisematila” (kääntämällä puhelinta ja pitämällä sitä pitkittäin). Tämä pätee erityisesti videoita otettaessa. Mikään ei aja minua hulluksi kuin elokuvan katseleminen muotokuvaustilassa.
Laajakuvanäkymäkuvan tekeminen on itse asiassa melko vaikeaa, ja kun olen käyttänyt iPhonea kuuden vuoden ajan, en vieläkään ole sitä ripustanut. Kun olet valinnut ”pano” -tilassa liukusäädin ilmestyy näytölle. Paina painiketta ja siirry sitten hitaasti vasemmalta oikealle. Viimeistele sitten valokuva painamalla painiketta uudelleen. Tärkeintä on pitää asiat erittäin vakaina, noudattaa puhelimen ohjeita ja mennä hitaasti. Luota minuun, sen hallitseminen vie jonkin verran harjoittelua.
Kuvaa sarjakuvaustilassa saadaksesi oikean kuvan, kun asiat liikkuvat nopeasti
Oletko koskaan miettinyt, miksi paparazzi-valokuvaaja ampuu heidän kameransa nopeasti ja ottaa satoja kuvia? Yksinkertaisesti siksi, että 'oikean' saaminen on vaikeaa. Et voi ottaa yhtä kuvaa ja toivoa parasta. Se voi olla epäselvä tai henkilöllä saattaa olla silmät kiinni ja suunsa auki.
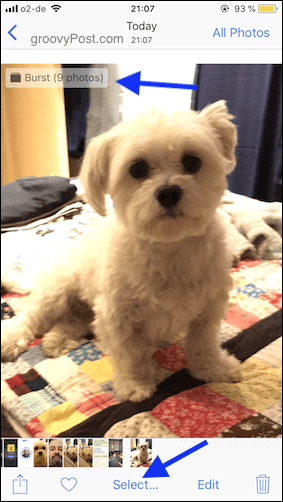
Mutta jos otat satoja valokuvia, voit seuloa niiden läpi, valita parhaat ja poistaa loput. Tämä on iPhonen ”pursketilan” tarkoitus. Pidä vain sormeasi painettuna laukaisinta, niin kuulet nopeat suljinäänet. Kun luulet, että sinulla on tarpeeksi valokuvia, vapauta sormi laukaisimesta. Kaikki valokuvat ryhmitellään toisiinsa helppoa seulomista varten.
Kun olet valinnut haluamasi, voit helposti kehottaa puhelinta poistamaan loput.
Sammuta livekuvat
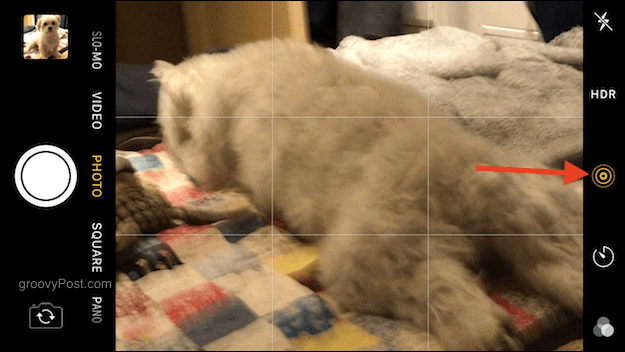
En ole koskaan nähnyt Live Photos -kohdan pistettä. On melkein kuin Tim Cook katselee Harry Potter -elokuvia, näki liikkuvia valokuvia ja ajatteli "Haluan sen iPhonella!". Pohjimmiltaan, kun otat kuvan, puhelin ottaa myös muutaman sekunnin videon ennen kuvausta ja sen jälkeen. Sen on tarkoitus vangita ”avoimet hetket”. Kutsu minua juhlimaan halvempaa, jos haluat, mutta mielestäni se on yksinkertaisesti tyhmä.
Jos haluat kytkeä sen pois päältä (ja suosittelen teitä), napauta vain keltaista logoa kameranäytön yläosassa. Se kertoo nyt, että Live Photo -toiminto on pois päältä.
Pidä kameraa jalustalla, jotta kamera pysyy paikallaan tai kyynärpääsi sisään

Minulla on epilepsia, joten lääkitys tarkoittaa sitä, että käteni ravistellaan jatkuvasti. Tämä on huonoa, jos otat kuvia. Parafraasin Yedi, Jedi-mestari, ”Kameran ravistaminen johtaa valokuvien epäselvyyteen. Valokuvien epäselvyys johtaa pilaantuneisiin valokuviin. Pilatut valokuvat johtavat vaimon vihaan ”.
Kädenpuristamiseen on kaksi vaihtoehtoa - vapaa vaihtoehto ja rahankäyttövaihtoehto. Ilmainen vaihtoehto on kyynärpään kiinnittäminen lonkista käsivarsien vakauttamiseksi ja puhelimen pitämiseksi hiukan tiukempana. Rahankäyttövaihtoehto on sijoittaa pieneen jalustaan, mikä voi olla helposti löydettävissä Amazonista. Pidän suunnitelmasta A paremmin.
Käytä ajastintoimintoa
Jos kaikki haluavat hypätä valokuviin tai haluat tehdä selfien (mutta säädä ensin meikkiäsi), ajastintila on mitä tarvitset. Kaikki tuntevat ajastinmoodin. Valitse, kuinka monta sekuntia haluat ennen kuvan ottamista, aja kameran edessä (tässä on jalusta kätevä), ja kun lähtölaskenta on valmis, sinulla on kuvasi.
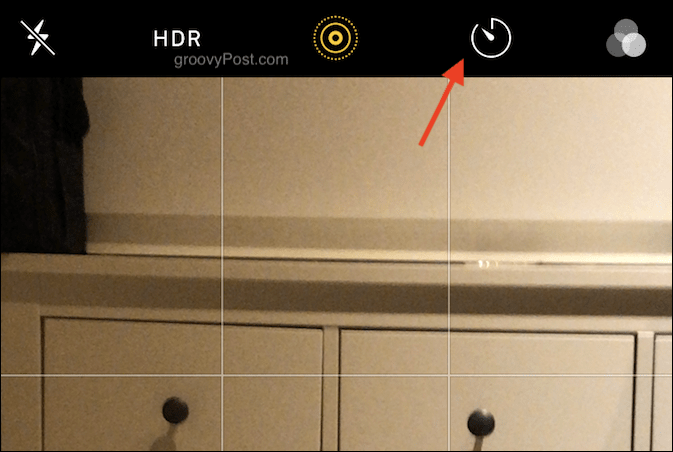
Napauta ajastinkuvaketta oikeassa yläkulmassa ja valitse kuinka monta sekuntia haluat (3 sekuntia tai 10 sekuntia). Puhelin hoitaa loput.
Kokeile HDR-tilaa - mutta se ei aina toimi
HDR on korkea dynaaminen alue ja se voidaan kytkeä päälle siirtymällä Asetukset> Kamera> HDR. Varmista, että otat vaihtoehdon käyttöön, jotta myös alkuperäinen kuva säilyy. HDR on vaihtoehto, kun yrität ottaa kuvaa pimeissä olosuhteissa.
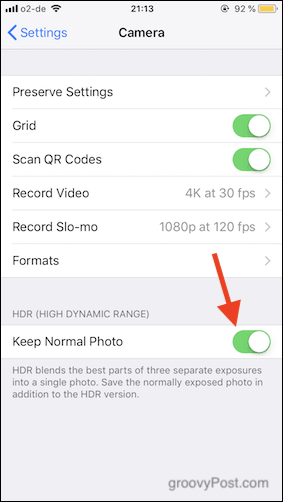
HDR on, kun kamera ottaa kolme erilaista versiota kuvasta ja yhdistää ne toisiinsa saadaksesi yksityiskohtaisempia tietoja, kun sinulla on tumma tausta. Joskus HDR toimii, ja toisinaan ei, minkä vuoksi sinun tulisi aina pitää alkuperäinen valokuva joka tapauksessa. HDR antaa sinulle vain valokuvan muista versioista.
Ota ruudukotila käyttöön
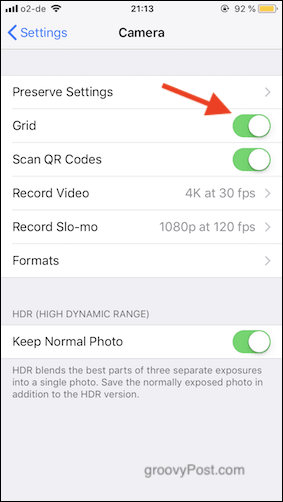
Voit tehdä valokuvistasi paljon parempia ottamalla käyttöön ruudukon, joka tulee näkyviin kameran näytölle.
Mene vain sinun asetukset > Kamera ja käännä kytkin kytkeäksesi ruudukon päälle.
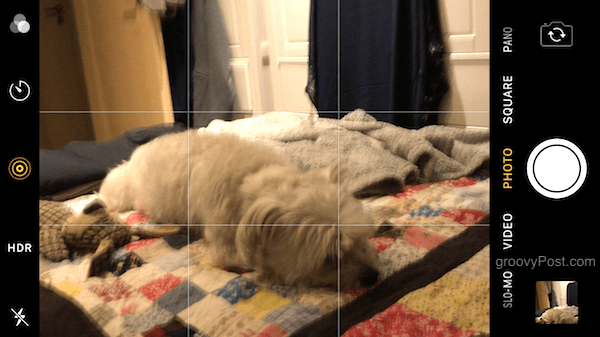
Nyt kun ruudukko näkyy kameran näytössä, voit seurata sitä helposti kolmasosa-sääntö kokoonpanon kärki ja / tai rivittää seisova kohde pystysuoraan ruudukkoviivalla. Horisontti voidaan rivittää esimerkiksi vaakasuoraan ruudukkoviivaan.
Kokeile suodattimilla A La Instagram -tyyli
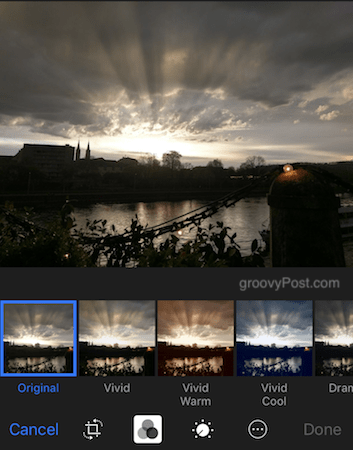
Napauttamalla kuvan alaosassa olevaa kolme ympyrää -kuvaketta saat suodattimet esiin. En henkilökohtaisesti ole näiden fani, mutta jos olet ollut huono Instagram-käyttäjä alusta alkaen, suodattimet ovat luultavasti sinun juttusi.
Tutustu iPhone-kameran muokkaustyökaluihin
Ennen kuin lähetät valokuvia verkossa tai näytä niitä ihmisille, sinun on koskettava niitä hiukan ylös muokkaustyökalujen avulla.
Automaattinen kosketus
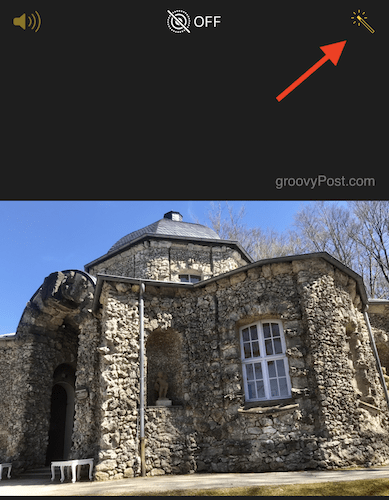
Kun avaat valokuvan Valokuvat-sovelluksessa, oikeassa yläkulmassa on taikasauvakuvake (napauttamisen jälkeen) Muokata). Napauttaminen, joka yleensä parantaa kuvaa paljon, ilman, että paljon tarvitse tehdä. On satunnaista poikkeusta, kun se ei riitä.
Rajaus
Valokuvan rajaamalla voit poistaa valokuvan yksityiskohdat tai tuoda tarkennuksen johonkin sen sisältä. Katso kuvan alla kuvan ottamisen jälkeen ja löydät muutamia kuvakkeita. Yksi vasemmalla (vieressä) Peruuttaa vaihtoehto) on rajaustyökalu.
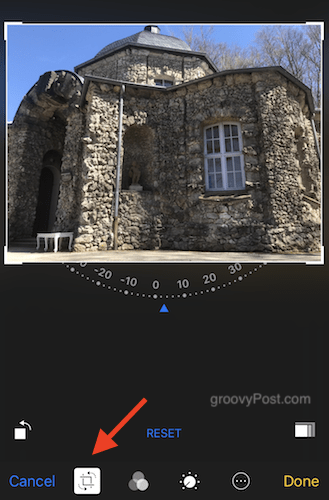
Napauttaminen käynnistää rajausprosessin ja sinun on siirrettävä rajausreunoja sisään ja ulos sormella. Kun se on valmis, napauta Tehty oikeassa alakulmassa.
Vaalea väri
Kolmas vasemmalla alakulmassa on valintakuvake. Tämä tuo esiin värinmuokkausvaihtoehdot. Vaalea, väri ja mustavalkoinen (mustavalkoinen).
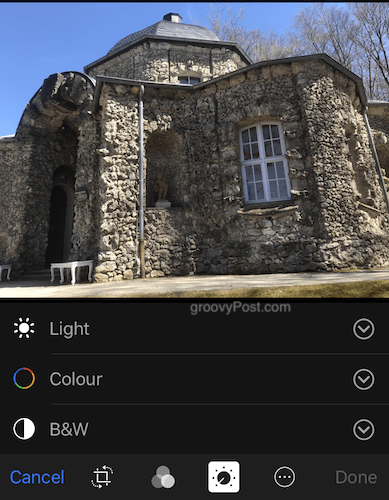
Napauta haluamaasi ja liu'uta sitten sormeasi pitkin nähdäksesi kuvan muutoksen reaaliajassa. hana Tehty kun olet valmis tallentamaan muutokset.
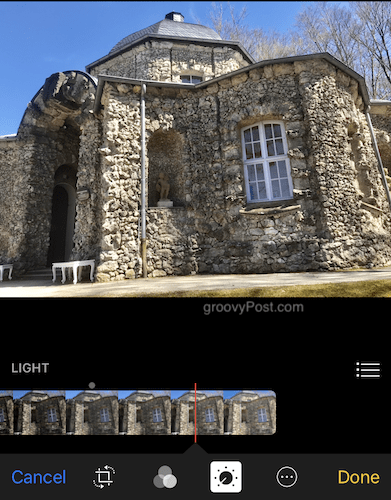
Valokuvien suoristaminen
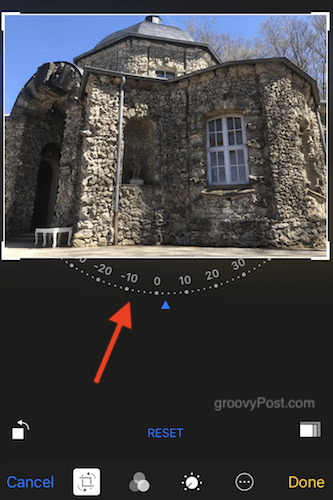
Jos olet varma, että valokuvassa oleva esine ei ole suora, voit suoristaa asiat menemällä takaisin leikkaustyökaluun. Katso kuvan alaosasta nähdä puoli kaareva ympyrä numeroineen. Kääntämällä vasemmalle ja oikealle kääntyy valokuva. hana Tehty kun olet valmis.
johtopäätös
IPhone-kamera on edennyt kaukana ensimmäisestä mallista vuonna 2007. Nyt se on yhtä hyvä, ellei parempi, kuin useimmat merkinnällä olevat digitaalikamerat. Jos tiedät, miten ominaisuuksia käytetään oikein - etkä kerro ihmisille toisin - kukaan ei koskaan tiedä, että käytit iPhonea tämän upean valokuvan ottamiseen.