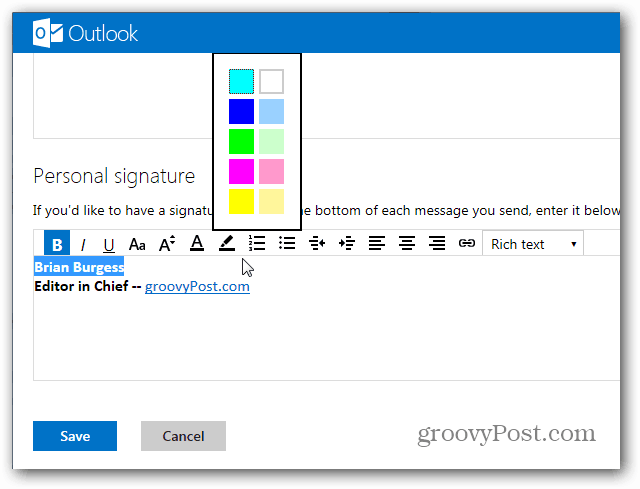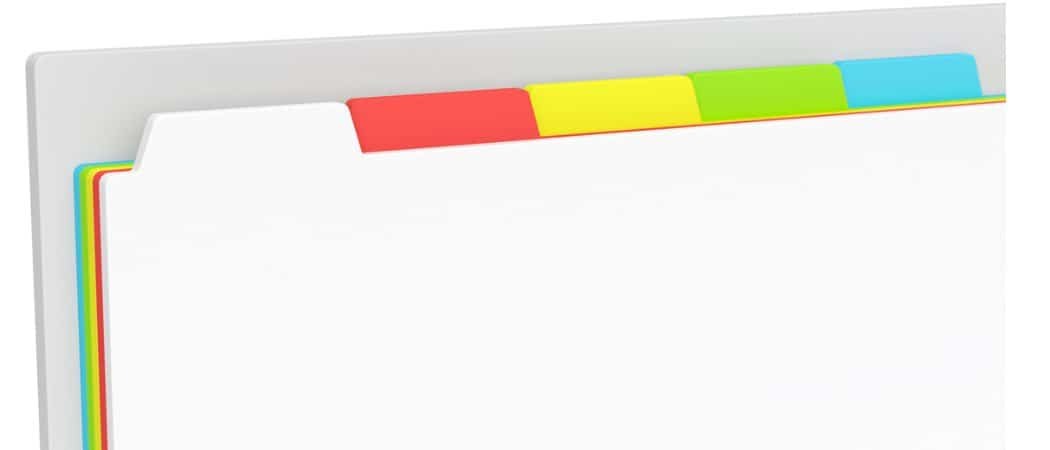Viimeksi päivitetty
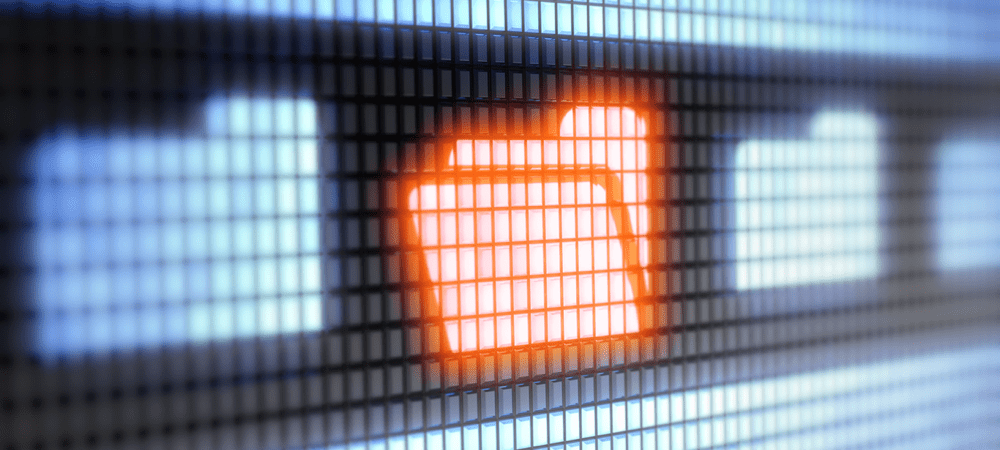
Vaikka kansioiden värien muuttaminen Macissa ei ole mahdotonta, se ei ole helppoa. Jos haluat mukauttaa kansion värejä, sinun on noudatettava näitä ohjeita.
Mac on suunniteltu yksinkertaiseksi, mutta se ei tarkoita, että kaikki ominaisuudet olisivat yksinkertaisia. Jopa alkeellisimmilta kuulostavat ominaisuudet, kuten kansion värin vaihtaminen Macissa, voivat olla hankalia löytää ja käyttää.
Kansioiden värit ovat siisti tapa värikoodata tärkeät tiedostot ja kansiot Finder-sovelluksessa. Siis tietysti, jos osaa tehdä sen. Ei ole nopeaa tai yksinkertaista tapaa muuttaa kansion väriä Macissa, mutta se on mahdollista – jos tiedät kiertotavat.
Jos haluat tietää, kuinka voit muuttaa Mac-kansiosi värejä, noudata näitä ohjeita.
Kansion värin muuttaminen Macissa
Jos haluat muuttaa kansion väriä Macissa, sinun on noudatettava tiettyjä vaiheita. Aloittelijoille tämä saattaa olla hankalaa, mutta jos haluat todella tuoda elävyyttä kansioihisi, se on paras (ja ainoa sisäänrakennettu) menetelmä.
Kansion värin muuttaminen Macissa:
- Napsauta hiiren kakkospainikkeella kansiota, jota haluat muuttaa Finder sovelluksessa tai työpöydälläsi.
- Valitse valikosta Get Info.

- Vuonna Tiedot -ikkunassa, valitse kansiokuvake vasemmasta yläkulmasta.

- alkaen valikkopalkki, valitse Muokkaa > Copy.

- Avaa seuraavaksi Esikatselu sovelluksen kautta Sovellukset kansio. Vaihtoehtoisesti voit käynnistää sen käyttämällä Laukaisualusta päällä Telakka.
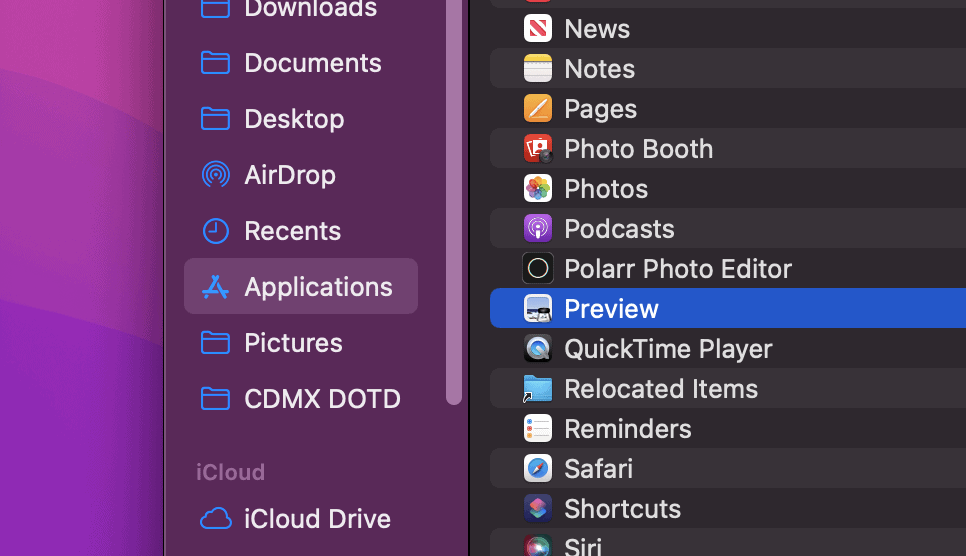
- Valitse Esikatselussa Tiedosto > Uutta leikepöydältä.
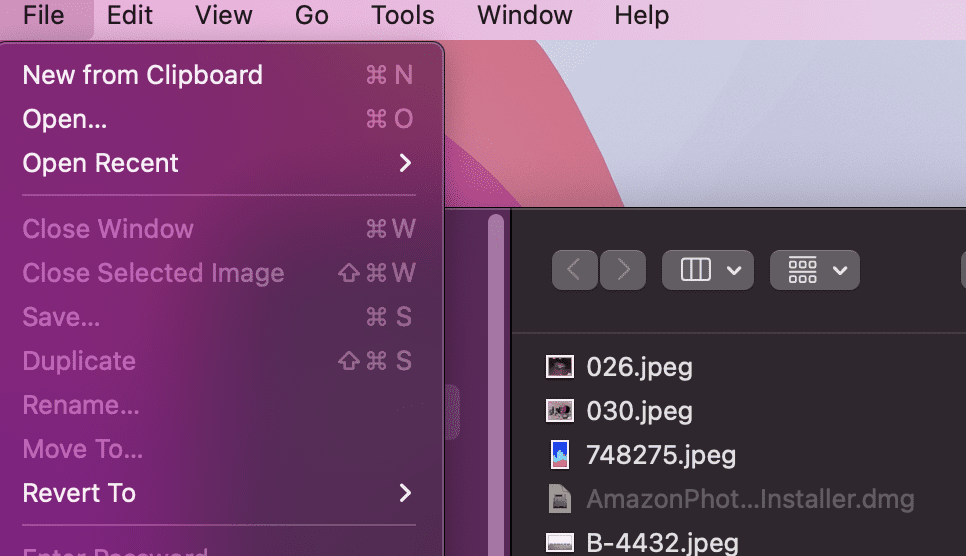
- Kopio kansiokuvasta tulee näkyviin. Valitse oikeasta yläkulmasta Näytä merkintätyökalupalkki -painiketta.

- Valitse seuraavaksi Asäädä väriä -kuvaketta ylävalikossa.
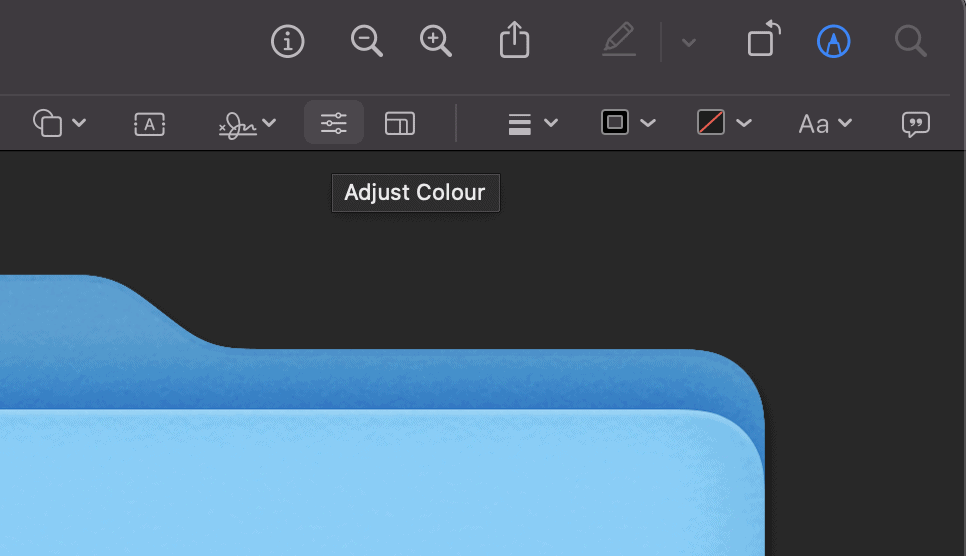
- Vuonna Väri editori, voit siirtää sävyn liukusäädintä säätääksesi kansion kuvan väriä.
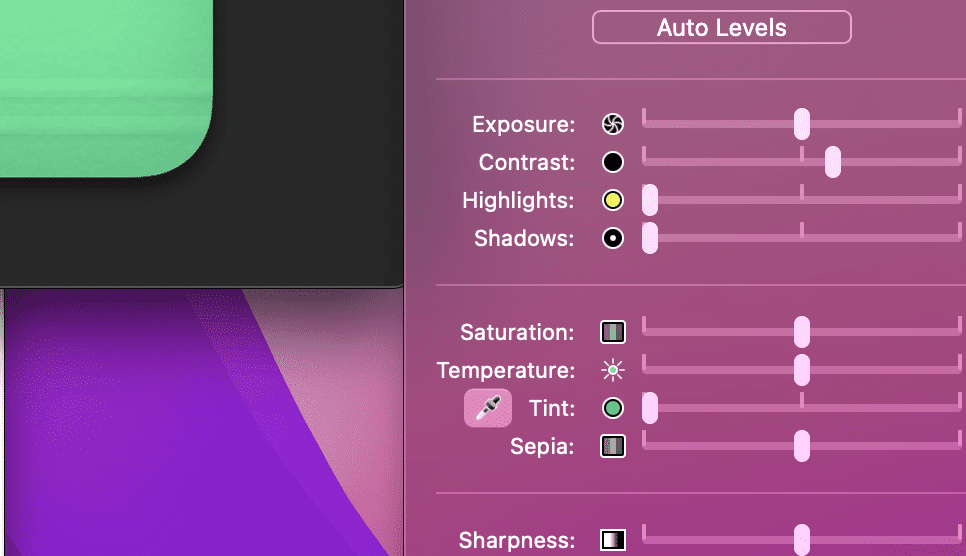
- Kun olet valmis, korosta kansion kuva hiirellä ja paina sitten Komento + C.

- Palaa kohtaan Tiedot ikkuna kansiollesi. Jos olet sulkenut sen, etsi kansio, napsauta sitä hiiren kakkospainikkeella ja paina sitten Tiedot.
- Vuonna Tiedot -ikkunassa, valitse kansiokuvake vasemmasta yläkulmasta ja paina Ckäsky + V. Kansion kuvakuvake päivittyy näyttämään uuden väriteeman.
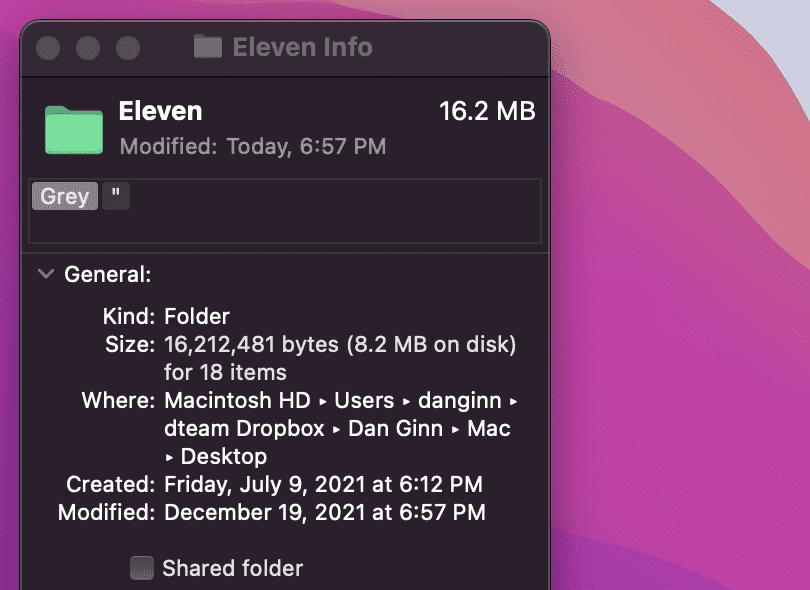
- Toista nämä vaiheet kaikille muille kansioille, joita haluat muuttaa.
Kansioiden värikoodaaminen Macissa tunnisteiden avulla
Yllä oleva vaihe sopii erinomaisesti yksittäisille kansioille tai pienelle erälle niitä. Jos sinulla on kuitenkin paljon kansioita käsiteltävänä, joudut käyttämään paljon aikaa väriteeman vaihtamiseen.
Sen sijaan voit tehdä värikoodauksen kansiollesi käyttämällä tunnisteet ominaisuus. Tunnisteiden avulla voit lisätä kansioihin useita eri värejä. Tunnisteet näkyvät värillisinä ympyröinä kansion nimen vieressä, mutta voit myös etsiä tai suodattaa kansioita käyttämäsi tunnisteen perusteella.
Kansion värikoodaus Macissa käyttämällä tunnisteita:
- Etsi kansio Finderista tai työpöydältä.
- Napsauta kansiota hiiren kakkospainikkeella ja valitse sitten jokin oletuskansioista tunnistekuvakkeet.
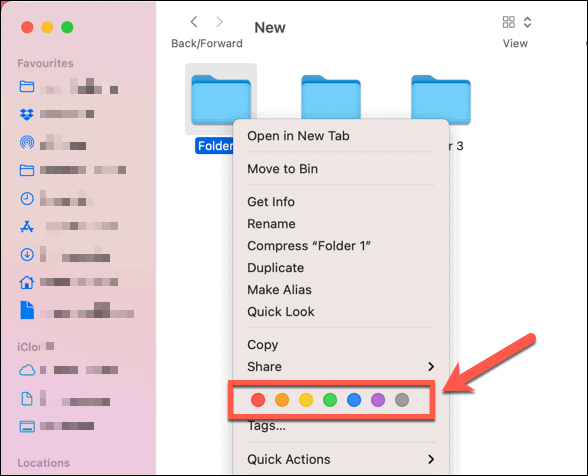
Voit myös luoda mukautettuja tunnisteita mukautetulla nimellä ja värillä seuraavasti:
- Etsi kansio Finderista tai työpöydältä.
- Napsauta kansiota hiiren kakkospainikkeella ja valitse sitten Tunnisteet.
- Lisää uusi tunnisteen nimi ja valitse väri.
- Valitse Luo uusi tunnisteja paina sitten Tulla sisään käyttääksesi sitä kansioon.
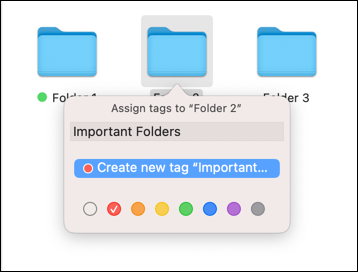
Voinko muuttaa kansion väriä kolmannen osapuolen sovelluksilla?
Jos yllä olevat vaiheet vievät liian aikaa, sinun on harkittava kolmannen osapuolen sovelluksen käyttöä kansion värin vaihtamiseen Macissa.
App Storesta on saatavilla paljon sovelluksia tähän tarkoitukseen, mukaan lukien Kansion väritys ja Color Folder Master. Monet näistä sovelluksista ovat maksullisia sovelluksia, mutta jos haluat säästää aikaa, muutamalla dollarilla voi mennä pitkälle.
Vaikka tätä macOS-kokemuksen ominaisuutta on vaikea muuttaa, voit kokeilla muita asioita. Voit esimerkiksi muuttaa kursorin väriä jotta se erottuisi paremmin. Jos haluat jotain käytännöllisempää, voit myös muokata ilmoituksiasi joten et menetä tärkeitä viestejä.
Kuinka löytää Windows 11 -tuoteavain
Jos sinun on siirrettävä Windows 11 -tuoteavain tai vain tehtävä käyttöjärjestelmän puhdas asennus,...
Google Chromen välimuistin, evästeiden ja selaushistorian tyhjentäminen
Chrome tallentaa selaushistoriasi, välimuistisi ja evästeet erinomaisesti, jotta se optimoi selaimesi suorituskyvyn verkossa. Hänen tapansa...
Myymälähintojen vastaavuus: Kuinka saada verkkohinnat kaupassa tehdessäsi ostoksia
Myymälästä ostaminen ei tarkoita, että sinun pitäisi maksaa korkeampia hintoja. Hintavastaavuustakuiden ansiosta saat verkkoalennuksia tehdessäsi ostoksia...
Disney Plus -tilauksen lahjoittaminen digitaalisella lahjakortilla
Jos olet nauttinut Disney Plus -palvelusta ja haluat jakaa sen muiden kanssa, näin voit ostaa Disney+ Gift -tilauksen...