Wi-Fi-salasanan löytäminen Windows 11:ssä
Microsoft Windows 11 Sankari / / December 27, 2021

Viimeksi päivitetty

Jos sinun on yhdistettävä verkkoosi uusi laite, sinun on löydettävä Wi-Fi-salasana Windows 11:stä.
Kun olet kytkenyt kannettavan tietokoneen a Wi-Fi-verkko, olet todennäköisesti unohtanut salasanan. Mutta mitä tapahtuu, jos sinun on hankittava salasana uuden laitteen yhdistämiseksi tai jaettava Wi-Fi-salasana perheenjäsenen, ystävän tai kollegan kanssa? Ehkä hankit uuden puhelimen ja haluat lisätä sen kotiverkkoosi. Onneksi on olemassa pari tapaa löytää Wi-Fi-salasana Windows 11:ssä.
Jos olet juoksemassa Windows 11, käytä seuraavaa opasta löytääksesi Wi-Fi-salasanan. Tässä kerromme, kuinka se tehdään asetusten tai kokeneemman käyttäjien komentorivin kautta.
Etsi Wi-Fi-salasana Windows 11:ssä asetuksista
Voit etsiä Wi-Fi-salasanan Windows 11:ssä asetusten kautta seuraavasti:
- Klikkaa alkaa -painiketta ja napsauta sitten asetukset kuvake. Vaihtoehtoisesti voit käyttää pikanäppäinWindows-näppäin + I avata asetukset suoraan.

- Yhden kerran asetukset on auki, napsauta Verkko ja internet oikeasta sarakkeesta ja Verkon lisäasetukset oikealla.
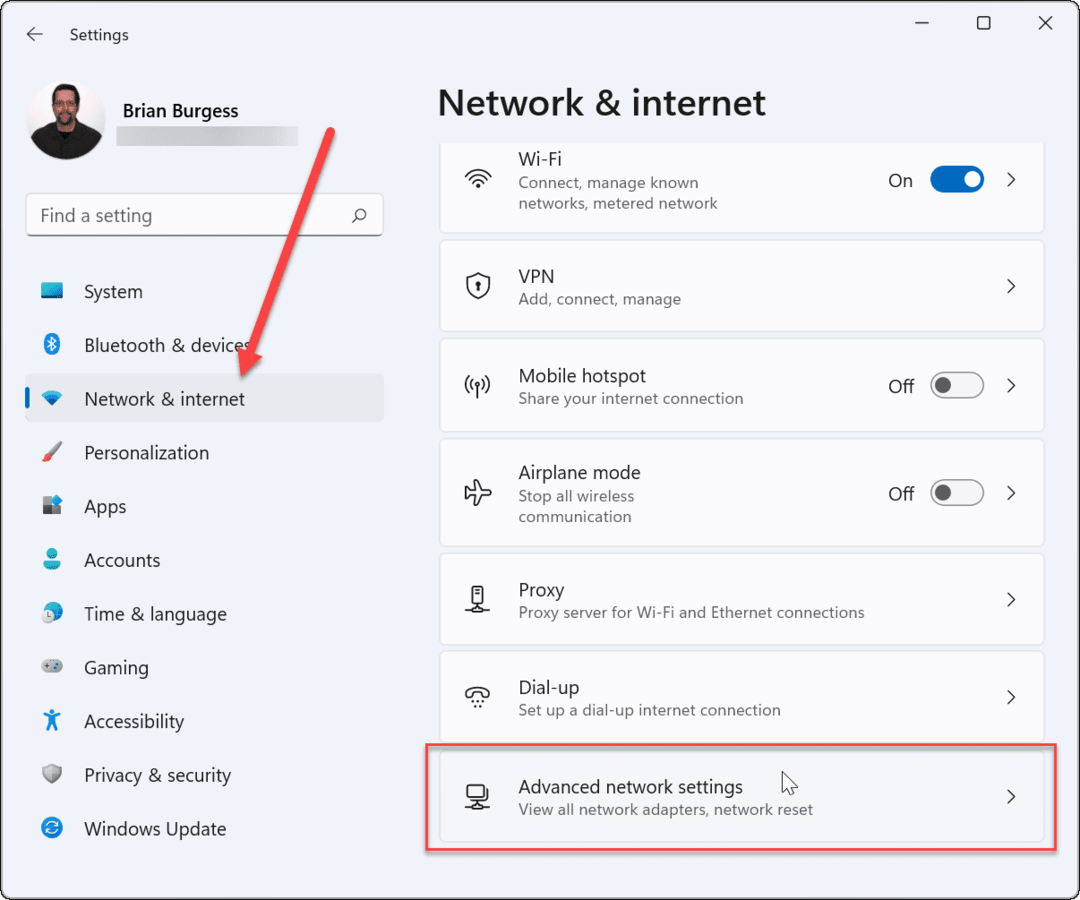
- Vieritä seuraavaksi alas kohtaan Aiheeseen liittyvät asetukset -osio ja napsauta Lisää verkkosovitinvaihtoehtoja.
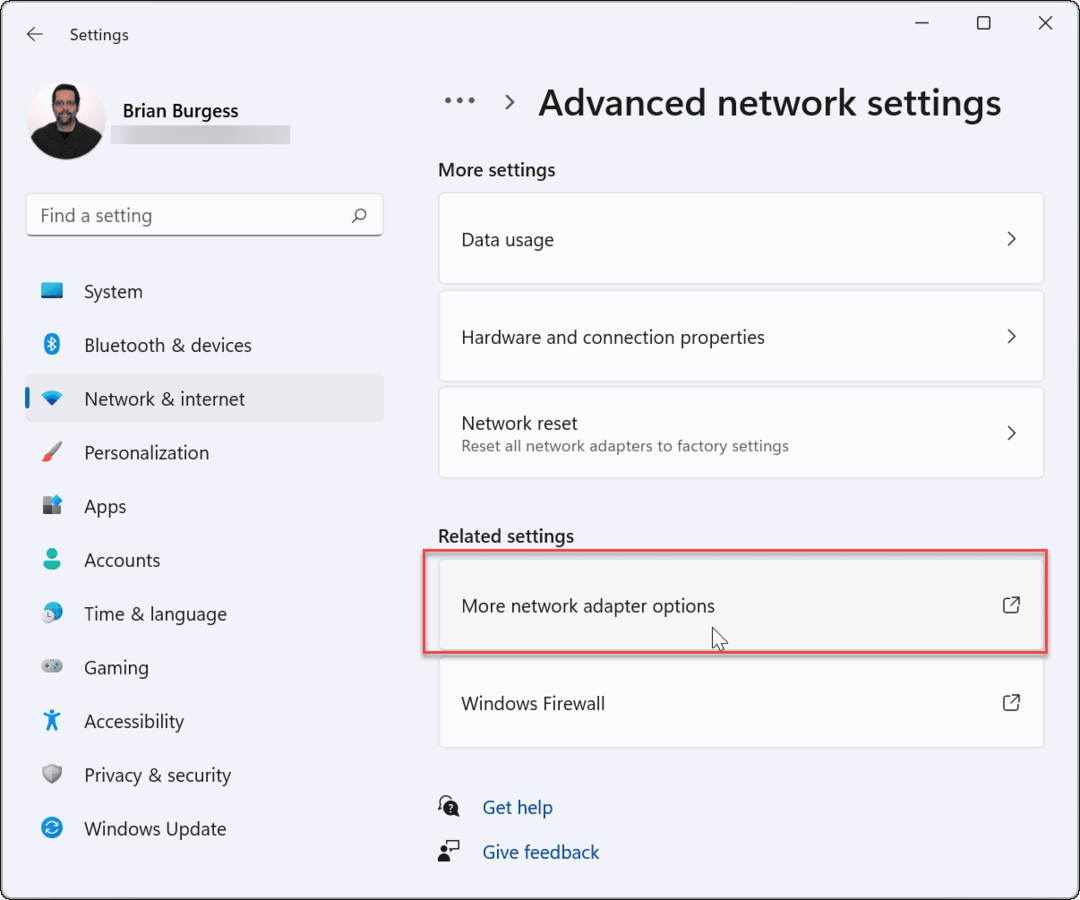
- Napsauta hiiren kakkospainikkeella langatonta sovitinta, johon olet yhteydessä, ja napsauta Tila näkyviin tulevasta valikosta.
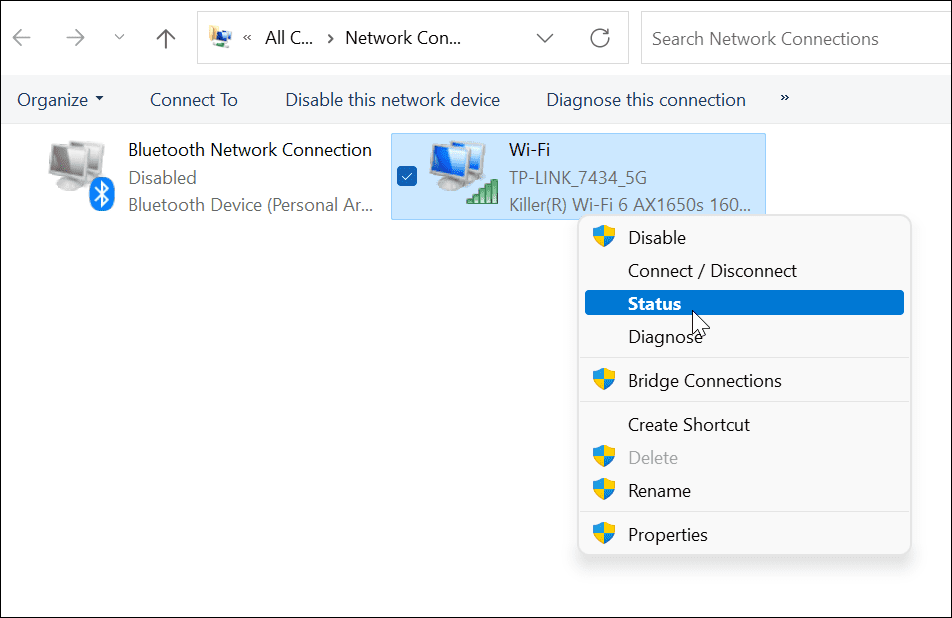
Wi-Fi-salasanan näyttäminen Windows 11:ssä
- Nyt päällä Wi-Fi-tila näyttöä, napsauta Langattomat ominaisuudet -painiketta.
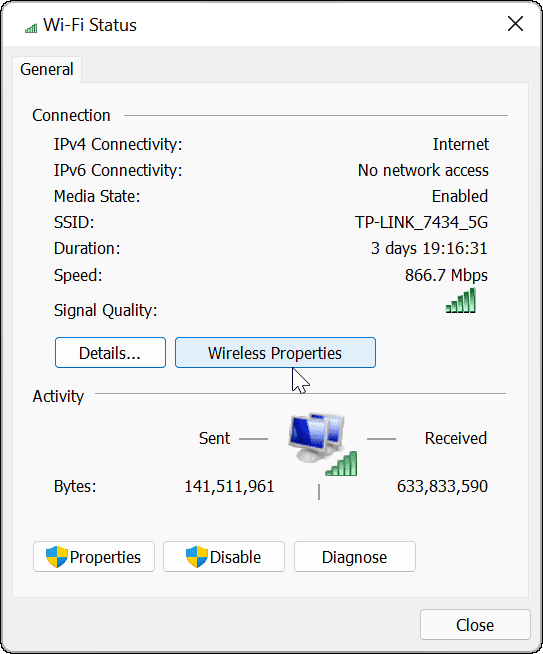
- Napsauta seuraavassa näytössä Turvallisuus välilehti yläreunassa. Alla Verkon suojausavain kenttä, tarkista Näytä hahmot laatikko.
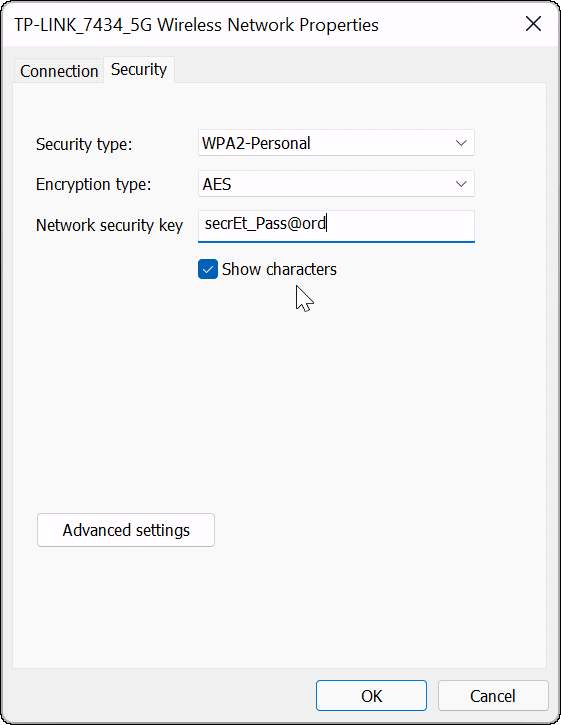
Nyt sinulla on sen Wi-Fi-verkon salasana, johon olet yhteydessä laitteellasi. Nyt voit käyttää salasanaa muiden laitteiden yhdistämiseen tai tallentaa sen turvalliseen paikkaan myöhempää käyttöä varten.
Etsi Wi-Fi-salasana PowerShellin avulla
Jos olet kokenut käyttäjä ja haluat löytää Wi-Fi-salasanan Windows 11:ssä PowerShellin kanssa, voit tehdä sen. Komentorivin käyttäminen näyttää aktiiviset verkot ja tallennetut Wi-Fi-verkot.
Seuraavien vaiheiden avulla voit etsiä Wi-Fi-salasanan Windows 11:ssä PowerShellin kanssa:
- Napsauta hiiren kakkospainikkeella alkaa -painiketta ja napsauta Windows-pääte (järjestelmänvalvoja) valikosta.
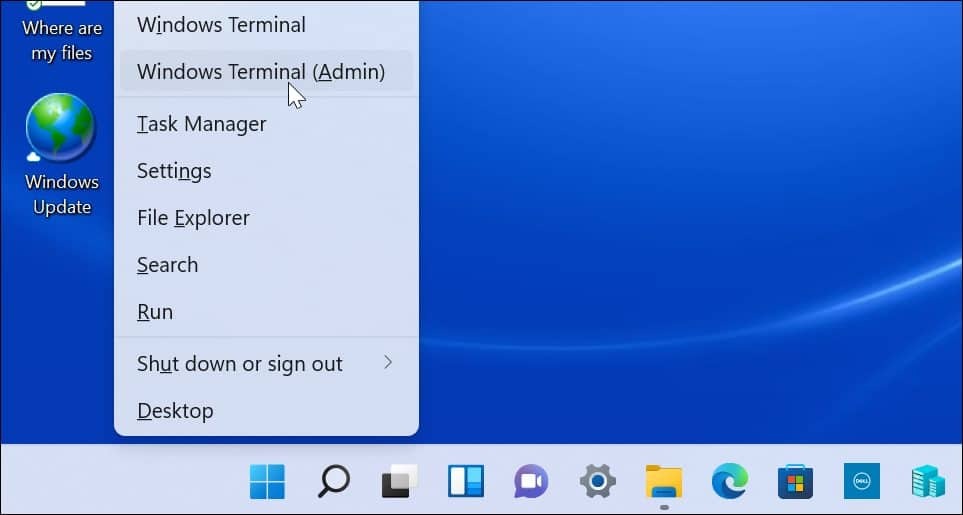
- Kun PowerShell on auki, suorita seuraava komento nähdäksesi luettelon Wi-Fi-verkoista, joihin tietokoneesi on muodostanut yhteyden.
netsh wlan näytä profiilit
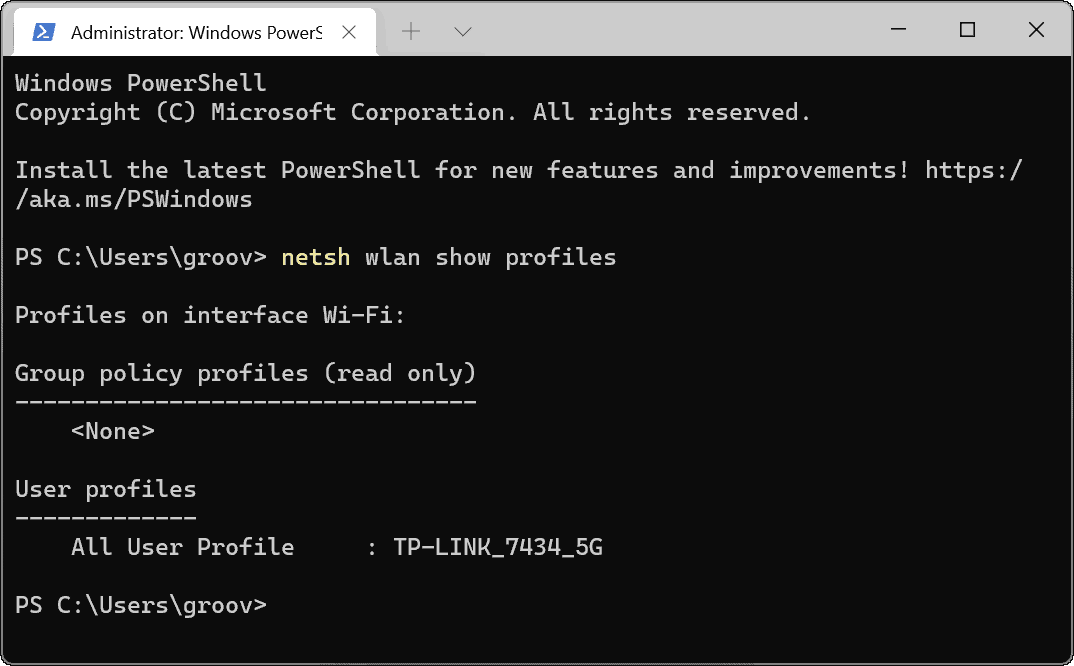
- Suorita seuraavaksi seuraava komento määrittääksesi Wi-Fi-salasanan tietylle verkolle. Ota huomioon, että "WiFi-profiili" on paikka, johon kirjoitat verkon nimen, jolle haluat salasanan. Profiilien nimet näytettiin käyttämällä ensimmäistä komentoa.
netsh wlan show profile name="WiFi-Profile" key=clear
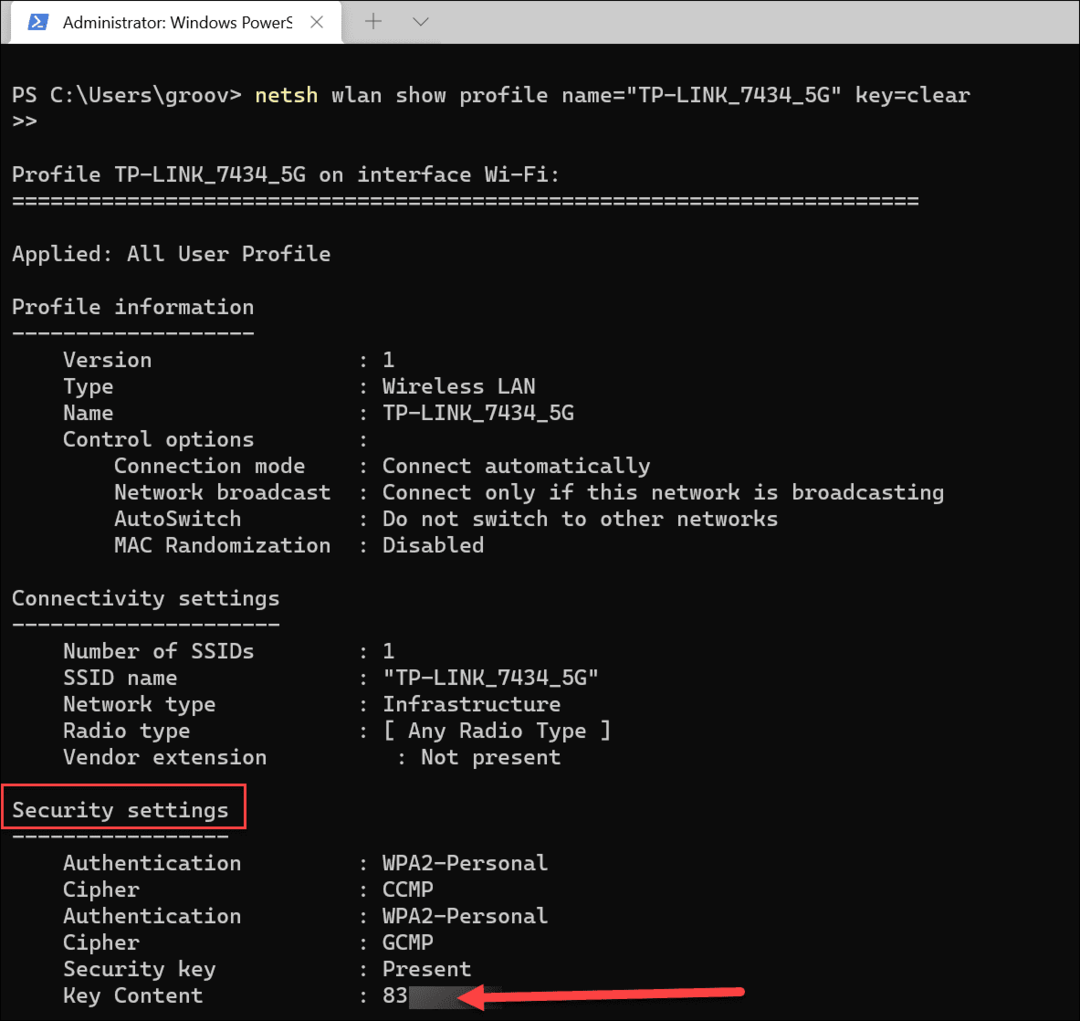
- Kun olet suorittanut komentoja, löydät Wi-Fi-salasanan luettelosta Turvallisuusasetukset. The Keskeinen sisältö -kentässä näkyy Wi-Fi-salasana.
Jos sinun on hankittava Wi-Fi-salasana verkolle, johon olet yhteydessä, tai aiemmille verkoille, joihin tietokoneesi oli yhdistetty, yllä olevien vaiheiden pitäisi toimia sinulle. Nyt voit jakaa salasanan muille Wi-Fi-verkon käyttäjille, yhdistää toisen laitteen tai pitää heidät turvallisessa paikassa.
Löydät Wi-Fi-salasanat myös muista laitteista. Löydät esimerkiksi a Wi-Fi-salasana Androidissa. Tai jos olet Mac-käyttäjä, voit palauta Wi-Fi-salasanat macOS: ssä.
Kuinka löytää Windows 11 -tuoteavain
Jos sinun on siirrettävä Windows 11 -tuoteavain tai vain tehtävä käyttöjärjestelmän puhdas asennus,...
Google Chromen välimuistin, evästeiden ja selaushistorian tyhjentäminen
Chrome tallentaa selaushistoriasi, välimuistisi ja evästeet erinomaisesti, jotta se optimoi selaimesi suorituskyvyn verkossa. Hänen tapansa...
Myymälähintojen vastaavuus: Kuinka saada verkkohinnat kaupassa tehdessäsi ostoksia
Myymälästä ostaminen ei tarkoita, että sinun pitäisi maksaa korkeampia hintoja. Hintavastaavuustakuiden ansiosta saat verkkoalennuksia tehdessäsi ostoksia...
Disney Plus -tilauksen lahjoittaminen digitaalisella lahjakortilla
Jos olet nauttinut Disney Plus -palvelusta ja haluat jakaa sen muiden kanssa, näin voit ostaa Disney+ Gift -tilauksen...
