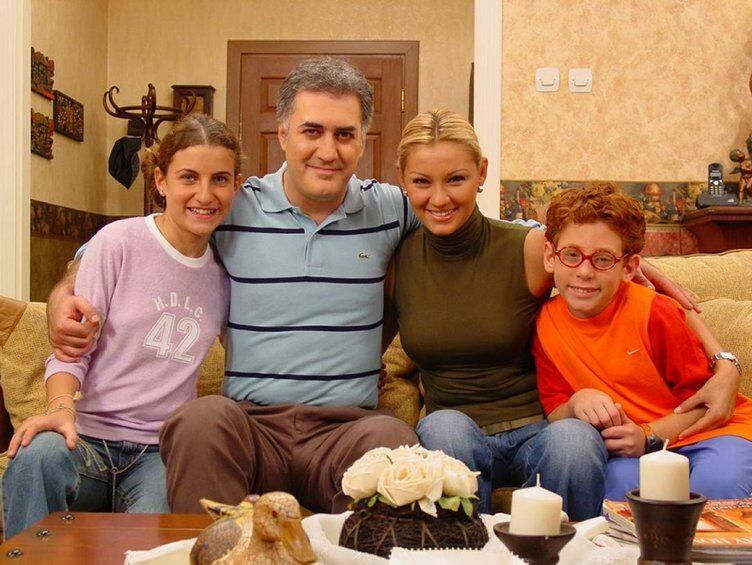Windows Hellon määrittäminen Windows 11:ssä
Microsoft Windows 11 Sankari / / December 24, 2021

Viimeksi päivitetty

Oletko kyllästynyt kirjoittamaan salasanaa tai PIN-koodia kirjautuaksesi Windows 11:een? Kokeile kasvojentunnistusta. Näin määrität Windows Hellon Windows 11:ssä.
Sen lisäksi, että käytät PIN-koodia tai salasanaa kirjautuessasi Windows 10- tai 11-tietokoneeseen, voit käyttää myös biometrisiä tietoja. Esimerkiksi Microsoft esitteli Windows Hello Windows 10:llä. Biometrinen tunnistustekniikka on saatavilla myös Windows 11:ssä. Sen lisäksi, että käytät kasvojasi Windowsiin kirjautumiseen, voit käytä sormenjälkeä yhteensopivalla laitteella. Jos sinulla on yhteensopiva infrapuna- tai Intel RealSense -kamera, voit määrittää Windows Hellon Windows 11:ssä.
Windows Hello -kasvotekniikka on samanlainen kuin iPhone- tai Android-puhelimen lukituksen avaaminen kasvoillasi. Joten tässä on ohjeet kasvojentunnistuksen määrittämiseen ja kasvojen käyttämiseen Windows 11:een kirjautumiseen.
Asenna Windows Hello Windows 11:ssä
Voit määrittää Windows Hellon kasvojentunnistuksen Windows 11:ssä seuraavasti:
- Klikkaa alkaa -painiketta ja napsauta sitten asetukset. Vaihtoehtoisesti voit käyttää pikanäppäinWindows-näppäin + I avata asetukset suoraan.

- Kun asetukset avautuu, napsauta Tilit näytön vasemmalla puolella ja napsauta Kirjautumisvaihtoehdot oikealla puolella.
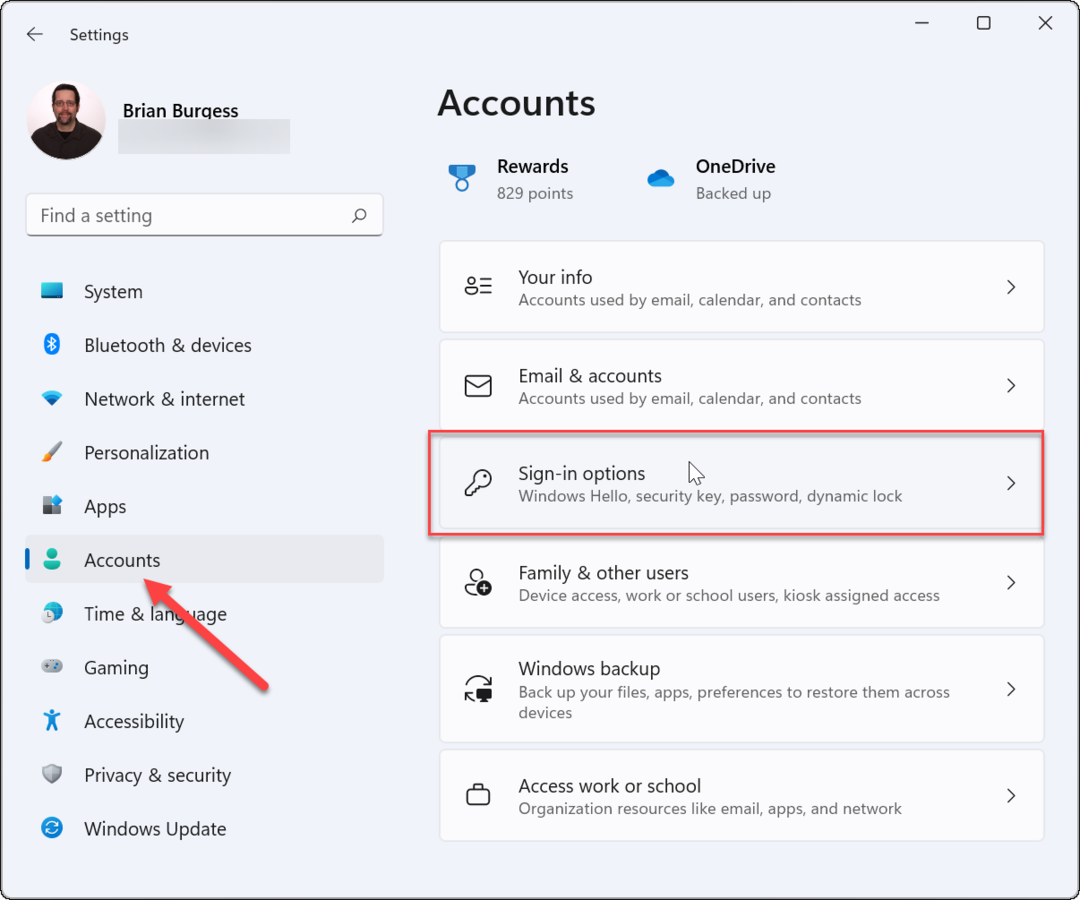
- Laajentaa Kasvojentunnistus (Windows Hello) alla Kirjautumistavat -osio ja napsauta Perustaa -painiketta seuraavassa näytössä.
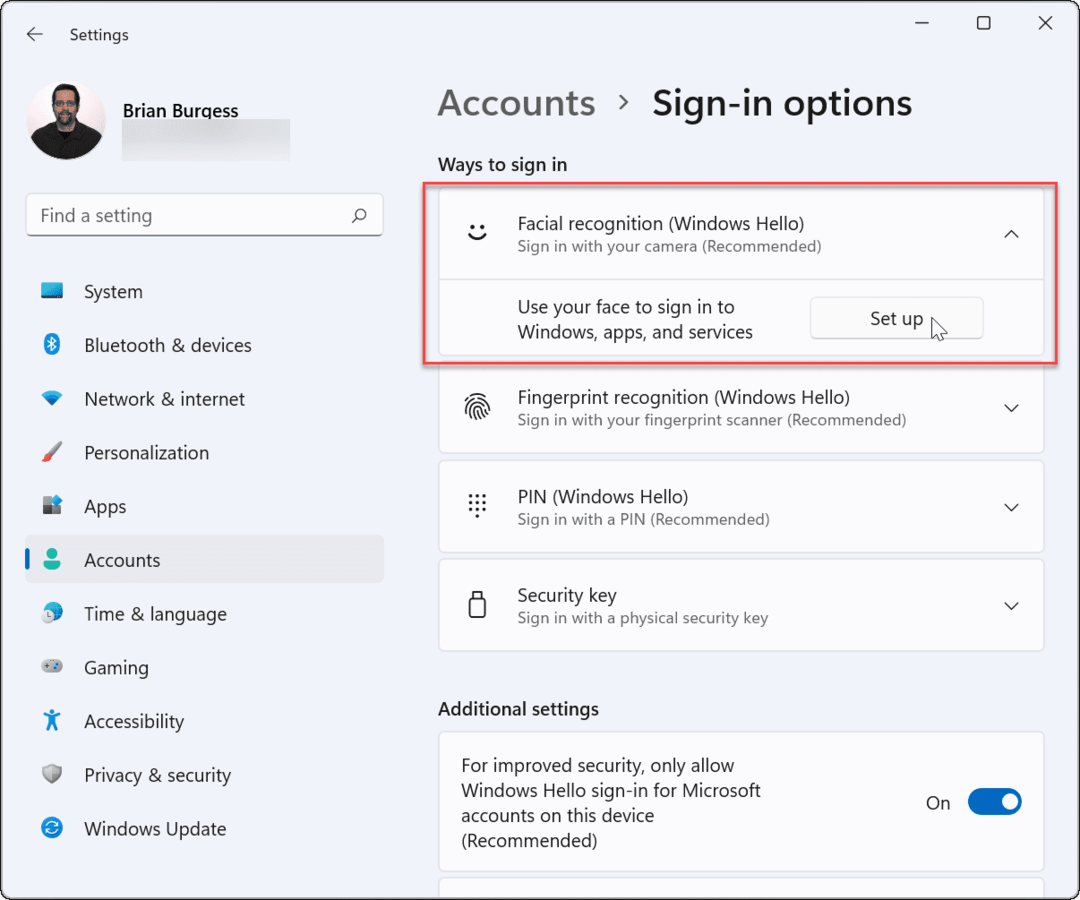
- Klikkaa Aloittaa -painiketta alareunassa Windows Hello -asennus näyttöön tuleva näyttö.
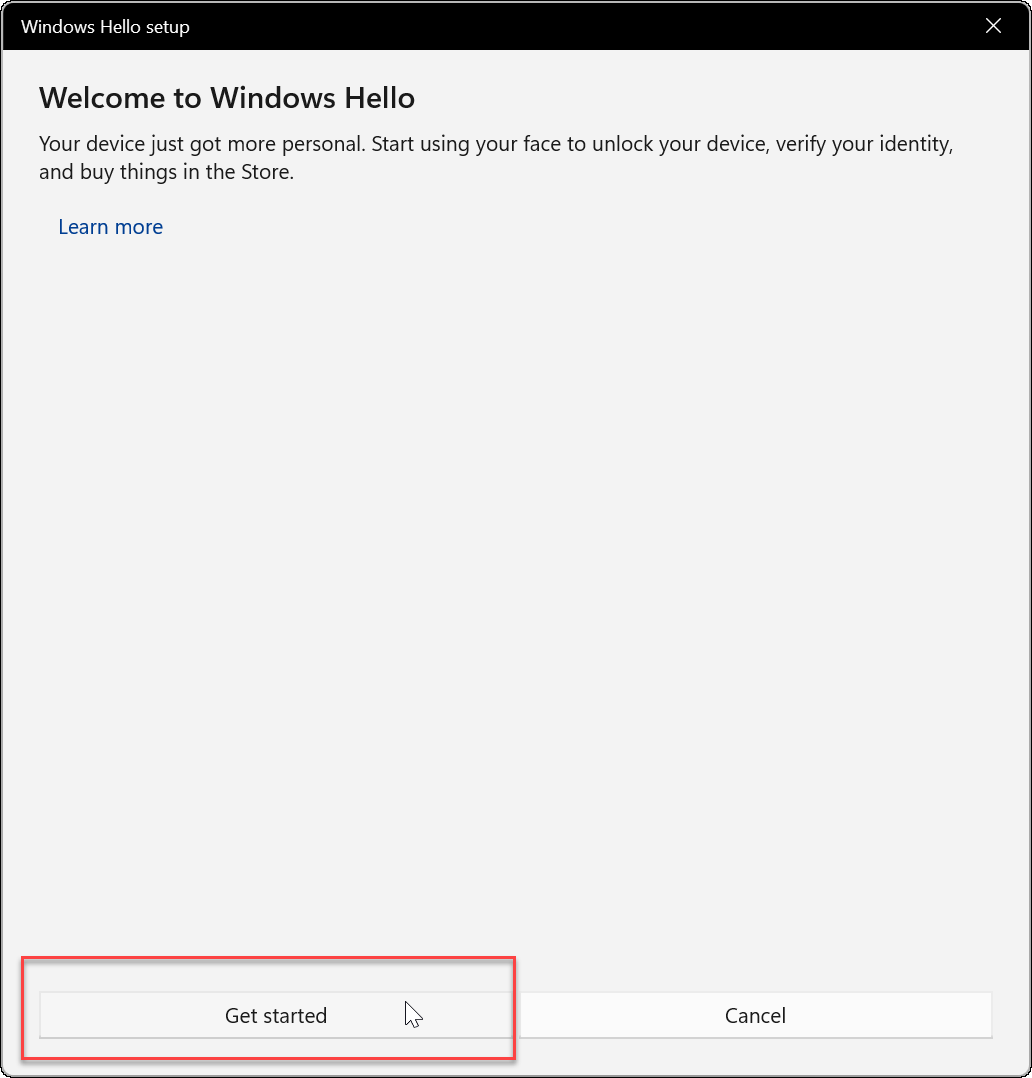
- Vahvista henkilöllisyytesi kirjoittamalla nykyinen PIN-koodisi tai salasanasi.
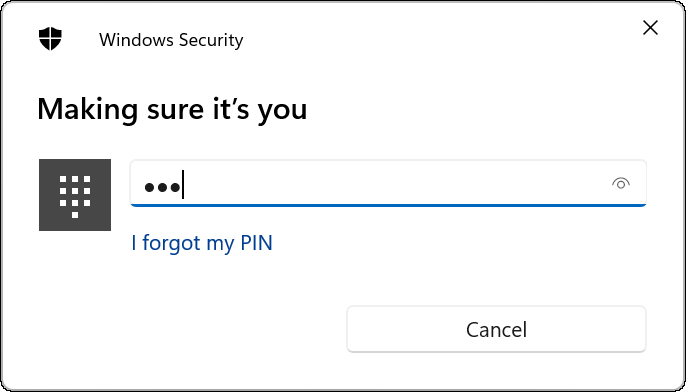
- Seuraavaksi Windows pyytää sinua katsomaan suoraan kameraan, kun Windows luo kasvojentunnistusprofiilin.
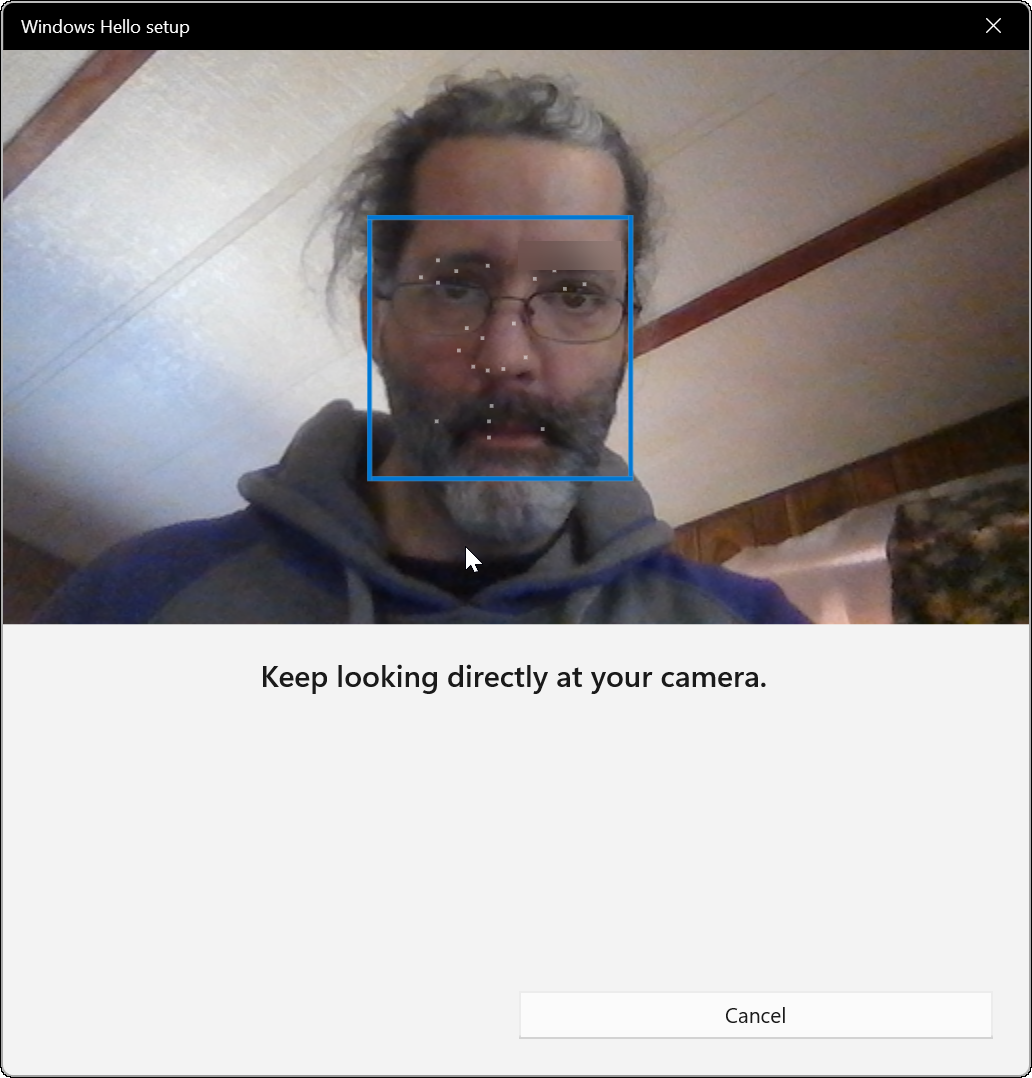
- Sen jälkeen sinun pitäisi saada viesti, joka kertoo, että olet valmis Windows Helloon. On syytä huomata, että jos käytit silmälaseja prosessin aikana, napsauta Paranna tunnistamista linkki. Ota lasit pois ja käy prosessi uudelleen läpi. Se auttaa Windows Hellota tunnistamaan sinut silmälaseilla tai ilman.
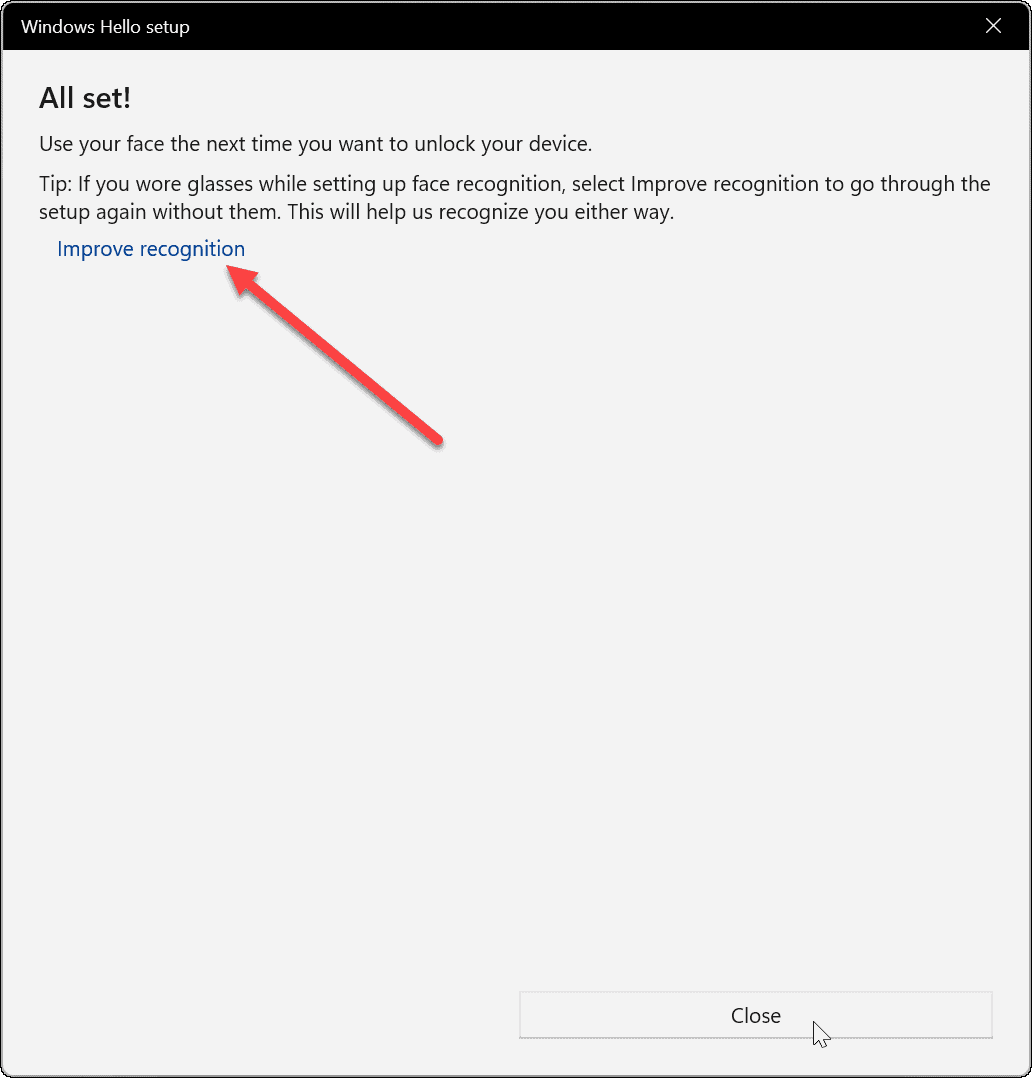
Testaa Windows Hellota
Kun olet käynyt kasvojentunnistusprosessin läpi, haluat kokeilla sitä. Sinun ei tarvitse käynnistää tietokonettasi uudelleen (vaikka voisitkin) - paina Windows-näppäin + L lukita laitteesi. Katso sitten kameraan kirjautuaksesi sisään.
Jos se ei toimi odotetulla tavalla, palaa kohtaan Käynnistä > Asetukset > Tili > Kirjautumisasetukset. Laajentaa Kasvojentunnistus (Windows Hello) ja napsauta Paranna tunnistamista -painiketta. Tämä käynnistää kasvojentunnistusprosessin uudelleen, jotta voit jatkaa järjestelmän harjoittelua tunnistamaan kasvosi paremmin.
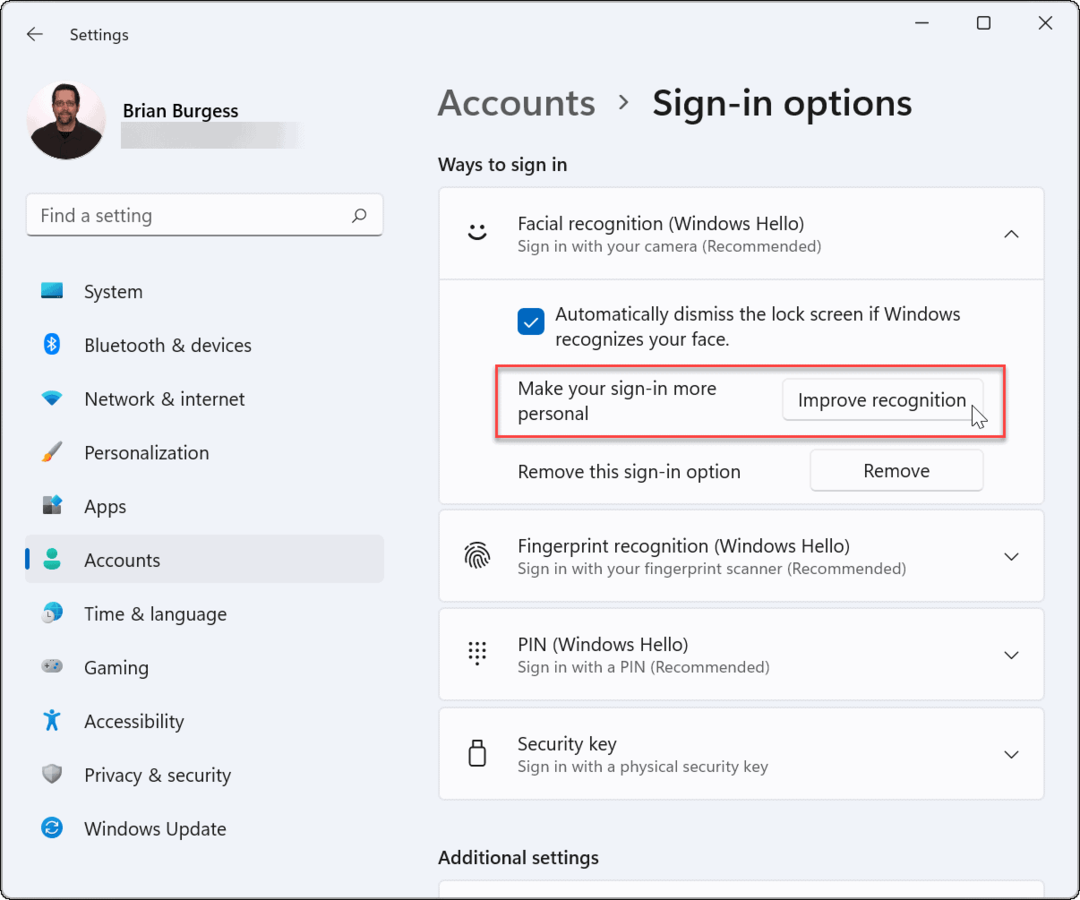
Poista kasvojentunnistus käytöstä
Jos haluat poistaa Windows Hellon käytöstä jostain syystä, siirry osoitteeseen Käynnistä > Asetukset > Tili > Kirjautumisasetukset. Laajentaa Kasvojentunnistus (Windows Hello) ja napsauta Poista -painiketta.
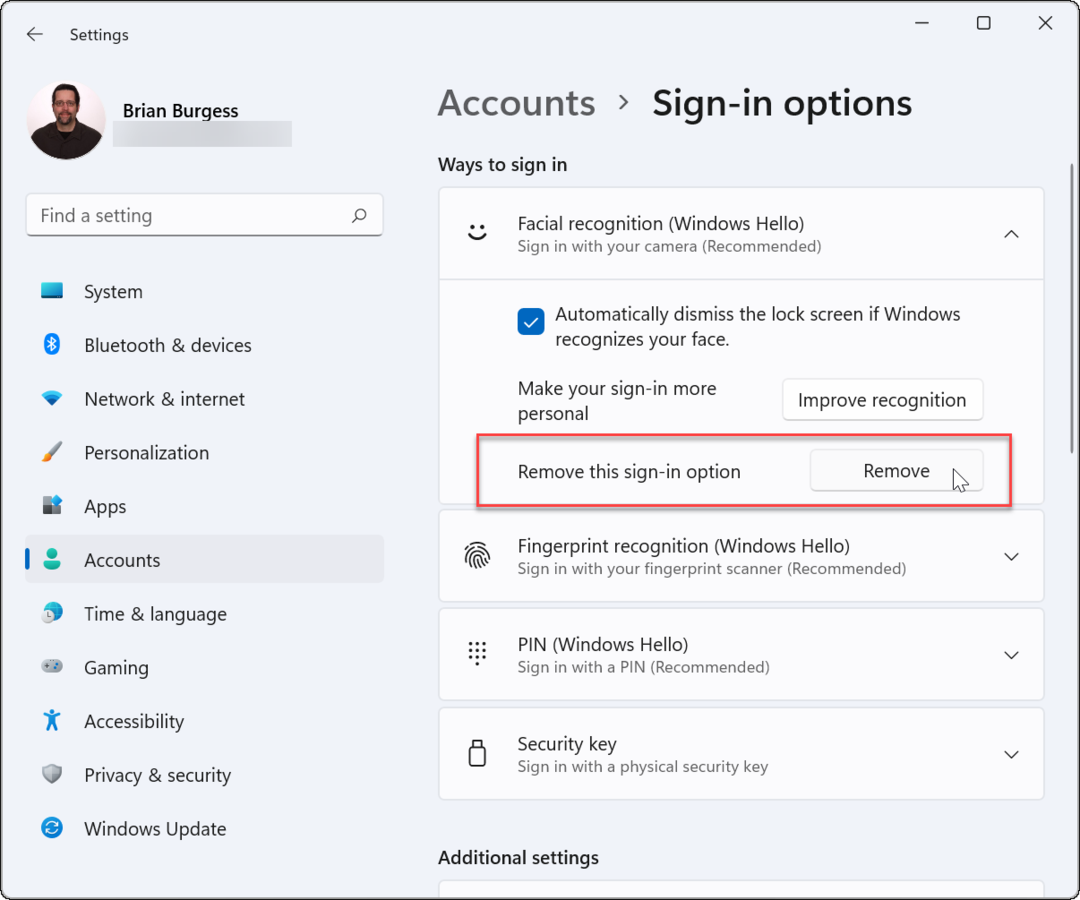
Vahvista pyydetyt tilin tunnistetiedot ja napsauta OK. Kun olet poistanut kasvojentunnistuksen kirjautumisvaihtoehdosta, voit jatkaa salasanan, PIN-koodin tai PIN-koodin käyttöä sormenjälki – mitä olet asettanut ennen kasvojentunnistuksen käyttöönottoa.
Siinä kaikki. Windows Hello luo nopean ja reagoivan kirjautumiskokemuksen, kun se toimii oikein. Jos kannettavassa tietokoneessa on yhteensopiva kamera, mutta sinulla on sen kanssa ongelmia, tarkista päivitetyt ohjaimet valmistajan verkkosivustolta.
Jos etsit muita tapoja parantaa alkukirjautumiskokemusta, voit tehdä sen mukauttaa lukitusnäyttöä. Tai jos haluat mukauttaa, voit muuttaa niitä Windows 11 lukitusnäytön taustakuva.
Kuinka löytää Windows 11 -tuoteavain
Jos sinun on siirrettävä Windows 11 -tuoteavain tai vain tehtävä käyttöjärjestelmän puhdas asennus,...
Google Chromen välimuistin, evästeiden ja selaushistorian tyhjentäminen
Chrome tallentaa selaushistoriasi, välimuistisi ja evästeet erinomaisesti, jotta se optimoi selaimesi suorituskyvyn verkossa. Hänen tapansa...
Myymälähintojen vastaavuus: Kuinka saada verkkohinnat kaupassa tehdessäsi ostoksia
Myymälästä ostaminen ei tarkoita, että sinun pitäisi maksaa korkeampia hintoja. Hintavastaavuustakuiden ansiosta saat verkkoalennuksia tehdessäsi ostoksia...
Disney Plus -tilauksen lahjoittaminen digitaalisella lahjakortilla
Jos olet nauttinut Disney Plus -palvelusta ja haluat jakaa sen muiden kanssa, näin voit ostaa Disney+ Gift -tilauksen...