Kuinka luoda PST-tiedosto Outlook 2016: lle
Microsoft Office Outlook 2016 / / March 18, 2020
Viimeksi päivitetty

Outlook 2016: n avulla voit luoda Outlook-datatiedoston eli PST-arkiston sähköpostien tallentamiseksi offline-tilassa. Tämä artikkeli selittää prosessin sekä muutamia vinkkejä käsitellessäsi PST-tiedostoja.
Kun postilaatikkokiintiöt kasvavat ja kasvavat, PST-tiedostoarkistojen luomisen tarve ei ole enää sama tärkeä sellaisena kuin se oli. PST-tiedostojen luominen voi kuitenkin olla erittäin arvokasta, kun arkistoidaan sähköpostia tai kokonaisia postilaatikoita rikosteknisistä / juridisista syistä. Joten ei ole yllättävää, että Microsoft jatkoi perinteitä, joiden mukaan käyttäjät voivat luoda PST-tiedostoja uusimmassa sähköpostiohjelmassaan - Outlook 2016.
Prosessi on hyvin samanlainen kuin aiemmat Outlook-versiot - Seuraa vain alla olevia kuvakaappauksia aloittaaksesi.
Kuinka luoda Outlook-tiedostotiedosto (.PST) arkistotiedosto Outlook 2016: ssa
Avaa Outlook 2016 ja napsauta Koti-välilehteä> Uudet kohteet> Lisää kohteita> Outlook-datatiedosto.
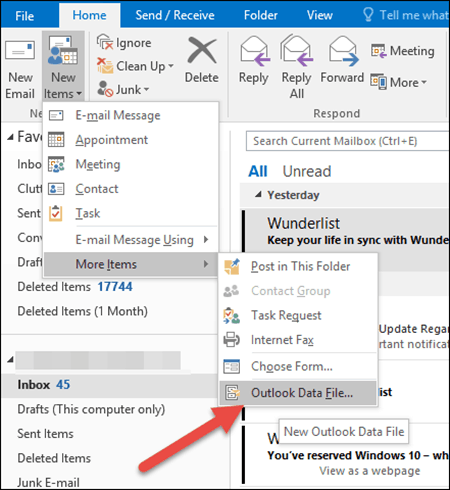
Anna PST Outlook -tietotiedostolle nimi ja napsauta OK.
KÄRKI: Outlook 2016 tallentaa oletuksena PST-tiedostot C: \ Users \ USER \ Documents \ Outlook Files -kansioon. Tykkään tallentaa tiedosto omaan tiedostoon OneDrive-kansio pitää se synkronoituna muiden kannettavien tietokoneiden kanssa.
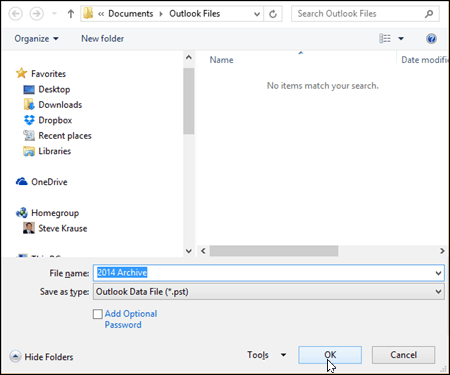
Kun PST-tiedosto on luotu, Outlook lisää sen automaattisesti profiiliisi Koti-välilehden vasemmalla puolella. Henkilökohtaisesti haluan lisätä Saapuneet- ja Lähetetyt-kansiot, jotta voin alkaa arkistoida vanhoja sähköposteja sähköpostilaatikostani PST-arkistooni. Napsauta hiiren kakkospainikkeella uutta PST-kansiota ja valitse Uusi kansio, jotta voit tehdä tämän (tai luoda minkä tahansa kansion kyseisestä asiasta).
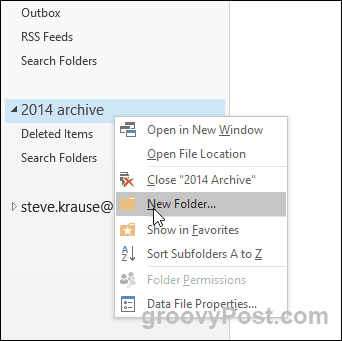
Kun olet luonut tarvitsemasi kansiot, vedä ja pudota sähköpostiviestit vain PST-tiedostoon ja ne siirtyvät uuteen arkistoosi missä tahansa.



