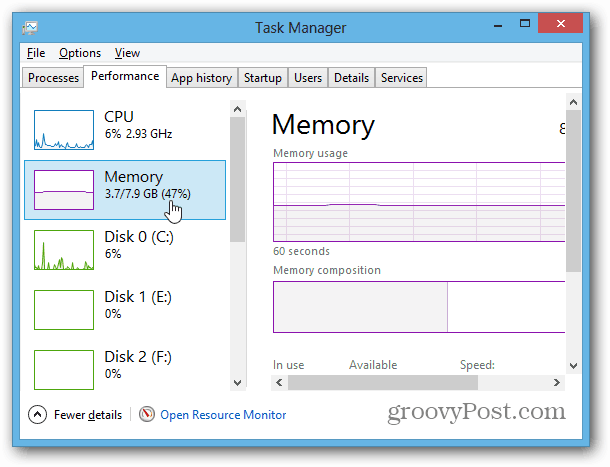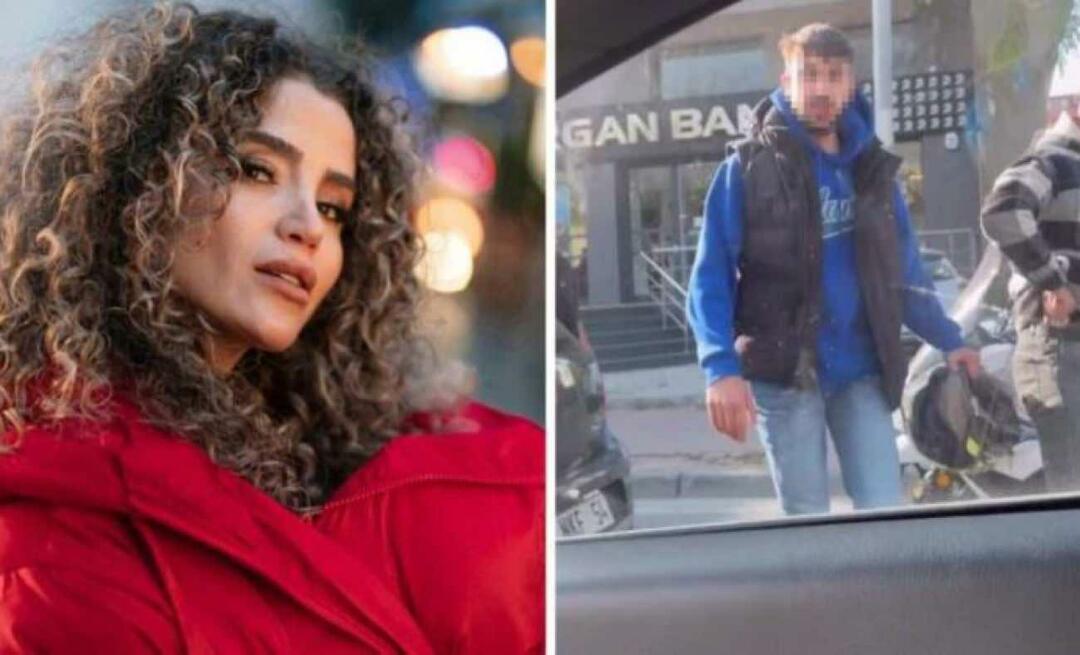Kuinka tarkistaa tietokoneesi muistin käyttö Windowsissa
Microsoft Laitteisto Esitys Windows 8 Vindovs 7 Kiinnostavat / / March 18, 2020
Viimeksi päivitetty

Onko aika ostaa lisää RAM-muistia tietokoneesi koko muistikapasiteetista? Testaa, kuinka paljon Windows-järjestelmäsi käyttää Performance and Resource Monitor -ohjelman avulla.
Onko aika ostaa lisää RAM-muistia ja päivittää tietokoneesi koko muistikapasiteettia? Yksi tapa saada selville on testata, kuinka paljon muistia käytät. Windowsissa on kaksi sisäänrakennettua työkalua, jotka toimivat täydellisesti, eikä vain pieniä vihreitä ruutuja, jotka löydät Tehtävienhallinnasta.
Aivan kuten kun näytin sinulle kuinka tarkistaa, meneekö muisti huonosti, tällä kertaa katsotaan, miten sitä käytetään. Työkaluja, joita tarkastelemme, kutsutaan Resource Monitor- ja Performance Monitor -työkaluiksi.

Tarkista tietokoneen muistin käyttö helposti
Voit avata Resource Monitor -sovelluksen painamalla vain Windows Key + R ja sitten tyyppiresmon hakukenttään.
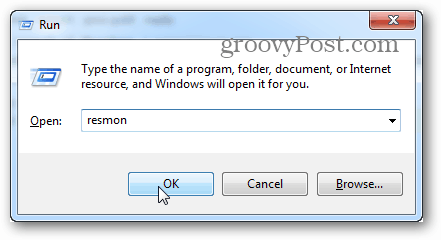
Resource Monitor kertoo tarkalleen, kuinka paljon RAM-muistia on käytetty, mitä sitä käytetään, ja antaa sinun lajitella sitä käyttävien sovellusten luettelo useiden eri luokkien mukaan. Se ei kuitenkaan tarjoa paljon muuta. Jos haluat lisätietoja, sinun on avattava Performance Monitor.
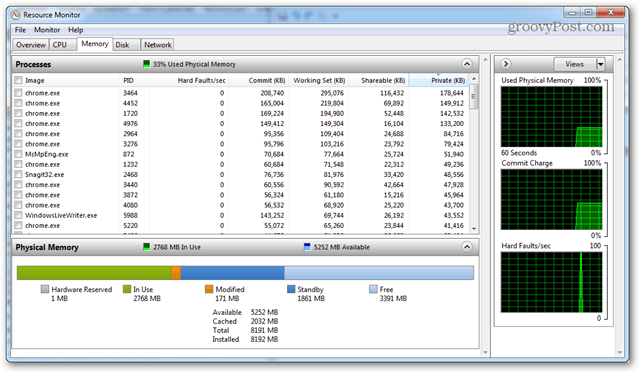
Tarkista yksityiskohtainen muistin käyttö Performance Monitorilla
Performance Monitor -sovelluksen avaaminen tyyppi:perfmon Käynnistä-ikkunaan (Windows Key + R).
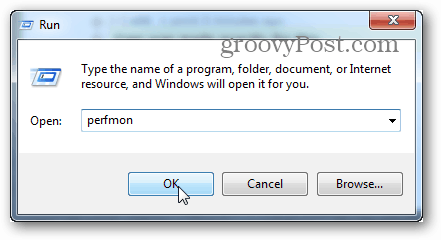
Napsauta avautuvassa ikkunassa Performance Monitor (Valvontatyökalut) -kohtaa vasemmassa ruudussa.
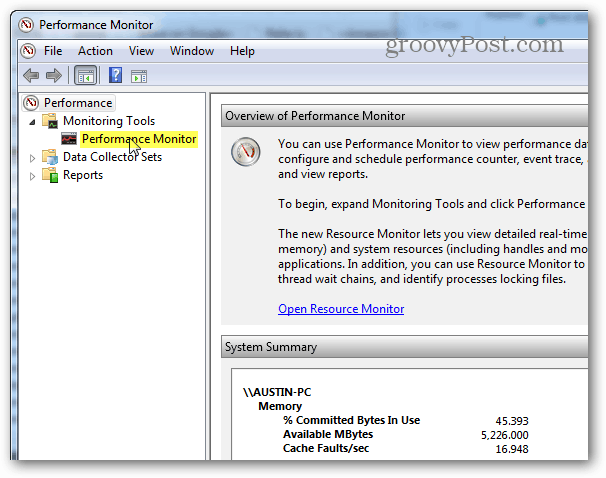
Oikeasta ruudusta tulee reaaliaikainen kaavio / kaavio, joka näyttää alla olevalta kuvakaappaukselta. Koska yrität tarkastella muistin käyttöä, sinun on lisättävä se siihen, mitä live-kuvaaja seuraa. Klikkaa vihreä plussymboli tai osuma Ctrl + N näppäimistöllä.
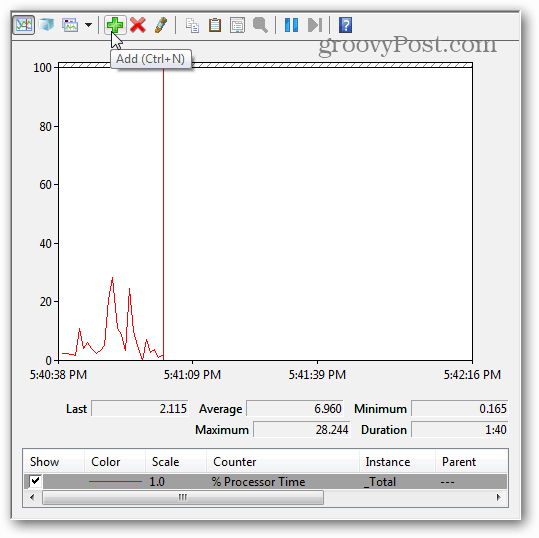
Vieritä nyt vasemman ruudun laskurilista alas ja valitse Muisti ja napsauta sitten Lisää. Muisti lisätään aktiivisena laskurina oikeanpuoleiseen ruutuun, ja kun se on, voit napsauttaa OK tallentaaksesi muutokset ja poistuaksesi.
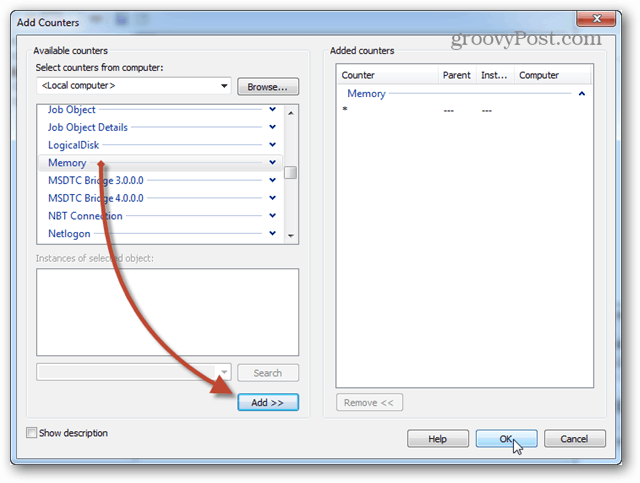
Nyt takaisin graafiin, muistia alkaa seurata. Jos haluat keskimääräisen muistin käytön ajan kuluessa, napsauta Sitovat tavut -riviä, jolloin se näyttää nämä tiedot yllä olevassa ruudussa. Tässä taulukossa on huomioitava muutamia asioita:
- Kaavio ja tilastot luodaan suorana.
- Tämä taulukko näyttää tiedot vain niin kauan kuin laskurin tyyppi on lisätty.
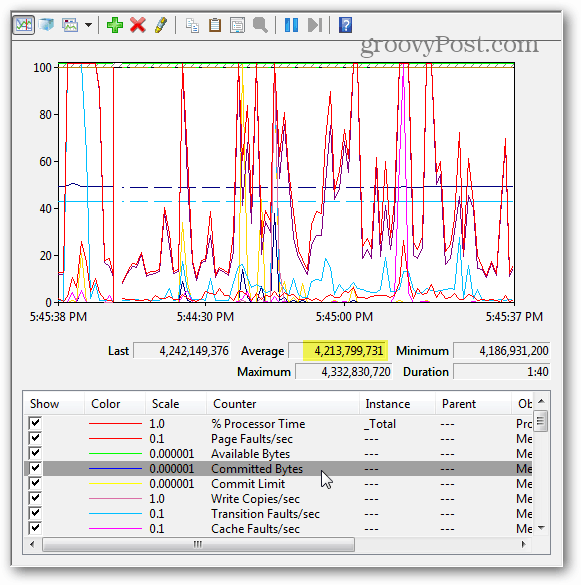
Aikataulun ja lokin suorituskyvyn seuranta
Jos suoraraportointi ei ole sitä, mitä etsit, ajoitettu / kirjattu seuranta saattaa toimia paremmin. Asenna tämä napsauttamalla hiiren kakkospainikkeella tiedonkeräysjoukkoja ja valitsemalla Käyttäjän määrittelemä> Uusi> Tiedonkeruujärjestelmä.
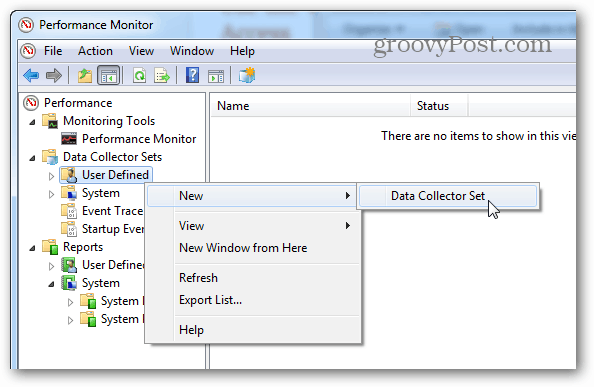
Anna tietojen kerääjälle nimi (se voi olla mikä tahansa) ja aseta sitten Luo manuaalisesti (Lisäasetukset) -vaihtoehtoon ennen napsauttamalla Seuraava.
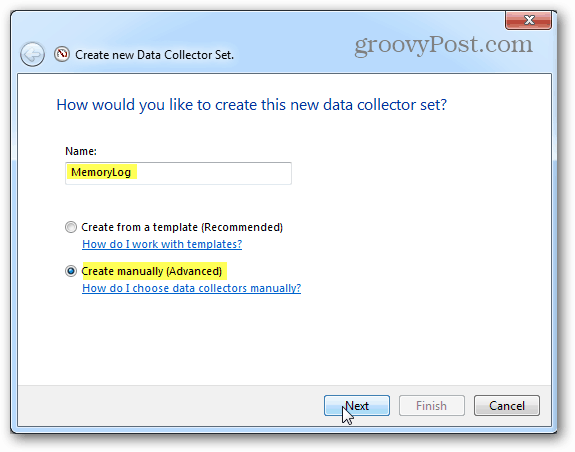
Aseta seuraavaksi Luo datalokit, valitse Suorituskykylaskuri ja napsauta Seuraava.
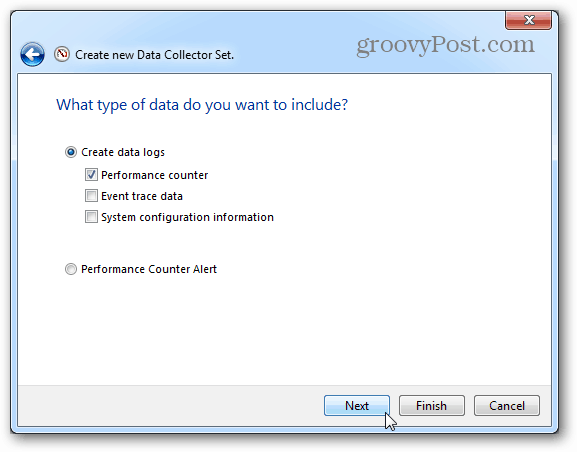
Napsauta seuraavalla sivulla Lisää-painiketta.
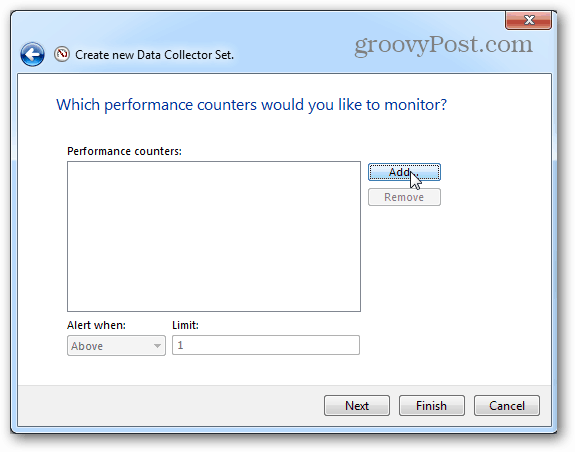
Lisää muisti aktiivisten laskurien luetteloon, kuten aiemmin reaaliaikaisessa kuvaajassa.
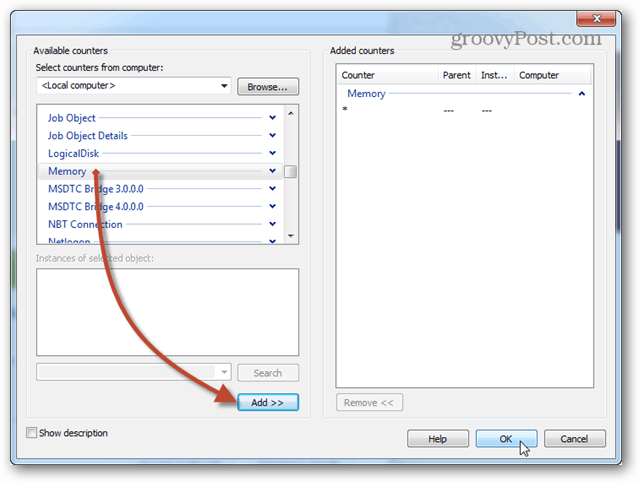
Samalla sivulla, jolla napsautimme Lisää-painiketta, näkyy nyt luettelo juuri lisäämistäsi laskureista. Napsauta Seuraava-painiketta jatkaaksesi.
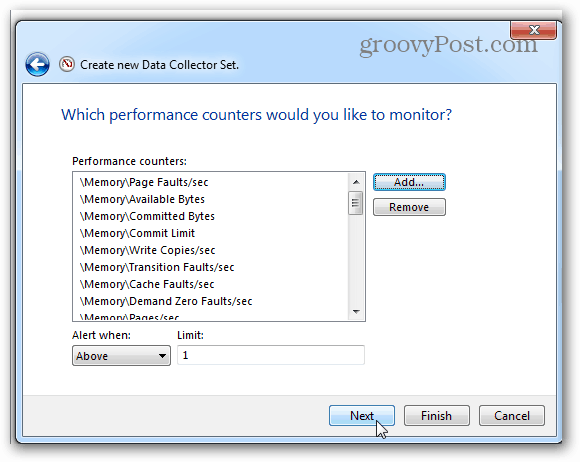
Sitten on aika valita, mihin lokit tallennetaan. Ehdotan Asiakirjat-kansiota tai jotain helppoa löytää.
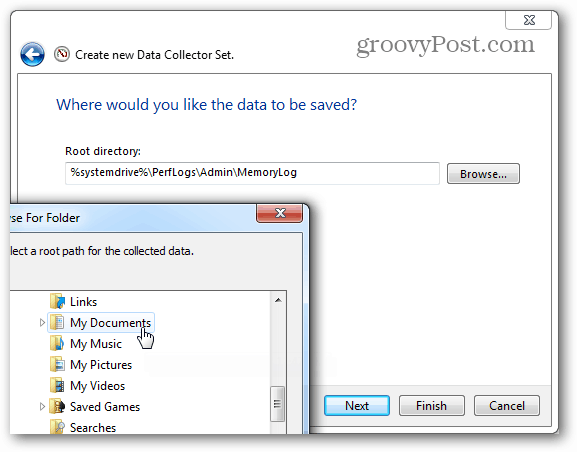
Nyt voit valita Tallenna ja sulje ja paina sitten Valmis poistuaksesi.
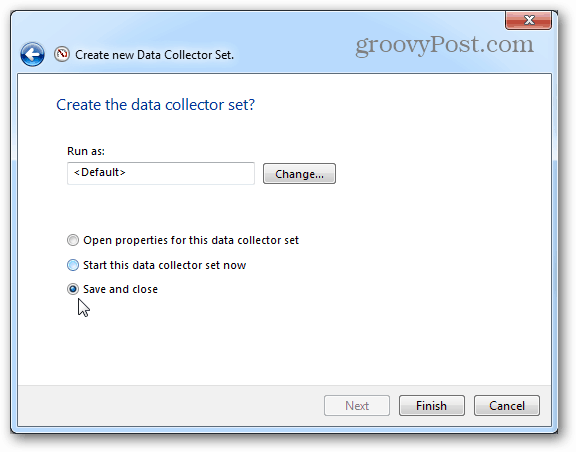
Suorituskykyloki on valmis ajoon; sinun tarvitsee vain käynnistää se. Tämän asian aloittamiseen on kaksi eri tapaa. Ensimmäinen on napsauttaa sitä hiiren kakkospainikkeella ja käynnistää se manuaalisesti. Kyllä, ärsyttävää. Toinen tapa on napsauttaa hiiren kakkospainikkeella ja avata Ominaisuudet-ikkuna.
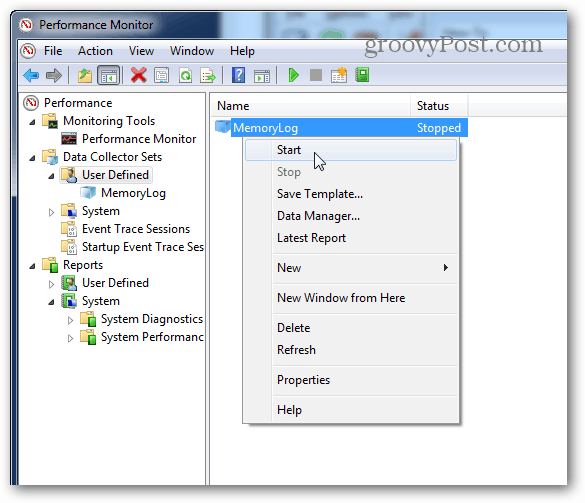
Tietojen kerääjän ominaisuusikkunassa voit määrittää, milloin haluat tämän asian kirjaavan järjestelmän suorituskykyyn. Voit luoda useita aikatauluja useita eri aikoja. Se on melko hyödyllistä!
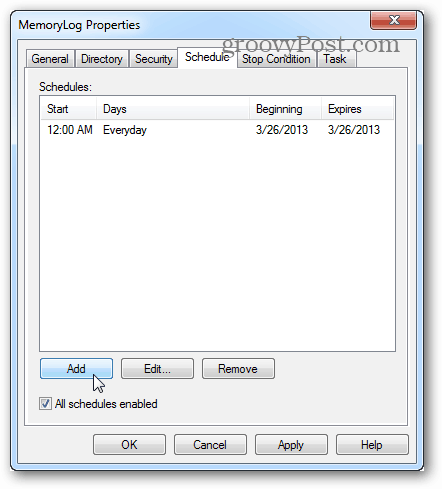
Kun olet suorittanut lokin, kaikki mitä on jäljellä, on avata se ja tarkastella tuloksia Performance Monitorissa.
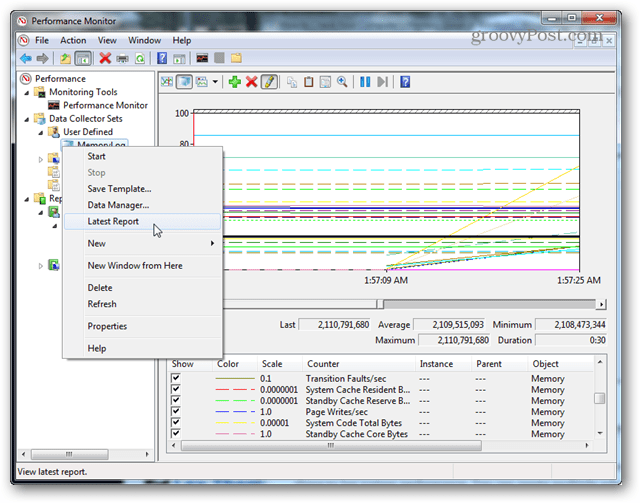
Nämä työkalut ovat edelleen läsnä myös Windows 8: ssa. Mutta se on syytä mainita, että Tehtävienhallinta Windows 8: ssa ja RT: ssä tarjoaa paljon lisätietoja yksin muistin käytöstä.