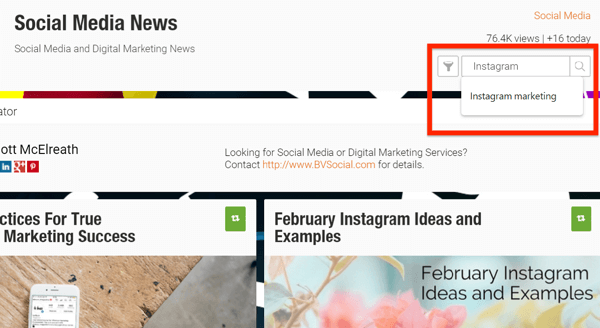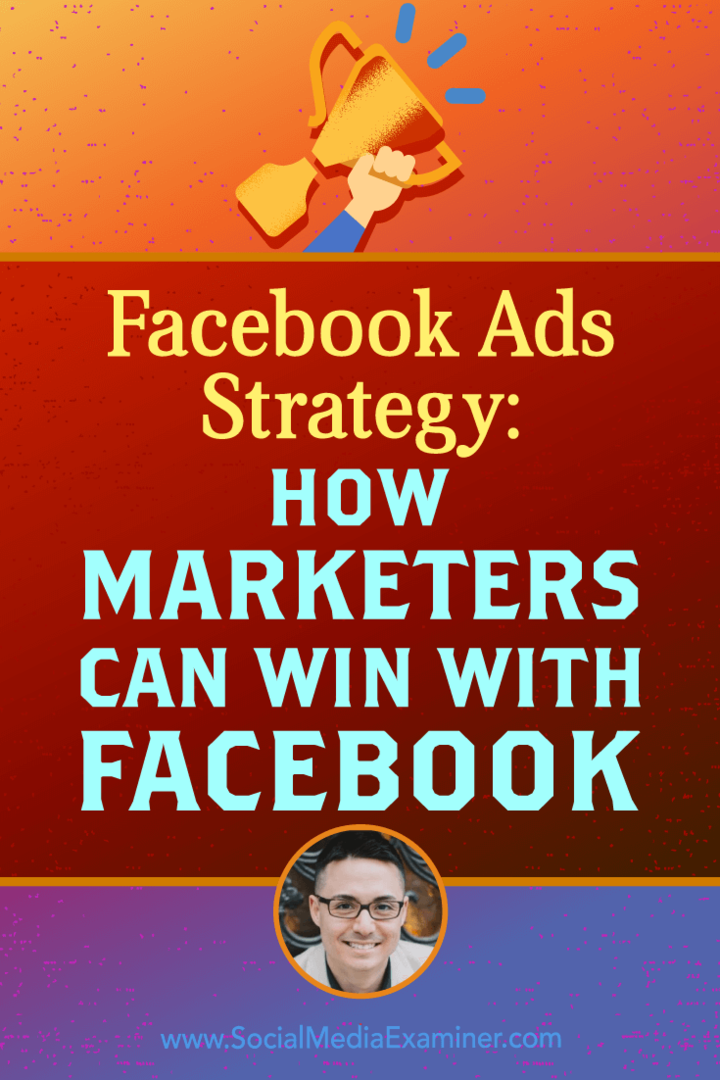Kuinka liittyä Windows Insider -ohjelmaan Windows 11:ssä
Microsoft Windows 11 Sankari / / December 08, 2021

Viimeksi päivitetty

Voit testata uusia Windows-ominaisuuksia ja virheenkorjauksia liittymällä Windows Insider -ohjelmaan. Jos haluat liittyä, tässä on mitä sinun tulee tehdä.
Microsoftin Windows Insider -ohjelma voit testata uusia päivityksiä ja ominaisuuksia ennen kuin ne ovat suuren yleisön saatavilla. Se tarkoittaa käytännössä laitteesi rekisteröintiä Microsoftin betatestausohjelmaan. Sisäpiiriläisenä saat päivitetyt versiot Windows-tuotteille ennen kuin ne julkaistaan virallisesti.
Tarjolla on kolme eri kanavaa: Dev, Beeta, ja Julkaisun esikatselu. Valitsemasi kanavan tulee perustua tekniseen tietämyksiisi ja kokemukseesi. Ohjelma tarjoaa myös a Palautekeskus raportoida ongelmista tai kehua uutta kehitystä. Keskus antaa sinulle pääsyn koko yhteisön muiden sisäpiiriläisten toimintaan.
Jos olet valmis aloittamaan uusien versioiden testaamisen, voit liittyä Windows Insider -ohjelmaan Windows 11 -tietokoneella seuraavasti.
Mikä on Windows Insider -ohjelma?
The Insider Program on Microsoftin harrastajien, ohjelmoijien ja IT-järjestelmänvalvojien yhteisö, jotka haluavat uusimman Windows-version (tai koontiversion), jossa on uusimmat päivitykset ja ominaisuudet. Ohjelmaan liittyminen on ilmaista, ja saamiesi uusien rakennusten määrä perustuu valitsemaasi kanavaan.
Sisäpiiriversiot eivät ole yhtä vakaita kuin Windowsin julkaisuversiot, jotka ovat julkisesti saatavilla. Varotoimenpiteenä on parasta suorittaa uudet versiot toissijaisessa tietokoneessa tai a virtuaalikone (VM). Älä käytä Insider-versioita ensisijaisella tuotantokoneellasi, ellet tiedä mitä olet tekemässä ja mitä odottaa.
Tässä on nopea yhteenveto kolmesta Insider-kanavasta ja siitä, mitä voit odottaa:
- Kehittäjäkanava: Tällä kanavalla pääset käyttämään uusimpia ominaisuuksia, sovelluksia ja palveluita nopeammin kuin muut kanavat. Saat versiot aikaisintaan kehityssyklin aikana. Tätä kanavaa suositellaan erittäin teknisille käyttäjille, ja se sisältää todennäköisesti enemmän bugeja ja vakausongelmia.
- Beta-kanava: Tämä kanava on hyvä "keskipiste" varhaisille käyttäjille. Rakennukset liittyvät tiiviisti tuleviin julkaisuihin. Siinä on vähemmän virheitä kuin Dev Channelissa, mutta se saattaa silti sisältää tunnettuja (mutta vielä korjaamattomia) ongelmia.
- Julkaise esikatselukanava: Julkaisun esikatselukanava on erinomainen valinta niille, jotka haluavat uusia ominaisuuksia, edistyneitä laatupäivityksiä ja suhteellisen vähän virheitä. Microsoft tukee tämän kanavan koontiversioita Windows Insider Program for Businessin käyttäjille.
Liity Windows Insider -ohjelmaan Windows 11:stä
Jos et ole liittynyt Insider-ohjelmaan, siihen liittyminen on helppoa. Voit tehdä sen suoraan tietokoneeltasi seuraavien vaiheiden avulla:
- paina alkaa -painiketta ja napsauta sitten asetukset kuvake.

- Navigoida johonkin Windows Update > Windows Insider -ohjelma.
- Napsauta seuraavaksi Aloittaa -painiketta.
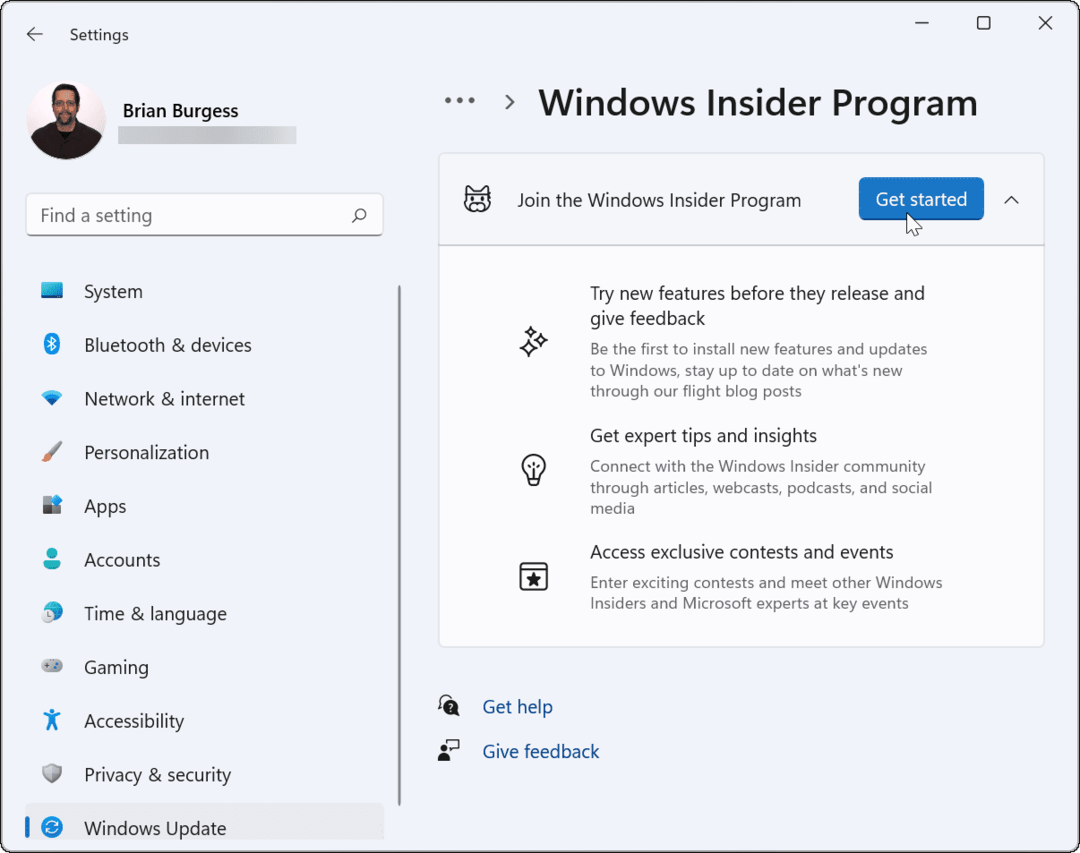
- Klikkaa Linkitä tili -painiketta.
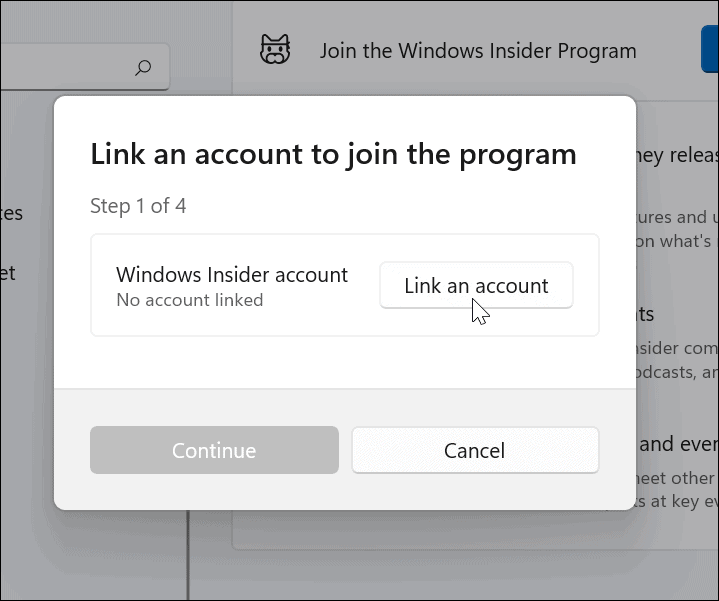
- Valitse Microsoft-tili haluat kirjautua sisään Insider-ohjelmaan.
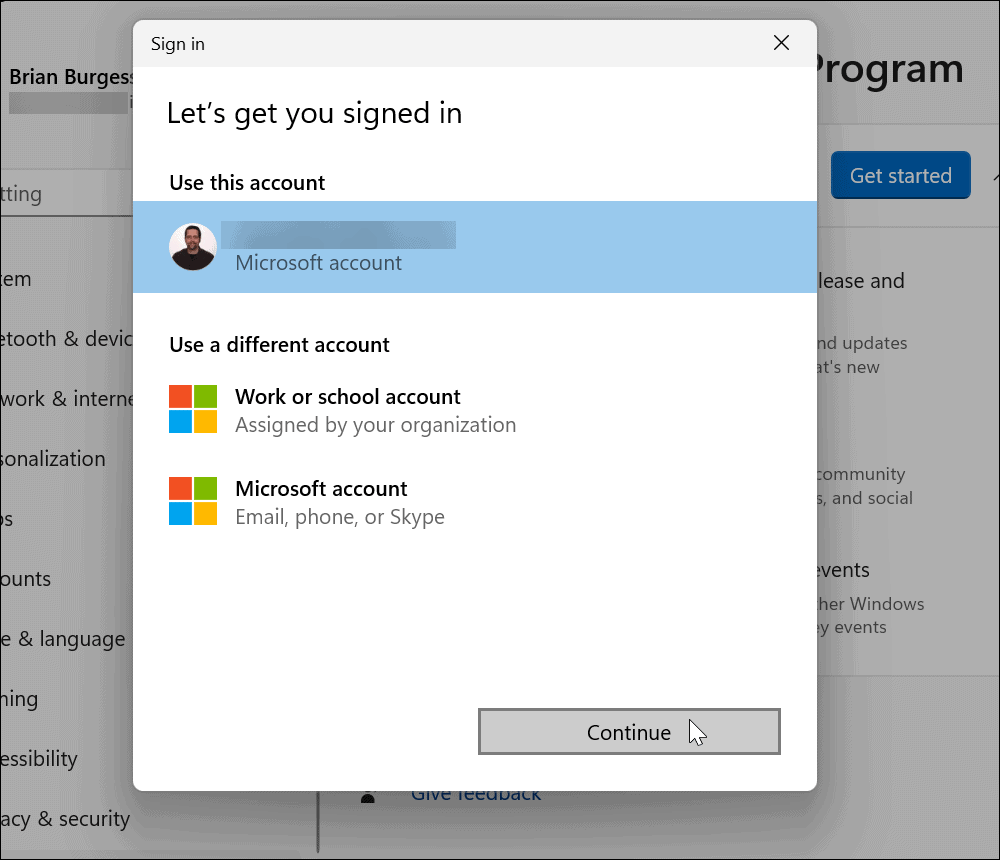
- Valitse nyt sisäpiirikanava. Voit valita Kehittäjä, beta, tai Julkaisun esikatselu.
- Klikkaus Jatkaa kun olet valinnut.
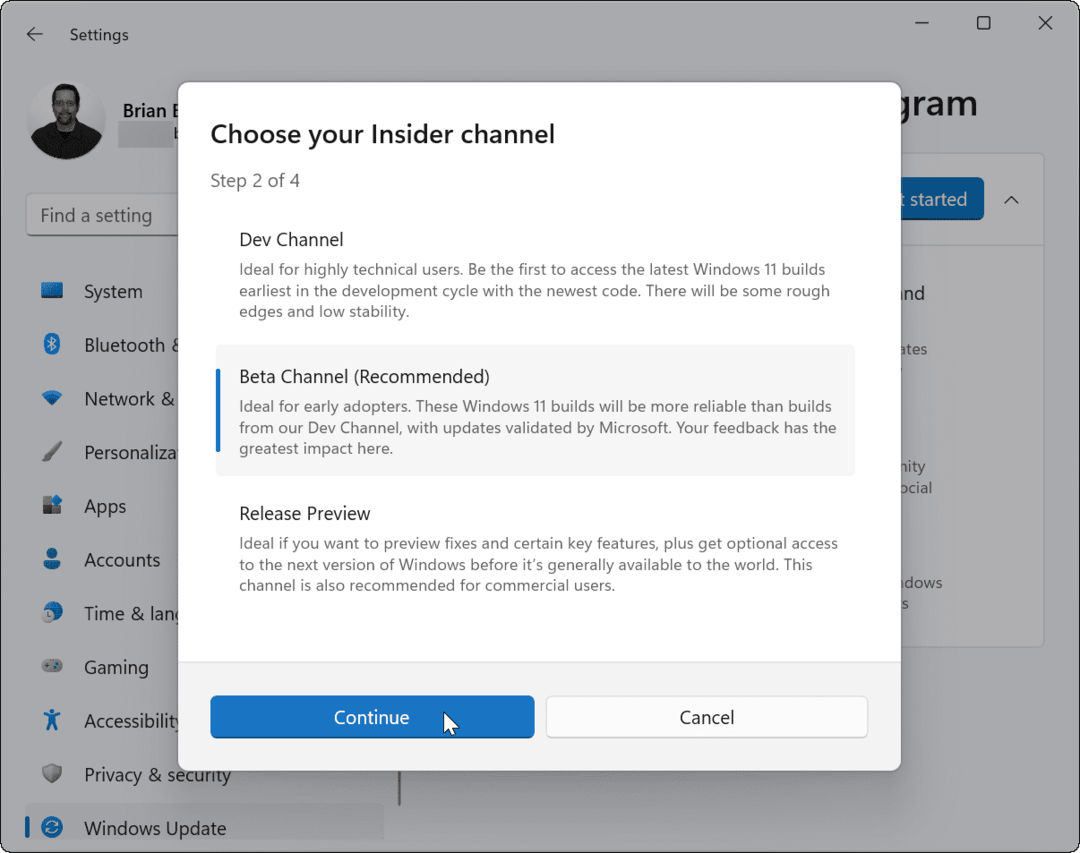
- Klikkaus Jatkaa hyväksyä Insider-ohjelman käyttöehdot.
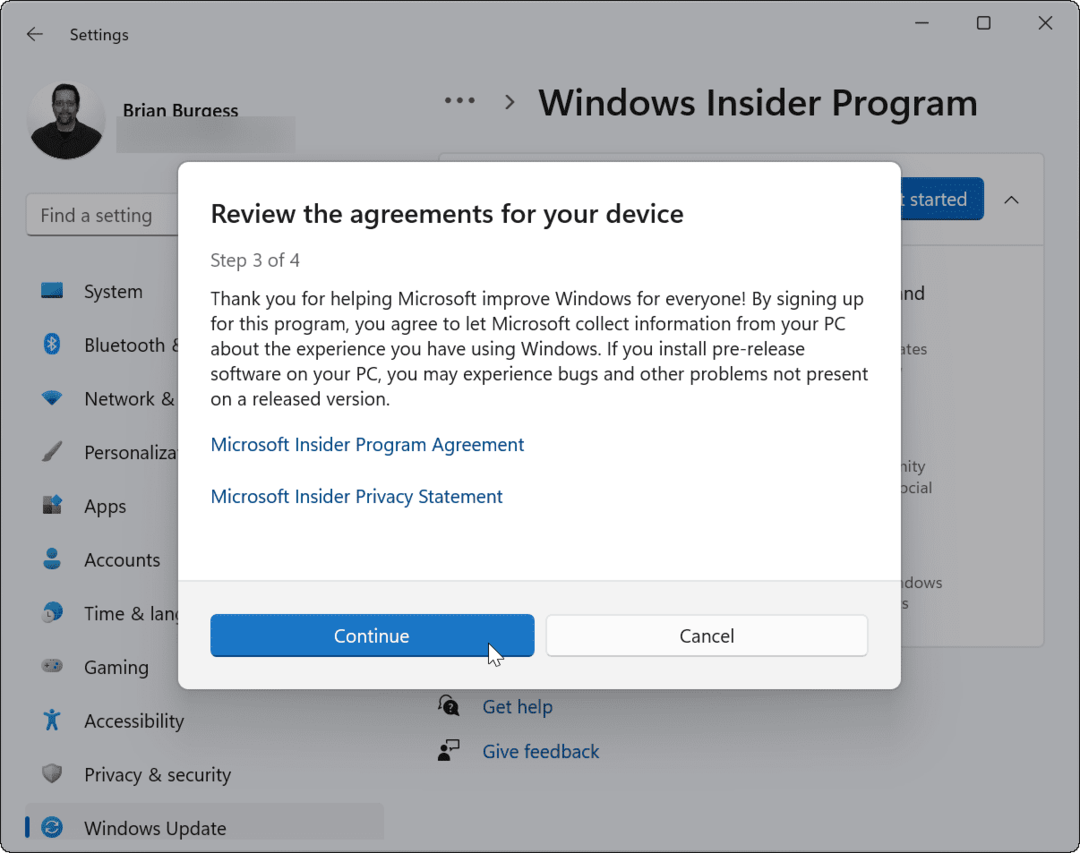
- Kun olet käynyt läpi näytön ohjatun toiminnon, napsauta Käynnistä uudelleen nyt -painiketta.
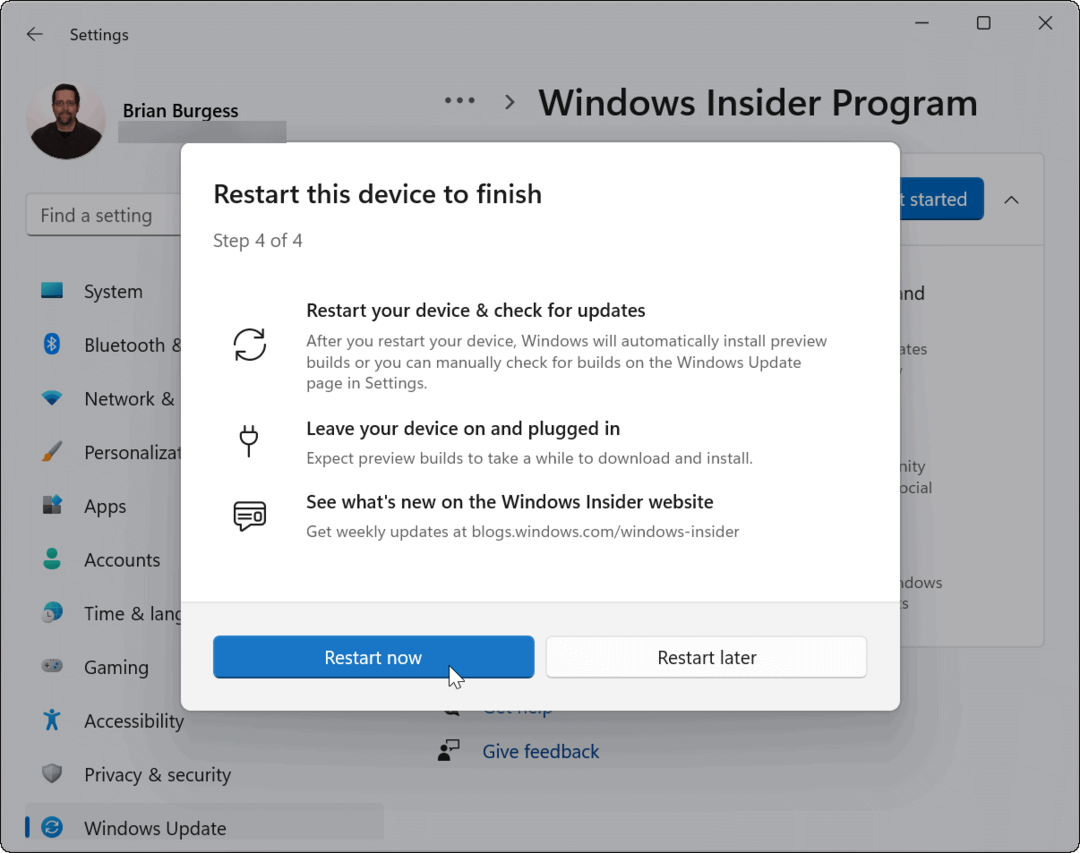
- Uudelleenkäynnistyksen jälkeen kirjaudu sisään tietokoneellesi ja päivitä Windows 11 manuaalisesti painamalla Käynnistä > Asetukset > Windows Update >Päivitä nyt. Tietyt päivitykset saattavat vaatia toisen Windows 11 käynnistyy uudelleen.
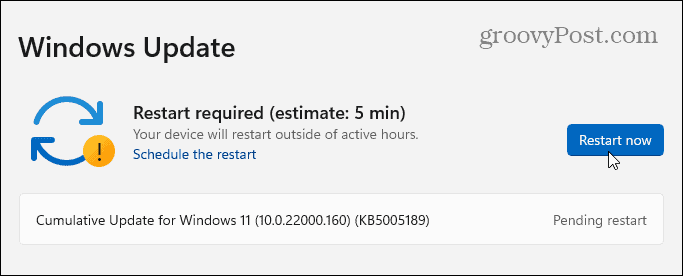
Tarkista Windows 11 -versiosi
Kun olet päivittänyt tietokoneesi sallimaan Windows 11 Insider -koontiversiot, voit tarkistaa parhaillaan käyttämäsi koontiversion. On olemassa muutamia tapoja tehdä tämä.
Windows 11 -koontiversion tarkasteleminen Suorita-toiminnolla:
- paina Windows-näppäin + R avata Juosta.
- Vuonna Juosta valintaikkuna, kirjoita voittaja ja paina OK.
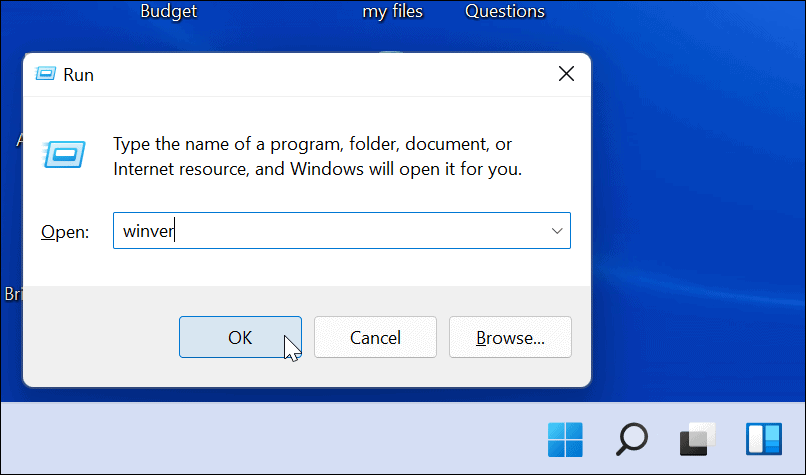
- Sinun pitäisi nähdä nykyinen Windows-versiosi (esim. 21H2) ja rakennusnumero (esim. 22000.348) kohdassa Tietoja Windowsista laatikko.
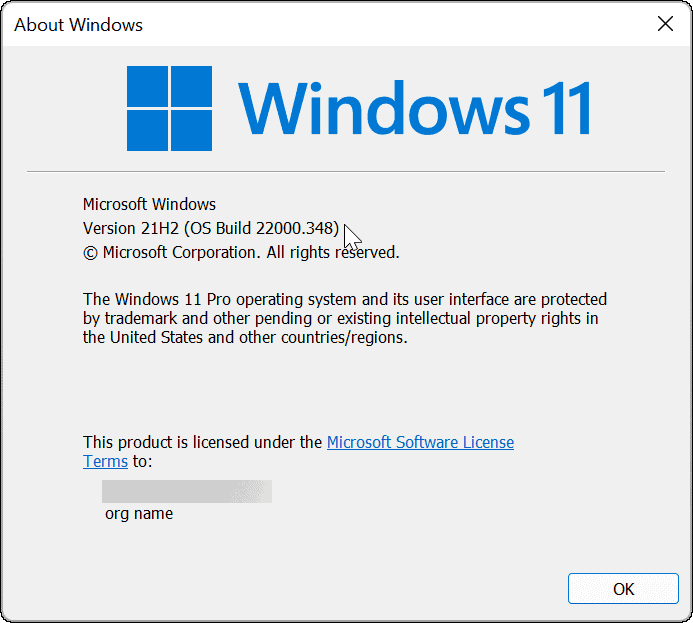
Voit tarkastella Windows 11 -versiota Asetukset-valikon kautta seuraavasti:
- Lehdistö alkaa, sitten asetukset.
- Vuonna asetukset valikosta, valitse Järjestelmä > Tietoja.
- Vieritä alas kohtaan Windowsin tekniset tiedot -osio. The käyttöjärjestelmän painos, versio, asennuspäivä, ja rakennusnumero ilmestyy tänne.
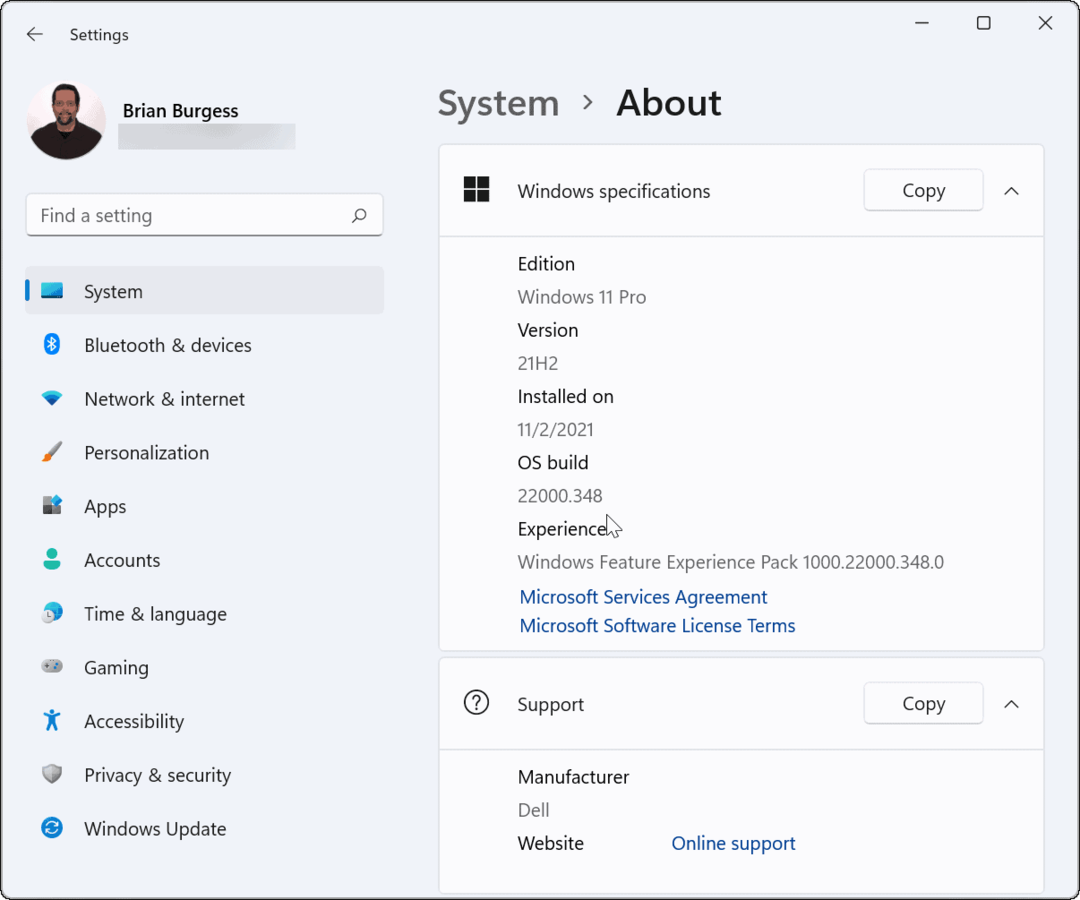
Palautteen antaminen Windows 11:lle
Sisäpiiriversiot ovat testiversioita. Jos olet Windows Insider, saatat haluta antaa palautetta Microsoftille uusista ominaisuuksista (tai mahdollisista virheistä). Voit tehdä tämän kautta Palautekeskus.
Palautekeskuksen käyttäminen Windows 11:ssä
Ensin sinun on käytettävä palautekeskusta ja kirjauduttava sisään. Tehdä tämä:
- paina Windows-avain ja kirjoita palautekeskus.
- Valitse Paras ottelu vaihtoehto-Palautekeskus.
- Kun Feedback Hub käynnistyy, napsauta Kirjaudu nyt linkki yläosassa.
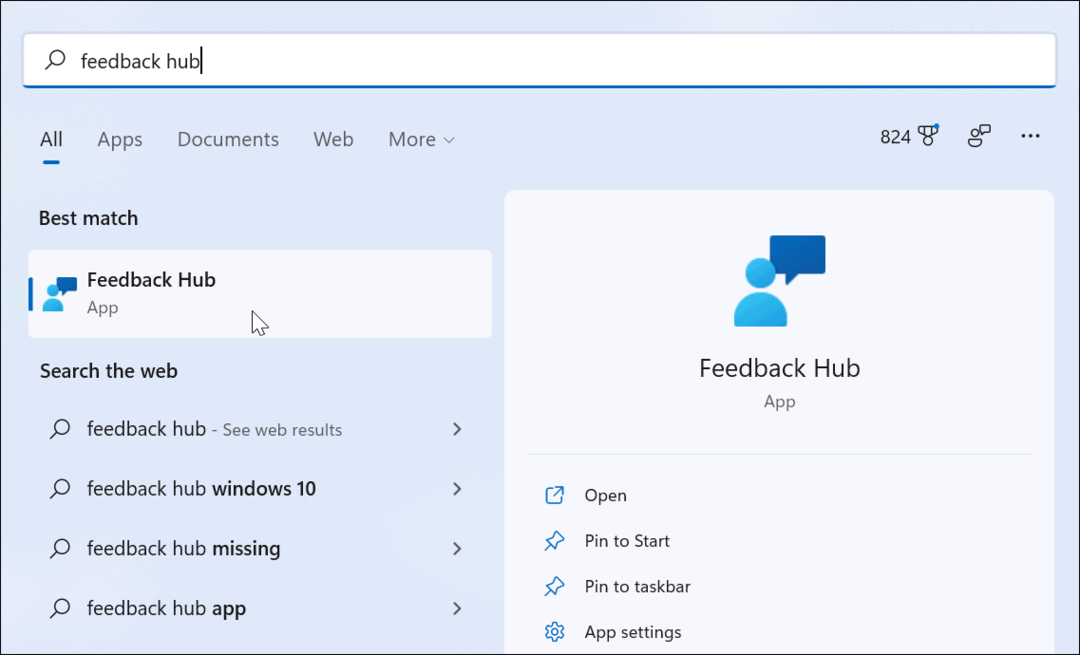
Palautekeskuksen käyttäminen
Palautekeskukseen kirjautumalla voit lähettää palautetta ja seurata aikaisempia lähetyksiä. Jos sinulla on ongelma tai haluat kehua jotain, lisää palautteellesi yhteenveto.
Voit myös antaa lisätietoja selittääksesi ongelman (tai lisätä ylistystä).
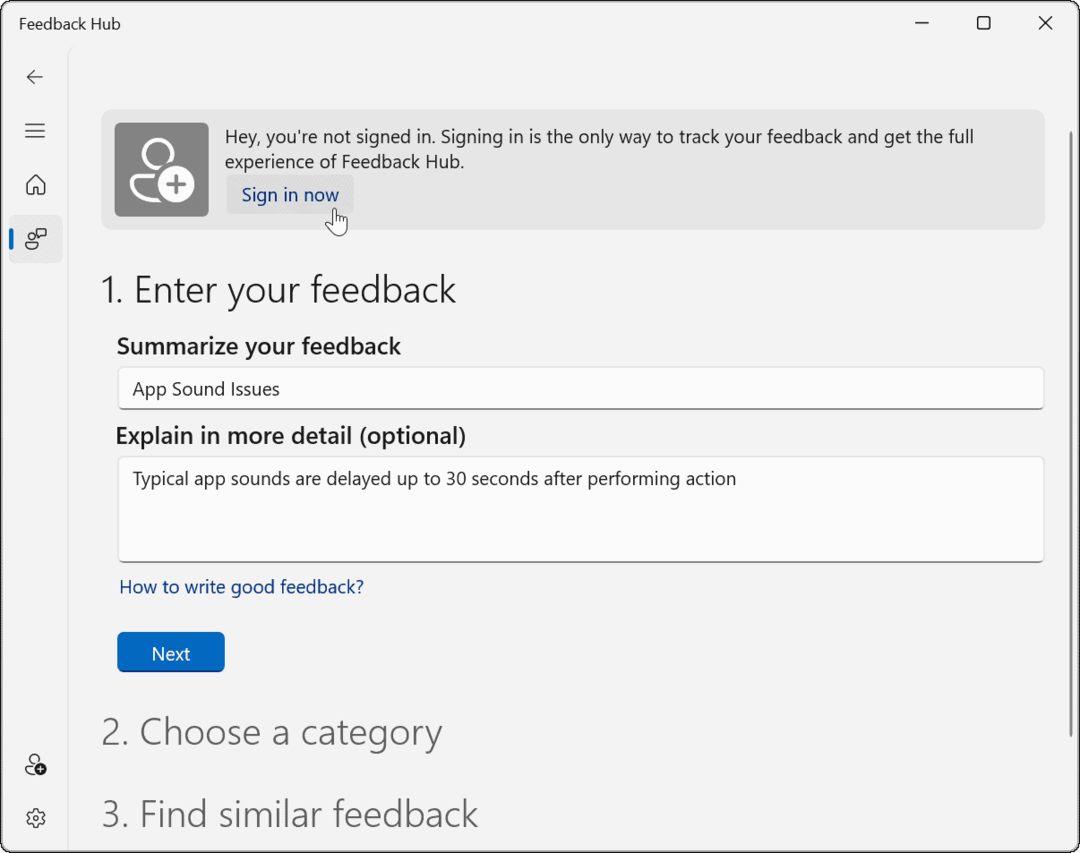
Lähetä palaute noudattamalla näytön ohjeita. Kun olet valmis, voit lukea läpi muiden Insiderin kommentit, joissa on samanlainen palaute.
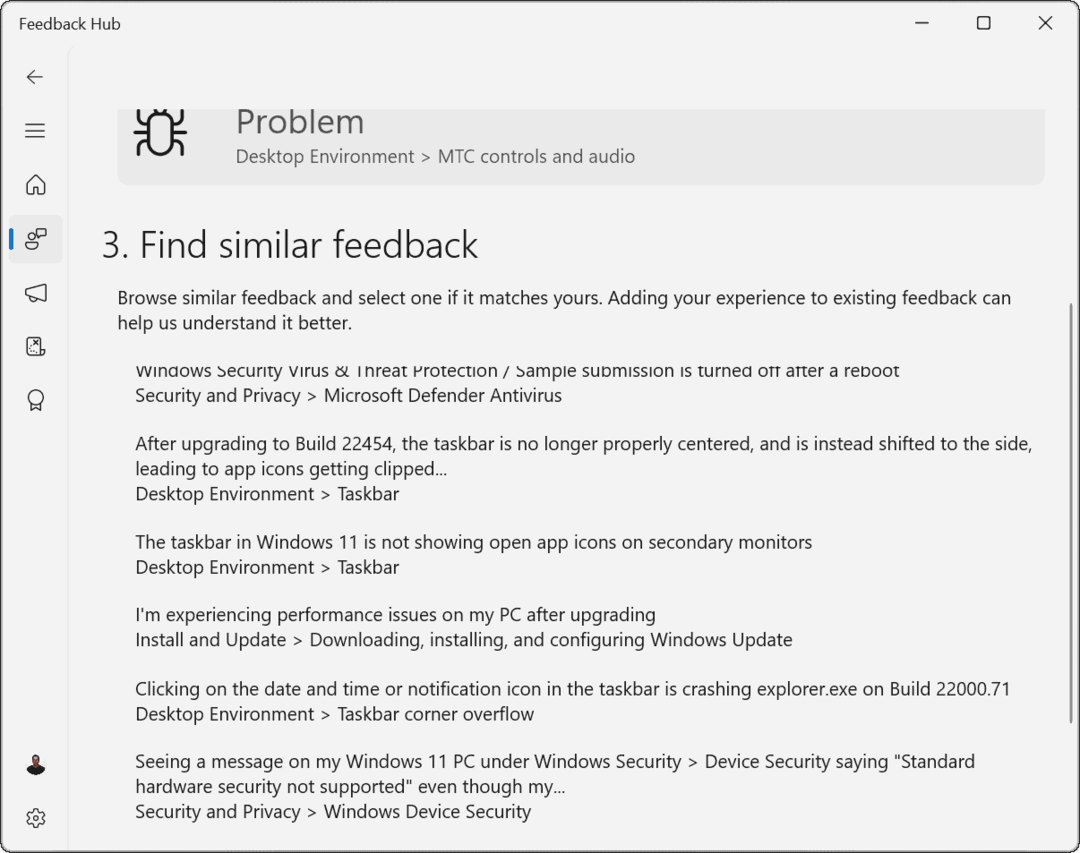
Siellä on myös a Tehtävät ominaisuus Feedback Hubissa. Näin voit testata Windows 11:n uusia ominaisuuksia antamalla ohjeet niiden käyttämiseen.
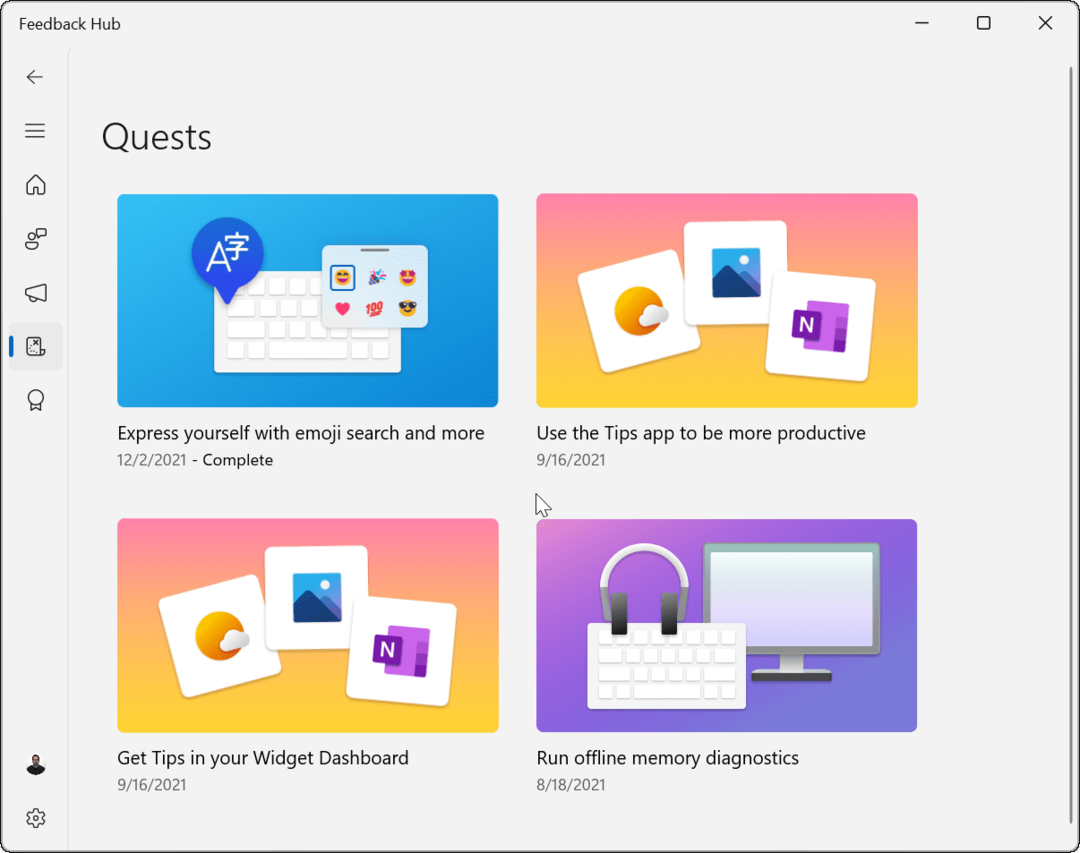
Windowsin tekeminen paremmaksi Windows Insiderina
Yllä olevien vaiheiden pitäisi auttaa sinua pääsemään alkuun, jos et ole varma kuinka liittyä Windows Insider -ohjelmaan Windows 11:ssä.
Insider-ohjelman avulla IT-järjestelmänvalvojat ja kehittäjät voivat testata Windows 11:tä tietyissä ympäristöissä. Se sopii myös harrastajille, jotka haluavat tutustua uusimpiin uusiin ominaisuuksiin. Älä unohda käyttää Feedback Hubia ilmoittaaksesi Microsoftille, jos jokin ei toimi oikein, jos käytät Insider-koontiversiota.
Jos olet jo sisäpiiriläinen, voit helposti vaihtaa sisäpiirikanavia. Jos käytät vakaata versiota, mutta sinulla on ongelmia, voit kokeilla monia vianmäärityskorjauksia korjaa Windows 11 päivityksen jälkeen.
Kuinka löytää Windows 11 -tuoteavain
Jos sinun on siirrettävä Windows 11 -tuoteavain tai vain tehtävä käyttöjärjestelmän puhdas asennus,...
Google Chromen välimuistin, evästeiden ja selaushistorian tyhjentäminen
Chrome tallentaa selaushistoriasi, välimuistisi ja evästeet erinomaisesti, jotta se optimoi selaimesi suorituskyvyn verkossa. Hänen tapansa...
Myymälähintojen vastaavuus: Kuinka saada verkkohinnat kaupassa tehdessäsi ostoksia
Myymälästä ostaminen ei tarkoita, että sinun pitäisi maksaa korkeampia hintoja. Hintavastaavuustakuiden ansiosta saat verkkoalennuksia tehdessäsi ostoksia...
Disney Plus -tilauksen lahjoittaminen digitaalisella lahjakortilla
Jos olet nauttinut Disney Plus -palvelusta ja haluat jakaa sen muiden kanssa, näin voit ostaa Disney+ Gift -tilauksen...