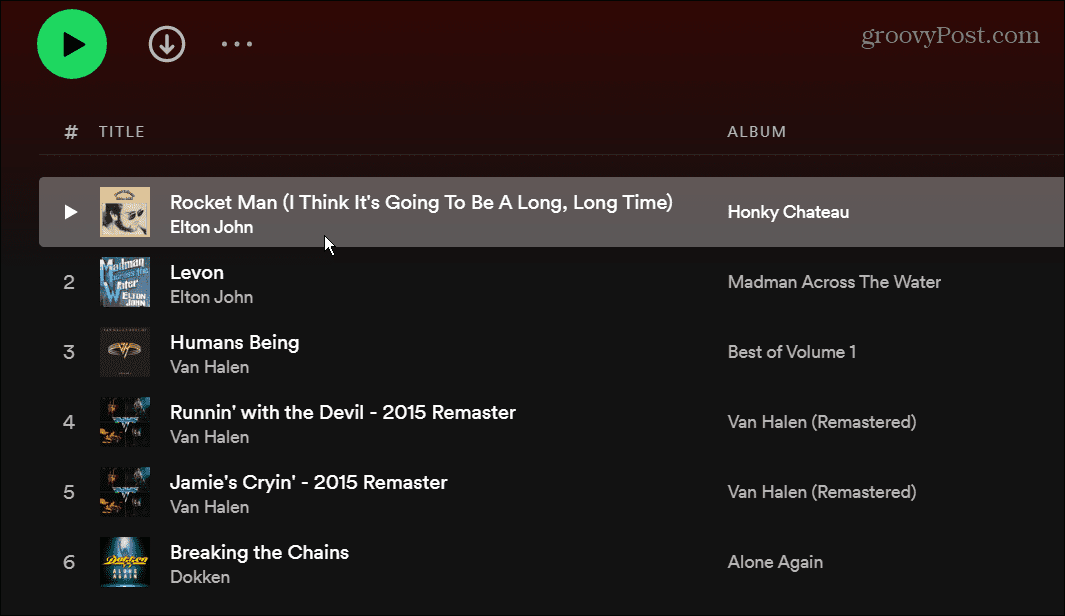Viimeksi päivitetty

Spotify on erinomainen musiikin suoratoistopalvelu, mutta joskus se pysähtyy ilman näkyvää syytä. Jos näin tapahtuu, tässä on joitain korjauksia, joita voit kokeilla.
Spotify on yksi suosituimmista musiikin suoratoistopalveluista, mutta se ei ole täydellinen. Jos Spotify lakkaa toimimasta kesken kappaleen, sinun on suoritettava vianetsintä.
On useita syitä, miksi Spotify saattaa lakata toimimasta kunnolla. Tässä on yhdeksän mahdollista korjausta, joita voit kokeilla, jos Spotify pysähtyy jatkuvasti PC: lläsi, Macillasi tai mobiililaitteellasi.
1. Kirjaudu ulos kaikista laitteista
Spotify on tarkoitettu toimimaan useiden laitteiden välillä. Jos kirjauduit Spotifyyn liian monella, ne voivat kuitenkin olla ristiriitaisia. Yksinkertainen ratkaisu on kirjautua ulos kaikista laitteista ja aloittaa alusta.
- Kirjaudu sisään Spotify-tilin yleiskatsaus
- Vieritä alas ja napsauta Kirjaudu ulos kaikkialta
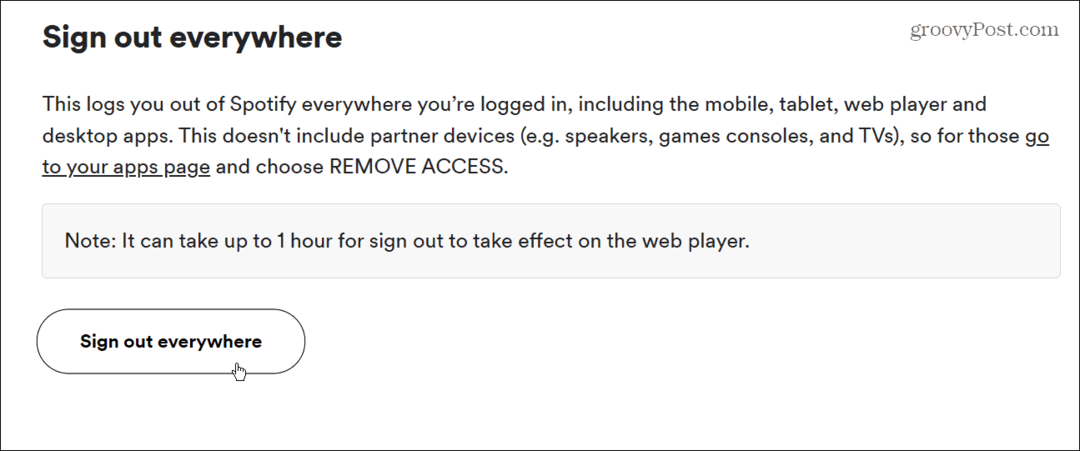
Se siitä. Sinut kirjataan ulos Spotifysta kaikilla laitteillasi. Huomaa, että voi kestää tunnin, ennen kuin uloskirjautuminen tulee voimaan verkkosoittimessa. Kirjaudu sen jälkeen yhdelle laitteelle ja katso, toimiiko se nyt.
2. Pakota Spotifyn lopettaminen ja käynnistäminen uudelleen
Jos Spotify jäätyy tai kaatuu jatkuvasti, sinun kannattaa lopettaa se ja käynnistää se uudelleen.
- Windows 11:n työpöytäsovelluksella avaa Task Manager napsauttamalla hiiren kakkospainikkeella alkaa -painiketta ja napsauttamalla Tehtävämies valikosta. Windows 10- tai 11-käyttöjärjestelmässä voit käyttää pikanäppäinCtrl + Shift + Esc avataksesi sen suoraan.
- Kun Tehtävienhallinta avautuu, varmista, että olet päällä Prosessit Kohokohta Spotify ja napsauta Lopeta tehtävä.
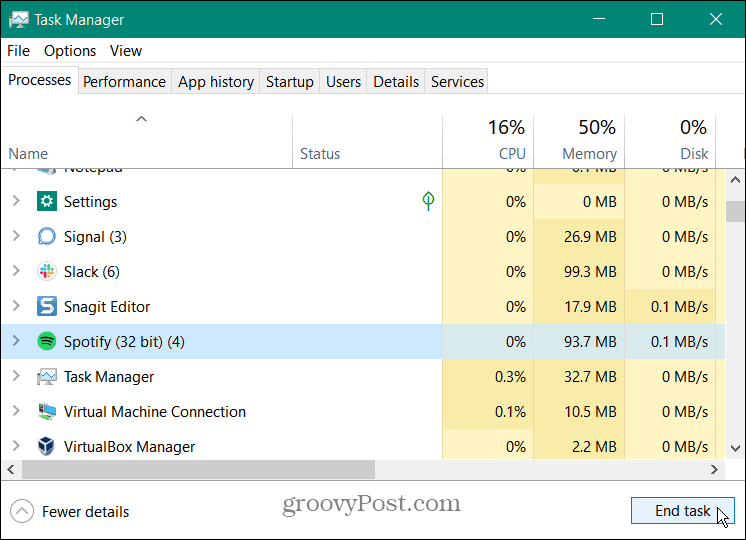
Lopeta Spotify mobiililaitteella
Voit myös sulkea Spotifyn iPhonella tai Android-laitteella.
- Pyyhkäise ylös alareunasta Spotify-sovelluksesta näyttääksesi sovelluksen vaihtajan.
- Vedä Spotify-korttia näytön yläreunaan, kunnes se katoaa sulkeaksesi sen.
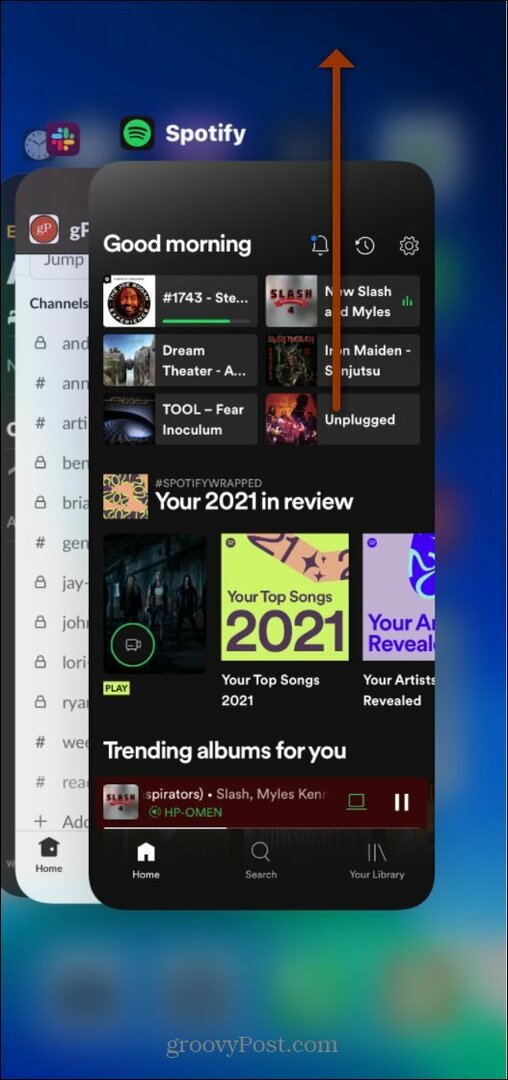
Riippumatta siitä, missä laitteessa käytät Spotifya, sulkeminen ja uudelleen avaaminen voi ratkaista keskeytys- tai kaatumisongelmat.
3. Käynnistä puhelin tai tietokone uudelleen
Jos Spotify pysähtyy tai kaatuu jatkuvasti puhelimellasi tai tietokoneellasi, kyseessä voi olla järjestelmä tai palvelu, joka törmää sen kanssa. Hyvä tapa tyhjentää kaikki ja aloittaa alusta on käynnistää puhelin tai tietokone uudelleen. Muista sammuttaa puhelin kokonaan 30 sekunnista minuuttiin. Sitten virta takaisin päälle.
Kunkin luurin sammutusprosessi vaihtelee; esimerkiksi, sammuttaa iPhone 13:n eroaa aiemmista malleista.
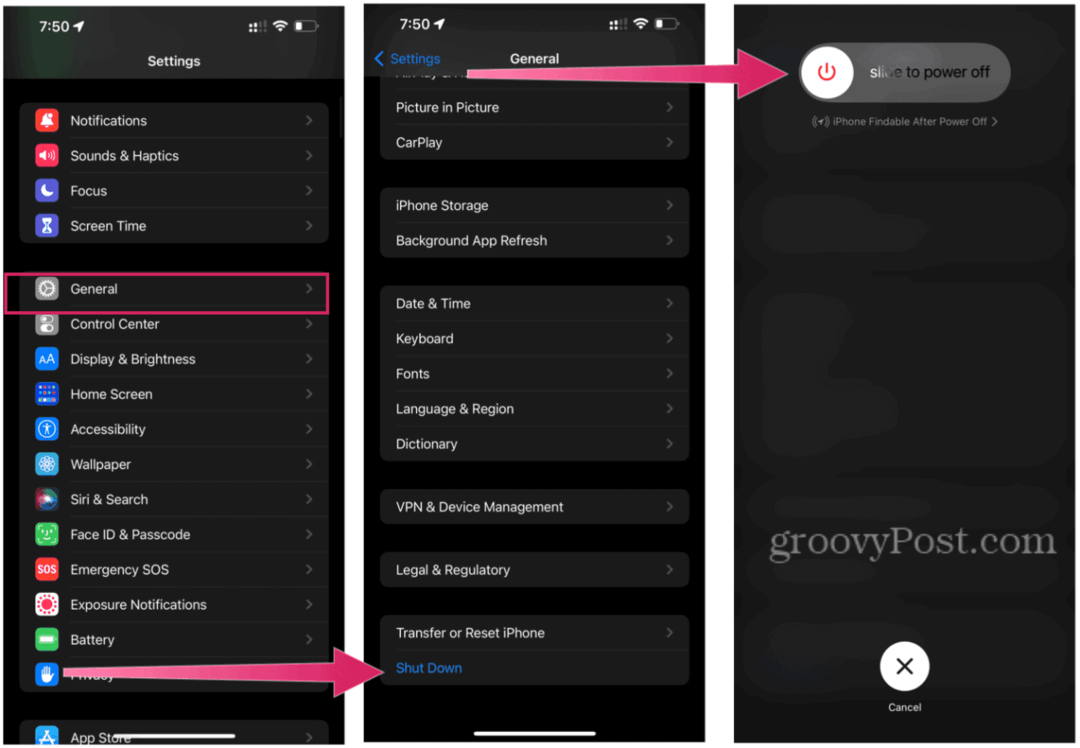
Vaiheet Android-puhelimen sammuttamiseksi vaihtelevat. Se voi esimerkiksi olla vain virtapainikkeen painaminen tai virtapainikkeen ja äänenvoimakkuuspainikkeiden pitäminen painettuna. Jos et ole varma, tarkista puhelimen tukiasiakirjat.
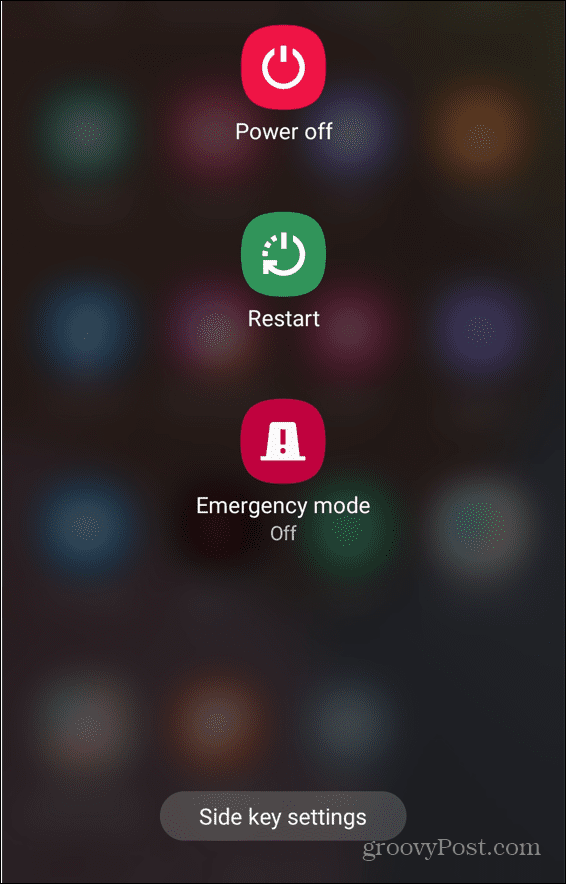
Jos käytät Spotify-työpöytäsovellusta tietokoneellasi, yritä käynnistää se uudelleen. Sinä pystyt sammuta tai käynnistä Windows 11 uudelleen Käynnistä-valikosta. Voit myös sammuta tai käynnistä Windows 10 uudelleen Käynnistä-valikosta.

4. Sammuta virransäästötila
Jos Spotify alkaa pysähtyä jatkuvasti, tarkista Low Power Mode asetusta laitteessasi. Tämä vaihtoehto vähentää taustalla tapahtuvaa sovellustoimintaa säästääkseen akun käyttöikää. Se puolestaan voi ja todennäköisesti pysäyttää Spotify-syötteesi.
Sammuta virransäästötila iPhonessa seuraavasti:
- Avata Asetukset > Akku > Virransäästötila.
- Varmista, että Low Power Mode liukusäädin on asetettu kohtaan Vinossa
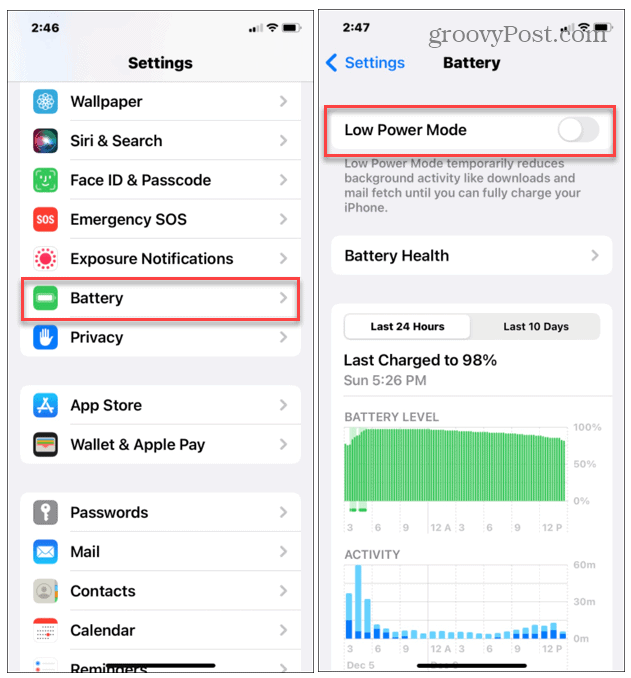
Akun sammuttaminen tai virransäästötila vaihtelee Android-laitteissa. Yleensä haluat katsoa sisään Asetukset > Akku. Siirry esimerkiksi OnePlusissa osoitteeseen Asetukset > Akku > Virransäästö. Samsung Galaxyssa se on mukana Asetukset > Akku ja laitteen hoito > Akku > Virransäästötila.
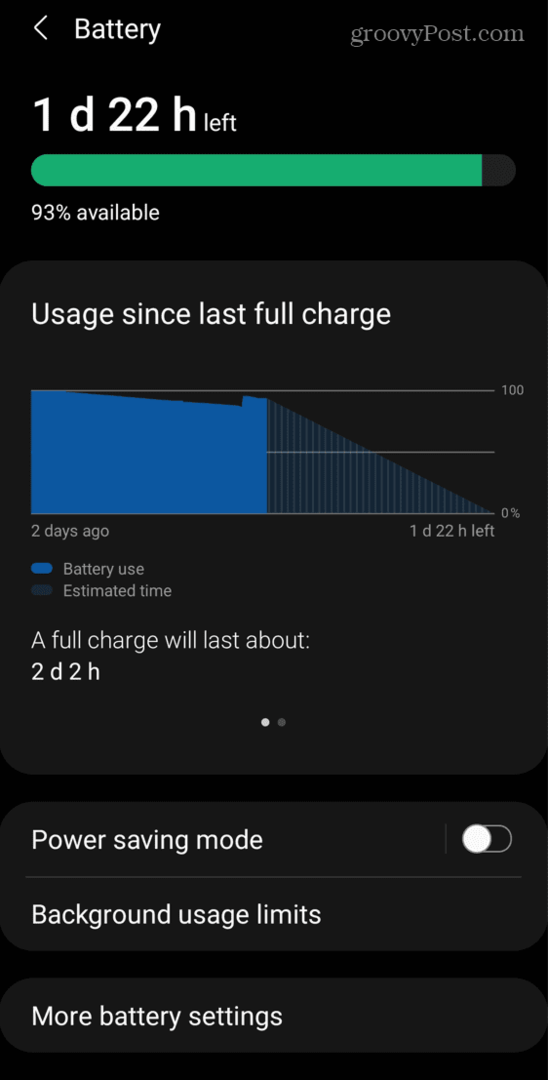
5. Sammuta Data Saver Mode Spotifyssa
Spotifyssa on asetus, jonka voit ottaa käyttöön vähentääksesi sovelluksen mobiiliyhteyksien kautta käyttämän tiedon määrää. Data Saver -ominaisuus voi olla syyllinen, jos Spotify keskeyttää tai pysähtyy kesken kappaleen.
Jos haluat poistaa sen käytöstä, avaa sovellus ja siirry kohtaan Asetukset > Data Saver ja varmista, että liukusäädin on asetettu asentoon Vinossa.
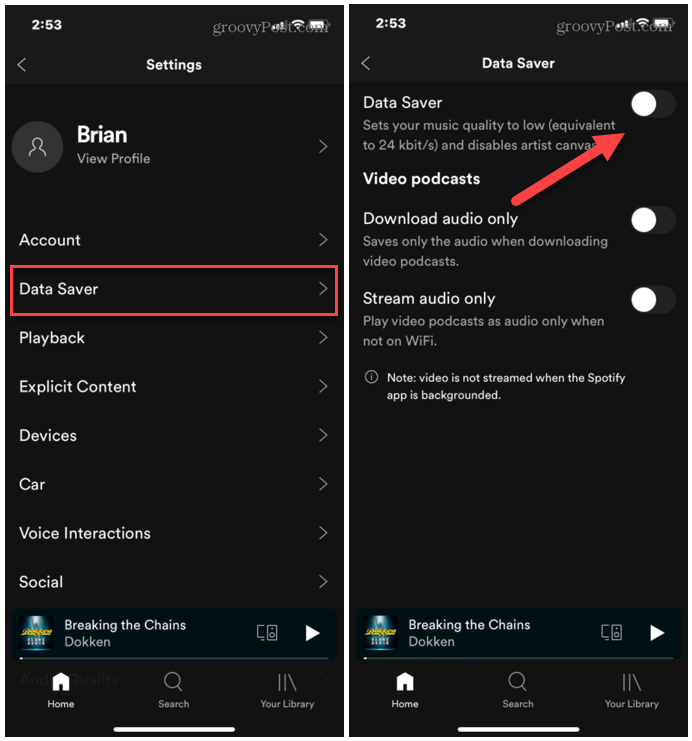
6. Tarkista tiedonsiirtoyhteys
Spotifyn avulla voit muodostaa yhteyden Wi-Fin, matkapuhelimen tai molempien kautta. Jos signaali on huono, suoratoisto voi pysähtyä tai pysähtyä. Yritä katkaista laitteesi yhteys tietolähteeseen, esimerkiksi Wi-Fi-verkkoon, ja muodosta yhteys uudelleen.
Tietenkin matkapuhelinverkko voi olla epätasainen sijainnistasi riippuen, mutta yritä varmistaa, että sinulla on "täydet palkit", kun suoratoistat matkapuhelimen kautta.
Toinen huomionarvoinen asia tässä osiossa on suoratoiston bittinopeus. Jos sinulla on Premium-tili, voit valita korkealaatuisempia streameja, jotka vaativat suuremman lataus- ja latausnopeuden.
Jos sinulla on yhteysongelmia, kokeile seuraavaa:
- Avaa Spotify sovellus puhelimeesi.
- Avata asetukset.
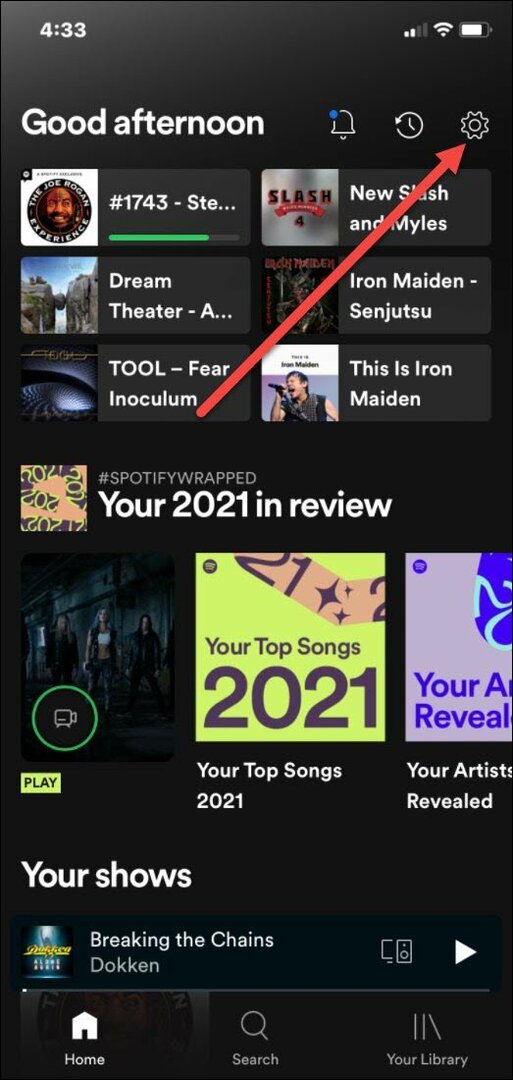
- Siirry nyt kohteeseen Äänenlaatu ja valitse alhaisemman bittinopeuden suoratoistolaatu Wi-Fi- ja mobiililaitteille. Saatat esimerkiksi haluta heikommanlaatuisen suoratoiston Cellularissa tietojen säästämiseksi, jos sinulla on rajoitettu tilaus.
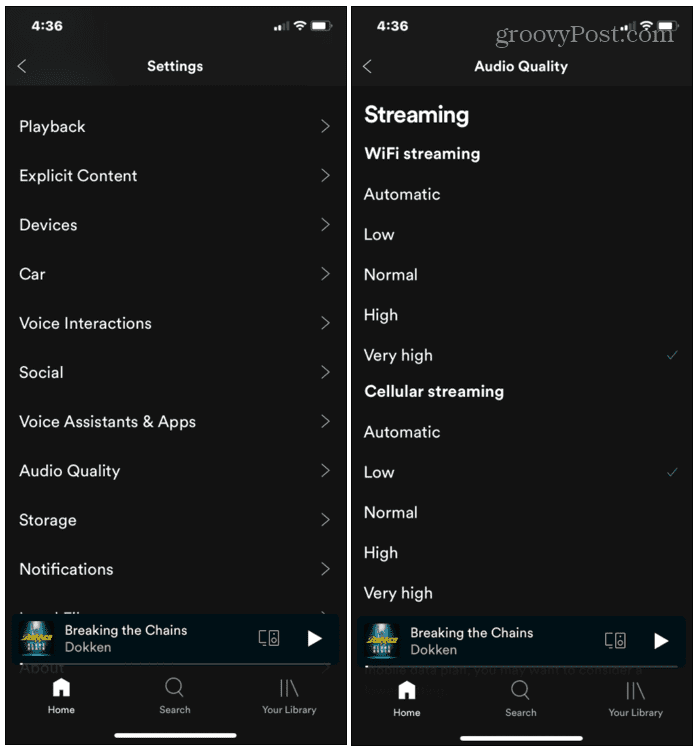
7. Poista Spotify-välimuisti
Spotifyn välimuisti on paikka, jossa kuunteluhistoriasi sijaitsee. Se sisältää kuuntelemasi kappaleet (puskuroinnin estämiseksi), albumin ja soittolistan kuvat, ladatut kappaleet ja paljon muuta. Yleensä välimuisti on oikea määrä tarjoamaan loistavan Spotify-kokemuksen. Joskus sen tyhjentäminen voi kuitenkin saada Spotifyn taas toimimaan.
Spotify-välimuistin tyhjennys Android-laitteissa vaihtelee, mutta tämä antaa sinulle käsityksen siitä, mitä etsiä.
Spotifyn välimuistin tyhjentäminen Android, tee seuraava:
- Paina pitkään Spotify-kuvaketta aloitusnäytössä ja valitse sovelluksen tiedot > Tallennus ja välimuisti.
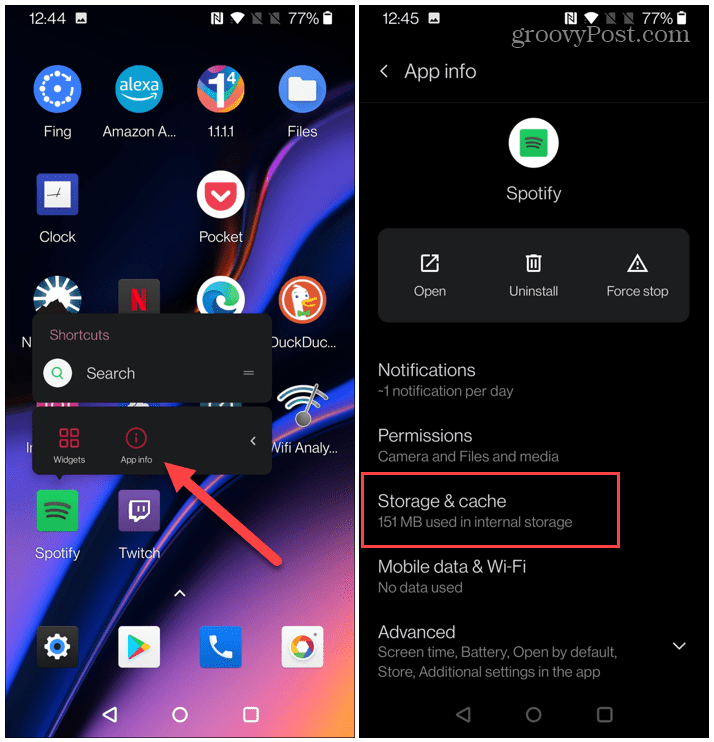
- Napauta sitten Tyhjennä välimuisti.
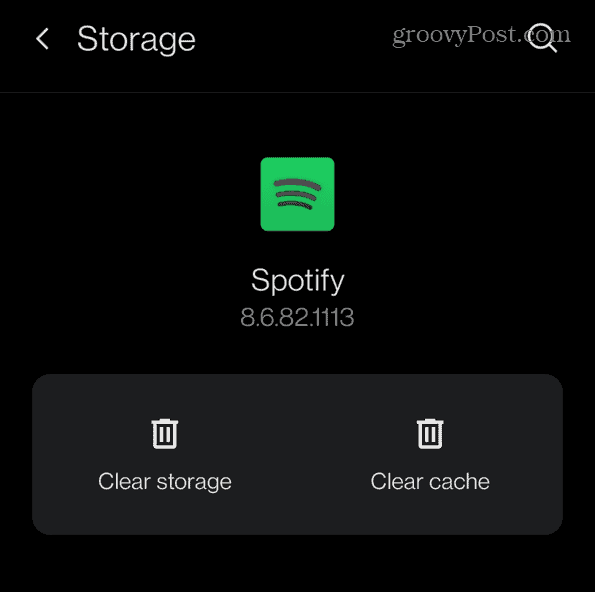
Spotify-välimuistin tyhjentäminen iOS: ssä on yksinkertaista:
- Käynnistä Spotify-sovellus iPhonessa tai iPadissa ja valitse asetukset> Tallennus.
- Napauta seuraavaksi Poista välimuisti -painiketta välimuistin tyhjentämiseksi.
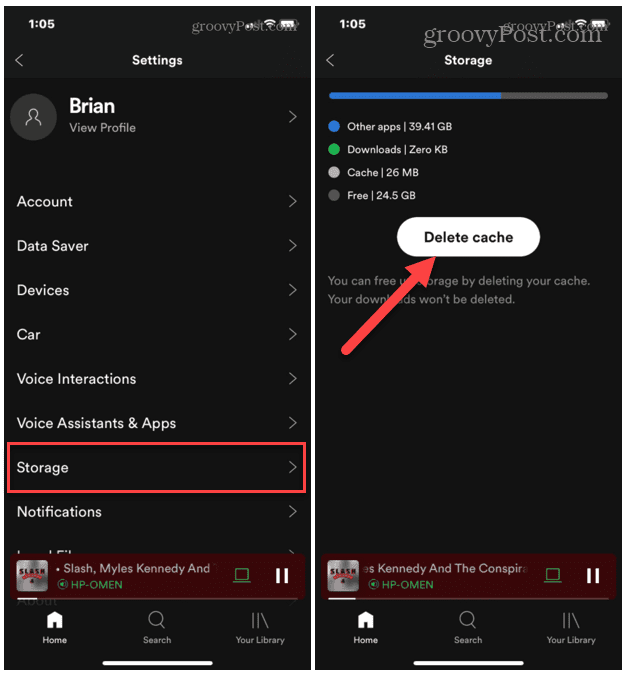
Tyhjennä Spotify-välimuisti Windowsissa
Spotify-välimuistin tyhjentäminen Windows 10- tai 11-työpöytäsovelluksessa vaatii vielä muutaman vaiheen.
- Osuma Windows-näppäin + R avaamaan Juosta valintaikkuna.
- Kopioi ja liitä seuraava polku ja napsauta OK:
%localappdata%\Spotify\Storage\
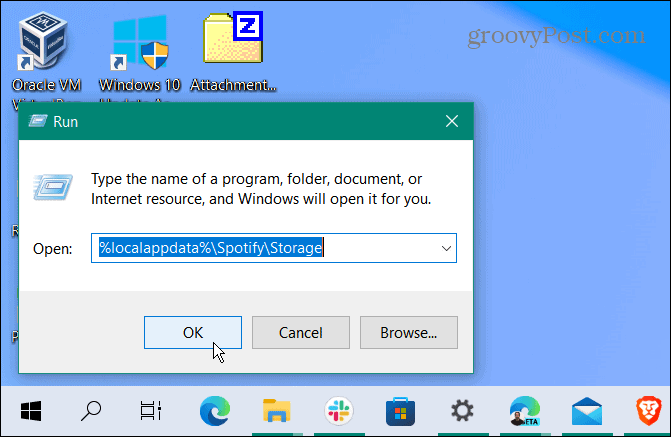
- Tämä avaa Spotifyn tallennuskansion. Poista kaikki sisältö napsauttamalla Ctrl + A valitaksesi kaiken, napsauta hiiren kakkospainikkeella ja valitse Poistaa.
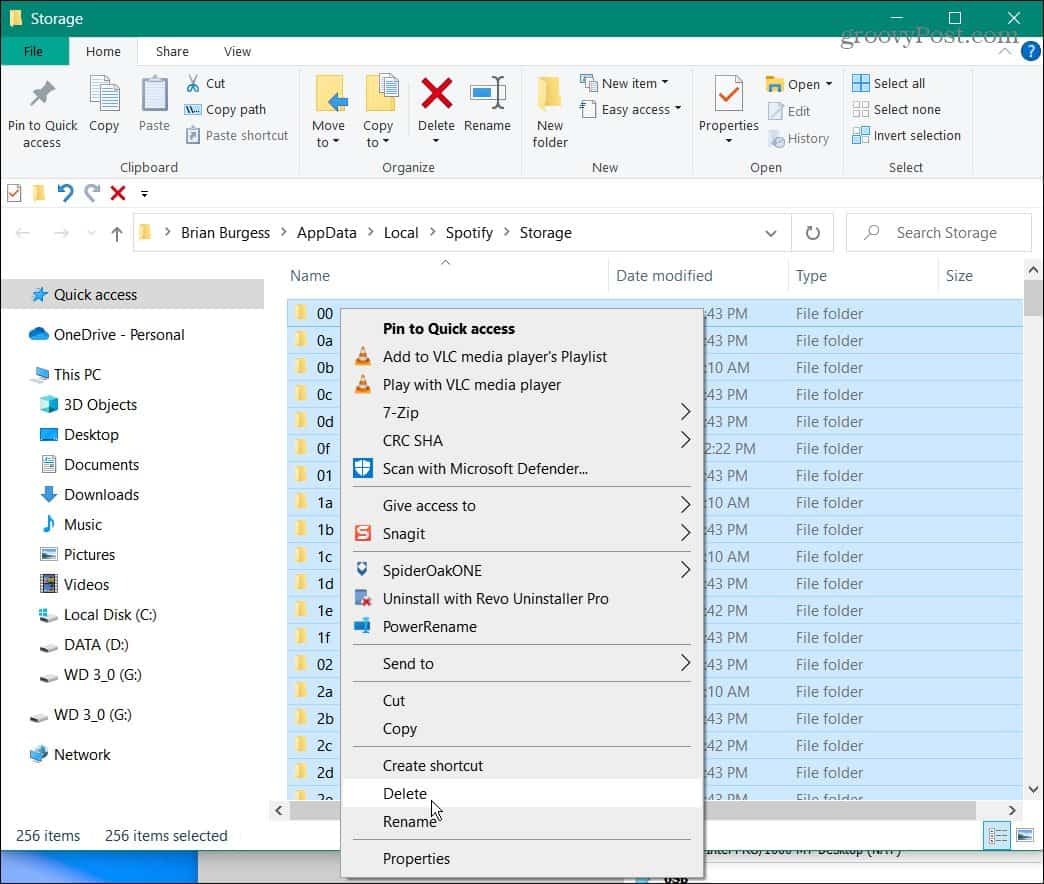
Huomautus: Älä poista itse tallennuskansiota – poista vain sen sisältö. Kun olet tyhjentänyt välimuistin, Spotifyn on ladattava tiedot uudelleen. Samalla kun teet niin, se voi heikentää kaistanleveyden käyttöäsi lyhyeksi ajaksi.
8. Laita laitteistokiihdytys pois päältä
Jos Spotify jatkaa keskeyttämistä, jumiutumista tai kaatumista, se voi johtua seuraavista syistä Laitteistokiihdytys ominaisuus. Se on oletuksena käytössä ja sen tarkoitus on parantaa suorituskykyä. Joskus se kuitenkin aiheuttaa enemmän ongelmia kuin sen arvoinen on – varsinkin vanhemmissa tietokoneissa.
Voit poistaa laitteistokiihdytyksen käytöstä seuraavasti:
- Käynnistä Spotify-työpöytäsovellus ja napsauta kolmea pistettä oikeassa yläkulmassa.
- Valitse Näytä > Laitteistokiihdytys.
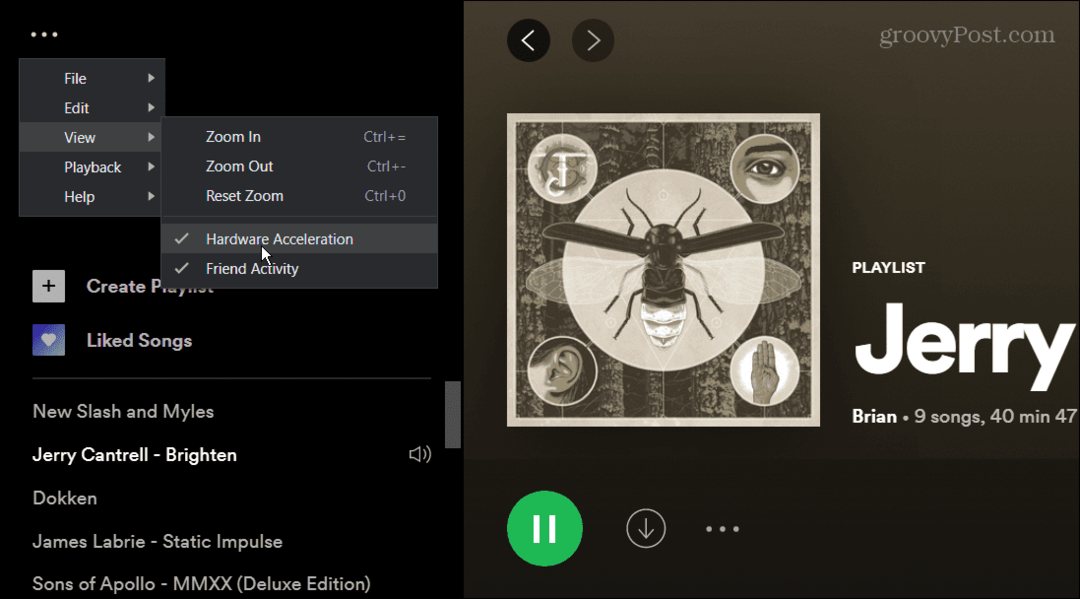
- Näyttöön tulee viesti, jossa kerrotaan, että kiihdytyksen poistaminen käytöstä voi saada Spotifyn latautumaan hitaammin. Myös uudelleenkäynnistys vaaditaan, jotta asetus tulee voimaan. Klikkaus OK.
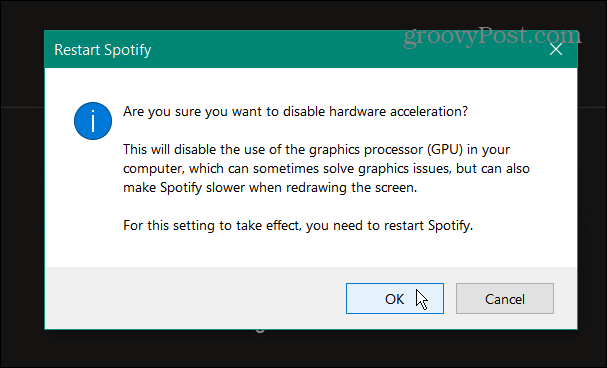
9. Poista ja asenna Spotify uudelleen
Jos mikään yllä olevista vaihtoehdoista ei toimi, voit aina poistaa sovelluksen ja asentaa sen uudelleen. Tämä antaa uuden alun sovellukselle ja varmistaa, että sinulla on uusin versio.
Huomautus: Tämä poistaa kaikki paikallisesti lataamasi kappaleet. Sinun on ladattava ne uudelleen sovelluksen poistamisen jälkeen.
Voit poistaa Spotify-työpöytäsovelluksen Windows 10:ssä seuraavasti:
- Avaa alkaa valikko ja valitse asetukset.
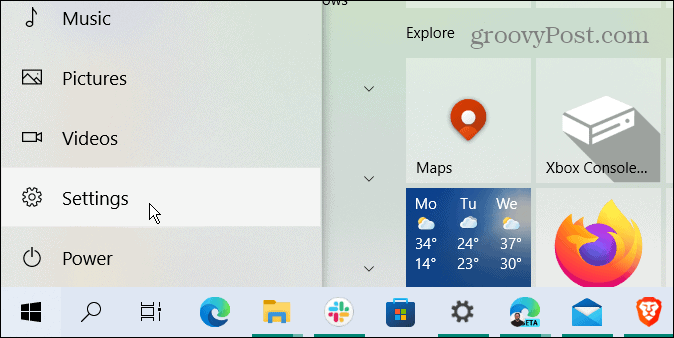
- Klikkaus Sovellukset asetusten päänäytöstä.
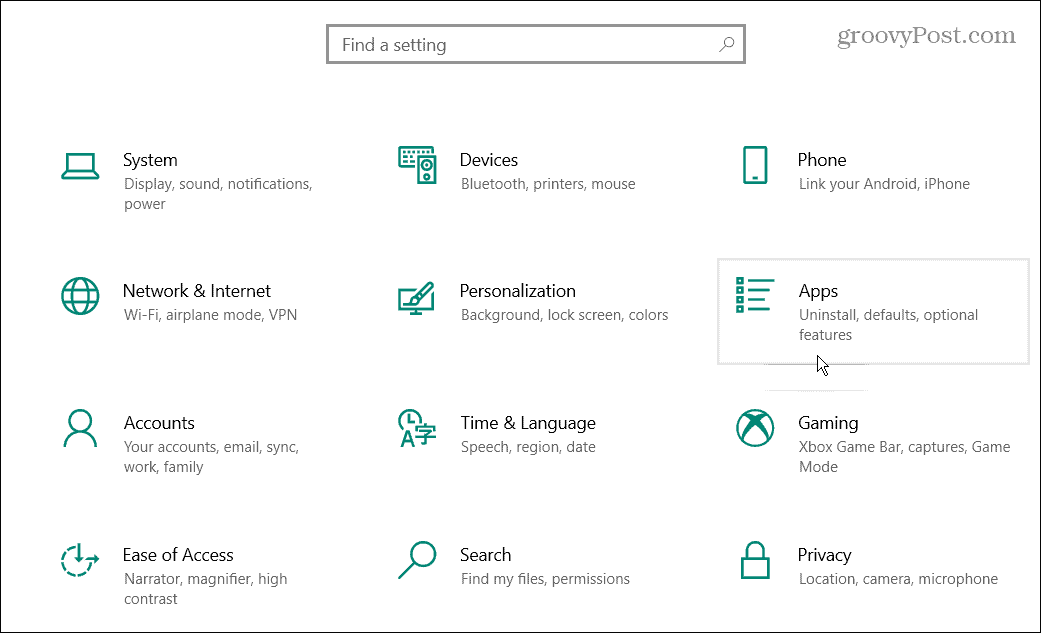
- Etsiä Spotify yläreunan hakukentässä Sovellukset ja ominaisuudet
- Klikkaa Poista asennus -painiketta Spotify-sovelluksen vieressä. Klikkaus Poista asennus uudelleen tarkistamaan.
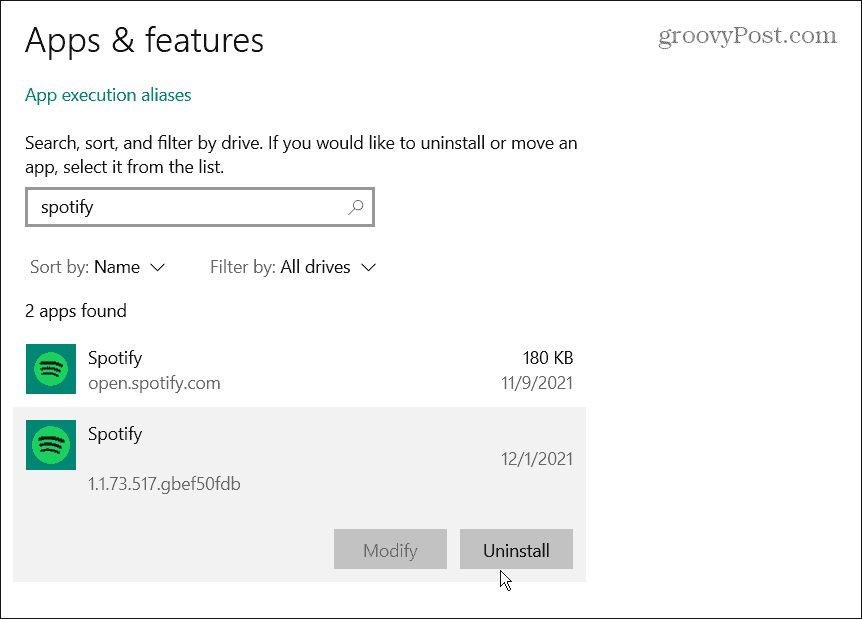
Sinä pystyt sovellusten poistaminen Windows 11:stä, myös. Voit poistaa Spotify-sovelluksen Windows 11:stä seuraavasti:
- Klikkaa alkaa -painiketta ja sitten asetukset

- Klikkaus Sovellukset vasemmasta sarakkeesta ja Sovellukset ja ominaisuudet oikealla.
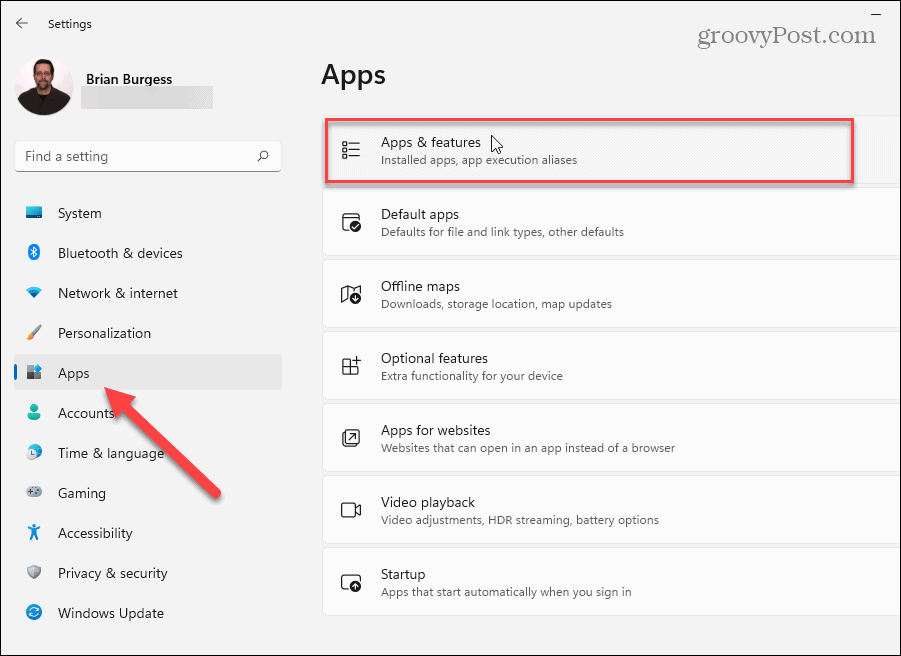
- Kirjoita Spotify in Hae sovelluksia kenttä yläosassa.
- Klikkaa Vaihtoehdot -painiketta (kolme pistettä) Spotifyn oikealla puolella ja napsauta Poista asennus.
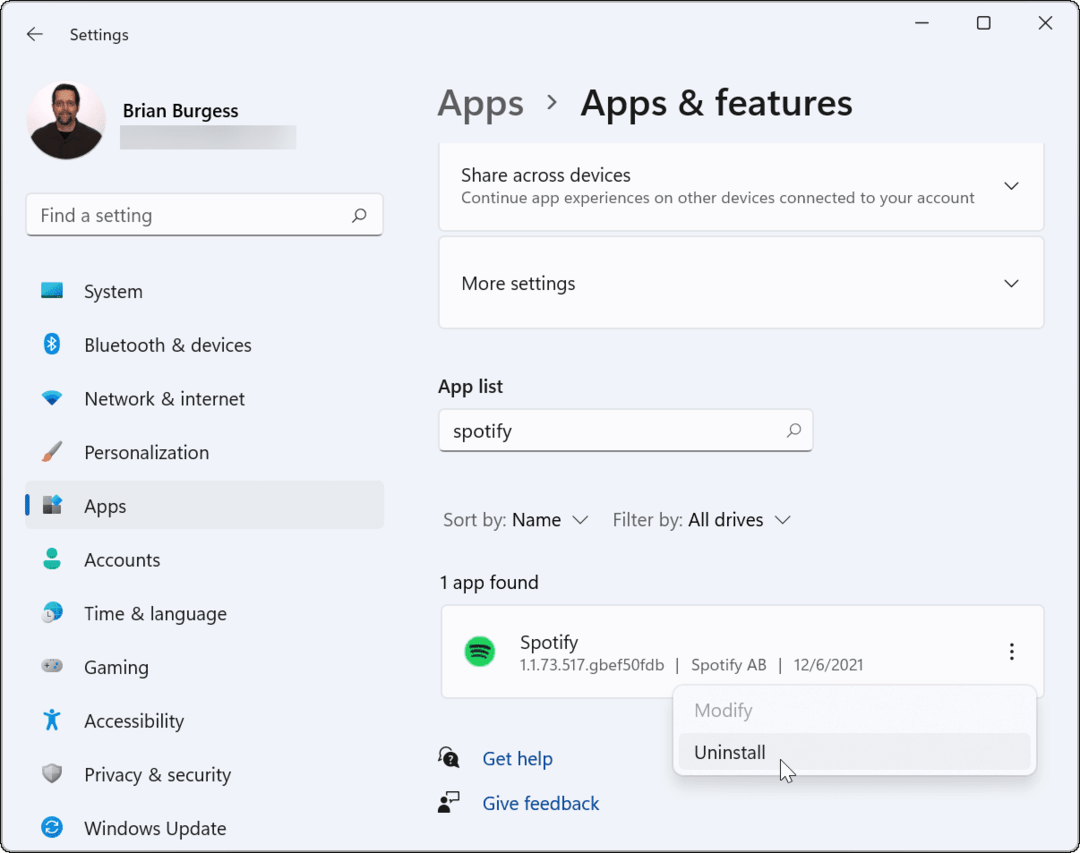
Nyt kun Spotify on poistettu, siirry kohtaan Spotify lataussivuja lataa ja asenna uusin versio.
Poista Spotify puhelimestasi
Spotify-sovelluksen poistaminen Androidista tai iPhonesta on yksinkertaista kummalla tahansa alustalla.
- Etsi Spotify-sovellus aloitusnäytöltäsi. Paina pitkään sovelluksen kuvaketta ja napauta Poista asennus tai Poista sovellus näkyviin tulevasta valikosta.
- Vahvista, että haluat jatkaa asennuksen poistamista, kun viesti tulee näkyviin.
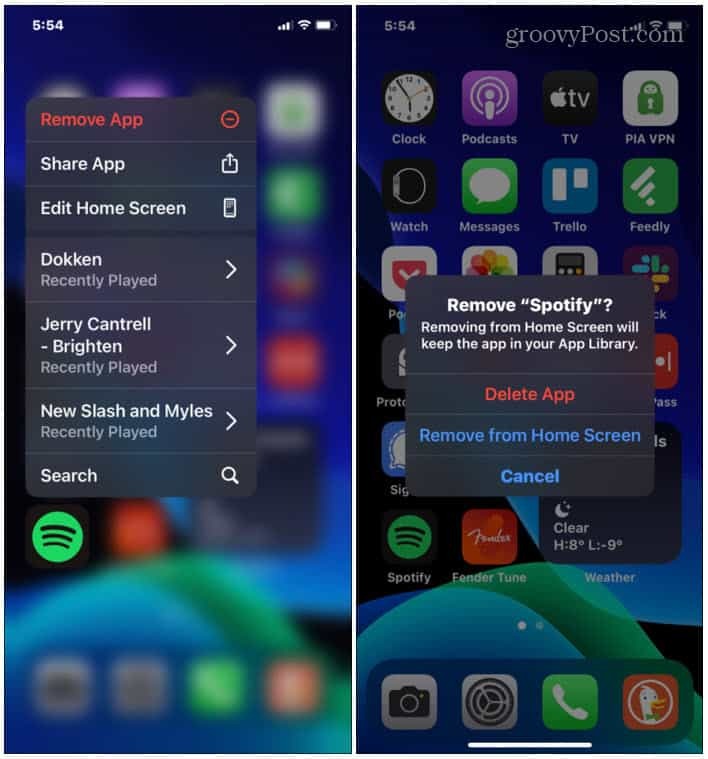
Kun olet poistanut sovelluksen, siirry laitteesi sovelluskauppaan ja asenna se uudelleen.
Korjaa Spotifyn nopeasti
Jos Spotify pysähtyy, pysähtyy tai kaatuu jatkuvasti iPhonessa tai Androidissa, yllä olevien ohjeiden pitäisi auttaa sinua saamaan sen taas toimimaan. Jos se lakkaa toimimasta kesken kappaleen, se on luultavasti jotain perusasiaa, kuten virransäästötila tai tiedonsäästötila käytössä. Kaikista laitteista uloskirjautuminen näyttää kuitenkin toimivan myös monille käyttäjille.
Vuosi lähenee loppuaan, joten muista löytää ja jakaa omasi Spotify Wrapped 2021. Jos olet uusi käyttäjä, katso ohjeet muuttaa soittolistan kuvia.