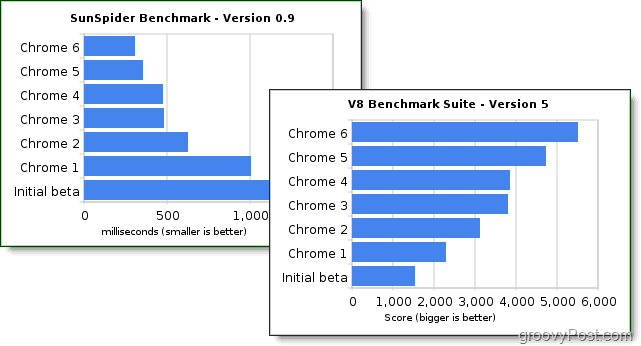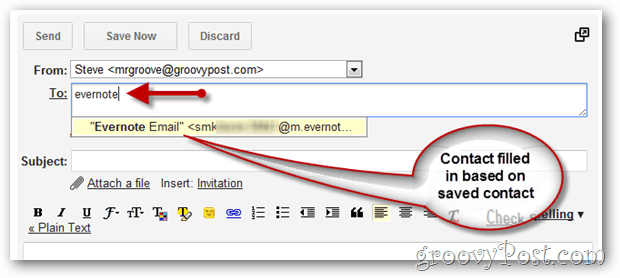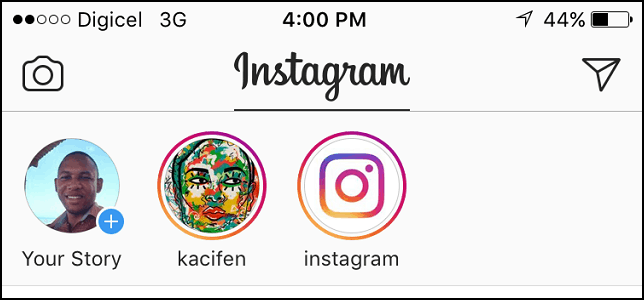Viimeksi päivitetty
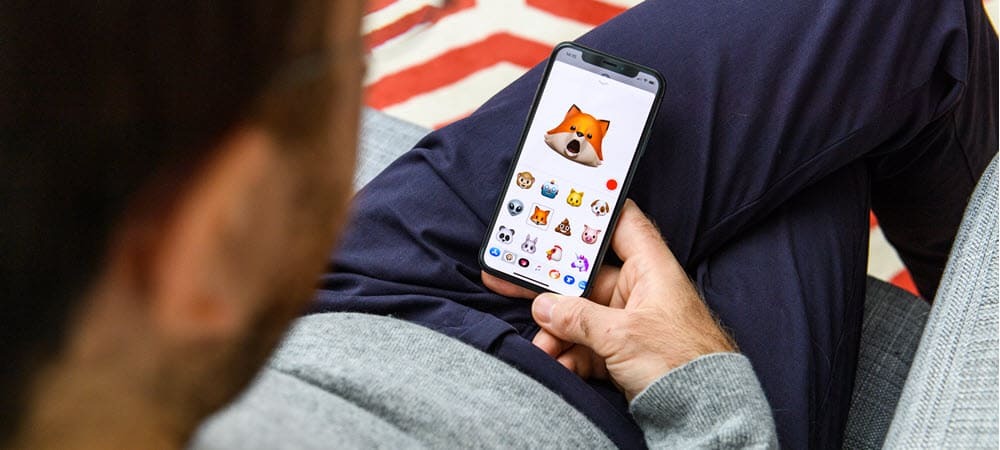
Animoidut Memojit ovat nyt saavuttaneet macOS: n Monterey-päivityksen myötä. Jos haluat käyttää Memojia lukitusnäytölläsi (ja muualla), seuraa tämän oppaan ohjeita.
Yksi uusimmista macOS Montereyn ominaisuuksista on kyky lisää animoitu Memoji Macin lukitusnäyttöön. Tämä tarkoittaa, että voit näyttää animoidun Memojin tilisi kuvakkeena kirjautuessasi sisään.
Se seuraa Memojin käyttöönottoa macOS Big Surissa vuotta aiemmin. Animaatiohahmot olivat julkaistu ensimmäisen kerran iPhonessa ja iPadissa muutama vuosi sitten. Jos haluat käyttää Memojia lukitusnäytölläsi, sinun on tehtävä näin.
Kuinka käyttää Memojia kirjautumiskuvana Macissa
Vaikka alun perin käytettiin vain Viestit-sovellus, Memojia voidaan nyt käyttää Macin lukitusnäytössä macOS Montereyssä. Jos haluat käyttää Memojia tilisi kuvakkeena, sinun on ensin luotava sellainen.
Memojin luominen ja käyttäminen Macin kirjautumiskuvana:
- Avata Järjestelmäasetukset Macissasi.
- Valitse Käyttäjät ja ryhmät.
- Valitse lukkokuvake vasemmassa alakulmassa.
- Kirjaudu pyydettäessä sisään Mac-salasanallasi, jotta voit tehdä muutoksia.
- Valitse käyttäjä vasemmalla puolella Lukko-kuvakkeen yläpuolella.
- Klikkaa nykyinen kuvake oikealla olevalle käyttäjälle valitsemalla Muokata.
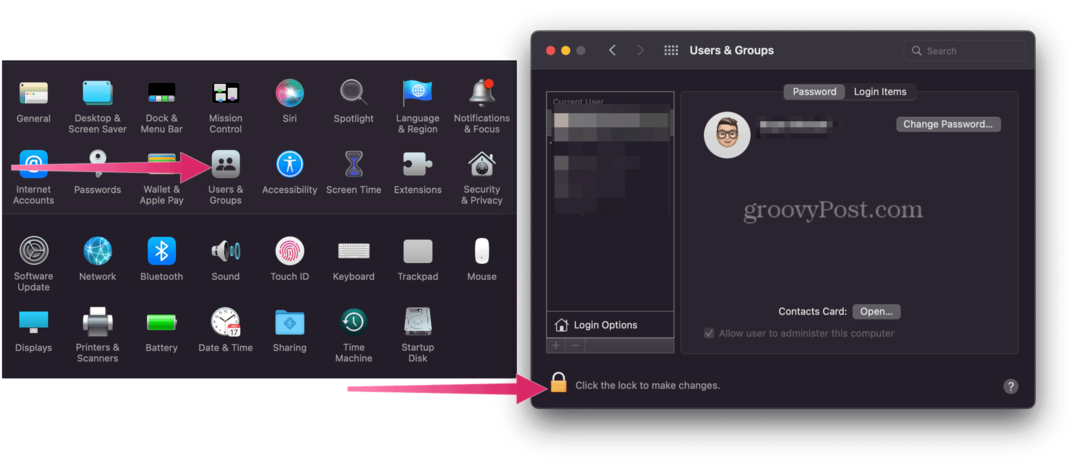
- Valitse Memoji välilehti oikealla puolella.
- Klikkaa lisää kuvake luodaksesi uuden Memojin.
- Mukauta ominaisuudet Memojillesi vasemmalla puolella. Voit muokata sitä muuttamalla useita kasvonpiirteitä, olipa kyseessä ihon värin vaihtaminen tai silmälasien räätälöinti.
- Klikkaus Tehty kun olet valmis.
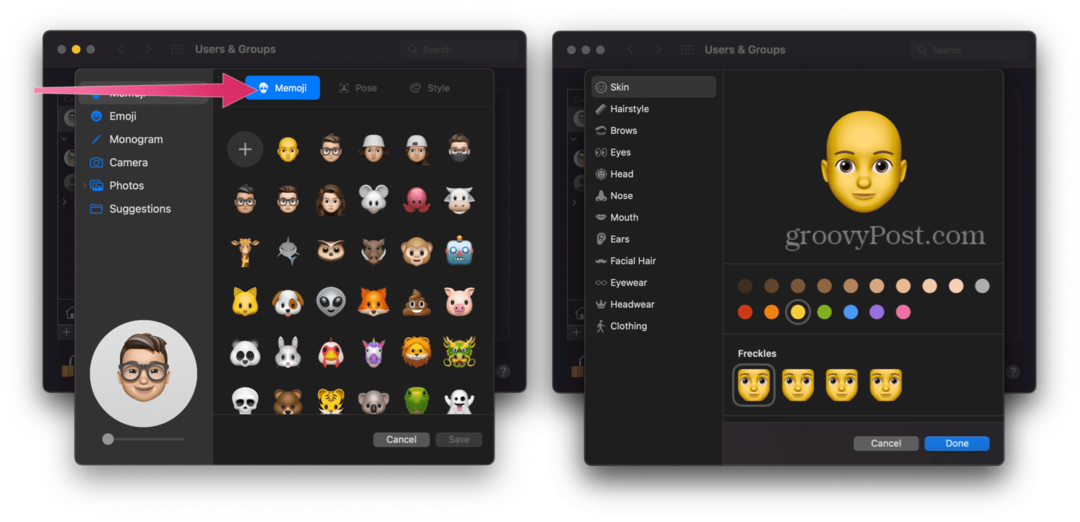
- Valitse Pose-välilehtija valitse sitten tyylitelty asento, jota haluat käyttää Memojissasi.
- Valitse seuraavaksi Tyyli-välilehti ja valitse tyyli.
- Valitse Tallentaa.
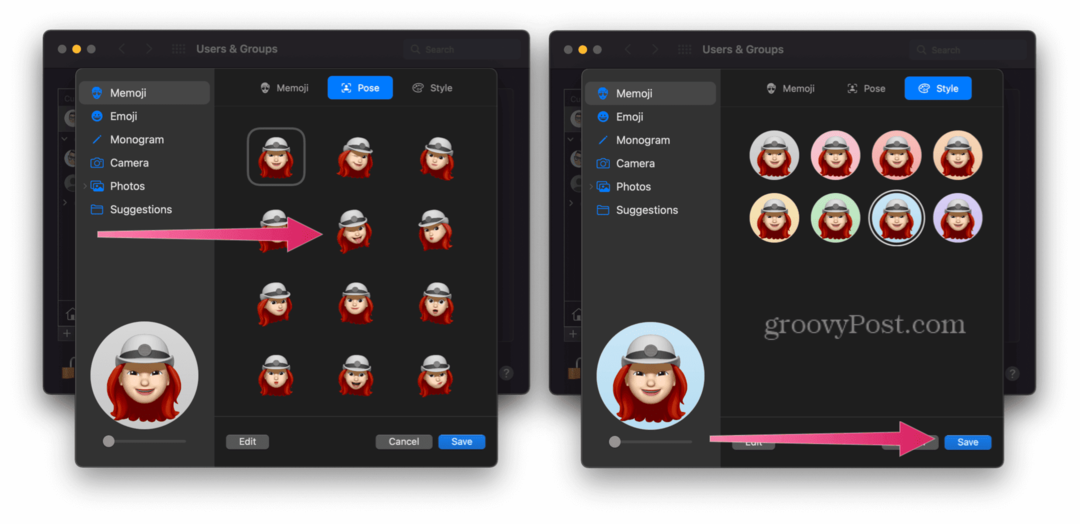
Se siitä! Näet nyt animoidun Memojin Macin lukitusnäytöllä, kuten näet alla.
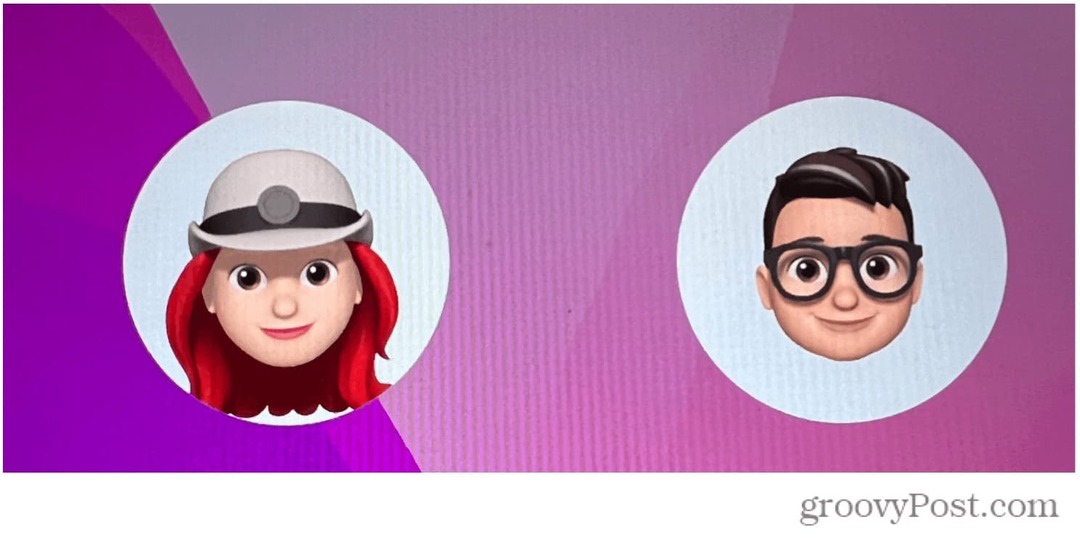 Memoji-tarrojen käyttäminen Mac-viesteissä
Memoji-tarrojen käyttäminen Mac-viesteissä
Kun olet luonut mukautetun Memojin, voit käyttää sitä muualla Macissasi. Voit esimerkiksi päättää käyttää Memoji-tarrapakkaukset viesteissäsi.
Tarrapaketit ovat mukautettuja hymiöitä, joita voit lähettää Viestit-sovelluksessa ja muualla. Apple pyrkii päivittämään saatavilla olevat tarrapaketit jokaisen uuden macOS-julkaisun yhteydessä.
Memoji-tarrapakettien käyttäminen Macin Viestit-sovelluksessa:
- Avata Viestit Macissasi ja luo viesti.
- Klikkaa kuvake alareunassa olevan iMessage-ruudun vasemmalla puolella.
- Valitse seuraavaksi Memoji-tarrat.
- Valitse tarra käyttää.
- Klikkaus lähettää lähettääksesi sen.
Pidä kirjaa memojistasi
Jos käytät kaksivaiheinen todennus, Memojisi synkronoidaan kaikkien yhteensopivien laitteidesi välillä. Sinun on kuitenkin kirjauduttava laitteisiin samalla Apple ID: llä ja laitteellesi iCloud Drive -toiminnot tulee kytkeä päälle.
Voit muokata, monistaa ja poistaa Memojisi milloin tahansa noudattamalla näitä ohjeita:
- Avata Viestit.
- Valitse Luo-painike aloittaaksesi uuden viestin. Lisätoimintoja varten voit myös käyttää olemassa olevaa keskustelua.
- Napauta Memoji-painike tai Memoji-tarrat -painike.
- Valitse Memoji haluat muuttaa.
- Napauta seuraavaksi Lisää-painike, valitse sitten Muokkaa, kopioi, tai Poistaa.
- Valita Tehty.
Paljon nähtävää macOS Montereyssä
Jokainen uusi vuosi tuo mukanaan uuden macOS-päivityksen ja uusia jännittäviä ominaisuuksia.
Memojin käyttäminen Macissa on vasta alkua – voit myös aloittaa käytön Pikakuvakkeet Macissa nopeuttaaksesi päivittäisiä tehtäviäsi. Voit myös harkita käyttöä Apple Focus, uusi tapa järjestää ilmoitukset ja viestintä koko päivän ajan.
Tietysti, jos olet kyllästynyt Applen käyttöjärjestelmään, on toinen tapa. Voisit vaihtaa macOS Monterey Windows 11:een ja hyödynnä sen sijaan Microsoftin uusimman käyttöjärjestelmän uusimpia ominaisuuksia.
Klikkaa kommentoidaksesi
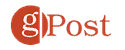
Kuinka löytää Windows 11 -tuoteavain
Jos sinun on siirrettävä Windows 11 -tuoteavain tai vain tehtävä käyttöjärjestelmän puhdas asennus,...
Google Chromen välimuistin, evästeiden ja selaushistorian tyhjentäminen
Chrome tallentaa selaushistoriasi, välimuistisi ja evästeet erinomaisesti, jotta se optimoi selaimesi suorituskyvyn verkossa. Hänen tapansa...
Myymälähintojen vastaavuus: Kuinka saada verkkohinnat kaupassa tehdessäsi ostoksia
Myymälästä ostaminen ei tarkoita, että sinun pitäisi maksaa korkeampia hintoja. Hintavastaavuustakuiden ansiosta saat verkkoalennuksia tehdessäsi ostoksia...
Disney Plus -tilauksen lahjoittaminen digitaalisella lahjakortilla
Jos olet nauttinut Disney Plus -palvelusta ja haluat jakaa sen muiden kanssa, näin voit ostaa Disney+ Gift -tilauksen...